Vytvorenie závislých rozbaľovacích zoznamov v aplikácii plátna
Keď vytvoríte závislé (alebo kaskádové) rozbaľovacie zoznamy, používatelia vyberú možnosť v zozname, aby filtrovali možnosti v inom zozname. Mnoho organizácií vytvára závislé zoznamy, ktoré používateľom pomôžu efektívnejšie vypĺňať formuláre. Napríklad používatelia môžu vybrať krajinu alebo oblasť na filtrovanie zoznamu miest, alebo si môžu vybrať kategóriu, ktorá bude zobrazovať iba kódy v tejto kategórii.
Ako osvedčený postup vytvorte zdroj údajov pre hodnoty v zoznamoch „nadradený“ a „podradený“ (napríklad krajiny/regióny a mestá), ktoré sú oddelené od zdroja údajov, ktoré používatelia aktualizujú pomocou aplikácie. Ak zvolíte tento prístup, môžete použiť rovnaké nadradené a podradené údaje vo viac ako jednej aplikácii a tieto údaje môžete aktualizovať bez opätovného zverejnenia aplikácie alebo aplikácií, ktoré ich používajú. Rovnaký výsledok môžete dosiahnuť pomocou kolekcie alebo statických údajov, ale neodporúča sa to pre podnikové scenáre.
V prípade scenára v tejto téme zamestnanci obchodu odosielajú problémy do zoznamu Incidenty prostredníctvom formulára. Zamestnanci špecifikujú nielen umiestnenie obchodu, v ktorom k incidentu došlo, ale aj oddelenie v rámci tohto miesta. Nie všetky miesta majú rovnaké oddelenia, takže zoznam Miesta zaisťuje, že zamestnanci nemôžu určiť oddelenie pre miesto, ktoré toto oddelenie nemá.
Poznámka
Tento článok používa zoznam vytvorený pomocou Microsoft Lists ako zdroj údajov. Všetky tabuľkové zdroje údajov však fungujú rovnakým spôsobom. V rámci Dataverse for Teams budete musieť povoliť klasické ovládacie prvky, aby ste pre tento scenár dostali klasickú rozbaľovaciu ponuku.
Vytvorenie zdrojov údajov
Zoznam Miesta zobrazuje oddelenia na každom mieste.
| Miesto | Oddelenie |
|---|---|
| Eganville | Pekáreň |
| Eganville | Delikatesy |
| Eganville | Výroba |
| Renfrew | Pekáreň |
| Renfrew | Delikatesy |
| Renfrew | Výroba |
| Renfrew | Lekáreň |
| Renfrew | Kvetiny |
| Pembroke | Pekáreň |
| Pembroke | Delikatesy |
| Pembroke | Výroba |
| Pembroke | Kvetiny |
Zoznam Incidenty zobrazuje kontaktné informácie a informácie o každej udalosti. Vytvorte stĺpec Dátum ako stĺpec Dátum, ale ostatné stĺpce vytvorte ako Jeden riadok textu, aby sa zjednodušila konfigurácia a zabránilo sa varovaniam, ktoré sa týkajú delegovania v Microsoft Power Apps.
| Meno | Priezvisko | Telefónne číslo | Miesto | Oddelenie | Popis | Dátum |
|---|---|---|---|---|---|---|
| Tonya | Cortez | (206) 555 - 1022 | Eganville | Výroba | Mal/a som problém s… | 12. 2. 2019 |
| Moses | Laflamme | (425) 555 – 1044 | Renfrew | Kvetiny | Mám nasledujúci problém… | 13. 2. 2019 |
V predvolenom nastavení zoznamy zahŕňajú stĺpec Nadpis, ktorý nemôžete premenovať ani odstrániť. Pred uložením položky do zoznamu musí obsahovať údaje. Ak chcete nakonfigurovať stĺpec tak, že nevyžaduje údaje:
- V pravom hornom rohu vyberte ikonu ozubeného kolieska a potom vyberte položku Nastavenia zoznamu.
- Na stránke Nastavenia vyberte Nadpis v zozname stĺpcov.
- Pod Požadovať, aby tento stĺpec obsahoval informácie vyberte Nie.
Po tejto zmene môžete ignorovať stĺpec Nadpis alebo môžete ho odstrániť z predvoleného zobrazenia, ak sa zobrazí aspoň jeden ďalší stĺpec.
Otvorte formulár
Otvorte zoznam Incidenty a potom vyberte Integrovať -> Power Apps -> Prispôsobiť formuláre.
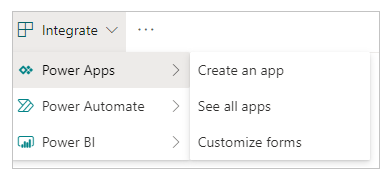
Otvorí sa karta prehliadača s predvoleným formulárom v Power Apps Studio.
(voliteľné) V table Polia umiestnite kurzor myši nad pole Nadpis, vyberte tri bodky (…), ktoré sa zobrazia, a potom vyberte položku Odstrániť.
Ak ste zatvorili tablu Polia, môžete ju znova otvoriť výberom SharePointForm1 na ľavom navigačnom paneli a potom vyberte položku Upraviť polia na karte Vlastnosti na pravej table.
(voliteľné) Opakujte predchádzajúci krok na odstránenie poľa Prílohy z formulára.
Formulár sa zobrazí iba s poľami, ktoré ste pridali.
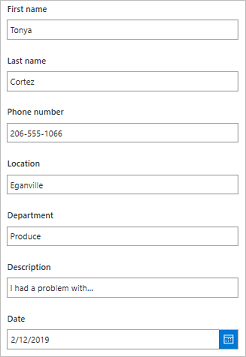
Výmena ovládacích prvkov
Na table Polia vyberte šípku vedľa položky Umiestnenia.
Ak ste zatvorili tablu Polia, môžete ju znova otvoriť výberom SharePointForm1 na ľavom navigačnom paneli a potom vyberte položku Upraviť polia na karte Vlastnosti na pravej table.
Otvorte zoznam Typ ovládania a potom vyberte Povolené hodnoty.
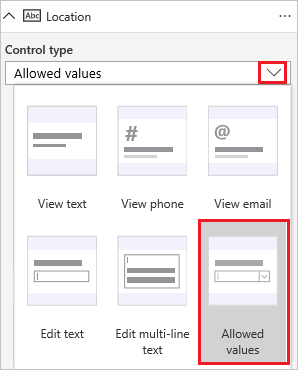
Vstupný mechanizmus sa zmení na ovládací prvok Rozbaľovací zoznam.
Opakujte tieto kroky pre kartu Oddelenie.
Pridanie zoznamu Miesta
Vyberte položku Zobrazenie > Zdroje údajov > Pridajte zdroj údajov.
Vyberte alebo vytvorte pripojenie SharePoint a potom špecifikujte lokalitu, ktorá obsahuje zoznam Miesta.
Začiarknite políčko tohto zoznamu a potom vyberte položku Pripojiť.
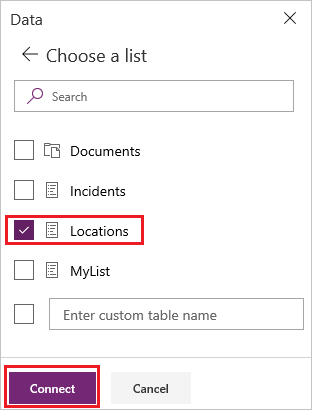
Zoznam pripojení zobrazuje zoznam Incidenty, na ktorom je formulár založený, a zoznam Miesta, ktorý vo formulári identifikuje miesta a oddelenia.
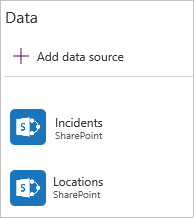
Odomknutie kariet
Vyberte kartu Miesta, vyberte kartu Pokročilé na pravej table a potom vyberte položku Odomknite, ak chcete meniť vlastnosti.
Opakujte predchádzajúci krok pre kartu Oddelenie.
Premenovanie ovládacích prvkov
Ak premenujete svoje ovládacie prvky, môžete ich ľahšie identifikovať a príklady je ľahšie nasledovať. Ak chcete zistiť ďalšie osvedčené postupy, prečítajte si Dokument o normách a usmerneniach pre kódovanie.
Na karte Miesto vyberte ovládací prvok Rozbaľovací zoznam.
V hornej časti pravého panela označte vybratý ovládací prvok zadaním alebo vložením ddLocation.
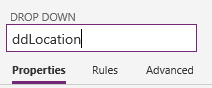
Zopakujte predchádzajúce dva kroky na karte Oddelenie na premenovanie ovládacieho prvku Rozbaľovacia ponuka na ddDepartment.
Konfigurácia miest
Vlastnosť Items komponentu ddlocation nastavte na tento vzorec:
Distinct(Locations, Location)(voliteľné) Podržte stlačený kláves Alt, otvorte ddLocation a potvrďte, že zoznam zobrazuje tri miesta.
Konfigurácia oddelení
Vyberte ddDepartment a potom na karte Vlastnosti na pravej table vyberte položku Závisí od.
Pod Rodičovská kontrola skontrolujte, či sa ddLocation objaví v hornom zozname a Výsledok v dolnom zozname.
Poznámka
Ak sa nechcete vytvárať zhodu s reťazcom, ale so skutočným ID riadku údajov, vyberte ID namiesto Výsledok.
Pod Zodpovedajúce pole vyberte Miesta v hornom zozname, vyberte položku Miesta v dolnom zozname a potom vyberte Použiť.
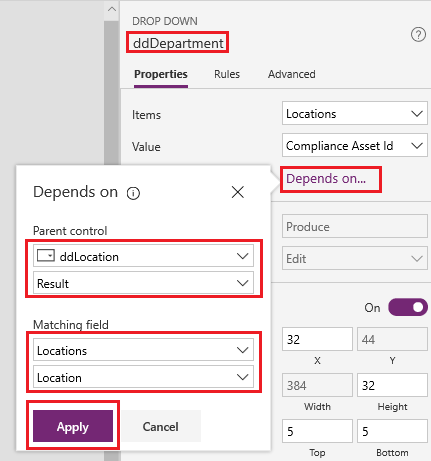
Vlastnosť Items komponentu ddDepartment nastavte na tento vzorec:
Filter(Locations, Location = ddLocation.Selected.Result)Tento vzorec filtruje položky v ddDepartment na základe toho, čo používateľ vyberie v ddLocation. Takáto konfigurácia zaisťuje, že zoznam „podriadených“ oddelení odráža údaje pre jeho „nadradené“ miesto, ako zoznam Miesta v SharePoint špecifikuje.
Na karte Vlastnosti na pravej strane okna otvorte zoznam vedľa položky Hodnota a potom vyberte Oddelenie.
Tento krok nastaví zobrazovaný text na možnosti zo stĺpca Oddelenie zoznamu Miesta v SharePoint.
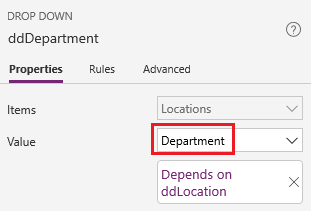
Otestovanie formulára
Podržte stlačený kláves Alt a otvorte zoznam miest, vyberte jedno, otvorte zoznam oddelení a potom vyberte jedno.
Zoznamy miest a oddelení odrážajú informácie uvedené v zozname Miesta v SharePoint.
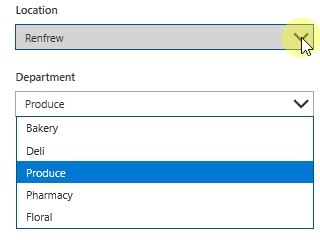
Uloženie a otvorenie formulára (voliteľné)
Otvorte ponuku Súbor, vyberte položku Uložiť > Publikovať do SharePoint > Publikovať do SharePoint.
V ľavom hornom rohu vyberte šípku späť a potom vyberte položku Späť na SharePoint.
Na paneli príkazov vyberte položku Nové a otvorte prispôsobený formulár.
Najčastejšie otázky
Nevidím žiadne údaje: všetky zdroje sú prázdne alebo majú nesprávne údaje. Potvrďte, či zobrazujete správne pole pre svoju kontrolu jedným z týchto spôsobov:
Vyberte rozbaľovací zoznam a potom vyberte vlastnosť Value na karte Vlastnosti na pravej table.
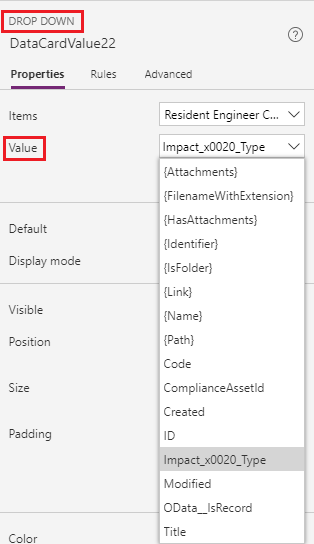
Vyberte pole so zoznamom a potom sa uistite, že primárnym textom je pole, ktoré chcete zobraziť.
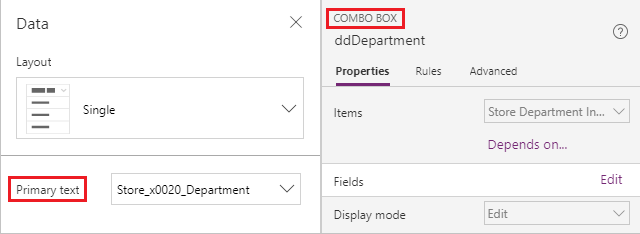
Môj podriadený rozbaľovací zoznam obsahuje duplicitné položky. Tento príznak je pravdepodobne spôsobený použitím stĺpca Vyhľadať v SharePoint alebo funkcie Voľby v Power Apps. Ak chcete odstrániť duplikát, zalomte funkciu Distinct okolo správne vracajúcich sa údajov. Viac informácií: Funkcia Distinct.
Známe obmedzenia
Táto konfigurácia je k dispozícii v ovládacích prvkoch Rozbaľovacia ponuka, ako aj Rozbaľovacie pole a Rozbaľovací zoznam, ktoré umožňujú naraz jeden výber. Nemôžete použiť konfiguráciu Záleží na pre ktorýkoľvek z týchto ovládacích prvkov, ak umožňujú viacnásobný výber. Tento prístup sa neodporúča pri práci s možnosťami v Microsoft Dataverse.
Konfigurácia Záleží na nepodporuje statické údaje ani zbierky. Ak chcete nakonfigurovať závislé rozbaľovacie zoznamy s týmito zdrojmi, upravte výraz priamo na paneli vzorcov. Navyše, Power Apps nepodporuje použitie dvoch výberových polí v systéme SharePoint bez akejkoľvek zodpovedajúcej tabuľky údajov, a nemôžete definovať Zodpovedajúce pole v rámci tohto používateľského rozhrania.
Poznámka
Môžete nás informovať o svojich voľbách jazyka pre dokumentáciu? Absolvujte krátky prieskum. (upozorňujeme, že tento prieskum je v angličtine)
Prieskum bude trvať približne sedem minút. Nezhromažďujú sa žiadne osobné údaje (vyhlásenie o používaní osobných údajov).
Pripomienky
Pripravujeme: V priebehu roka 2024 postupne zrušíme službu Problémy v službe GitHub ako mechanizmus pripomienok týkajúcich sa obsahu a nahradíme ju novým systémom pripomienok. Ďalšie informácie nájdete na stránke: https://aka.ms/ContentUserFeedback.
Odoslať a zobraziť pripomienky pre