Vytvorenie aplikácie pomocou ovládacieho prvku Measuring Camera
Môžete použiť ovládací prvok Measuring Camera vo vašej aplikácii, aby používatelia mohli merať vzdialenosť, plochu a objem. Počas merania vytvoríte dvojrozmerné a trojrozmerné polygóny, ktoré je možné použiť na potvrdenie toho, ako sa určitý objekt zmestí do priestoru.
Ovládací prvok vytvorí v aplikácii tlačidlo. Keď používatelia aplikácie kliknú na tlačidlo, prejdú do živého zdroja kamery zariadenia. Používatelia aplikácie potom môžu určiť počiatočný bod a jeden alebo viacero sekvenčných koncových bodov na meranie medzi nimi. Inštancie meraných segmentov sú zobrazené priamo na zdroji živého prenosu kamery.
Keď používateľ opustí ovládací prvok, uskutočnené merania sa zaznamenajú do vlastnosti Merania, aby ich bolo možné uložiť alebo uložiť.
Snímky obrazovky urobené počas skúsenosti zo zmiešanej reality sa ukladajú do vlastnosti Fotografie na prezeranie v aplikácii.
V tomto článku vytvoríme v aplikácii obrazovku na použitie ovládacieho prvku Measuring Camera na meranie plochy používateľom definovaného priestoru, ako aj zobrazenie fotografie priestoru, ktorý bol meraný.
Pozrite si toto video a zistite, ako vytvoriť mobilné aplikácie použitím ovládacieho prvku Measuring Camera:
Požiadavky
Pozrite si predpoklady pre zariadenia s podporou zmiešanej reality.
Vytvorenie aplikácie pomocou ovládacieho prvku Measuring Camera
Otvorte aplikáciu v Power Apps Studio.
Vyberte kartu Vložiť.
Rozbaľte možnosť Médium.
Vyberte ovládací prvok Measuring Camera a vložte ho na obrazovku.
Umiestnite tento ovládací prvok do spodnej časti obrazovky.
Zmeňte nasledujúce vlastnosti pre ovládací prvok pomocou tably vlastností na pravej strane obrazovky.
Vlastnosť Hodnota SMS správa Oblasť merania Merná jednotka Stopy Typ merania Plocha 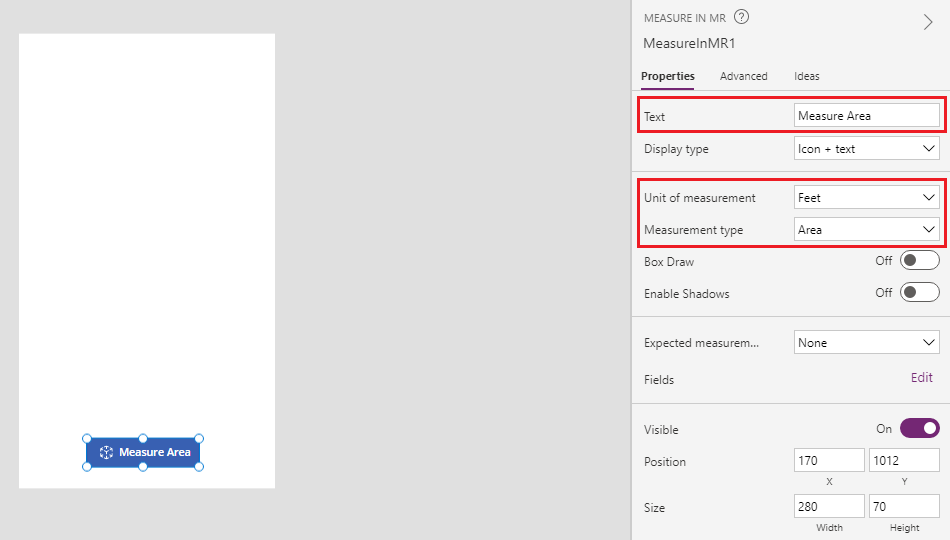
Stlačte kartu Pokročilé a zmeňte vlastnosť OnMixedRealitySelect na nasledujúci vzorec:
ClearCollect(colMRMeasurements, Self.Measurements); ClearCollect(colMRPhotos, Self.Photos)
Tento vzorec umožní používateľovi definovať oblasti, ktoré sa majú merať v štvorcových stopách, a uložiť najnovšie výsledky meraní do kolekcie s názvom ColMRMeasurements a najnovšie fotografie v kolekcii s názvom colMRPhotos.
Pridajte na obrazovku textový štítok a presuňte ho do ľavého horného rohu obrazovky.
Zmeňte nasledujúce vlastnosti pridaného textového štítku:
Vlastnosť Hodnota SMS správa Oblasť merania Veľkosť písma 24 Hrúbka písma Polotučné Zarovnanie textu Center Width Parent.Width Color RGBA(255, 255, 255, 1)Vyplniť RGBA(56, 96, 178, 1)
Tento štítok poskytuje obrazovke hlavičku.
Pridajte ovládací prvok obrázka a presuňte ho tesne pod štítok hlavičky.
Zmeňte nasledujúce vlastnosti ovládacieho prvku obrázka:
Vlastnosť Hodnota Image First(colMRPhotos).ImageURIHrúbka orámovania 2 Ovládací prvok obrazu zobrazí prvý obrázok nasnímaný využitím ovládacieho prvku Measuring camera.
Pridajte na obrazovku ďalší štítok a umiestnite ho pod ovládací prvok obrazu.
Zmeňte vlastnosť Text tohto označenia na nasledujúci vzorec:
"Area: " & If(IsEmpty(colMRMeasurements), "no area measured", First(colMRMeasurements).Area & " sq. " & First(colMRMeasurements).Unit)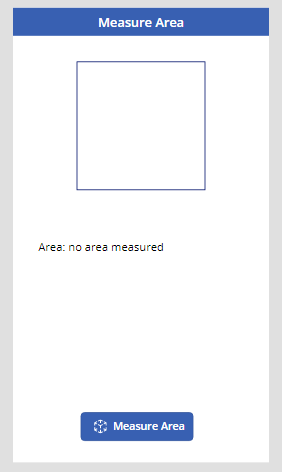
Tento štítok zobrazí prvé meranie plochy a typ jednotky, ktoré sa zhromažďujú z ovládacieho prvku Measuring Camera. Ak nie je možné vrátiť žiadne meranie, zobrazí sa text Oblasť: nemeraná plocha, aby používateľ vedel, že nie je prítomná žiadna hodnota.
Otestovanie aplikácie
Tip
Pozrite si video vložené v hornej časti tohto článku a zistite, ako aplikácia funguje.
Teraz, keď boli pridané všetky ovládacie prvky, uložte a publikujte aplikáciu. Na zariadení s podporou zmiešanej reality (ako je definované v časti Predpoklady) otvorte aplikáciu a stlačte tlačidlo Meranie oblasti. Táto akcia otvorí rozhranie Measuring Camera, čo umožňuje používateľovi definovať oblasť, ktorá sa má merať.
Podľa pokynov na obrazovke kalibrujte zariadenie pomalým pohybom doľava a doprava, pričom fotoaparát nasmerujete na povrch, ktorý sa má merať. Po dokončení kalibrácie uvidíte na povrchu pole bodov, ako aj kruh a bodový kríž v strede obrazovky. Tento zameriavací kríž sa používa na definovanie dĺžok, plôch a objemov pomocou tlačidla + na pridávanie bodov a úsečiek.
Fotografie je možné snímať pomocou tlačidla fotoaparátu. Tieto fotografie budú zobrazovať dĺžky, oblasti a objemy definované používateľom.
K dispozícii je tlačidlo Späť na vrátenie všetkých umiestnených bodov.
Začnite umiestnením bodu pomocou tlačidla +. Všimnete si, že oranžová čiara a meranie sú teraz spojené s bodom, ktorý ste umiestnili. Umiestnite druhý bod a všimnite si, ako sa medzi dvoma bodmi, ktoré umiestnite, zobrazí čiara s meraním. Pokračujte v umiestňovaní bodov, kým nebude požadovaný tvar úplne definovaný. Na zatvorenie tvaru umiestnite zameriavací kríž na prvý vytvorený bod a použite tlačidlo +. Všimnete si, že stredový bod zameriavacieho kríža mení farbu z bielej na zelenú, čo naznačuje, že tvar možno zavrieť. Ak sa dve strany tvaru pretínajú, alebo sa pokúšate uzavrieť tvar pomocou iného bodu ako prvého. Všimnete si, že stredový bod zameriavacieho kríža mení farbu z bielej na červenú, čo značí, že bod tam nemožno umiestniť.
Po úplnom definovaní oblasti umiestnite zariadenie tak, aby bolo možné odfotiť oblasť, ktorú ste definovali, a použite na to tlačidlo fotoaparátu. Stlačte tlačidlo Odoslať. Zobrazí sa potvrdzovacie dialógové okno s otázkou, či ste skončili s meraniami. Ak chcete zadať viac meraní, stlačte možnosť Zrušiť a vráťte sa do prostredia MR. Ak ste skončili, stlačte možnosť Odoslať pre návrat na obrazovku aplikácie.
Uvidíte prvý nasnímaný obrázok, ako aj vypočítanú oblasť tvaru, ktorý ste definovali, ako aj jednotky – v tomto prípade štvorcové stopy.
Meranie a fotografiu potom možno použiť ako akúkoľvek inú fotografiu alebo textové pole v Power Apps, napríklad na odoslanie e-mailom alebo uloženie do tabuľky v Microsoft Dataverse.
Pozrite si tiež
Pripomienky
Pripravujeme: V priebehu roka 2024 postupne zrušíme službu Problémy v službe GitHub ako mechanizmus pripomienok týkajúcich sa obsahu a nahradíme ju novým systémom pripomienok. Ďalšie informácie nájdete na stránke: https://aka.ms/ContentUserFeedback.
Odoslať a zobraziť pripomienky pre