Začíname so službou Power Apps
Power Apps Domovská stránka vám ponúka rôzne možnosti vytvárania vlastných aplikácií, otvárania aplikácií, ktoré ste vytvorili vy alebo iní, a vykonávania súvisiacich úloh. Od tých najjednoduchších úloh, ako je napríklad identifikácia licencie alebo licencií, ktoré vám poskytnú prístup, až k tým viac pokročilým funkciám, ako je vytváranie vlastných pripojení na konkrétne zdroje údajov.
Ak má vaša organizácia povolenú AI, zahŕňa aj nové funkcie Copilot .
Ak chcete vedieť viac, vyberte príslušnú kartu nižšie.
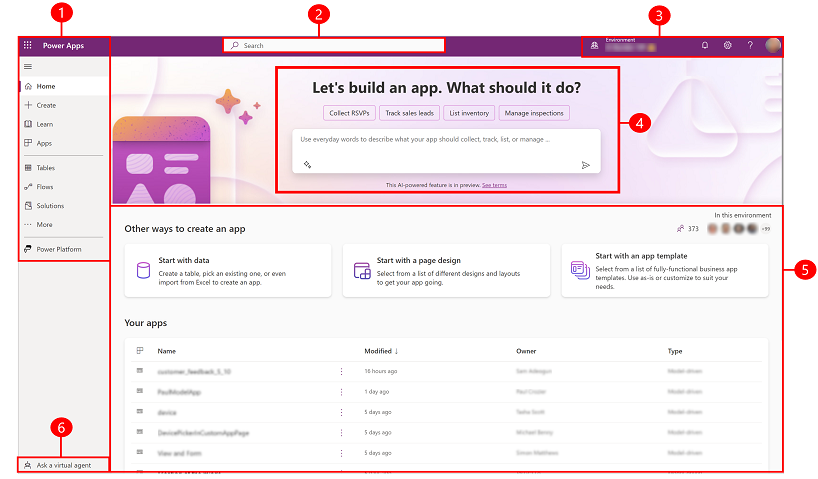
Legenda:
- Ľavá navigačná tabla
- Vyhľadávanie
- Informácie o prostredí a nastavenia
- Príde kopilot Power Apps
- Vytvárajte aplikácie
- Získajte pomoc od virtuálneho agenta
1 – Ľavá navigačná tabla
Nájdite, čo potrebujete, pomocou ľavého navigačného panela. Keď sa prihlásite na Power Apps domovskú stránku ľavý navigačný panel zobrazuje nasledujúce položky ponuky:
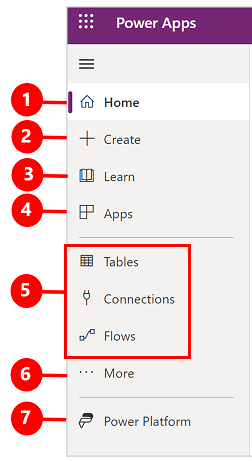
Legenda:
- Domov: Prejde na domovskú stránku Power Apps .
- Vytvoriť: Vytvárajte aplikácie ako napríklad aplikácie na plátne, aplikácie riadené modelom, chatboti a modely AI.
- Učte sa: Centrum vzdelávania vám umožňuje preskúmať dokumenty, školiaci materiál, získať pomoc od komunity Power Apps a ďalšie zdroje ktoré vám pomôžu vytvárať a stavať Power Apps.
- Aplikácie: Ak ste aplikáciu vytvorili vy alebo ju vytvoril niekto iný a zdieľa ju s vami, môžete ju prehrať alebo upraviť. Môžete tiež filtrovať zoznam aplikácií na základe kritérií, napríklad či ste ich otvorili nedávno.
- Vaše najpoužívanejšie stránky, ako sú tabuľky, pripojenia, toky: Pri prvom prihlásení sa tri najčastejšie používané stránky pripnú na ľavú navigačnú tablu. Pomocou možnosti Viac odopnite ktorúkoľvek z týchto stránok a pripnite niečo iné.
- Viac: Pripnite si najpoužívanejšie položky na ľavú navigáciu, ako sú tabuľky, toky a ďalšie.
- Power Platform: Preskúmajte ďalšie Power Platform produkty alebo služby.
Pripnúť a odopnúť
Pripnite si najpoužívanejšie stránky na navigačnú tablu, aby ste mali rýchly prístup k často používaným funkciám. Odkazy na iné stránky sú dostupné prostredníctvom odkazu Viac . Keď položku pripnete, zobrazí sa v strednej časti nad Viac.
Keď sa prihlásite, systém automaticky pripne vaše najčastejšie a naposledy používané stránky na ľavú navigačnú tablu. Stránky však môžete pripnúť a odopnúť a prispôsobiť si ich podľa svojich predstáv.
Ak chcete pripnúť alebo odopnúť stránku z ľavého navigačného panela, vyberte Viac a potom vyberte tlačidlo  Pripnúť alebo
Pripnúť alebo  Tlačidlo odopnúť.
Tlačidlo odopnúť.
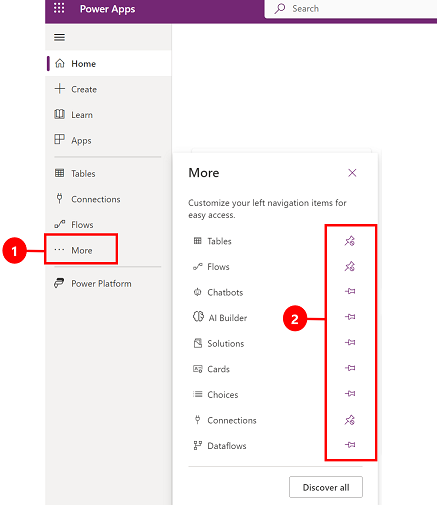
Môžete tiež odopnúť a položku tak, že vyberiete tlačidlo viac a potom vyberiete možnosť Odopnúť.
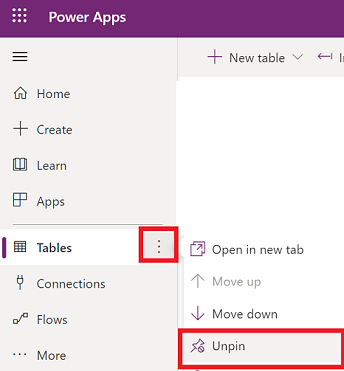
Preskúmať všetko
Ak chcete zobraziť všetky svoje Power Apps, na ľavom navigačnom paneli vyberte Viac > Objaviť všetko.
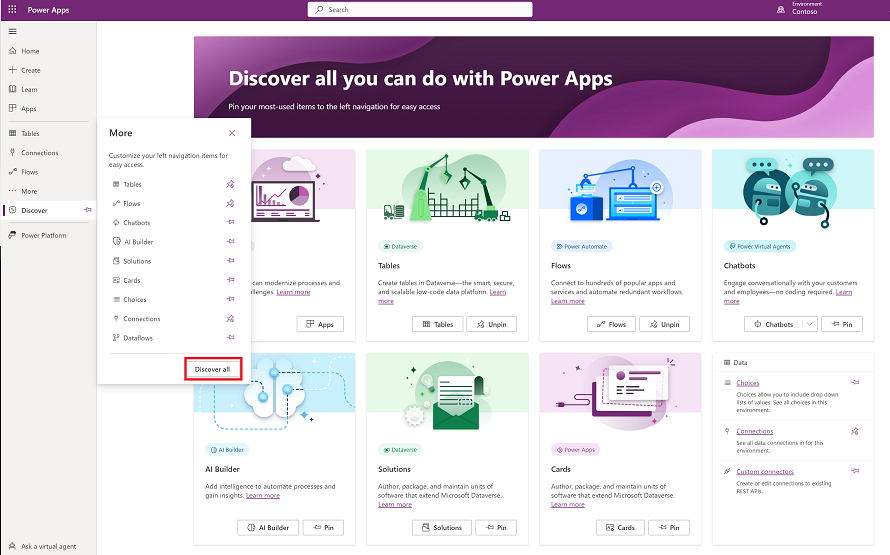
Výberom možnosti Objaviť všetko zobrazíte stránku Objavenie na ľavom navigačnom paneli. Ak chcete ponechať pripnuté, vyberte tlačidlo  Tlačidlo špendlíka.
Tlačidlo špendlíka.
Pohyb nahor alebo nadol
Keď máte na navigačnom paneli pripnutých niekoľko strán, môžete ich začať posúvať nahor alebo nadol.
Ak chcete posunúť stránku nahor alebo nadol, vyberte tlačidlo viac vedľa strany, ktorú chcete presunúť, a potom vyberte možnosť Posunúť nahor alebo Presunúť dole.
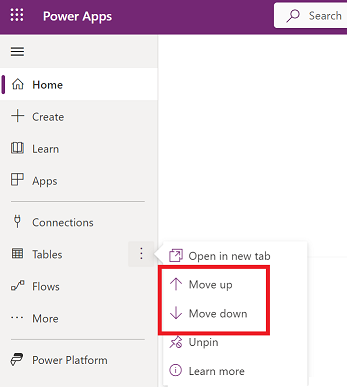
Power Platform
Na ľavom navigačnom paneli vyberte Power Platform pre prístup k Power Platform službám, ako sú Power Platform Admin Center, Power BI a Power Automate.
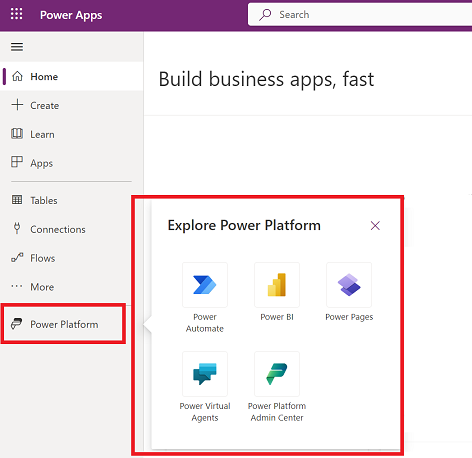
2 – Hľadaj
Pomocou Hľadať vyhľadajte aplikácie, vytvorte aplikácie alebo vyhľadajte dokumentáciu pomocníka.
Ak chcete nájsť svoju aplikáciu, začnite písať jeden alebo viac znakov do vyhľadávacieho panela. Keď nájdete požadovanú aplikáciu, vyberte ikonu bannera a budete tak môcť aplikáciu prehrať alebo upraviť.
3 – Informácie o prostredí a nastavenia
Zobrazte informácie o svojom prostredí a nastavenia.
Vybrať prostredie
Najlepšie výsledky dosiahnete, ak sa na začiatku uistíte, že domovská stránka je nastavená na správne prostredie. Viac informácií Vyberte si prostredie.
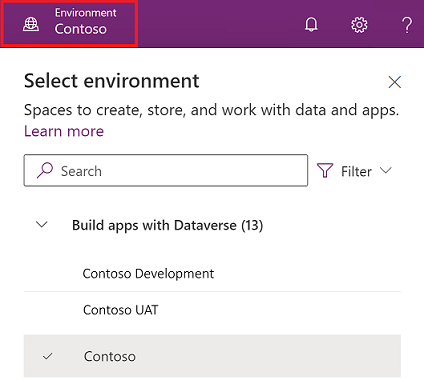
Prostredia je možné spravovať pomocou Power Platform centra spravovania.
Notifications
Ak chcete zobraziť upozornenia, vyberte ikonu zvončeka. Oznámenia sú uložené v centre oznámení, kým ich nezrušíte alebo kým nevyprší ich platnosť.
Nastavenie
Výberom ikony ozubeného kolieska môžete vykonávať úlohy, ako je pripojenie k zdrojom údajov, identifikovať svoju Power Apps licenciu alebo licencie a otvoriť stránku, na ktorej môžete vykonávať administratívne úlohy.
Centrum spravovania: Otvorí ďalšie okná a prejde do Power Platform centra spravovania.
Plány: Pozrite si svoje licencie. Viac informácií: Prehľad licencií
Rozšírené nastavenia: Spravujte nastavenia správcu. Viac informácií: Spravovať Microsoft Dataverse nastavenia.
Podrobnosti relácie: Zobrazte podrobnosti o svojej Power Apps relácii, ako je ID relácie, ID nájomníka, ID prostredia a ďalšie.
Zdroje pre vývojárov: Prístup k zdrojom pre vývojárov.
Power Apps nastavenia: Zobrazte alebo aktualizujte nastavenia jazyka a času, upozornenia alebo prístup k adresárom.
Témy: Zo zoznamu tém vyberte tému pre svoju organizáciu.
Heslo: Zmeňte si heslo.
Predvoľby kontaktov: Aktualizujte svoje kontaktné informácie.
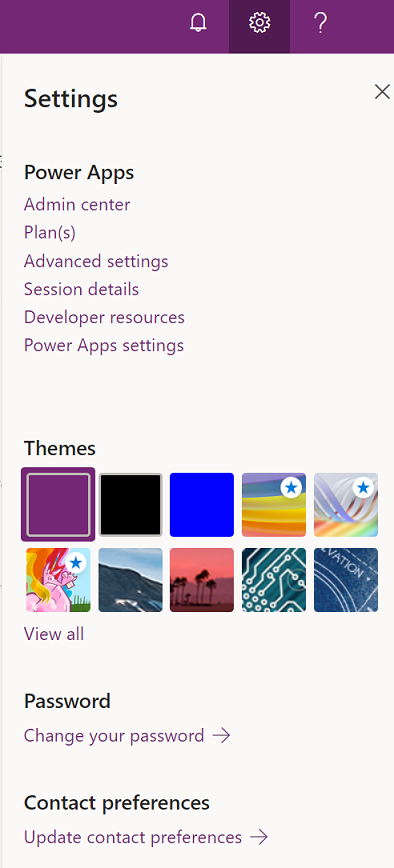
Pomocník
V hlavičke vyberte ikonu otáznika a nájdite ďalšie informácie o aplikáciách plátna alebo o aplikáciách riadených modelom.
![]()
Nájdete tu odkazy na dokumentáciu, Power Apps školenia na Microsoft Learn, Power Apps Komunitu (kde môžete zdieľať informácie s používateľmi v iných organizáciách) a Power Apps blog (kde sú oznámené najnovšie funkcie).
4 - Druhý pilot Power Apps
Ak má vaša organizácia povolenú funkciu Copilot v Power Apps (ukážka) , na Power Apps domovskej obrazovke sa zobrazí asistent Copilota. Ďalšie informácie nájdete v časti Vytváranie aplikácií prostredníctvom konverzácie (ukážka).
5 – Vytvárajte aplikácie
Začnite vytvárať aplikácie, ktoré poskytujú bohatú obchodnú logiku a možnosti pracovného toku na transformáciu vašich manuálnych obchodných operácií na digitálne, automatizované procesy.
Ak chcete vytvoriť aplikáciu, vyberte si z nasledujúcich možností:
Začať s údajmi: Umožňuje vám nahrať súbor programu Excel, vytvoriť si vlastnú tabuľku, vybrať tabuľku Dataverse alebo si vyberte z externých zdroj údajov, ako napríklad SharePoint, Excel alebo SQL a začnite vytvárať svoju aplikáciu.
Poznámka
Ak má vaša organizácia povolenú AI , po výbere možnosti Začať s údajmi sa vám zobrazí asistent AI. Ďalšie informácie nájdete v časti Vytváranie aplikácií prostredníctvom konverzácie.
Začnite s návrhom stránky: Vyberte typ aplikácie, ktorú chcete vytvoriť. Môžete tiež použiť možnosť Filtrovať vpravo hore na zúženie šablón podľa typu aplikácie alebo funkcií, ako je napríklad použitie offline, responzívny dizajn alebo vloženie do iných Microsoft 365 produktov. Ďalšie informácie: Prehľad vytvárania aplikácií v Power Apps
Začnite so šablónou aplikácie: Vyberte si zo šablóny aplikácie vrátane šablón zameraných na údaje pre mobilné aplikácie. Ďalšie informácie: Vytvorte aplikáciu plátna zo šablóny
Poznámka
Ak sa pokúšate vytvoriť aplikáciu pomocou Dataverse , ale táto možnosť nie je k dispozícii, pozrite si tabuľku povolení nižšie.
Vaše aplikácie: Na Domovskej stránke nájdite svojich šesť najlepších aplikácií, ktoré vlastníte, alebo aplikácie, ktoré s vami niekto zdieľa. Máte tiež možnosť rýchlo filtrovať a triediť aplikácie, aby ste našli aplikáciu, ktorú hľadáte. Pomocou tlačidla Príkazy môžete vykonávať rôzne akcie, ako je úprava aplikácie, zobrazenie podrobností aplikácie a prístup k nastaveniam.
Moje aplikácie: Na stránke Aplikácie nájdite aplikácie, ktoré vlastníte. Použite vyhľadávanie alebo možnosti filtrovania a zoradenia, aby ste našli aplikáciu, ktorú hľadáte. Pomocou príkazov na paneli príkazov alebo pomocou tlačidla Príkazy vyberte aplikáciu a vykonajte rôzne akcie, ako je úprava aplikácie, zobrazenie podrobností aplikácie a prístup k nastaveniam aplikácie.
Povolenia pre Dataverse
V tabuľke sú zhrnuté scenáre a výsledky pri vytváraní aplikácií, ktoré vyžadujú Microsoft Dataverse.
| Maker má prístup do vývojárskeho prostredia | Maker má povolenie na vytvorenie vývojárskeho prostredia | Maker má prístup do iného Dataverse prostredia s požadovanými povoleniami | Akcia |
|---|---|---|---|
| Áno | nevzťahuje sa | nevzťahuje sa | Prepnite sa do vývojárskeho prostredia, ktoré sa v abecednom zozname zobrazí ako prvé |
| No | Áno | nevzťahuje sa | Vytvorte vývojárske prostredie |
| No | No | Áno | Prepnite sa do iného prostredia pomocou nástroja na výber prostredia |
| No | No | No | Obráťte sa na správcu |
6 – Opýtajte sa virtuálneho agenta
Získajte kontextovú pomoc pri vytváraní aplikácie pomocou virtuálneho agenta Power Platform. Ďalšie informácie: Získajte pomoc pri vytváraní aplikácie od virtuálneho agenta
Pripomienky
Pripravujeme: V priebehu roka 2024 postupne zrušíme službu Problémy v službe GitHub ako mechanizmus pripomienok týkajúcich sa obsahu a nahradíme ju novým systémom pripomienok. Ďalšie informácie nájdete na stránke: https://aka.ms/ContentUserFeedback.
Odoslať a zobraziť pripomienky pre