Kompletný scenár integrácie SharePoint Online od začiatku do konca
Poznámka
Tento článok je súčasťou tutoriálu o používaní Power Apps, Power Automate a Power BI s SharePoint Online. Na to, aby ste získali ucelenú predstavu, ako aj príslušné súbory na stiahnutie, prečítajte si Úvod k sérii.
Táto séria kurzov sa zaoberá veľkým množstvom tém, od tvorby aplikácií plátna a tokov spracovania až po vytváranie zostáv a ich vkladaním do SharePoint. Veríme, že ste sa veľa naučili a získali predstavu o tom, ako tieto technológie integrovať, aby ste aj sami mohli integrovať aplikácie plátna, postupy a zostavy do SharePoint podľa svojich vlastných potrieb. Kým skončíme, chceme si s vami prejsť celý scenár od začiatku do konca a pozrieť sa, ako všetky časti spolu pracujú.
Krok 1: Pridanie projektu do zoznamu Projektové požiadavky
V zozname Projektové požiadavky kliknite alebo ťuknite na Všetky položky a potom na položku Aplikácia Project Requests.

Kliknite na možnosť Otvoriť, ktorá otvorí aplikáciu na novej karte prehliadača.
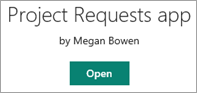
V aplikácii kliknite alebo ťuknite na
 a vytvorte novú položku.
a vytvorte novú položku.Vyplňte formulár nasledujúcimi hodnotami:
Title = mobilné zariadenia tímu návrhu
Approved = Čaká sa
Description = tím návrhu odteraz bude používať zariadenia od Contoso
EstimatedDays = "30"
ProjectType = Nový hardvér
RequestDate = "03/01/2017"
Requestor = Emily Braun

Kliknite alebo ťuknite
 a potom zatvorte kartu prehliadača.
a potom zatvorte kartu prehliadača.Vráťte sa do zoznamu Project Requests, kliknite alebo ťuknite na položku Aplikácia Project Requests a potom na možnosť Všetky položky.

Overte novú položku v zozname.

Krok 2: Schválenie projektu
Po pridaní položky v 1. kroku by mal tok spravovania fungovať a odoslať schvaľovací e-mail. Skontrolujte doručenú poštu v e-mailovom konte schvaľovateľa.

Kliknite na tlačidlo Schváliť. Tok spustí iný proces a vy dostanete priamo v e-maile podobnú spätnú väzbu ako je táto.

Skontrolujte doručenú poštu v e-mailovom konte žiadateľa, v ktorej by ste mali vidieť schvaľovací e-mail.

Overte aktualizovanú položku v zozname.

Krok 3: Priradenie manažéra do projektu
Poďme sa najprv pozrieť na zoznam Projektové podrobnosti v SharePoint. Nový projekt má v stĺpci PMAssigned hodnotu Unassigned.

Na lokalite SharePoint kliknite alebo ťuknite v ľavej navigačnej časti na položku Aplikácia Project Management.
Na prvej obrazovke kliknite alebo ťuknite na položku Priradiť manažéra.

Na obrazovke Priradiť manažéra vidíte dva nepriradené projekty zo zoznamu. Vyberte projekt Mobilné zariadenia tímu návrhu.

Do zadávania textu Manažér zadajte Joni Sherman a potom kliknite na tlačidlo OK.
Táto zmena sa aplikuje na zoznam a galéria sa obnoví, takže zostane zobrazený iba jeden zostávajúci nepriradený projekt.

Zavrite aplikáciu a vráťte sa späť k zoznamu. Uvidíte, že záznam projektu je teraz aktualizovaný a zobrazuje meno projektového manažéra.

Krok 4: Pridanie časových odhadov pre projekt
Kliknite alebo klepnite na
 Ak sa chcete vrátiť na prvú obrazovku, kliknite alebo klepnite na Aktualizovať podrobnosti.
Ak sa chcete vrátiť na prvú obrazovku, kliknite alebo klepnite na Aktualizovať podrobnosti.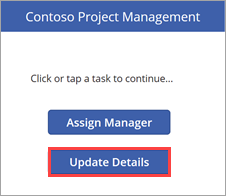
Na obrazovke Zobraziť projekty zadajte do vyhľadávacieho poľa slovo Mobile.

Kliknite na
 pre položku Mobilné zariadenia pre návrhársky tím.
pre položku Mobilné zariadenia pre návrhársky tím.
Na obrazovke Aktualizovať podrobnosti nastavte nasledujúce hodnoty:
Pole Stav = Not started
Pole ProjectedStartDate = 3/6/2017
Pole ProjectedEndDate = "3/24/2017"
Pole ProjectedDays = "15"

Kliknite alebo ťuknite
 a aplikujte túto zmenu na zoznam.
a aplikujte túto zmenu na zoznam.Zavrite aplikáciu a vráťte sa späť k zoznamu. Uvidíte, že položka projektu je teraz aktualizovaná a zobrazuje zmeny kalendárnych údajov a dní.

Krok 5: Kontrola údajov zostavy pre existujúce projekty
V službe SharePoint Online kliknite alebo ťuknite na položku Obsah lokality a potom na Stránky lokality.
Otvorte stránku Analýza projektu, ktorú sme vytvorili predtým.

Skontrolujte vizualizáciu odchýlky.

Ako sme už uviedli, keď sme vytvorili túto vizualizáciu, pre projekty, ktoré viedol Irvin Sayers, je oproti Joni Shermanovej oveľa viac odchýlok.
Pozrite sa na vizualizáciu a uvidíte, že veľká časť odchýlok pochádza z dvoch projektov, ktoré trvali oveľa dlhšie, ako sa plánovalo.

Prezrite si tabuľku, ktorá zobrazuje, ako dlho trvá cesta od schválenia projektu po počiatočný dátum.

Ako sme už uviedli, keď sme vytvorili túto vizualizáciu, projektom, ku ktorým je pridelený Irvin Sayers potrvá dlhšie, kým začnú, pričom dvom projektom to potrvá oveľa dlhšie ako ostatným.
Krok 6: Reakcia na oneskorenie čakajúcich projektov
V službe Power BI kliknite alebo ťuknite na množinu údajov project-analysis a potom kliknite alebo ťuknite na OBNOVIŤ IHNEĎ. Obnovenie spustí upozornenie, ktoré sme nastavili pre čakajúce projekty.

Po dokončení obnovenia zobrazí Centrum oznámení v pravej hornej časti ikonu nového oznámenia.
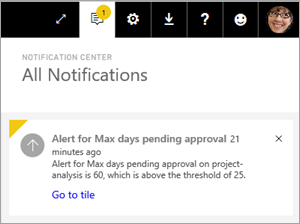
To môže trvať dlhší čas, takže ak to neuvidíte hneď, skúste to znovu.
Otvorte si Centrum oznámení a pozrite si podrobnosti o aktivovanom upozornení.

Skontrolujte doručenú poštu osoby, ktorá upozornenie vytvorila (v našom prípade Megan Bowen).

Skontrolujte doručenú poštu osoby, ktorú ste pridali v toku údajov o upozorneniach (v našom prípade Allan DeYoung).

Teraz, keď máte informácie o čakajúcich projektoch, môžete sa vrátiť späť a schváliť ktorýkoľvek z projektov, ktoré čakajú na vašu pozornosť.
Týmto končí náš kompletný sprievodca a séria kurzov. Odporúčame vám ďalej pokračovať na nasledujúcich lokalitách:
Dajte nám vo vašich komentároch vedieť, či máte nejaké pripomienky k týmto sériám, návrhy na pridanie alebo nápady na dodatočný obsah, ktorý by vám uľahčil prácu s technológiami, ktoré spolu prebrali.
Pozrite si tiež
Poznámka
Môžete nás informovať o svojich voľbách jazyka pre dokumentáciu? Absolvujte krátky prieskum. (upozorňujeme, že tento prieskum je v angličtine)
Prieskum bude trvať približne sedem minút. Nezhromažďujú sa žiadne osobné údaje (vyhlásenie o používaní osobných údajov).
Pripomienky
Pripravujeme: V priebehu roka 2024 postupne zrušíme službu Problémy v službe GitHub ako mechanizmus pripomienok týkajúcich sa obsahu a nahradíme ju novým systémom pripomienok. Ďalšie informácie nájdete na stránke: https://aka.ms/ContentUserFeedback.
Odoslať a zobraziť pripomienky pre