Poznámka
Na prístup k tejto stránke sa vyžaduje oprávnenie. Môžete sa skúsiť prihlásiť alebo zmeniť adresáre.
Na prístup k tejto stránke sa vyžaduje oprávnenie. Môžete skúsiť zmeniť adresáre.
V tejto rýchlej konfigurácii vytvoríte testy pre aplikáciu plátna s názvom Kudos. Môžete tiež preskúmať a objaviť koncepty testovania a použiť ich na písanie testov pre svoje vlastné aplikácie plátna. Vzorová aplikácia Kudos je súčasťou balíka aplikácií na zapojenie zamestnancov, ktoré si môžete stiahnuť zo súpravy Employee Experience Starter Kit .
Pozrite si toto video a zistite, ako pracovať s Test Studio:
Otvorenie Test Studia
Prihlásiť sa do Power Apps.
Vytvorte novú aplikáciu alebo upravte existujúcu aplikáciu.
Uložte aplikáciu do služby Power Apps, aby bolo možné otvoriť Test Studio.
Poznámka
Písať testy pre aplikáciu je možné až po uložení aplikácie.
V ľavom navigačnom paneli vyberte položku Rozšírené nástroje .
Vyberte možnosť Otvoriť testy , čím otvoríte Testovacie štúdio pre túto aplikáciu. Otvorí sa Test Studio na novej karte prehliadača.

Poznámka
Testy sa zverejňujú a ukladajú do balíka aplikácií. Export a import balíka aplikácie plátna do iného prostredia bude zahŕňať aj všetky definície testov, ako sú testovacie súpravy a testovacie prípady, ktoré ste vytvorili.
Vytvorenie testovacieho balíka
V Test Studio sa predvolene vytvorí testovací balík a testovací prípad. Testovacie balíky slúžia na usporiadanie testovacích prípadov. Aplikácia môže obsahovať jeden alebo viac testovacích balíkov. Môžete začať okamžite písať testy s použitím predvoleného testovacieho balíka a prípadu alebo môžete vytvoriť nový testovací balík.
Vyberte možnosť Nový balík.
Aktualizujte názov a popis testovacej sady výberom polí v hlavnej mriežke.
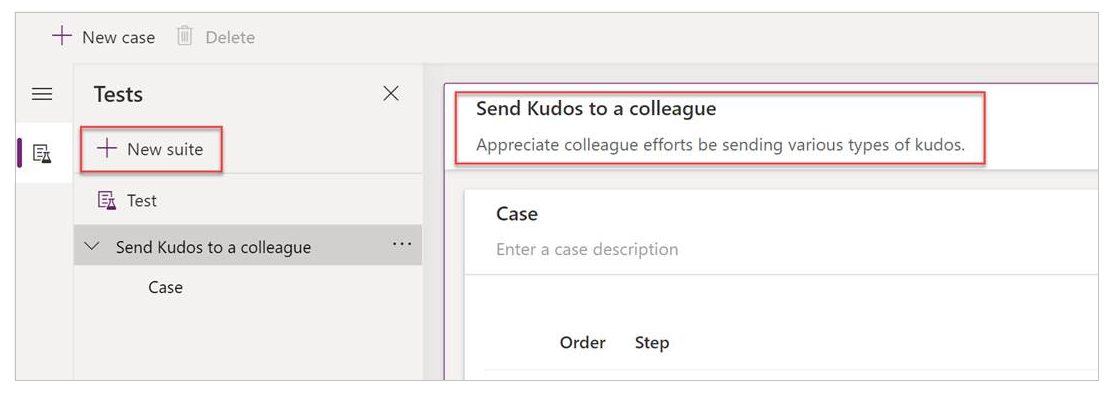
Vytvorenie testovacieho prípadu
V závislosti od požadovaného spôsobu usporiadania alebo zoskupenia testov môžete v testovacom balíku vytvoriť viaceré testovacie prípady. Každý prípad môže testovať konkrétnu funkciu alebo podmnožinu funkcií v aplikácii.
- Vyberte testovací balík.
- V hornej ponuke vyberte možnosť Nový prípad a vytvorte nový prípad.
- Aktualizujte názov a popis testovacieho prípadu výberom polí v hlavnej mriežke.
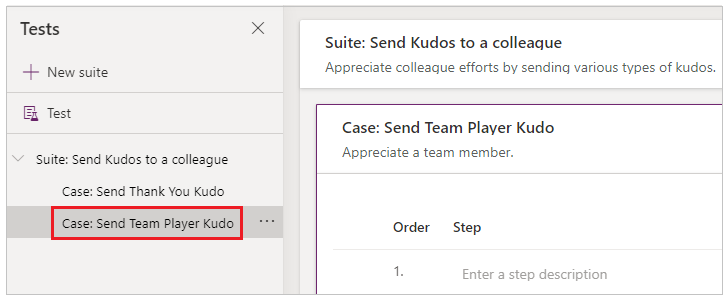
Zaznamenanie testovacieho prípadu
Testovací prípad pozostáva z testovacích krokov, ktoré obsahujú akcie. Akcie testu sa píšu pomocou výrazov služby Power Apps, ktoré vykonávajú úlohu. Pomocou záznamníka môžete automaticky vygenerovať testovacie kroky pri práci s aplikáciou. Po zaznamenaní môžete aktualizovať testovací prípad, pridať nové kroky, odstrániť kroky a napísať kontrolné výrazy testu na overenie výsledku testu.
Poznámka
V režime záznamu sa prehráva iba publikovaná aplikácia. Pred začatím nahrávania testovacieho prípadu publikujte všetky najnovšie zmeny v aplikácii. Nahrávanie bez publikovania najnovších zmien spôsobí, že v režime záznamu sa prehrá posledná publikovaná verzia aplikácie.
V hornej ponuke vyberte možnosť Nahrať . Na novej karte prehliadača sa otvorí publikovaná aplikácia s režimom záznamu.
Dôležité
Zaznamenávanie na existujúci testovací prípad prepíše všetky už existujúce testovacie kroky.
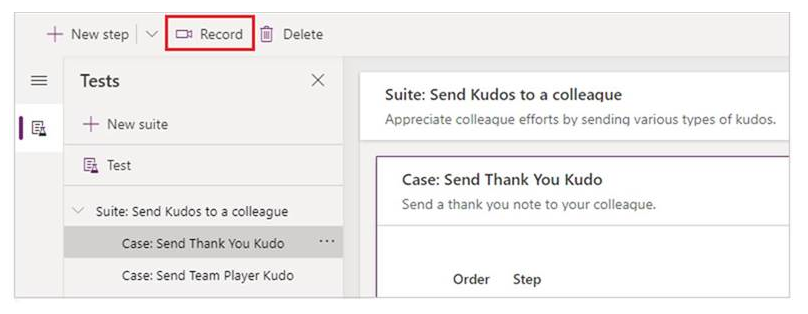
Pracujte s aplikáciou. Vaše akcie sú zaznamenané v ľavom paneli.
Po dokončení interakcie vyberte možnosť Hotovo. Voliteľne môžete vybrať možnosť Zrušiť a vrátiť sa do Testovacieho štúdia bez toho, aby sa vaše interakcie nahrávali.
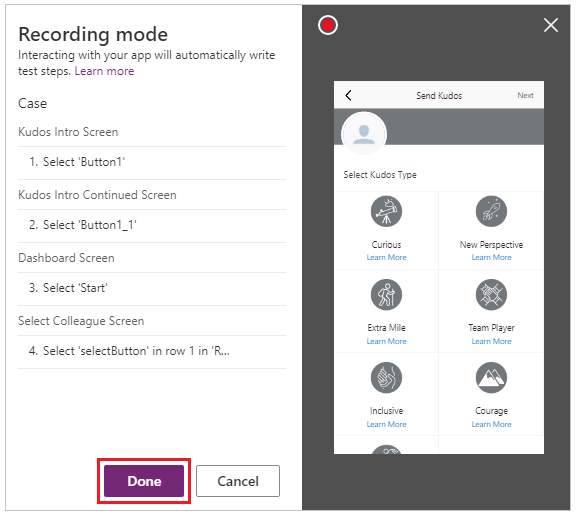
Pozrite si testovacie kroky a výrazy, ktoré sa automaticky vygenerovali v Test Studio.
V prípade potreby upravte text popisov krokov v hlavnej mriežke. Môžete tiež vybrať vzorec na hlavnej mriežke a upraviť akcie testovacích krokov.
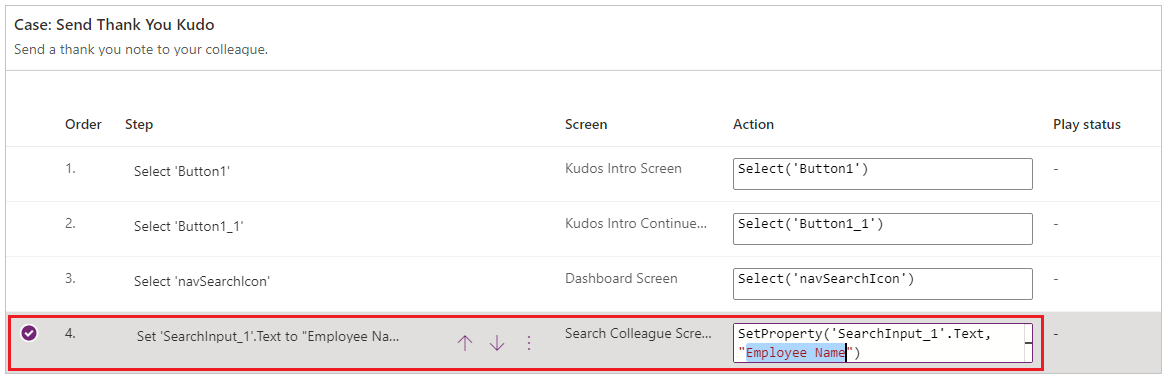
Pridanie testovacích krokov a kontrolných výrazov testu
Každý testovací prípad by mal mať očakávaný výsledok. V príklade s aplikáciou Kudos je jedným z očakávaných výsledkov odoslania Kudo vytvorenie nového záznamu v databáze Microsoft Dataverse (Dataverse). Teraz aktualizujete testovací prípad a pridáte ďalšie testovacie kroky na overenie úspešného vytvorenia záznamu.
Na overenie úspešného vytvorenia záznamu potrebujete nasledujúce kroky:
- Inicializácia premennej pre počet záznamov Kudo v databáze na začiatku testovacieho prípadu.
- Inicializácia premennej pre počet záznamov Kudo v databáze na konci testovacieho prípadu.
- Zapísanie výrazu kontrolného výrazu testu na overenie, či sa počet zvýšil o jeden. Ak sa počet nezvýši o jeden, kontrolný výraz zlyhá a testovací prípad zlyhá.
Pridanie testovacích krokov a kontrolných výrazov testu v aplikácii Kudos:
Vyberte krok 1 alebo krok, nad ktorý chcete vložiť nový krok.
Vyberte možnosť Vložiť krok nad z hornej ponuky alebo výberom možnosti z aktívneho riadka. Vytvorí sa prázdny krok.
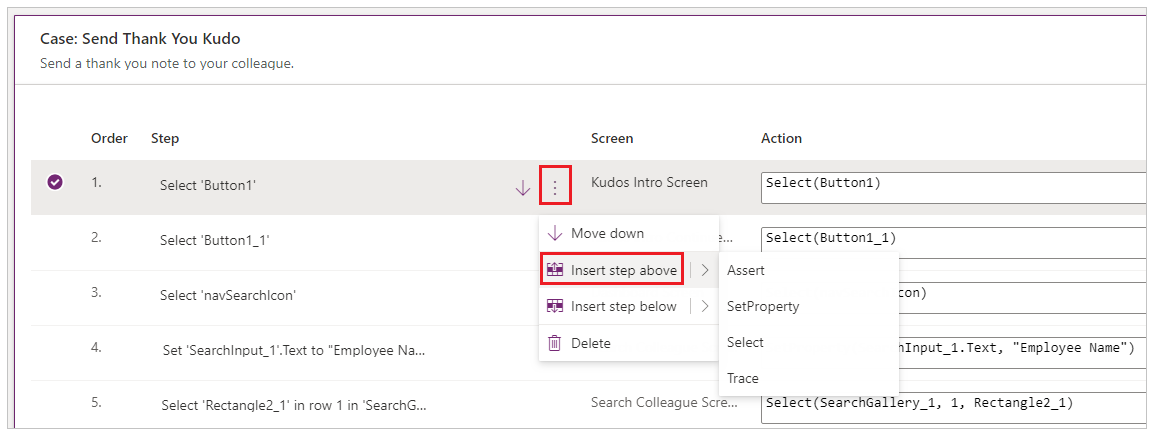
Poznámka
Keď vyberiete možnosť Vložiť krok nad, nad aktuálny krok sa pridá nový prázdny krok. Namiesto toho môžete použiť aj akcie Assert, SetProperty, Select alebo Trace . Tým sa pridá krok s príslušným vzorcom akcie, ktorý môžete upraviť.
Aktualizujte popis kroku. Napríklad: „Sčítanie záznamov Kudo v databáze“.
Do vstupu akcie zadajte výraz alebo vzorec na sčítanie záznamov v databáze pred vykonaním testu.
Môžete použiť ľubovoľný podporovaný výraz. Môžete tiež dotazovať ľubovoľné zdroje údajov, kolekcie, premenné alebo postupy spustenia, ktoré sú obsiahnuté vo vašej aplikácii, ako aj vytvoriť nové globálne premenné alebo kolekcie, ktoré sa majú použiť v testoch.
Set(kudosBeforeTest, CountRows(Filter(Kudos, Receiver.Email = "someone@example.com")))```Vyberte krok 2 alebo krok, nad ktorý chcete vložiť nový krok.
Vyberte možnosť Vložiť krok nad z hornej ponuky alebo výberom možnosti z aktívneho riadka. Vytvorí sa prázdny krok.
Do vstupu akcie zadajte výraz alebo vzorec na Trace a zapíšte hodnotu kudosBeforeTest na otestovanie záznamu výsledkov.
Trace("kudosBeforeTest : " & kudosBeforeTest);
Prejdite do dolnej časti testovacieho prípadu a vložte nový krok na sčítanie záznamov v databáze po dokončení testu.
Set(kudosAfterTest, CountRows(Filter(Kudos, Receiver.Email = "someone@example.com")))```Pridajte posledný krok na overenie, či sa počet záznamov v databáze zvýšil o 1, a na overenie zadajte nasledujúcu akciu tvrdenia:
Assert(kudosAfterTest = kudosBeforeTest + 1, "Kudos count incorrect. Expected : " & kudosBeforeTest + 1 & " Actual :" & kudosAfterTest)
Uložte testovací prípad v pravej hornej ponuke v Test Studio.
Prehratie testu
Prehratím zaznamenaného testu môžete overiť funkčnosť aplikácie. Môžete prehrať všetky testy v rámci jedného testovacieho balíka alebo jedného testovacieho prípadu.
Pred prehratím záznamu s najnovšími zmenami je nutné publikovať aplikáciu:
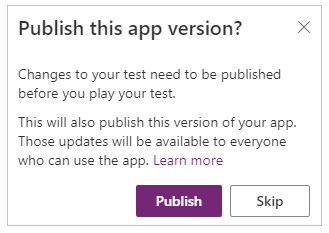
Dôležité
Ak zverejňovanie vynecháte, prehratie záznamu nebude obsahovať najnovšie zmeny testu. Pre aplikáciu sa prehrá posledný publikovaný testovací prípad alebo balík.
Vyberte možnosť Publikovať pre automatické uloženie a publikovanie testu.

Vyberte testovací balík alebo jeden testovací prípad.
Vyberte položku Prehrať. Publikovaná aplikácia sa otvorí v režime prehrávania a môžete vidieť, ako sa vaše testovacie kroky automaticky prehrávajú. Zelený znak začiarknutia označuje úspešné vykonanie testovacieho kroku. Ak niektorý krok zlyhá, zobrazí sa červený indikátor zlyhania spolu s hlásením o zlyhaní.
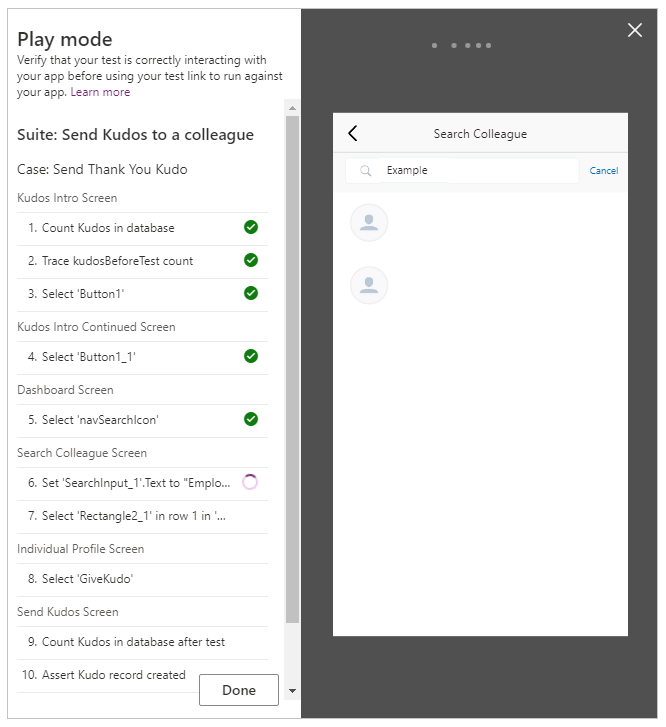
Vyberte možnosť Hotovo pre návrat do Testovacieho štúdia.
Neúspešný kontrolný výraz
V tejto časti zmeníte kontrolný výraz testu tak, aby ste si mohli pozrieť neúspešný test:
Vyberte pole výrazu, aby ste mohli upraviť krok kontrolného výrazu.
Aktualizácia
+ 1na+ 2v testovacej akcii. Táto aktualizácia znamená, že test očakáva vytvorenei dvoch záznamov, čo je nesprávne. Ak je test úspešný, v databáze by sa mal vytvoriť len jeden záznam.Assert(kudosAfterTest = kudosBeforeTest + 2, "Kudos count incorrect. Expected : " & kudosBeforeTest + 2 & " Actual :" & kudosAfterTest)
Stlačte možnosť Publikovať.
Vyberte položku Prehrať.
Sledujte prehratie testu. Posledný krok teraz zlyhá a zobrazí chybu a hlásenie, ktoré ste zadali v kroku kontrolného výrazu.
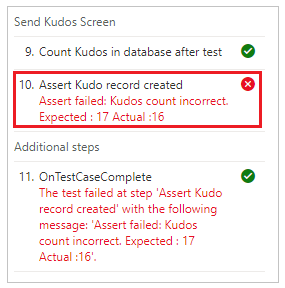
Prehrávanie testov v prehľadávači
Máte možnosť skopírovať prepojenie na prehratie testu v samostatnom prehliadači mimo Test Studia. Pomáha integrovať vaše testy do kontinuálneho kanála zostavovania a vydávania, ako napríklad Azure DevOps.
Prepojenie na prehratie vybratého testu je trvalé. Pre testovací balík ani testovací prípad sa nemení. Testy môžete aktualizovať bez toho, aby bolo potrebné upravovať procesy vytvárania a vydávania.
Prehratie testov v prehliadači:
Na pravej table vyberte testovací balík alebo testovací prípad.
Vyberte možnosť Kopírovať odkaz na prehratie.

Ak existujú nejaké nepublikované zmeny, zobrazí sa výzva na publikovanie testov.
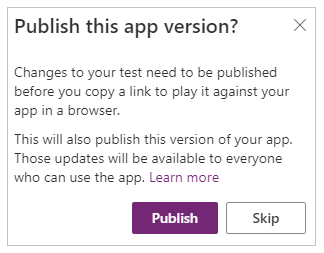
Môžete vybrať možnosť vynechania procesu publikovania a skopírovať prepojenie na prehratie. Ak tento krok vynecháte, nové zmeny testu sa neprehrajú.

Otvorte prehliadač, prilepte URL adresu do panela s adresou a prehrajte test.
Sledujte prehratie testu.
Nastavenie testov
Vlastnosť OnTestCaseStart súboru testov sa dá použiť na nastavenie testu. Výraz zadaný pre túto vlastnosť sa spustí pre každý testovací prípad v sade predtým, ako sa prípad začne vykonávať. OnTestCaseStart vám pomáha vyhnúť sa písaniu rovnakých testovacích krokov na začiatku každého prípadu. Túto vlastnosť môžete prispôsobiť tak, aby spúšťala nastavovacie úlohy, ktoré sú spoločné pre všetky prípady v balíku, napríklad:
- Test spustíte vždy od prvej obrazovky.
- Inicializácia spoločných zbierok alebo premenných.
- Načítavajú sa testovacie údaje zo zdroja údajov pre aktuálny vykonávajúci test
Záznam TestCaseInfo obsahuje podrobnosti o aktuálne vykonávanom teste. Obsahuje nasledujúce vlastnosti:
- NázovTestCase – názov testovacieho prípadu.
- PopisTestCase – popis testovacieho prípadu.
- TestCaseId – ID testovacieho prípadu.
- NázovTestSuite – názov testovacej sady, do ktorej prípad patrí.
- TestSuiteDescription – popis testovacej sady.
- TestSuiteId – ID testovacej sady, do ktorej prípad patrí.
V nasledujúcom príklade prispôsobíte vlastnosť OnTestCaseStart tak, aby každý testovací prípad začínal od prvej obrazovky vo vašej aplikácii. Získate tiež testovacie údaje zo zdroju údajov, na ktoré sa môžete odvolať v krokoch pre testovací prípad.
V ľavom paneli vyberte možnosť Test alebo v hlavičke balíka možnosť Zobraziť .
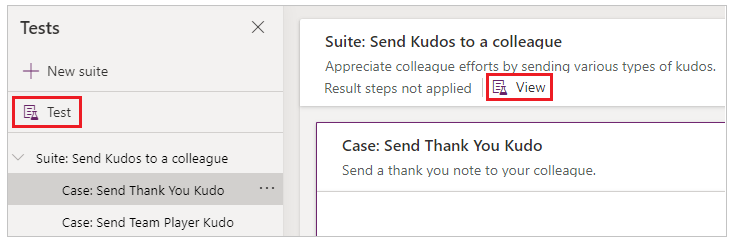
Vyberte akciu OnTestCaseStart .
Zadajte výraz, ktorým prejdete na prvú obrazovku a získajte testovacie údaje pre svoj test.
//Start every cases on the first screen in the Kudos app Navigate('Dashboard Screen'); //Initialize my test data for the current case. Set(currentTestData, LookUp(KudosTestData, TestCase = TestCaseInfo.TestCaseName)); //Set kudosBeforeTest to 0 Set(kudosBeforeTest, 0)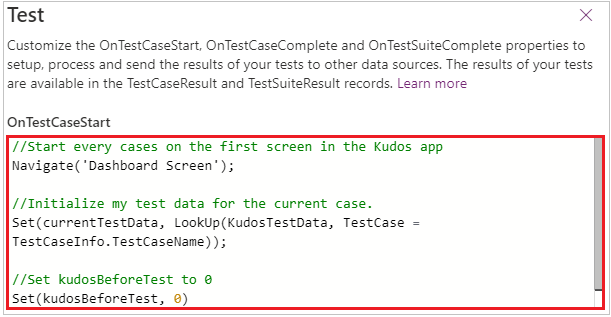
Spracovanie výsledkov testov
Pri použití prehliadača sa nezobrazuje panel testu, ktorý je viditeľný pri prehrávaní testov v Test Studiu. Z tohto dôvodu nebudete môcť určiť, ktorý konkrétny testovací krok sa vykonáva, a ani úspešnosť alebo neúspešnosť testu.
Na určenie výsledkov testov mimo Test Studio sú v testovacom objekte k dispozícii dve vlastnosti s názvom OnTestCaseComplete a OnTestSuiteComplete , ktoré môžete použiť na spracovanie výsledkov testov. Pri integrácii testov do kontinuálneho kanála zostavovania a vydávania, ako napríklad Azure DevOps, možno tieto vlastnosti použiť na určenie, či by ste mali pokračovať v nasadení aplikácie.
Výraz zadaný pre tieto vlastnosti sa spustí pri dokončení každého prípadu alebo balíka. Tieto vlastnosti môžete prispôsobiť tak, aby spracovali výsledky testov a odoslali ich do rôznych zdrojov údajov alebo služieb, ako napríklad:
- SQL Server.
- Dataverse.
- Power Automate.
- Odoslať e-mail použitím Office 365.
Tieto nastavenia sa uplatňujú pre každý testovací balík alebo testovací prípad vo vašej aplikácii. Po dokončení každej testovacej sady alebo testovacieho prípadu sú výsledky testov a všetky sledovacie správy obsiahnuté v testoch k dispozícii v záznamoch TestCaseResult a TestSuiteResult .
Záznam TestCaseResult obsahuje nasledujúce vlastnosti:
- NázovTestCase – názov testovacieho prípadu.
- PopisTestCase – popis testovacieho prípadu.
- TestCaseId – ID testovacieho prípadu.
- NázovTestSuite – názov testovacej sady, do ktorej prípad patrí.
- TestSuiteDescription – popis testovacej sady.
- TestSuiteId – ID testovacej sady, do ktorej prípad patrí.
- StartTime – čas začiatku vykonávania testu.
- EndTime – čas ukončenia testu.
- Traces – výsledok akýchkoľvek testovacích tvrdení a akýchkoľvek správ z funkcie Trace.
- Úspech – označuje, či bol testovací prípad úspešne dokončený.
- TestFailureMessage – ak prípad zlyhal, správa o zlyhaní.
Záznam TestSuiteResult obsahuje nasledujúce vlastnosti:
- NázovTestSuite – názov testovacej sady.
- TestSuiteDescription – popis testovacej sady.
- TestSuiteId – ID testovacej sady.
- StartTime – čas začiatku vykonávania testovacej sady.
- EndTime – čas ukončenia testovacej sady.
- TestsPassed – počet testovacích prípadov, ktoré boli v sade úspešne dokončené.
- TestsFailed – počet testovacích prípadov, ktoré v sade zlyhali.
V tomto rýchlom štarte vytvoríte v databáze dve vlastné tabuľky na ukladanie výsledkov testov prispôsobením vlastností OnTestCaseComplete a OnTestSuiteComplete: Dataverse
V ľavom paneli vyberte možnosť Test alebo v hlavičke balíka možnosť Zobraziť .
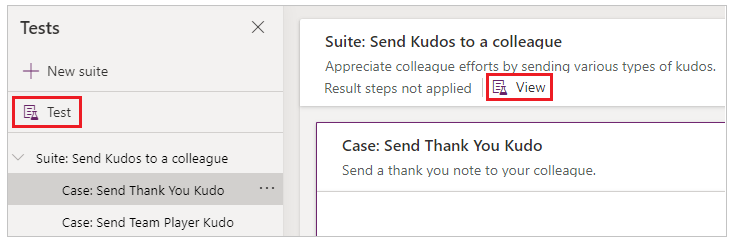
Vyberte akciu OnTestCaseComplete .
Zadajte výraz na spracovanie výsledkov testu. Nasledujúca ukážka uloží výsledky všetkých testovacích prípadov do vlastnej tabuľke AppTestResults v službe Dataverse. Výsledky testov je možné uložiť aj do SQL, SharePoint alebo akéhokoľvek iného zdroja údajov. Pole Trace v zdroji údajov možno budete musieť nastaviť alebo zväčšiť podľa potreby.
Poznámka
Nasledujúce ukážky sa pripájajú k Microsoft Dataverse. Môžete vytvoriť jednoduchú aplikáciu alebo vytvoriť aplikáciu od začiatku pomocou Dataverse. Viac informácií o úprave záznamov zdroja údajov použitého v nasledujúcich príkladoch nájdete aj v referenčnej príručke k funkcii Patch. ...
//Save to Dataverse Patch(AppTestResults , Defaults(AppTestResults) , { TestPass: TestCaseResult.TestCaseName & ":" & Text(Now()) ,TestSuiteId: TestCaseResult.TestSuiteId ,TestSuiteName: TestCaseResult.TestSuiteName ,TestCaseId: TestCaseResult.TestCaseId ,TestCaseName: TestCaseResult.TestCaseName ,StartTime: TestCaseResult.StartTime ,EndTime: TestCaseResult.EndTime ,TestSuccess: TestCaseResult.Success ,TestTraces: JSON(TestCaseResult.Traces) ,TestFailureMessage: TestCaseResult.TestFailureMessage } );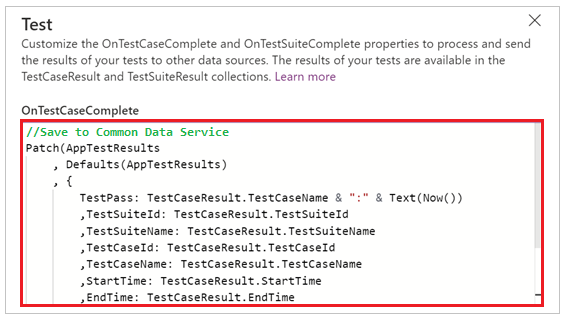
Vyberte akciu OnTestSuiteComplete .
Zadajte výraz na spracovanie výsledkov testu. V nasledujúcej ukážke uložíte výsledky všetkých testovacích prípadov do vlastnej tabuľky AppTestSuiteResults v službe Dataverse.
//Save to Dataverse Patch(AppTestSuiteResults , Defaults(AppTestSuiteResults) , { TestSuiteId: TestSuiteResult.TestSuiteId ,TestSuiteName: TestSuiteResult.TestSuiteName ,StartTime: TestSuiteResult.StartTime ,EndTime: TestSuiteResult.EndTime ,TestPassCount: TestSuiteResult.TestsPassed ,TestFailCount: TestSuiteResult.TestsFailed } );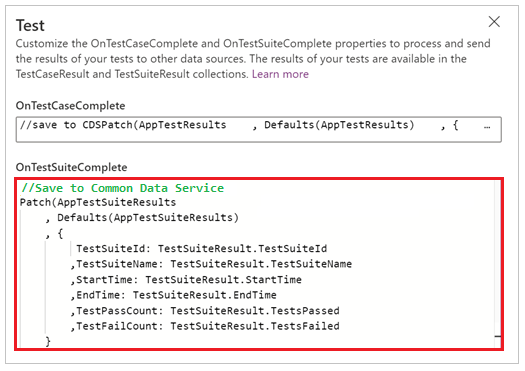
Ďalšie príklady výrazov, ktoré môžete použiť v týchto vlastnostiach:
Poslať výsledky do postupu v Power Automate.
MyTestResultsFlow.Run(JSON(TestCaseResult))Odoslanie výsledkov e-mailom.
Office365.SendMailV2("someone@example.com", "Test case results", JSON(TestCaseResult, JSONFormat.IndentFour))Prijatie oznámenia o výsledku testu v aplikácii.
Môžete napríklad prijať oznámenie po dokončení testu pri prehratí testu v prehliadači mimo Test Studio.
Notify(TestCaseResult.TestCaseName & " : " & If( TestCaseResult.Success , " Passed" , TestCaseResult.TestFailureMessage) ,If( TestCaseResult.Success , NotificationType.Success , NotificationType.Error) )
Funkcie testov
Okrem funkcií dostupných v rozbaľovacom gradiente sú tu uvedené aj bežné funkcie, ktoré zvyčajne používate pri vytváraní testov: Power Apps