Povolenia tabuľky pomocou rozhrania Štúdio portálov
Poznámka
S účinnosťou od 12. októbra 2022 sa portály Power Apps nazývajú Power Pages. Ďalšie informácie: Služba Microsoft Power Pages je teraz všeobecne dostupná (blog)
Čoskoro vykonáme migráciu a zlúčenie dokumentácie k portálom Power Apps s dokumentáciou k službe Power Pages.
V predchádzajúcom článku ste sa naučili, ako konfigurovať zabezpečenie portálov nastavením povolení tabuľky z aplikácie Správa portálu. V tomto článku sa dozviete, ako konfigurovať povolenia tabuľky pomocou Štúdia portálov Power Apps.
Dostupné typy prístupu v Štúdiu
Štúdio portálov zobrazuje štyri rôzne Typy prístupu. V závislosti od zvoleného typu prístupu sa vybraté povolenie a privilégiá tabuľky vzťahujú na používateľov z vybratých rol pre nasledujúce záznamy.
- Globálny prístup – Aplikuje vybraté povolenie a oprávnenia tabuľky na používateľov z vybratých rol pre všetky záznamy.
- Prístup kontaktu – Aplikuje vybraté povolenie a oprávnenia tabuľky na používateľov z vybranej roly priradenej k prihlásenému používateľovi.
- Prístup obchodného vzťahu – Aplikuje vybraté povolenie a oprávnenia tabuľky na používateľov z vybranej roly priradenej k obchodnému vzťahu prihláseného používateľa.
- Vlastný prístup – Aplikuje vybraté povolenie a oprávnenia tabuľky na používateľov z vybranej roly len pre ich vlastný záznam kontaktu.
Poznámka
Typ prístupu nadradenej entity je k dispozícii iba v aplikácii Správa portálu. Namiesto vytvorenia tabuľky povolenie s typom prístupu Nadradený priamo pridá podradené povolenie k existujúcim povoleniam tabuľky pri použití Štúdia portálov.
Konfigurácia povolení tabuľky pomocou rozhrania Štúdio portálov
V tejto sekcii sa naučíte, ako vytvárať, zobrazovať, upravovať a deaktivovať/aktivovať alebo odstraňovať povolenia tabuľky pomocou Štúdia portálov.
Vytvorenie povolení tabuľky pomocou rozhrania Štúdio portálov
Ak chcete vytvoriť povolenia tabuľky pomocou rozhrania Štúdio portálov:
Prihláste sa do služby Power Apps.
Na ľavej table vyberte položku Aplikácie.
Vyberte si svoj portál.
Vyberte Upraviť na otvorenie Štúdia portálov.
Vyberte Nastavenia (
 ) na ľavej table v štúdiu portálov.
) na ľavej table v štúdiu portálov.Vyberte Povolenia tabuľky.
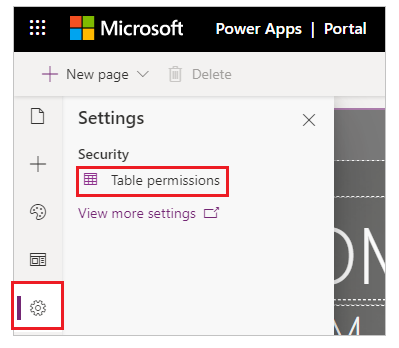
Vyberte Nové povolenie.
Zadajte názov povolenia tabuľky.
Vyberte tabuľku.
Vyberte typ prístupu. Ďalšie informácie: Dostupné typy prístupu v Štúdiu
Ak vyberiete typ prístupu Kontakt alebo Obchodný vzťah, vyberte vzťah medzi kontaktom/obchodným vzťahom a tabuľkou, ktorú ste vybrali pre povolenie.

Poznámka
Ak pre vybratú tabuľku nemáte k dispozícii žiadne vzťahy, môžete zvoliť možnosť Nový vzťah na vytvorenie nového vzťahu.
Vyberie oprávnenie, ktoré chcete udeliť.
Vyberte Pridať roly a pridajte roly, na ktoré sa bude vzťahovať toto povolenie tabuľky.
Tip
Ak ste si ešte nevytvorili webovú rolu, vyberte Spravovať roly z rozbaľovacej ponuky rolí na otvorenie aplikácie Správa portálu a vytváranie rolí.
Vyberte položku Uložiť.
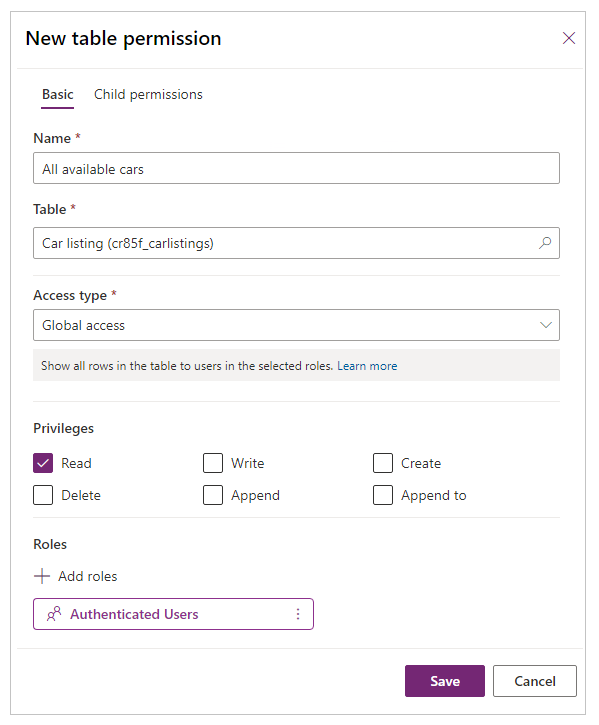
Zobrazenie povolení tabuľky v rozhraní Štúdio portálov
Ak chcete zobraziť povolenia tabuľky pomocou rozhrania Štúdio portálov:
Prihláste sa do služby Power Apps.
Na ľavej table vyberte položku Aplikácie.
Vyberte si svoj portál.
Vyberte Upraviť na otvorenie Štúdia portálov.
Vyberte Nastavenia (
 ) na ľavej table v štúdiu portálov.
) na ľavej table v štúdiu portálov.Vyberte Povolenia tabuľky na zobrazenie povolení tabuľky.
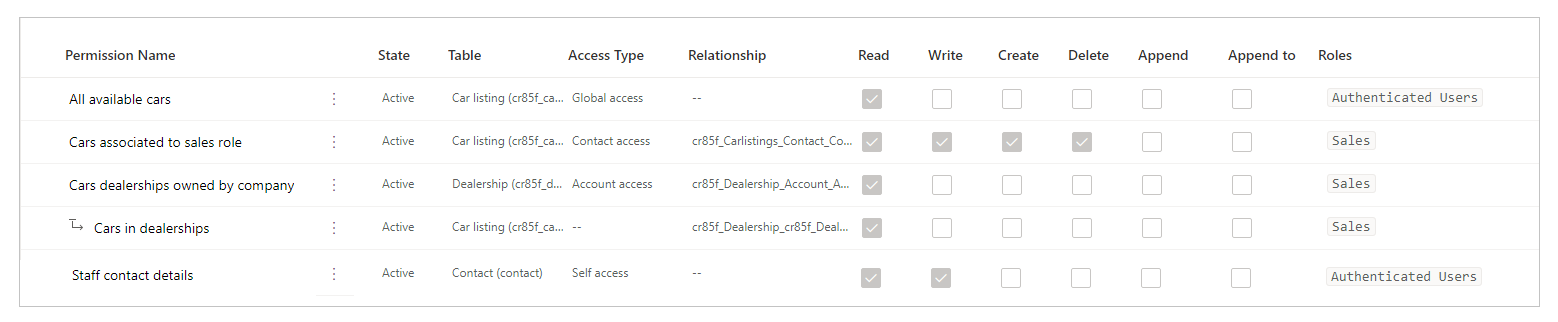
Ak chcete zoskupiť alebo filtrovať povolenia tabuľky, vyberte zobrazenie (Zoznam/Zoskupiť podľa rolí/Zoskupiť podľa tabuľky/Zoskupiť podľa stavu) alebo do textového poľa filtra zadajte názov povolenia tabuľky.
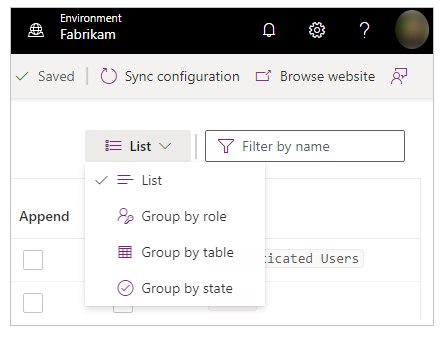
Poznámka
- Keď zoskupujete povolenia tabuľky podľa rolí, tabuliek alebo stavov, povolenia sú uvedené ako plochá štruktúra bez vzťahov nadradeného a podradeného prvku pre nakonfigurované povolenia.
- Môžete filtrovať iba povolenia nadradenej tabuľky, nie podradené povolenia.
Ak chcete zoradiť povolenia tabuľky, vyberte stĺpec v hornej časti zoznamu povolení tabuľky.
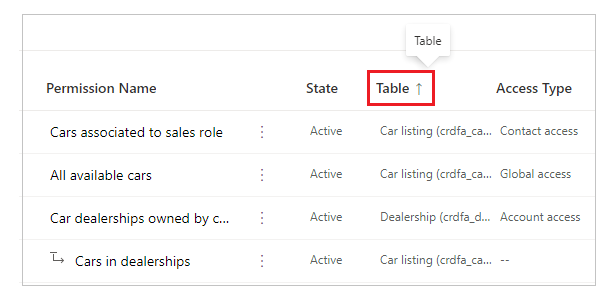
Úprava povolení tabuľky pomocou rozhrania Štúdio portálov
Ak chcete upraviť povolenia tabuľky pomocou rozhrania Štúdio portálov:
Prihláste sa do služby Power Apps.
Na ľavej table vyberte položku Aplikácie.
Vyberte si svoj portál.
Vyberte Upraviť na otvorenie Štúdia portálov.
Vyberte Nastavenia (
 ) na ľavej table v štúdiu portálov.
) na ľavej table v štúdiu portálov.Vyberte Povolenia tabuľky.
Vyberie povolenie tabuľky, ktorú chcete upravovať.
V ponuke v hornej časti vyberte položku Upraviť. Prípadne môžete tiež stlačiť možnosť
 (Viac príkazov) a potom stlačiť Upraviť.
(Viac príkazov) a potom stlačiť Upraviť.Zmeňte podrobnosti povolení tabuľky, napríklad názov, tabuľku, typ prístupu, oprávnenia a príslušné roly. Viac informácií: Vytvorenie povolení tabuľky pomocou rozhrania Štúdio portálov
Vyberte položku Uložiť.
Deaktivácia/aktivácia alebo odstránenie povolení tabuľky pomocou rozhrania Štúdio portálov
Povolenie deaktivovanej tabuľky sa stáva neúčinným. Povolenie deaktivovanej tabuľky môžete aktivovať neskôr. Keď je povolenie tabuľky deaktivované, jej povolenia dcérskej tabuľky zostanú aktívne, ale nie sú účinné z dôvodu neúčinného povolenia tabuľky rodiča. Podradené povolenia môžete deaktivovať osobitne.
Po odstránení povolenia tabuľky sa odstránia aj všetky súvisiace podradené povolenia.
Ak chcete deaktivovať/aktivovať alebo odstrániť povolenia tabuľky pomocou rozhrania Štúdio portálov:
Prihláste sa do služby Power Apps.
Na ľavej table vyberte položku Aplikácie.
Vyberte si svoj portál.
Vyberte Upraviť na otvorenie Štúdia portálov.
Vyberte Nastavenia (
 ) na ľavej table v štúdiu portálov.
) na ľavej table v štúdiu portálov.Vyberte Povolenia tabuľky.
Vyberte povolenie tabuľky, ktoré chcete deaktivovať/aktivovať alebo odstrániť.
Stlačte možnosť Deaktivovať, Aktivovať alebo Odstrániť z ponuky v hornej časti. Prípadne môžete tiež stlačiť možnosť
 (Viac príkazov) a potom si vybrať svoju možnosť.
(Viac príkazov) a potom si vybrať svoju možnosť.Po zobrazení výzvy potvrďte.
Konfigurácia podradených povolení pomocou rozhrania Štúdio portálov
Ak chcete pridať podradené povolenie k existujúcemu povoleniu tabuľky pomocou rozhrania Štúdio portálov:
Prihláste sa do služby Power Apps.
Na ľavej table vyberte položku Aplikácie.
Vyberte si svoj portál.
Vyberte Upraviť na otvorenie Štúdia portálov.
Vyberte Nastavenia (
 ) na ľavej table v štúdiu portálov.
) na ľavej table v štúdiu portálov.Vyberte Povolenia tabuľky.
Vyberte povolenie tabuľky, do ktorého chcete pridať podradené povolenie.
V ponuke v hornej časti vyberte položku Pridať podradené povolenie. Prípadne môžete tiež stlačiť možnosť
 (Viac príkazov) a potom si vybrať svoju možnosť Pridať podradené povolenie.
(Viac príkazov) a potom si vybrať svoju možnosť Pridať podradené povolenie.Vytvorte podradené povolenie s nasledujúcimi podrobnosťami:
Názov pre podradené povolenie
Tabuľka, pre ktorú je podradené povolenie
Vzťah medzi tabuľkou pre primárne povolenie tabuľky a vybranou tabuľkou pre podradené povolenie
Povolenia pre podradené povolenia
Roly (Tieto roly sa dedia z povolenia nadradenej tabuľky. Ak chcete pridať alebo odstrániť roly, upravte namiesto toho povolenie nadradenej tabuľky.)
Vyberte položku Uložiť.
Ak chcete zobraziť, upraviť, deaktivovať/aktivovať alebo odstrániť podradené povolenie pomocou rozhrania Štúdio portálov, postupujte podľa pokynov v predchádzajúcej časti o tom, ako konfigurovať povolenia tabuľky pomocou rozhrania Štúdio portálov.
Ďalšie hľadiská
Na konfiguráciu povolení tabuľky sa vzťahujú nasledujúce ďalšie úvahy a pravidlá:
V povolení nadradenej tabuľky chýba webová rola spojená s jej podradenou tabuľkou
Ak máte nadradené povolenie spojené s jednou alebo viacerými webovými rolami, ktoré v nadradenom povolení chýbajú, pri úprave podradeného povolenia sa zobrazí nasledujúca chyba:
Najmenej jedna rola použitá v tomto povolení nie je k dispozícii pre jej povolenie nadradenej tabuľky. Upravte roly vo všetkých povoleniach.
Napríklad povolenie podradenej tabuľky zobrazuje nasledujúcu správu, keď povolenie nadradenej tabuľky nemá asociovanú webovú rolu Marketing, aj keď je stále priradené podradené povolenie.
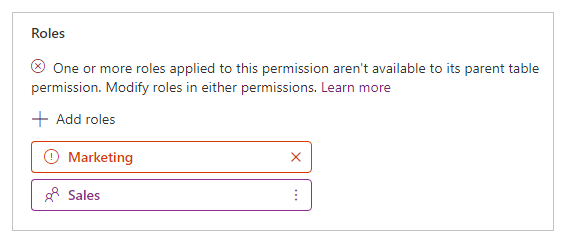
Ak chcete tento problém vyriešiť, pridajte webovú rolu Marketing k nadradenému povoleniu, prípadne odstráňte webovú rolu Marketing z povolenia podradenej tabuľky.
Povolenia tabuľky bez priradenia akýchkoľvek webových rolí
Aby povolenie tabuľky nadobudlo účinnosť, musí byť priradené k jednej alebo viacerým webovým rolám. Používateľom, ktorí patria do webových rolí, sa udelia privilégiá, ktoré vyberiete pre príslušné povolenie tabuľky.
Nasledujúca správa sa zobrazí, keď sa pokúsite uložiť povolenie tabuľky bez priradenia akejkoľvek webovej roly.
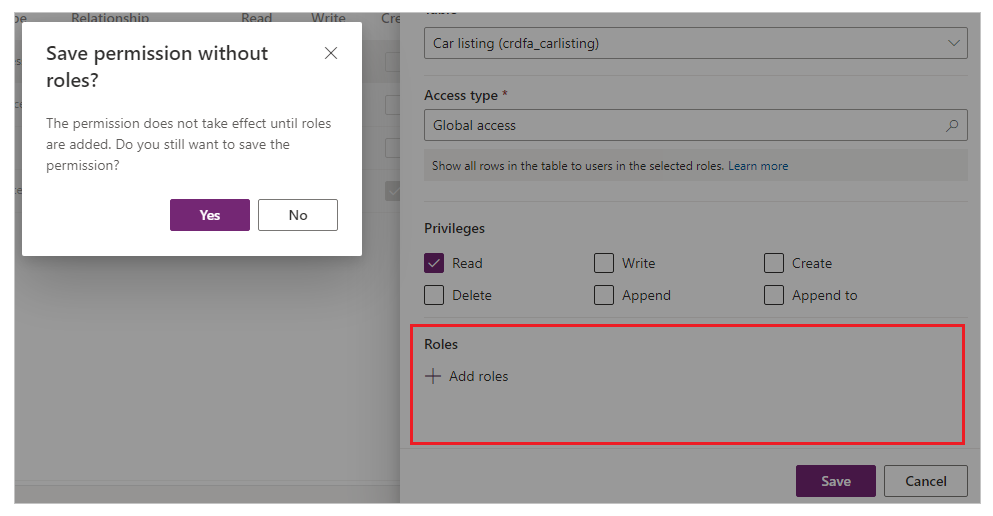
Ďalšie kroky
Kurz: Konfigurácia povolení tabuľky pomocou rozhrania Štúdio portálov