Kurz: Použitie rozhrania CLI služby Microsoft Power Platform s portálmi
Poznámka
S účinnosťou od 12. októbra 2022 sa portály Power Apps nazývajú Power Pages. Ďalšie informácie: Služba Microsoft Power Pages je teraz všeobecne dostupná (blog)
Čoskoro vykonáme migráciu a zlúčenie dokumentácie k portálom Power Apps s dokumentáciou k službe Power Pages.
V tomto príklade kurzu uvidíte, ako začať s Microsoft Power Platform CLI pri aktualizácii konfigurácie vzorových portálov.
Poznámka
- S Power Pages môžete použiť aj Power Platform CLI. Ďalšie informácie: Čo je to Power Pages
- Tento výukový program sa zameriava na požadované príkazy Microsoft Power Platform CLI pre použitie portálmi Power Apps. Pre viac informácií o príkazoch použitých v Power Platform CLI si prečítajte časť Bežné príkazy.
Stiahnutie a inštalácia Visual Studio Code
Ak sa chcete pripojiť k portálom Power Apps a používať príkazy Microsoft Power Platform CLI, použite Visual Studio Code a integrovaný terminál. Integrovaný terminál umožňuje ľahké pripojenie k prostrediu Dataverse a stiahnutie, zmenu a nahranie konfigurácie portálov. Namiesto toho môžete tiež použiť Windows PowerShell.
Krok č. 1: Overiť
Pred pripojením, výpisom, stiahnutím alebo nahraním zmien pre portál Power Apps sa musíte najprv overiť v prostredí Dataverse. Ďalšie informácie o overovanie pomocou Microsoft Power Platform CLI nájdete v časti pac auth.
Ak chcete vykonať overenie, otvorte Windows PowerShell a spustite príkaz pac auth create pomocou adresy URL prostredia Dataverse:
pac auth create -u [Dataverse URL]
Príklad
pac auth create -u https://contoso-org.crm.dynamics.com
Podľa pokynov na overenie sa prihláste do prostredia.

Krok č. 2. Výpis dostupných portálov
Použite príkaz pac paportal list na vypísanie dostupných portálov Power Apps v prostredí Dataverse, ku ktorému ste sa pripojili v predchádzajúcom kroku.
pac paportal list

Krok č. 3. Stiahnite si obsah portálov
Stiahnite si obsah webovej stránky portálu z pripojeného prostredia Dataverse pomocou príkazu pac paportal download príkaz.
pac paportal download --path [PATH] -id [WebSiteId-GUID]
Príklad
pac paportal download --path c:\pac-portals\downloads -id d44574f9-acc3-4ccc-8d8d-85cf5b7ad141
Pre parameter id použite WebSiteId na vrátenie z výstupu z predchádzajúceho kroku.

Krok č. 4. Zmena obsahu portálov
Zmeňte konfiguráciu pomocou Visual Studio Code a uložte zmeny.
Poznámka
Uistite sa, že aktualizujete iba podporované tabuľky na použitie s Power Platform CLI. Ďalšie informácie nájdete v téme Podporované tabuľky.
Napríklad predvolená portálová stránka zobrazuje text, ako je tento:
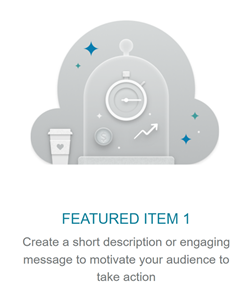
Tento text je viditeľný z webovej stránky html:

Tento text môžete zmeniť a zmeny uložiť:

Tip
Môžete zmeniť umiestnenie cesty k priečinku v PowerShell/integrovanom termináli na stiahnuté umiestnenie a zadať „code“. na otvorenie priečinku priamo v Visual Studio Code.
Krok č. 5: Nahranie zmien
Poznámka
- Ak nahrávate do viacerých prostredí, prečítajte si nahranie zmien pomocou profilu nasadenia, kde sa dozviete, ako nahrať zmeny pomocou profilu nasadenia.
- Uistite sa, že maximálna veľkosť prílohy cieľového prostredia je nastavená na rovnakú alebo väčšiu veľkosť ako vaše zdrojové prostredie.
- Maximálna veľkosť súborov je určená nastavením Maximálna veľkosť súboru na karte E-mail nastavení systému v dialógovom okne nastavenia systému prostredia.
Po vykonaní požadovaných zmien ich nahrajte pomocou príkazu pac paportal upload:
pac paportal upload --path [Folder-location]
Príklad
pac paportal upload --path C:\pac-portals\downloads\custom-portal\

Poznámka
Uistite sa, že cesta k zadanému obsahu portálov je správna. V predvolenom nastavení sa priečinok pomenovaný portálom (priateľský názov) vytvorí so stiahnutým obsahom portálov. Napríklad, ak je priateľský názov portálu custom-portal cesta pre vyššie uvedený príkaz (--path) by mala byť C:\pac-portals\downloads\custom-portal.
K nahrávaniu dôjde iba pri zmenenom obsahu. Pretože v tomto príklade sa vykoná zmena na webovej stránke, obsah sa nahrá iba pre tabuľku adx_webpage.

Nahranie zmien pomocou profilu nasadenia
Pri práci s viacerými rôznymi prostrediami môžete zvážiť použitie profilov nasadenia, aby ste sa uistili, že zmeny sa nahrajú do správneho prostredia pomocou profilu nasadenia.
Vytvorte priečinok s názvom deployment-profiles v priečinku s obsahom portálu. Napríklad, ak je stiahnutý obsah portálu v priečinku „starter-portal“, priečinok deployment-profiles by mal byť v tomto priečinku.

V priečinku profilov nasadenia vytvorte súbor nasadenia YAML, ktorý obsahuje zmeny špecifické pre dané prostredie. Napríklad vývojové prostredie sa môže nazývať „dev.deployment.yml“.

Upravte súbor YAML nasadenia pomocou Visual Studio Code v nasledujúcom formáte:
<table-name>: - <record-id>: <GUID> <column-name>: <Name> <column-value>: <Value>Napríklad nasledujúci vzorový kód YAML aktualizuje hodnotu pre „Prípona názvu prehliadača“ z predvolenej „Vlastný portál“ na „Vlastný portál (Dev)“.
adx_contentsnippet: - adx_contentsnippetid: 76227a41-a33c-4d63-b0f6-cd4ecd116bf8 # Replace with your content snippet ID adx_name: Browser Title Suffix # Setting name adx_value: · Custom Portal (Dev) # Setting valueAk chcete nahrať zmeny do iného prostredia pomocou súboru YAML profilu nasadenia, overte sa v cieľovej organizácii.
Po overení a pripojení k správnemu prostrediu použite príkaz pac paportal upload na nahratie obsahu:
pac paportal upload --path "C:\portals\starter-portal" --deploymentProfile devPoznámka
Vo vyššie uvedenom príklade je použitý názov profilu nasadenia „dev“ po vykonaní predchádzajúcich krokov na vytvorenie profilu nasadenia pre vývojárov. Zmeňte názov z „dev“ na akýkoľvek iný (napríklad QA pre „qa.deployment.yml“ alebo Test pre „test.deployment.yml“), ak ste použili iný názov súboru pre súbor nasadenia YAML.
Krok č. 6: Potvrďte zmeny
Potvrdenie zmien vykonaných na webovej stránke portálu:
Vymažte vyrovnávaciu pamäť na strane servera, alebo použite Konfiguráciu synchronizácie pomocou portálového Power Apps Studio.
Prejdite na webovú stránku portálu a uvidíte zmenu.

Ak ste použili príklad profilu nasadenia vysvetlený predtým, YAML úryvok aktualizuje hodnotu, ako je uvedené nižšie.

Prípona názvu prehliadača aktualizovaná prostredníctvom vyššie uvedenej zmeny zobrazuje zmenu, keď otvoríte portál v prehliadači:

Týmto sa končí kurz. Vyššie uvedené kroky môžete zopakovať a zmeniť obsah portálov za iné podporované tabuľky.
Ďalšie kroky
Použite rozšírenie Visual Studio Code