Nasadenie aplikácie Sledovanie finančných dosahov krízy vo vysokom školstve
Aplikácia Sledovanie finančných dosahov krízy vo vysokom školstve si vyžaduje len málo nastavení na to, aby sa prispôsobila vašim potrebám. Tento článok obsahuje podrobné pokyny pre správcov IT na univerzitách pri nasadzovaní a konfigurácii aplikácie v organizácii.
Pozrite si prehľadové video o tom, ako si môžete stiahnuť a nasadiť toto riešenie, alebo postupujte podľa krokov uvedených v tomto článku. Odhadovaný čas na dokončenie týchto krokov: 30 – 35 minút
Ukážka: Rýchly prehľad stiahnutia a nasadenia riešenia
Pozrite si krátke prehľadové video o stiahnutí a nasadení riešenia.
Krok 1: Stiahnite si balíček na nasadenie
Stiahnite si najnovší vývojársky balík (.zip) tu. Pred extrahovaním súboru .zip sa uistite, že ste ho odblokovali.
Odblokovanie súboru .zip:
Kliknutím na súbor .zip pravým tlačidlom myši ho vyberiete a následne vyberte položku Vlastnosti.
V dialógovom okne Vlastnosti vyberte položku Odblokovať a následne vyberte položku Použiť nasledovanú možnosťou OK.
Po rozbalení súboru .zip sa v rozbalenom priečinku zobrazia nasledujúce súčasti.
| Súčasť | Názov súboru | Popis |
|---|---|---|
| AppIcons | Sledovanie finančných dosahov krízy vo vysokom školstve.png | Vzorová ikona aplikácie. |
| Údaje | Import šablón | Šablóna samostatnej entity pre súbory na načítanie údajov vo formáte .xlsx (Excel). Súbory sú usporiadané v poradí, v akom by sa mali importovať. |
| Údaje | Vzorové údaje | Vzorové údaje samostatnej entity vo formáte .xlsx (Excel). Súbory sú usporiadané v poradí, v akom by sa mali importovať. |
| Balík | Súbory týkajúce sa balíka aplikácie Sledovanie finančných dosahov krízy vo vysokom školstve. | Kompletný zoznam súborov potrebných na nasadenie aplikácie. |
| Šablóna entity Power BI | PBITemplate.pbix | Vzorová šablóna Power BI na pripojenie k inštancii Common Data Service aplikácie. |
Krok 2: Zaregistrujte sa do Power Apps a vytvorte prostredie
Zaregistrujte sa do Power Apps, ak ste tak ešte neurobili, a zakúpte si príslušnú licenciu. Ďalšie informácie: Ceny služby Power Apps
Po zakúpení služby Power Apps vytvorte prostredie pomocou databázy Common Data Service.
Prihláste sa do centra spravovania Power Platform.
Vytvorte prostredie Common Data Service s databázou. Viac informácií: Vytvorte a spravujte prostredia
Dôležité
Ak pre databázu pri jej vytváraní vyberiete skupinu zabezpečenia, nezabudnite, že všetky aplikácie bude možné zdieľať iba s používateľmi, ktorí sú členmi danej skupiny zabezpečenia.
Vytvorte používateľov a priraďte príslušné roly zabezpečenia. Ďalšie informácie: Vytvorenie používateľov a priradenie rolí zabezpečenia
Krok 3: Nainštalujte si aplikáciu
Nainštalujte a nakonfigurujte aplikáciu Sledovanie finančných dosahov krízy vo vysokom školstve podľa pokynov uvedených nižšie.
Nainštalujte aplikáciu z balíka nasadenia
Prejdite do priečinka, do ktorého ste rozbalili balík nasadenia (súbor .zip). Nájdete tam priečinok Package. Otvorte priečinok Package a potom dvakrát kliknite na súbor PackageDeployer.exe.
Na nasledujúcej obrazovke vyberte možnosť Pokračovať.
Zobrazí sa výzva na pripojenie k vášmu prostrediu. Vyberte Office 365 ako Typ nasadenia, vyberte položku Zobraziť rozšírené a následne zadajte svoje poverenia na pripojenie k svojmu prostrediu.
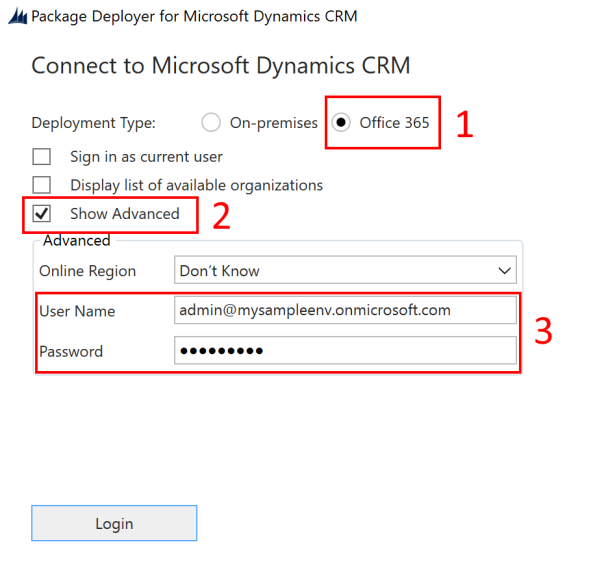
Na pokračovanie stlačte možnosť Prihlásiť.
Ak máte prístup k viacerým prostrediam služby Common Data Service, v nasledujúcom okne sa zobrazí výzva na výber zo zoznamu dostupných prostredí, do ktorých chcete balík nainštalovať. Vyberte požadované prostredie a potom vyberte položku Prihlásiť.
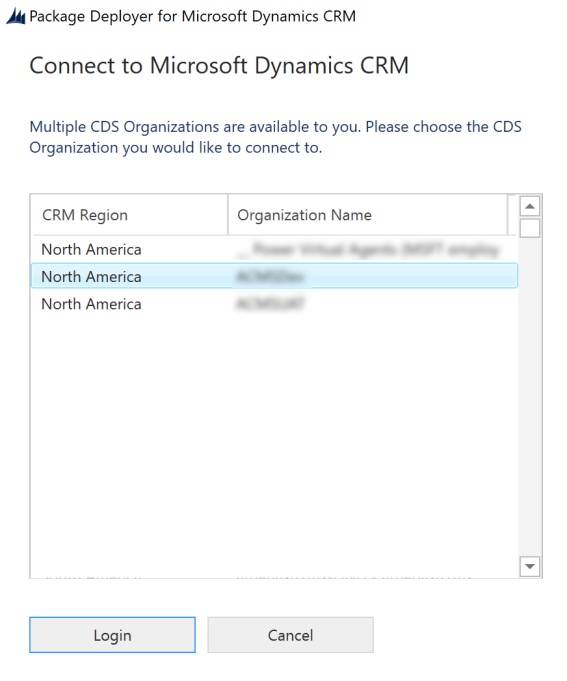
Na nasledujúcej obrazovke vyberte možnosť Ďalej.
Na ďalšej obrazovke sa zobrazí názov prostredia, v ktorom je balík nainštalovaný. Skontrolujte informácie a následne vyberte položku Ďalej.
Na nasledujúce obrazovke sa overí, či sa dá balík nainštalovať do vášho prostredia. Zvoľte možnosť Ďalej a pokračujte v inštalácii.
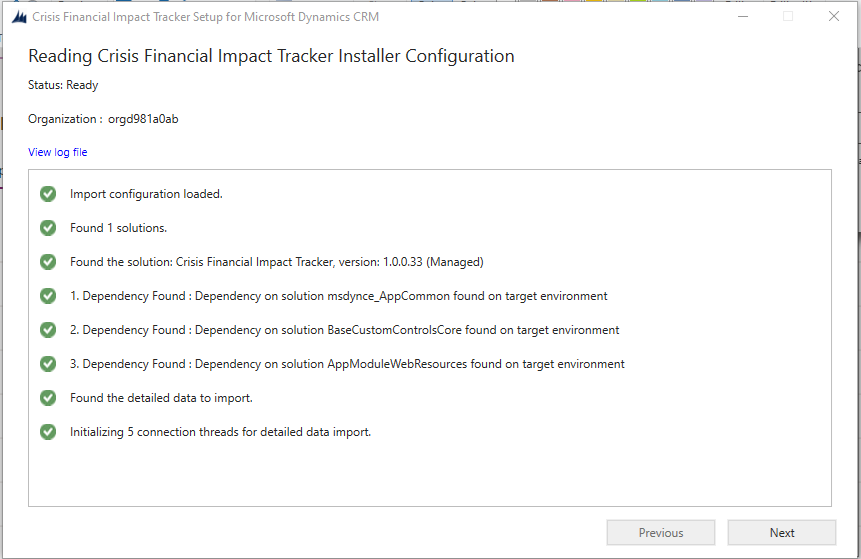
Ďalšie obrazovka zobrazuje stav inštalácie balíčka. Po dokončení inštalácie stlačte možnosť Ďalej.
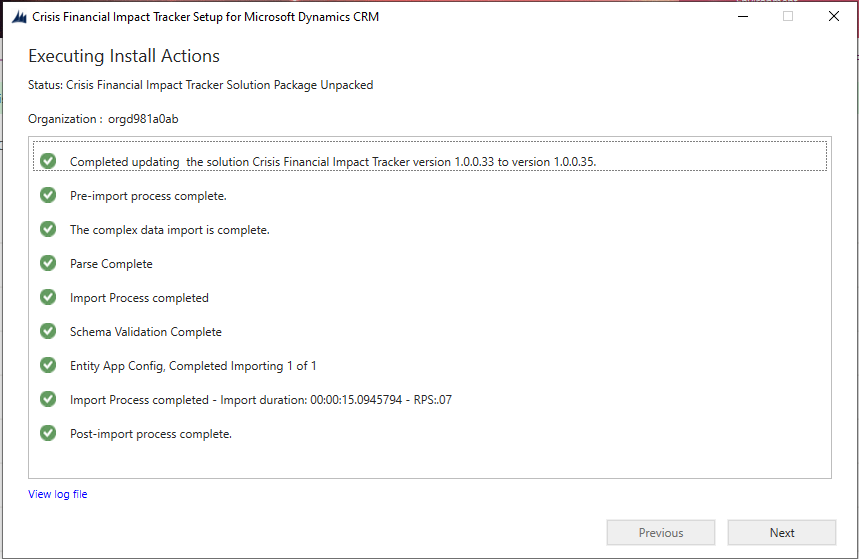
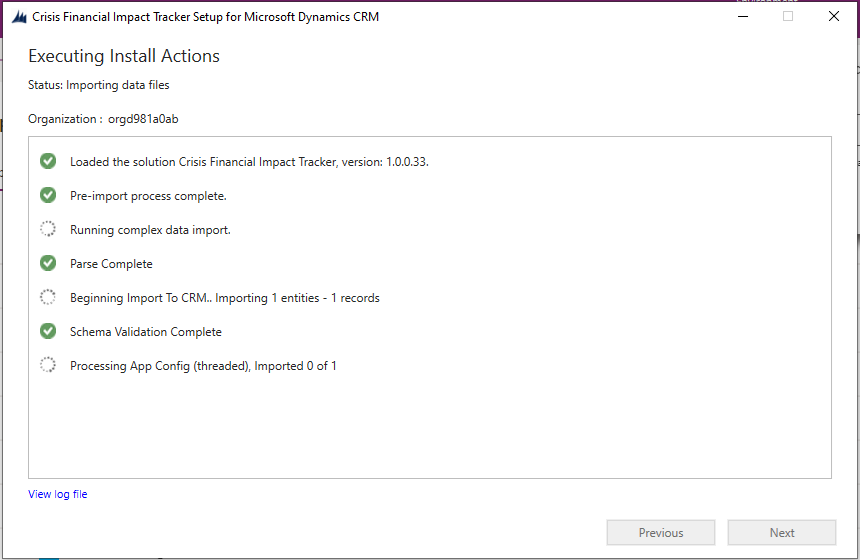
Poznámka
Dokončenie inštalácie balíka môže chvíľu trvať.
Na nasledujúcej obrazovke vyberte položku Dokončiť, čím dokončite a zavriete nastavenie.
Po nainštalovaní aplikácie prejdite na Power Apps a vyberte si v pravom hornom rohu svoje prostredie. Novú aplikáciu uvidíte v časti Aplikácie.
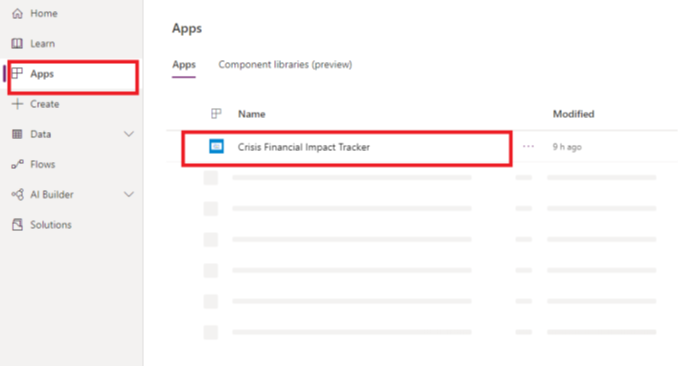
Pri inštalácii sa taktiež pridajú konfiguračné údaje aplikácie Sledovanie finančných dosahov krízy vo vysokom školstve.
Výberom položky Aplikácie Sledovanie finančných dosahov krízy vo vysokom školstve otvorte modelom riadenú aplikáciu a nakonfigurujte zvyšné nastavenia nasadenia. Táto aplikácia má niekoľko entít, v ktorých môžete pridávať a spravovať údaje pre svoj univerzitný systém. Na výber inej oblasti môžete použiť položku na výber oblasti v ľavej dolnej časti tably.
Krok 4: Aktualizácia značiek aplikácie a úrovne sledovania
Môžete zmeniť ikonu aplikácie, farebnú schému alebo zobrazovaný názov, aby zodpovedali značke vašej organizácie. Používate entitu Konfigurácie aplikácií v oblasti Správa.
Otvorte aplikáciu správcu, na ľavej navigačnej table z položky výberu oblasti vyberte položku Správa a následne vyberte položku Konfigurácie aplikácií. Zobrazia sa všetky záznamy, ktoré ste importovali zo súboru AppConfig.xlsx.
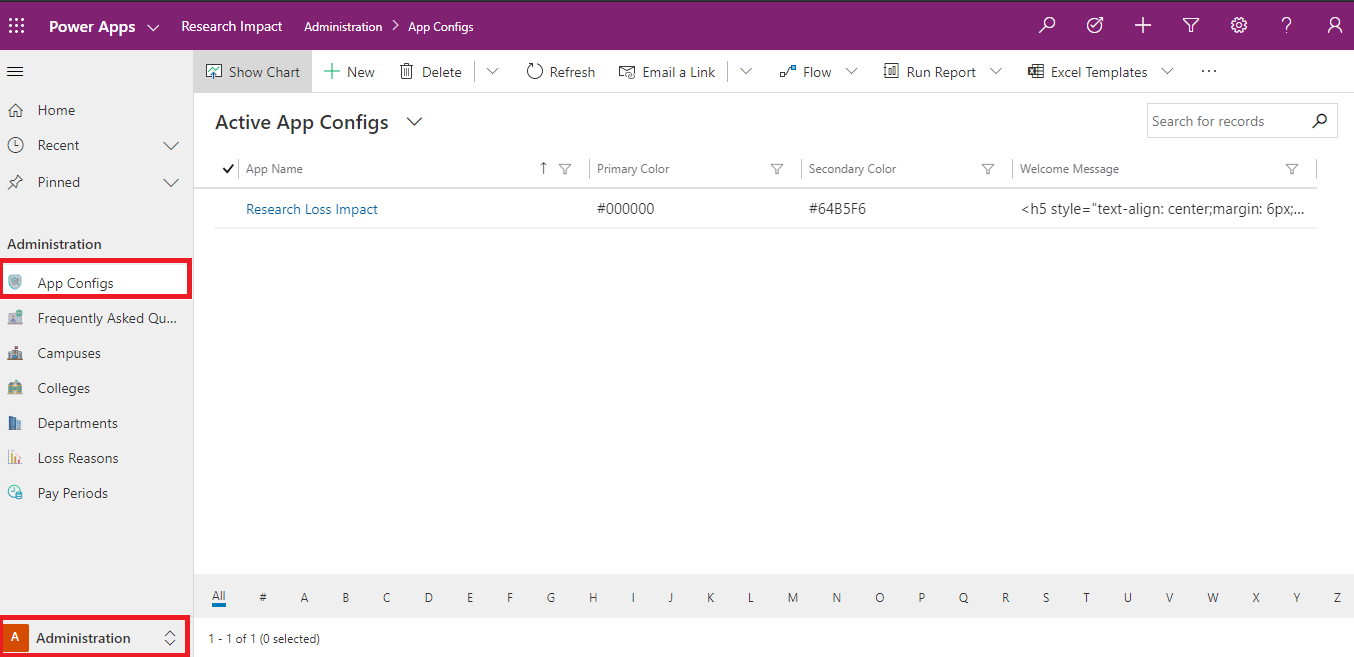
Vyberte záznam Sledovanie finančných dosahov krízy vo vysokom školstve.
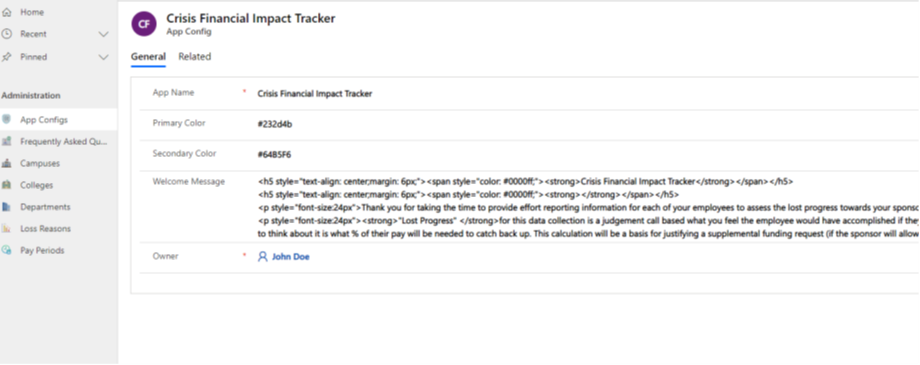
Na stránke s podrobnosťami o aplikácii vykonajte nasledovné:
Dvojitým kliknutím vyberte ikonu aplikácie a následne z priečinka AppIcons vyberte ikonu súboru pre aplikáciu. Súbory s obrázkami sú pomenované intuitívne, takže môžete ľahko vybrať správnu ikonu. Vyberte napríklad súbor
Higher Education Crisis Financial Impact Tracker.pngpre Sledovanie finančných dosahov krízy vo vysokom školstve. Môžete si tiež vybrať vlastný obrázok v súlade so značkou vašej organizácie.V prípade potreby aktualizujte Názov aplikácie.
Ak je to potrebné, aktualizujte hodnotu aplikácie Primárna a sekundárna farba, čím nastavíte farby displeja aplikácie v zozname aplikácií.
V prípade potreby aktualizujte uvítaciu správu vo formáte HTML, ktorý chcete, aby vaši používatelia videli pri prvom prihlásení.
Vyberte položku Uložiť.
Krok č. 5: Zdieľanie aplikácií plátna s používateľmi vo vašej organizácii
Aby vaši používatelia mohli používať a spotrebúvať údaje pomocou aplikácií v mobilných zariadeniach, musia byť tieto aplikácie s nimi zdieľané. Najjednoduchšie je použiť skupiny Azure Active Directory (Azure AD) na zdieľanie aplikácií so skupinami používateľov.
Prihlásiť sa do Power Apps.
Na ľavej table vyberte položku Aplikácie a zobrazí sa zoznam všetkých aplikácií.
Vyberte požadovanú aplikáciu a následne vyberte položku Zdieľať.
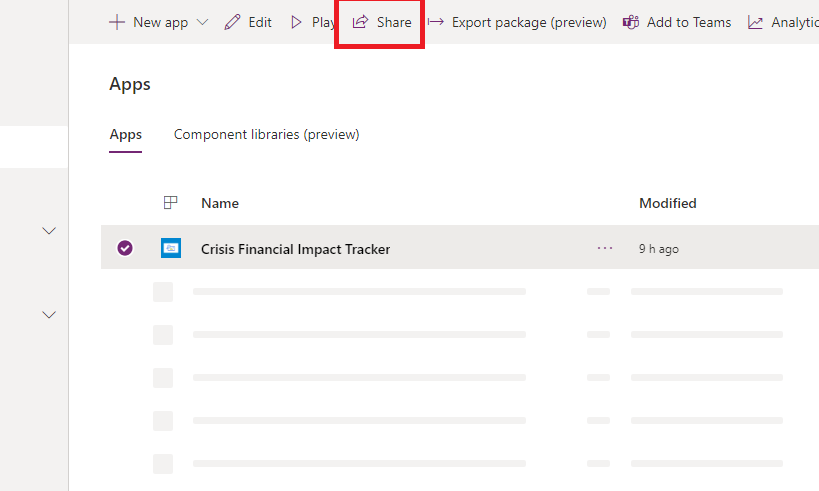
Zadajte skupinu alebo používateľov služby Azure AD, s ktorými chcete zdieľať túto aplikáciu. Keďže táto aplikácia sa pripája k údajom služby Common Data Service, musíte tiež entitám poskytnúť povolenia. Panel zdieľania vás vyzve na správu zabezpečenia entít. Priraďte roly zabezpečenia Používateľ nástroja Sledovanie finančných dosahov krízy vo vysokom školstve a Používateľ služby Common Data Service k entitám, ktoré používa táto aplikácia, a následne vyberte položku Zdieľať.
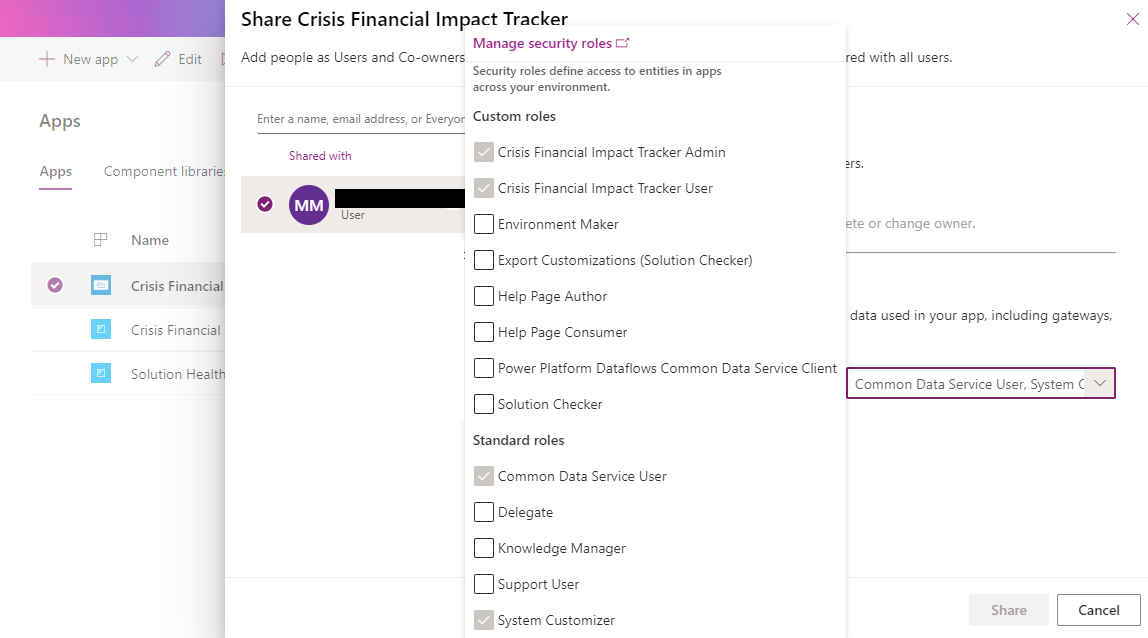
Krok č. 6: Zdieľanie modelom riadenej aplikácie so správcami vo vašej organizácii
Aby mohli používatelia používať aplikáciu správcu (modelom riadenú aplikáciu), táto musí byť s nimi zdieľaná. Najjednoduchšie je použiť skupiny Azure AD na zdieľanie aplikácií so skupinou používateľov v roli správcov.
Prihlásiť sa do Power Apps.
Na ľavej table vyberte položku Aplikácie a zobrazí sa zoznam všetkých aplikácií.
Vyberte modelom riadenú aplikáciu Sledovanie finančných dosahov krízy vo vysokom školstve a následne vyberte položku Zdieľať na banneri.
Špecifikujte skupinu Azure AD alebo používateľov v roli správcu, s ktorými chcete túto aplikáciu zdieľať, priraďte im rolu zabezpečenia Používateľ aplikácie Sledovanie finančných dosahov krízy vo vysokom školstve a potom vyberte položku Zdieľať.
Problémy a spätná väzba
- Ak chcete nahlásiť problém s aplikáciou Sledovanie finančného vplyvu krízy na vysoké školstvo, navštívte stránku https://aka.ms/crisis-financial-impact-tracker-issues.
- Ak chcete získať spätnú väzbu o aplikácii Sledovanie finančného vplyvu krízy na vysoké školstvo, navštívte stránku https://aka.ms/crisis-financial-impact-tracker-feedback.
Pripomienky
Pripravujeme: V priebehu roka 2024 postupne zrušíme službu Problémy v službe GitHub ako mechanizmus pripomienok týkajúcich sa obsahu a nahradíme ju novým systémom pripomienok. Ďalšie informácie nájdete na stránke: https://aka.ms/ContentUserFeedback.
Odoslať a zobraziť pripomienky pre