Pridanie alebo úprava vizualizácií Power BI na tabuli
Vytvárajte bohaté, interaktívne zostavy a vizualizácie v reálnom čase pomocou tabúľ a dlaždíc Power BI, ktoré pridáte do svojich osobných tabúľ.
Poznámka
Ak chcete pridať vizualizácie Power BI do osobných tabúľ v modelom riadenej aplikácii, musíte:
- Povoľte vizualizácie Power BI pre vašu organizáciu v Nastavenia > Správa > Systémové nastavenia > Vytváranie zostáv > Povoliť vkladanie vizualizácií služby Power BI.
- Používatelia musia mať účet Power BI a prístup k aspoň jednej tabuli Power BI.
- Povoľte vo svojom prehliadači súbory cookie tretích strán, inak overenie pomocou Power BI.
Vytvorenie osobnej tabule služby Power BI
Ak chcete pridať tabuľu Power BI do svojej modelom riadenej aplikácie, postupujte podľa týchto krokov. Ak sa pripájate k službe Power BI, potrebujete účet a vybratú inštanciu systému Microsoft Dataverse predstavujúcu zdroj údajov. Ďalšie informácie o registrácii a pripojení zdrojov údajov si prečítajte v Microsoft Power BI.
Otvorte aplikáciu a prejdite na položku Tabule.
Vyberte Nový a potom Tabuľa Power BI.
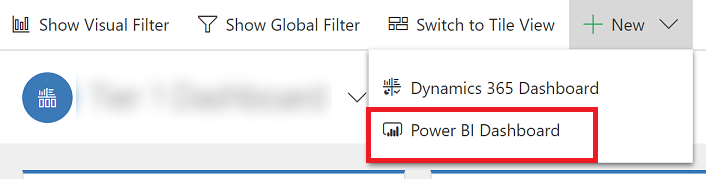
V dialógovom okne Vlastnosti tabule Power BI zvoľte pracovný priestor a potom zvoľte tabuľu Power BI, ktorú chcete vložiť do svojej tabule. Vyberte Povoliť pre zjednoteného klienta ak chcete sprístupniť tabule na Dynamics 365 pre tablety a Dynamics 365 pre telefóny.
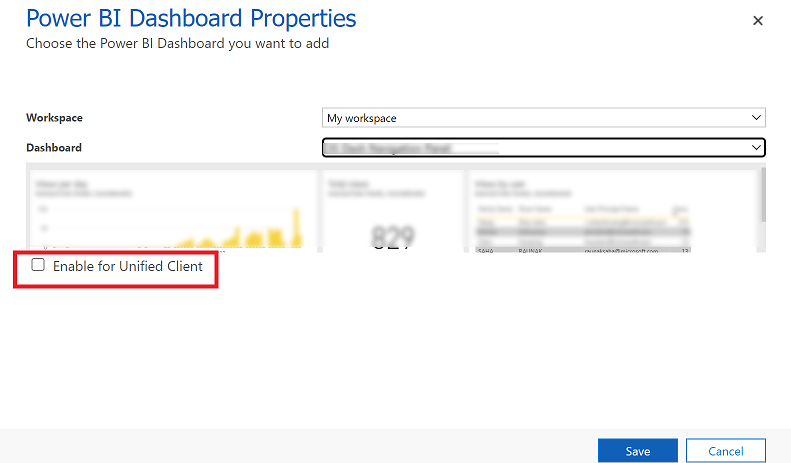
Kliknutím na tlačidlo Uložiť uložíte tabuľu.
Vložte dlaždice Power BI do vašej osobnej tabule.
Na základe týchto krokov pridajte jednu alebo viaceré dlaždice Power BI na svoju tabuľu. Ak sa pripájate k službe Power BI, potrebujete účet a vybratú inštanciu systému Dataverse predstavujúcu zdroj údajov. Ďalšie informácie o registrácii a pripojení zdrojov údajov si prečítajte v Microsoft Power BI.
Otvorte aplikáciu a prejdite na položku Tabule.
Vyberte existujúce osobné tabule alebo si ju vytvorte kliknutím na možnosť Nová.
Na tabuli kliknite na oblasť, kam chcete dlaždicu a potom kliknite na tlačidlo Dlaždica Power BI na paneli s nástrojmi.
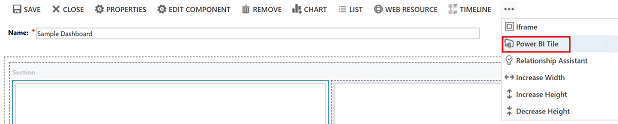
V dialógovom okne Dlaždica Power BI označte pracovný priestor a následne zvoľte dlaždicu Power BI, ktorú chcete vložiť do vašej tabule na tabuli. Vyberte povoliť pre mobilné ak chcete sprístupniť tabule na Dynamics 365 pre tablety a Dynamics 365 pre telefóny.
Kliknite na ďalšiu oblasť tabule a zopakujte tento krok, čím pridáte ďalšiu dlaždicu Power BI alebo inú súčasť, ako sú grafy alebo zoznam.
Kliknutím na tlačidlo Uložiť uložíte tabuľu.
Čo môžete urobiť s vloženými dlaždicami Power BI Embedded na osobných tabuliach
Na zobrazenie dostupných funkcií s vizualizáciouPower BI prejdite kurzorom na pravú hornú časť vizualizáciou, čím sa objavia nasledujúce možnosti.
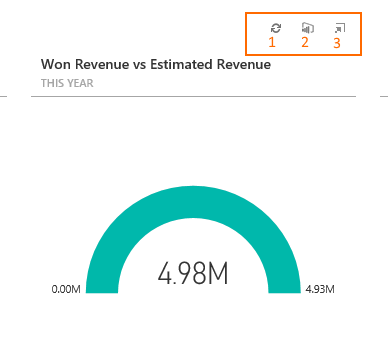
Vyberte tlačidlo Obnoviť
 na obnovenie základných údajov prehľadu dlaždice.
na obnovenie základných údajov prehľadu dlaždice.Kliknite na tlačidlo Otvoriť v Power BI
 na otvorenie tabule Power BI, ktorá obsahuje vizualizáciu, na novej karte prehliadača.
na otvorenie tabule Power BI, ktorá obsahuje vizualizáciu, na novej karte prehliadača.
Poznámka
Možnosti Power BI na otvorenie zostavy v Power BI nie sú podporované na mobilných zariadeniach.
Vyberte ikonu tlačidlo Zväčšiť
 a rozbalí sa vizualizácia a zväčší oblasť zobrazenia pre vizualizáciu, napríklad tu zobrazená dlaždica Predajný kanál.
a rozbalí sa vizualizácia a zväčší oblasť zobrazenia pre vizualizáciu, napríklad tu zobrazená dlaždica Predajný kanál.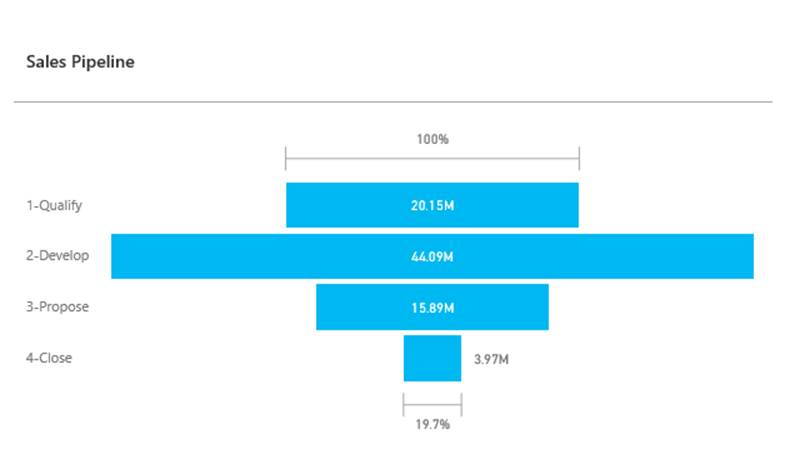
Zdieľanie osobnej tabule, ktorá obsahuje vizualizácie Power BI
Na zdieľanie osobných tabúľ obsahujúcich vizualizácie Power BI musíte nakonfigurovať zdieľanie v Dataverse aj Power BI. Používateľ alebo skupina musia mať rovnaké oprávnenia a príslušnú úroveň prístupu v obidvoch službách. Ak chcete zdieľať osobnú tabuľu vo svojej aplikácii, prejdite na položku Tabule. V zozname tabúľ vyberte požadovanú osobnú tabuľu, potom vyberte položku ZDIEĽAŤ TABUĽU. Ďalšie informácie o zdieľaní dlaždice v Power BI si prečítajte v časti Power BI: Zdieľanie tabule s kolegami a ostatnými.
Oznámenie o ochrane osobných údajov
Ak povolíte vkladanie dlaždíc a tabúľ služby Power BI, potom keď používateľ vloží dlaždicu alebo tabuľu služby Power BI, na overenie v službe Power BI s implicitným udelením sa použije overovací token služby Microsoft Entra ID pre systém Microsoft Dataverse daného používateľa, čo poskytne koncovému používateľovi možnosť plynulého „jediného prihlásenia“.
Správca môže kedykoľvek zakázať vkladanie dlaždíc a tabúľ služby Power BI s cieľom zastaviť používanie overovacieho tokenu systému Dynamics 365 na overovanie v službe Power BI. Všetky existujúce dlaždice alebo tabule sa pre daného koncového používateľa prestanú vykresľovať.
Súčasť alebo služba v rámci platformy Azure, ktorá využíva vkladanie dlaždíc služby Power BI, sa podrobne opisuje v nasledujúcej sekcii.
Poznámka: Bližšie informácie o ďalších ponukách služieb na platforme Azure nájdete v Centre dôveryhodnosti pre platformu Microsoft Azure.
Táto služba poskytuje overovací token vymieňaný so službou Power BI na overovanie rozhraní API a UI.
Poznámka
Môžete nás informovať o svojich voľbách jazyka pre dokumentáciu? Absolvujte krátky prieskum. (upozorňujeme, že tento prieskum je v angličtine)
Prieskum bude trvať približne sedem minút. Nezhromažďujú sa žiadne osobné údaje (vyhlásenie o používaní osobných údajov).
Pripomienky
Pripravujeme: V priebehu roka 2024 postupne zrušíme službu Problémy v službe GitHub ako mechanizmus pripomienok týkajúcich sa obsahu a nahradíme ju novým systémom pripomienok. Ďalšie informácie nájdete na stránke: https://aka.ms/ContentUserFeedback.
Odoslať a zobraziť pripomienky pre