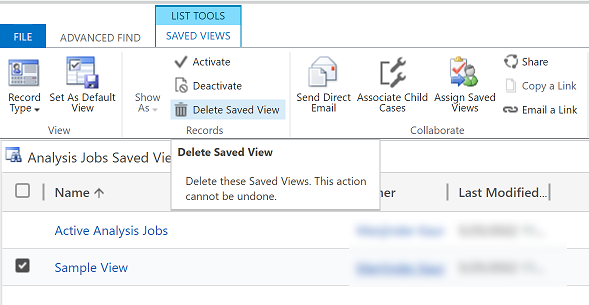Poznámka
Na prístup k tejto stránke sa vyžaduje oprávnenie. Môžete sa skúsiť prihlásiť alebo zmeniť adresáre.
Na prístup k tejto stránke sa vyžaduje oprávnenie. Môžete skúsiť zmeniť adresáre.
Táto téma zahŕňa rôzne spôsoby využitia rozšíreného vyhľadávania.
Vyhľadajte riadky a vytvorte si osobné zobrazenia pomocou moderného pokročilého vyhľadávania
Keď váš správca povolí moderné rozšírené vyhľadávanie, umožní vám to vyhľadávať riadky a vytvárať osobné zobrazenia vo vašej aplikácii. V závislosti od toho, ako je vyhľadávanie nastavené pre vašu aplikáciu, môže vyhľadávanie vyzerať trochu inak. Váš správca môže aktivovať vyhľadávanie Dataverse, prípadne ho môže zakázať.
Na spustenie vyhľadávania si vyberte jednu z nasledujúcich možností:
Dataverse vyhľadávanie povolené: Ak váš správca povolil Dataverse vyhľadávanie, v hornej časti sa zobrazí vyhľadávací panel. Vyberte vyhľadávacie pole a potom vyberte možnosť Vyhľadať riadky v tabuľke pomocou rozšírených filtrov , čím zobrazíte zoznam tabuliek, z ktorých si môžete vybrať.
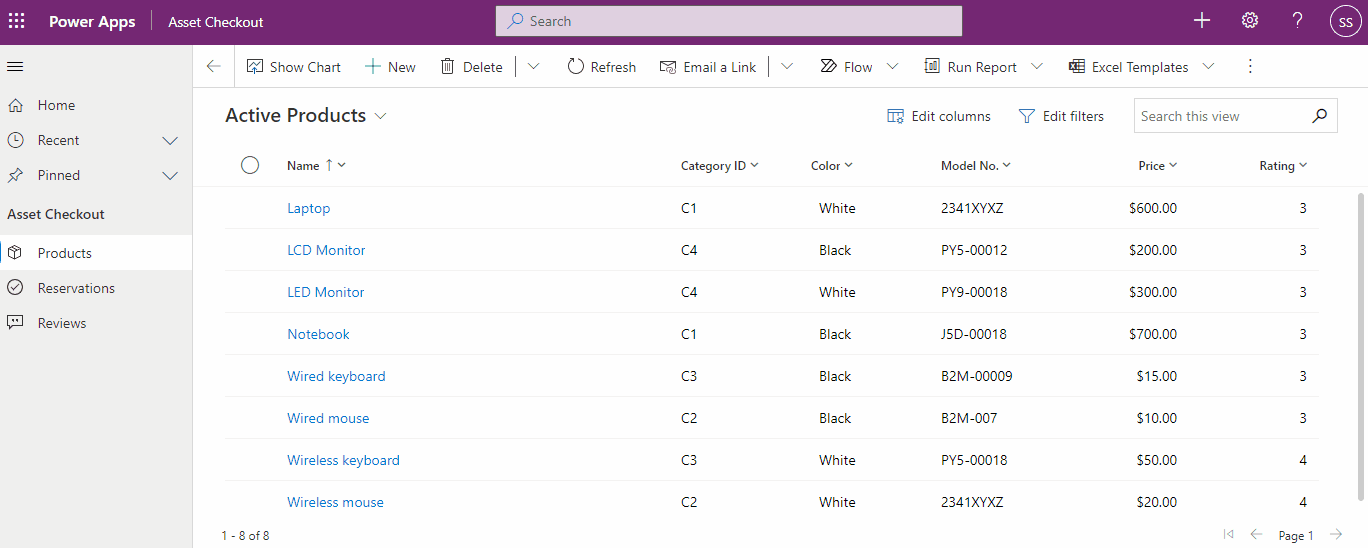
Prepitné
Možnosť Vyhľadať riadky v tabuľke pomocou rozšírených filtrov sa zobrazuje v dolnej časti rozbaľovacej ponuky vyhľadávania, iba ak ste nezadali hľadaný výraz. Keď začnete písať, zobrazia sa vám výsledky pre hľadaný výraz s možnosťou zobrazenia ďalších výsledkov vyhľadávania.
Dataverse vyhľadávanie zakázané: Ak váš správca nepovolil Dataverse vyhľadávanie, na paneli príkazov sa zobrazí tlačidlo Hľadať a tlačidlo Rozšírené vyhľadávanie
 . Vyberte tlačidlo Rozšírené vyhľadávanie , čím zobrazíte zoznam tabuliek, z ktorých si môžete vybrať.
. Vyberte tlačidlo Rozšírené vyhľadávanie , čím zobrazíte zoznam tabuliek, z ktorých si môžete vybrať.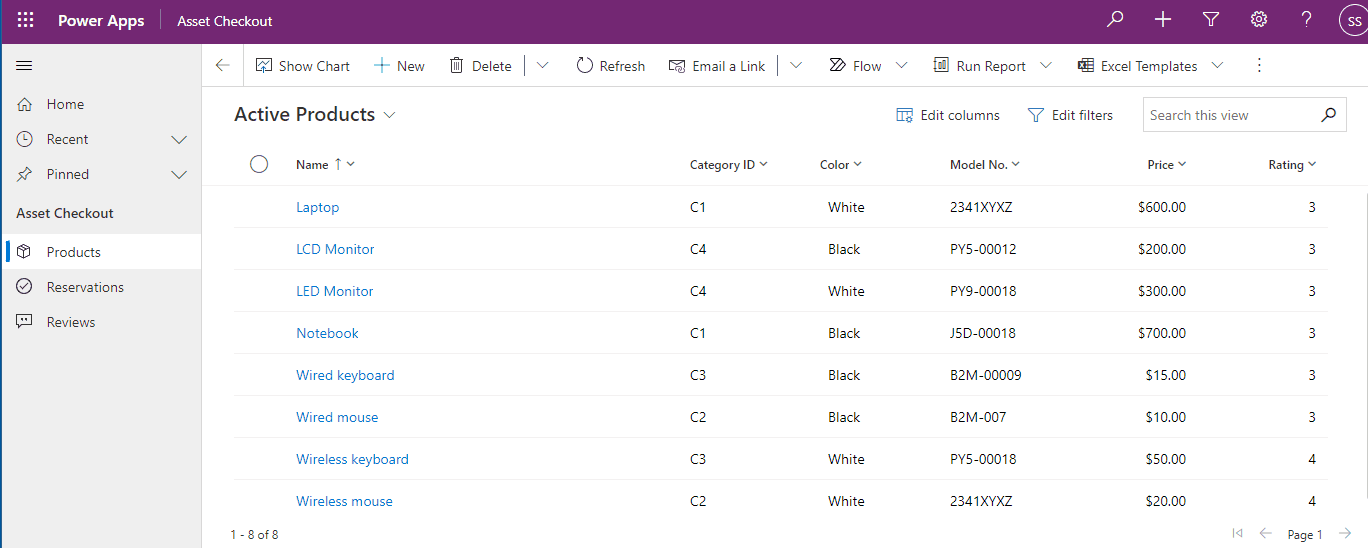
Vyberte tabuľku a kliknutím na tlačidlo Pokračovať prejdite k tabuľke. Tabuľky vo filtri musia spĺňať nasledujúce požiadavky:
Aktivované v zjednotenom rozhraní
Platné pre rozšírené vyhľadávanie
Budete navigovaní na stránku mriežky tabuľky s vybratým predvoleným zobrazením tabuľky a riadkami zobrazenými v mriežke iba na čítanie. Otvorí sa panel Upraviť filtre , kde môžete filtrovať údaje v danej tabuľke. Ďalšie informácie nájdete v časti Vytvorenie a správa osobných zobrazení pre danú tabuľku. ...
Ďalšie informácie o vytváraní a správe systémových zobrazení nájdete v časti Vytváranie a úprava verejných alebo systémových zobrazení. ...
Vytvorte, upravte alebo uložte zobrazenie použitím staršieho rozšíreného vyhľadávania
Ak váš správca nepovolil moderné rozšírené vyhľadávanie, požadované riadky môžete nájsť pomocou staršej možnosti rozšíreného vyhľadávania. Rozšírené vyhľadávanie môžete použiť aj na prípravu údajov na exportovanie do programu Office Excel, aby bolo možné analyzovať, zhrnúť alebo agregovať údaje alebo vytvárať kontingenčné tabuľky na zobrazenie údajov z rôznych perspektív.
Poznámka
Ak chcete používať moderné rozšírené vyhľadávanie v aplikáciách riadených modelom, pozrite si časť Vytvorenie a správa osobných zobrazení na stránke mriežky. ...
Na paneli príkazov vyberte tlačidlo Rozšírené vyhľadávanie .

Zadajte, čo chcete vyhľadať.
V zozname Hľadať vyberte typ riadka.
Vyberte Vyberte na definovanie kritérií vyhľadávania: stĺpec (napríklad Názov účtu alebo Mesto), relačný operátor dotazu (časť výrazu, ako napríklad „sa rovná“ alebo „obsahuje“, ktorý definuje, ako sa má zadaný stĺpec porovnať s hodnotou.) a hodnoty, ktoré sa majú vyhľadať (napríklad „Seattle“ alebo „E-mail“).
Môžete vybrať stĺpce z aktuálneho typu riadka alebo zo súvisiacich riadkov. Obchodný vzťah môže mať napríklad mnoho súvisiacich riadkov kontaktov.
V dolnej časti zoznamu Vybrať sa v sekcii Súvisiace zobrazujú súvisiace typy riadkov. Napríklad väčšina typov riadkov má súvisiaci typ riadkov položky Poznámky. Ak chcete vybrať stĺpce zo súvisiaceho typu riadka, vyberte stĺpec a zobrazí sa nový odkaz Vybrať .
Určite stĺpce, ktoré sa majú zahrnúť do výsledkov vyhľadávania.
Vyberte možnosť Upraviť stĺpce a potom vyberte možnosť Pridať stĺpce.
Vyberte typ riadka obsahujúci stĺpce, ktoré chcete pridať.
Vyberte stĺpce, ktoré chcete pridať, a potom vyberte tlačidlo OK.
Určite poradie zoradenia.
Stlačte možnosť Upraviť stĺpce.
Vyberte možnosť Konfigurovať triedenie.
Zadajte stĺpec, podľa ktorého sa má zoradiť, zadajte poradie zoradenia a potom vyberte tlačidlo OK.
Vyberte položku OK.
Vyberte Výsledky.
Ak chcete uložiť výsledky, vyberte možnosť Uložiť ako a pomenujte prispôsobené zobrazenie.
Zdieľanie osobného zobrazenia
Predtým, ako budete môcť zdieľať osobné zobrazenie, musíte ho uložiť.
Na paneli príkazov vyberte tlačidlo Rozšírené vyhľadávanie .
Na karte Rozšírené vyhľadávanie vyberte možnosť Uložené zobrazenia.
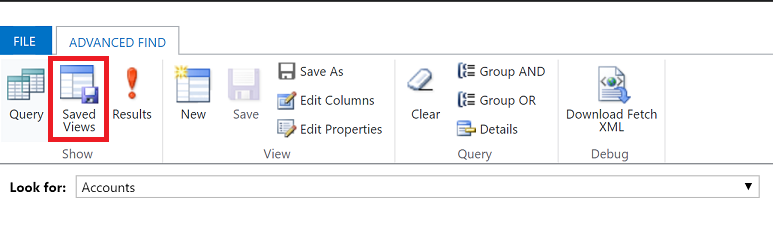
V zozname uložených zobrazení vyberte zobrazenie a potom vyberte položku Zdieľať.
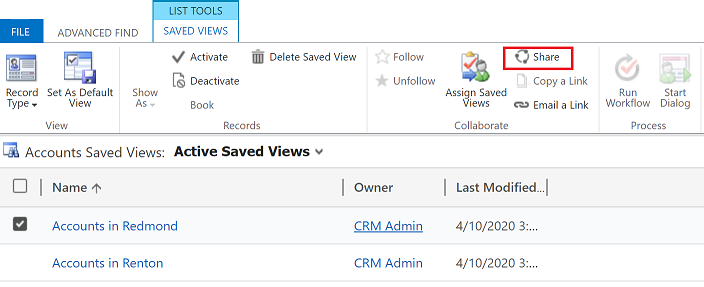
Na obrazovke Zdieľať uložené zobrazenie vyberte možnosť Pridať používateľa/tím.
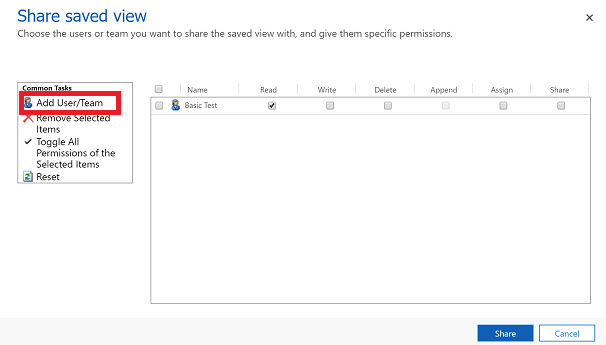
Pomocou funkcie vyhľadávania môžete nájsť používateľov alebo tím, s ktorým chcete zdieľať zobrazenie.
Keď nájdete používateľa alebo tím, vyberte jeho meno a potom vyberte možnosť Vybrať a potom Pridať.
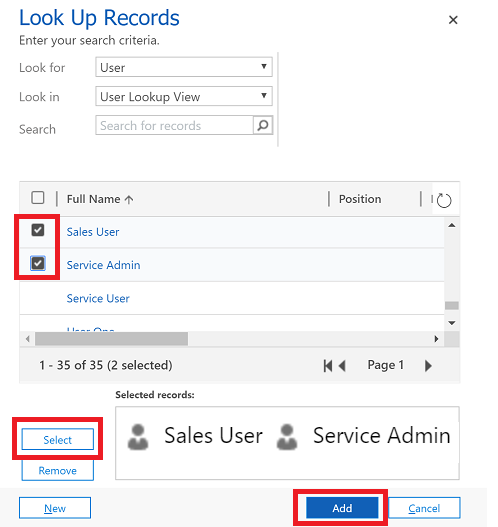
Vyberte povolenie každého používateľa a potom vyberte možnosť Zdieľať.
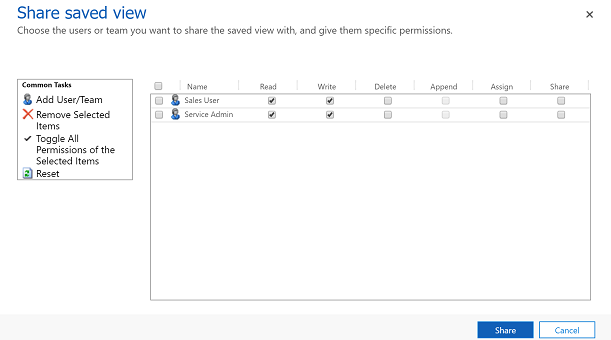
Vymazanie osobného zobrazenia
Na paneli príkazov vyberte tlačidlo Rozšírené vyhľadávanie .
Na karte Rozšírené vyhľadávanie vyberte možnosť Uložené zobrazenia.
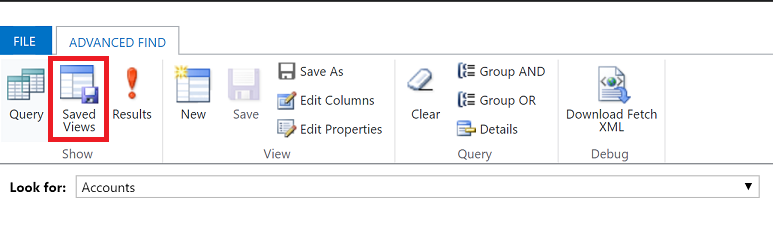
V zozname uložených zobrazení vyberte zobrazenie, ktoré chcete odstrániť, a potom vyberte možnosť Odstrániť uložené zobrazenie .