Vytvorenie zostavy pomocou Sprievodcu zostavou
Pomocou Sprievodcu zostavou môžete vytvárať zostavy s grafmi a tabuľkami, ktoré umožňujú jednoducho analyzovať údaje.
Všetky zostavy vytvorené pomocou Sprievodcu zostavou sú vytvorené s použitím jazyka Fetch. Všetky zostavy vytvorené pomocou Sprievodcu zostavou sa tlačia v režime na šírku.
Vytvorenie novej zostavy
Na ľavej navigačnej table vyberte oblasť zostáv.
Na paneli príkazov kliknite na Nový.
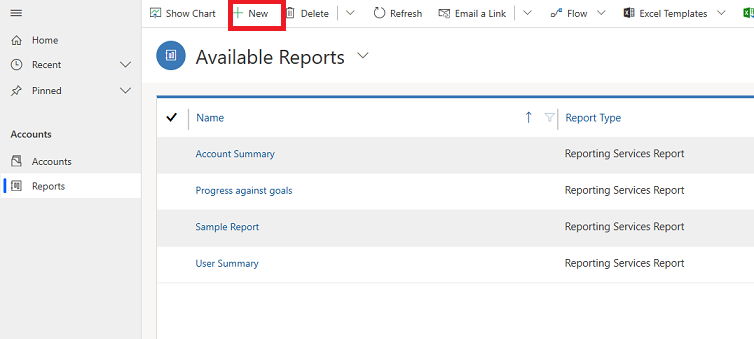
Zobrazí sa obrazovka Report:New Report . V položke Typ zostavy ponechajte predvolený výber, Zostava Sprievodcu zostavou a použite tlačidlo Sprievodca zostavou.
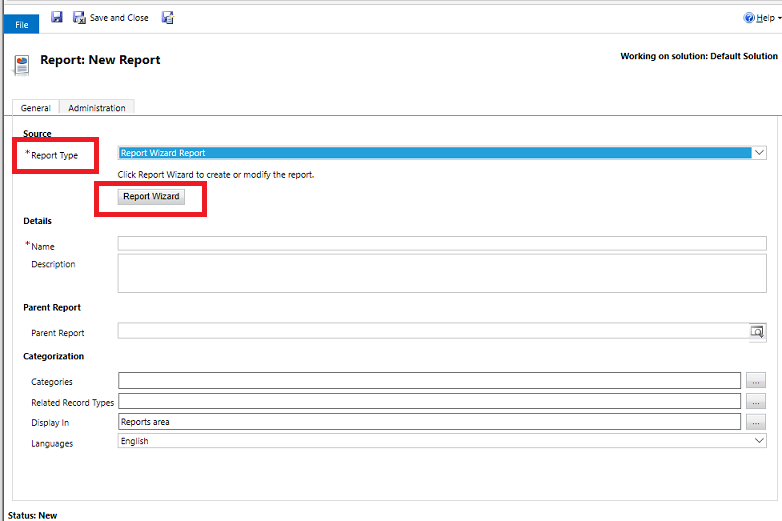
Na nasledujúcej obrazovke ponechajte predvolené výbery a vyberte položku Ďalej.
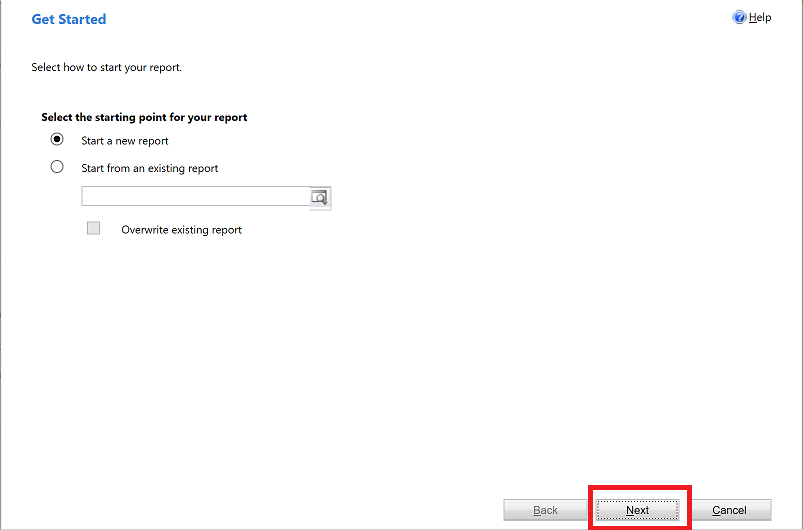
Na obrazovke Vlastnosti zostavy zadajte názov zostavy a vyberte riadok, ktorý chcete zaradiť do zostavy, potom vyberte položku Ďalej.
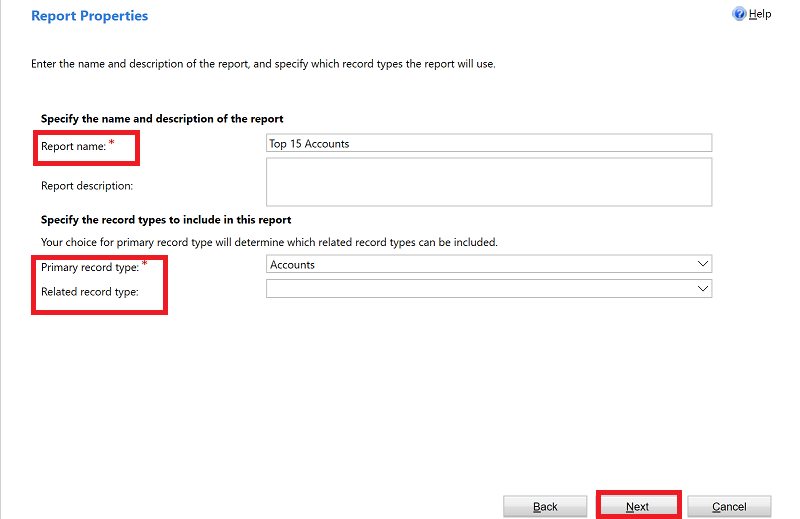
Na obrazovke Vyberte riadky na zahrnutie do prehľadu vyberte filtre na určenie, ktoré riadky sú zahrnuté vo vašom prehľade. Ak chcete napríklad zobraziť len výsledky pre riadky upravené za posledných 60 dní, na tejto obrazovke môžete nastaviť takýto filter. Ak nechcete filtrovať údaje, vyberte položku Vymazať.
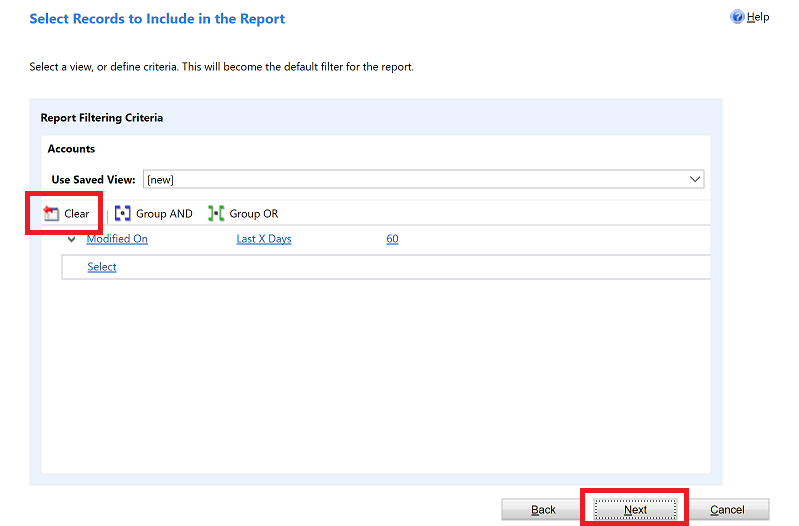
Na obrazovke Rozloženie stĺpcov vyberte rozloženie zostavy. Vyberte položku Kliknutím sem pridajte zoskupenie a vyberte, ako sa majú údaje zoskupiť.
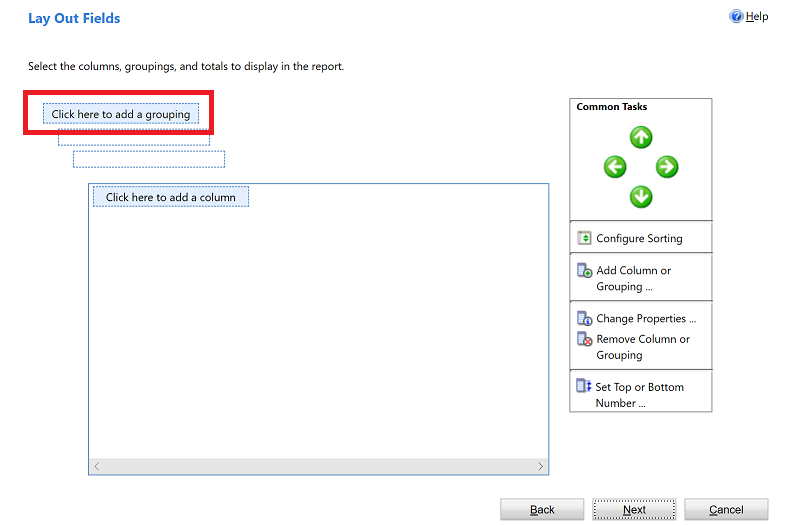
Pre údaje, ktoré chcete mať zoskupené v zostave, vyberte položky Typ riadka a Stĺpec. Po dokončení výberov stlačte tlačidlo OK.
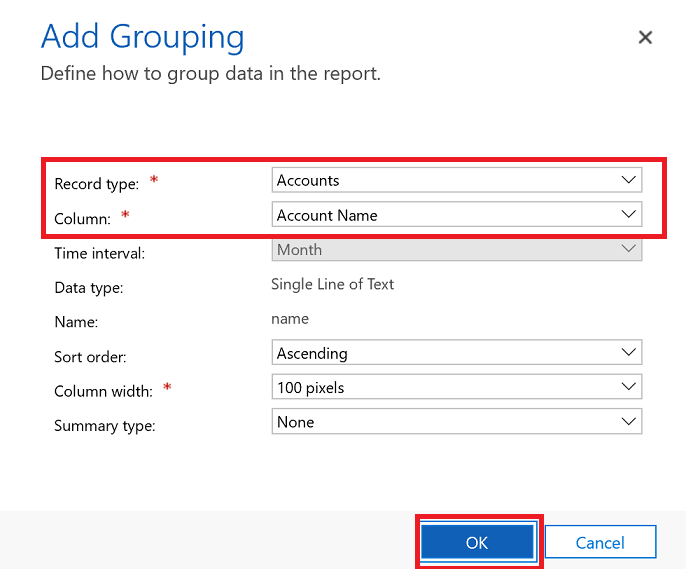
Výberom položky Kliknutím sem pridajte stĺpec do stĺpcov s údajmi súvisiacimi s typom riadka, ktorý ste vybrali v predchádzajúcom kroku.
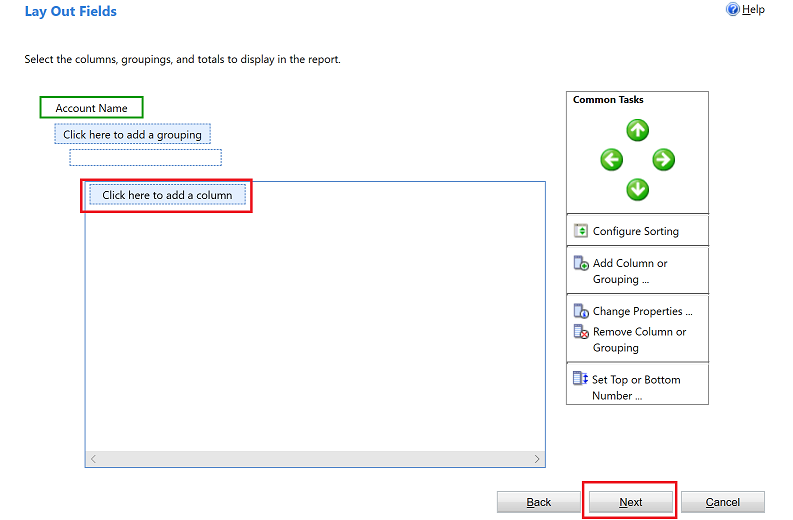
Na obrazovke Pridanie stĺpca vyberte údaje, ktoré chcete zobraziť pre stĺpec, potom vyberte tlačidlo OK.
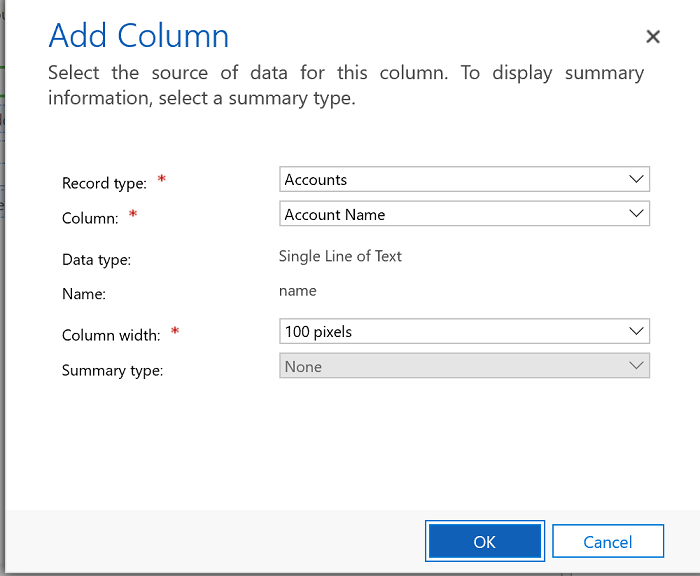
Zopakujte predchádzajúci krok pre všetky ďalšie stĺpce, ktoré chcete pridať. Keď skončíte, na obrazovke Rozloženie stĺpcov vyberte položku Ďalej.
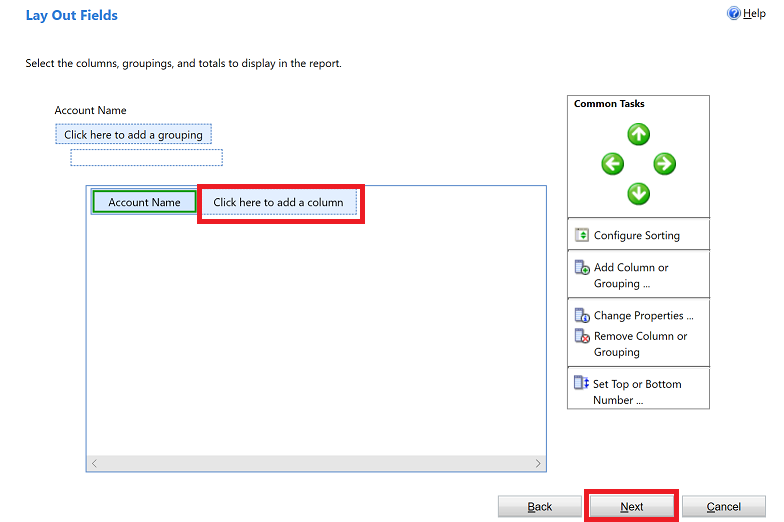
Na obrazovke Formátovať prehľad vyberte spôsob formátovania prehľadu a potom vyberte Ďalej.
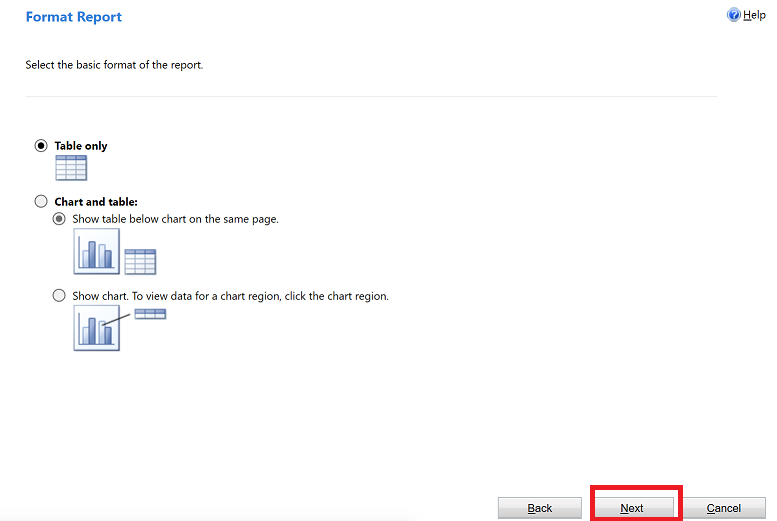
Skontrolujte súhrn zostavy a vyberte položku Ďalej, potom vyberte položku Dokončiť. Táto zostavu sa teraz zobrazí v zozname zostáv v systéme.
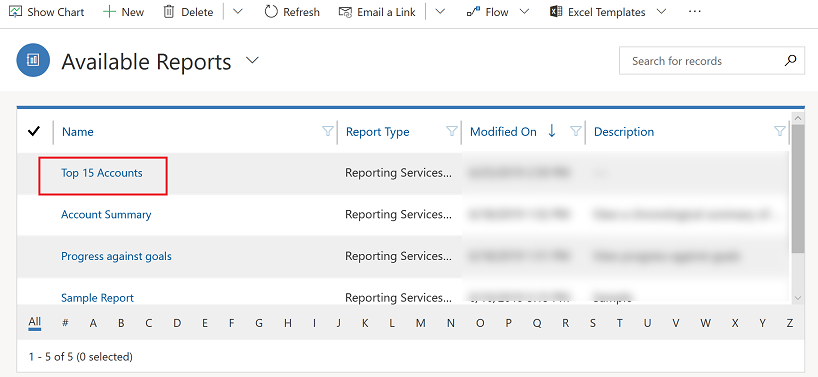
Poznámka
Zostavy, ktoré dotazujú na poznámky, sa môžu zobrazovať v obyčajnom texte namiesto obyčajného textu. Je to tak preto, lebo editor formátovaného textu je predvolene povolený. Ak chcete vyriešiť tento problém, vykonajte niektorý z nasledujúcich krokov:
- Zakázať editor formátovaného textu. Ďalšie informácie nájdete v časti Ovládací prvok editora formátovaného textu v Power Apps. Ak deaktivujete editor formátovaného textu, nové poznámky, ktoré sa vytvoria, potom nebudú mať značky HTML. Existujúce poznámky, ktoré boli vytvorené, keď bol povolený editor formátovaného textu, sa budú stále zobrazovať v texte vo formáte HTML.
- Aktualizujte definíciu prehľadu tak, aby podporoval formátovaný text. Ďalšie informácie nájdete v téme Importovanie HTML do zostavy.
Všimnite si, že polia výberového zoznamu s viacerými možnosťami nie sú plne podporované v sprievodcovi zostavou. Viacnásobné výberové polia nie je možné do zostavy pridať ako zoskupenie alebo stĺpec.
Pozrite tiež
Riešenie problémov s údajmi nezobrazujúcimi sa v zostave
Poznámka
Môžete nás informovať o svojich voľbách jazyka pre dokumentáciu? Absolvujte krátky prieskum. (upozorňujeme, že tento prieskum je v angličtine)
Prieskum bude trvať približne sedem minút. Nezhromažďujú sa žiadne osobné údaje (vyhlásenie o používaní osobných údajov).