Základná navigácia v aplikácii s podporou modelov
V úvode sa vysvetľuje, ako vyhľadať a otvoriť aplikáciu a ako pracovať s jej bežnými prvkami používateľského rozhrania vrátane zoznamov, formulárov a obchodných procesov.
Modelom riadená aplikácia je zostavená z aplikácií, oblastí a tabuliek.
Aplikácie obsahujú kolekciu funkcií na vykonávanie konkrétnej triedy aktivity, napríklad spravovania kont a kontaktov. Ak sa chcete pohybovať pomedzi aplikácie systému , ktoré sú k dispozícii pre vašu organizáciu, použite ponuku selektora aplikácie.
Pracovná oblasť je ďalšou časťou aplikácie vyhradenou pre konkrétnu funkciu. Každá pracovná oblasť poskytuje cielenú kolekciu tabuliek na prácu v danej oblasti. V niektorých prípadoch sa tá istá tabuľka zobrazuje vo viacerých oblastiach (či dokonca vo viacerých aplikáciách). Napríklad tabuľky Kontakt a Konto sa zobrazujú v rôznych aplikáciách a v pracovných oblastiach. Pomocou ponuky pracovnej oblasti sa môžete pohybovať medzi pracovnými oblasťami aktuálnej aplikácie.
Tabuľky predstavujú konkrétny typ údajov, napríklad kontakty a kontá. Tabuľky používajú štruktúrovaný formát údajov, ktorý definuje kolekciu stĺpcov dostupných pre príslušnú tabuľku. Každá tabuľka obsahuje kolekciu jednotlivých riadkov. Napríklad v prípade tabuľky kontaktov každý riadok opisuje jednu osobu a každý riadok zahŕňa kolekciu stĺpcov ako krstné meno, priezvisko a e-mailová adresa. Tabuľky obyčajne predstavujú dve zobrazenia: zobrazenie zoznamu, čo je zvyčajne tabuľka uvádzajúca dostupné riadky, a zobrazenie formulára, v ktorom sú zobrazené všetky dostupné údaje a nastavenia pre jeden riadok. Pomocou bočného navigátora sa môžete presúvať medzi tabuľkami v aktuálnej pracovnej oblasti.
Vyberte ponuku používateľa, aby ste zobrazili informácie o svojom účte alebo sa odhlásili. Prejdite na stránku svojho účtu výberom odkazu Pozrieť účet.
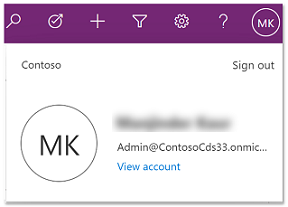
Pomocou ponuka selektora aplikácií môžete prepínať medzi aplikáciami.
Vyberte názov aktuálnej aplikácie.
Na stránke Aplikácie vyberte aplikáciu. Uvidíte iba aplikácie pre vašu organizáciu.
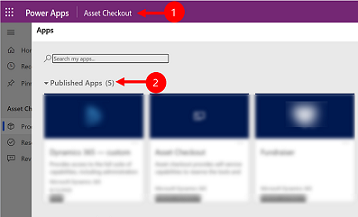
Môžete sa ľahko pohybovať a vracať k obľúbeným alebo najpoužívanejším riadkom. Na nasledujúcej ilustrácii sú zobrazené primárne navigačné prvky.
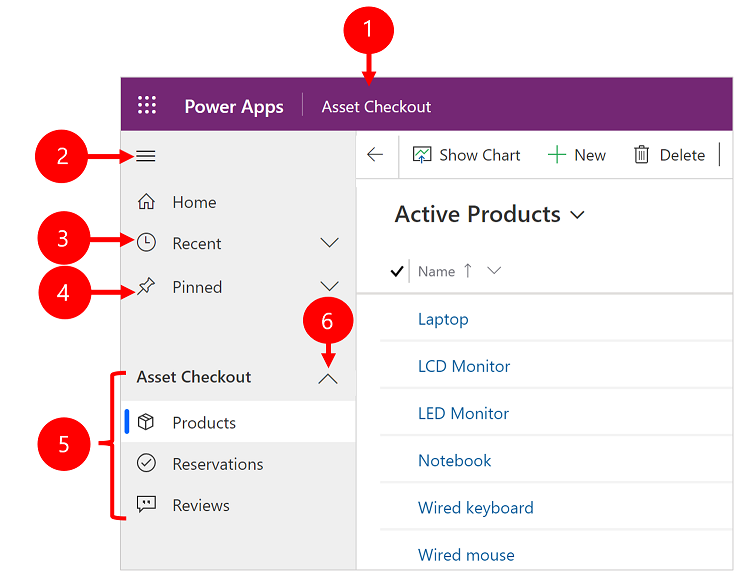
Legenda
- Kliknutím zmeníte aplikáciu : Vyberte názov aktuálnej aplikácie a zmeňte ju na inú.
- Zbalenie/rozbalenie mapy lokality: Vyberte, ak chcete zbaliť navigátor a získať viac priestoru pre hlavnú časť stránky. Ak je navigátor už zbalený, výberom tohto tlačidla ho opätovne rozbalíte.
- Najnovšie: Rozbalením tejto položky zobrazíte zoznam riadkov, ktoré ste používali naposledy. Ak chcete otvoriť riadok, vyberte ho tu. Vyberte ikonu pripináčika vedľa tu uvedeného riadka a záznam sa pridá pripnutým riadkom. Toto je obmedzené na zobrazenie posledných 10 riadkov stránok, ktoré boli naposledy načítané v aplikáciách pre používateľa v rámci tejto organizácie.
- Pripnuté: Rozbaľte túto položku a môžete zobraziť a otvoriť obľúbené pripnuté riadky. Na pridanie riadkov sem použite zoznam Najnovšie. Výberom ikony odstránenia špendlíka vedľa uvedeného riadku ho odstránite z tohto zoznamu. Počet zobrazených pripnutých riadkov je obmedzený na 25, ale z jednej tabuľky sa nezobrazí viac ako 15 riadkov.
- Navigácia strany: Táto oblasť uvádza každú tabuľku a stranu tabule, ktoré sú dostupné pre aktuálnu pracovnú plochu. Výberom akejkoľvek položky na tomto mieste otvoríte pomenovanú tabuľu alebo zobrazenie zoznamu pre túto tabuľku.
- Zbaliteľné skupiny: Váš tvorca aplikácie môže povoliť zbaliteľné skupiny. Informácie o tom, ako prispôsobiť navigačný panel, nájdete v časti Prehľad návrhára aplikácií riadeného modelom.
Ak je vaša obrazovka príliš priblížená alebo je veľmi úzka, neuvidíte názov aktuálnej aplikácie, ktorý vám umožňuje meniť aplikácie. Ak chcete otvoriť tlačidlo zmeny aplikácie, vyberte Mapa lokality > Aplikácie.
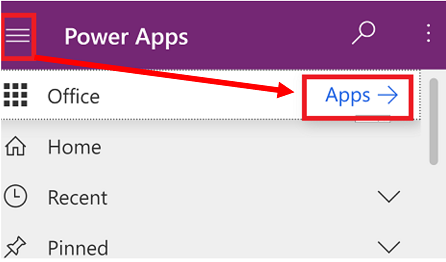
Vaša mapa lokality môže vyzerať inak, ak bola prispôsobená. Tvorca vašej aplikácie môže prispôsobiť navigačný panel tak, aby zobrazoval alebo skrýval tlačidlá Domov, Nedávne a Pripnuté na mape lokality. Tvorca aplikácií môže tiež zo skupín vytvoriť zbaliteľné. Informácie o tom, ako prispôsobiť navigačný panel, nájdete v časti Prehľad návrhára aplikácií riadeného modelom.
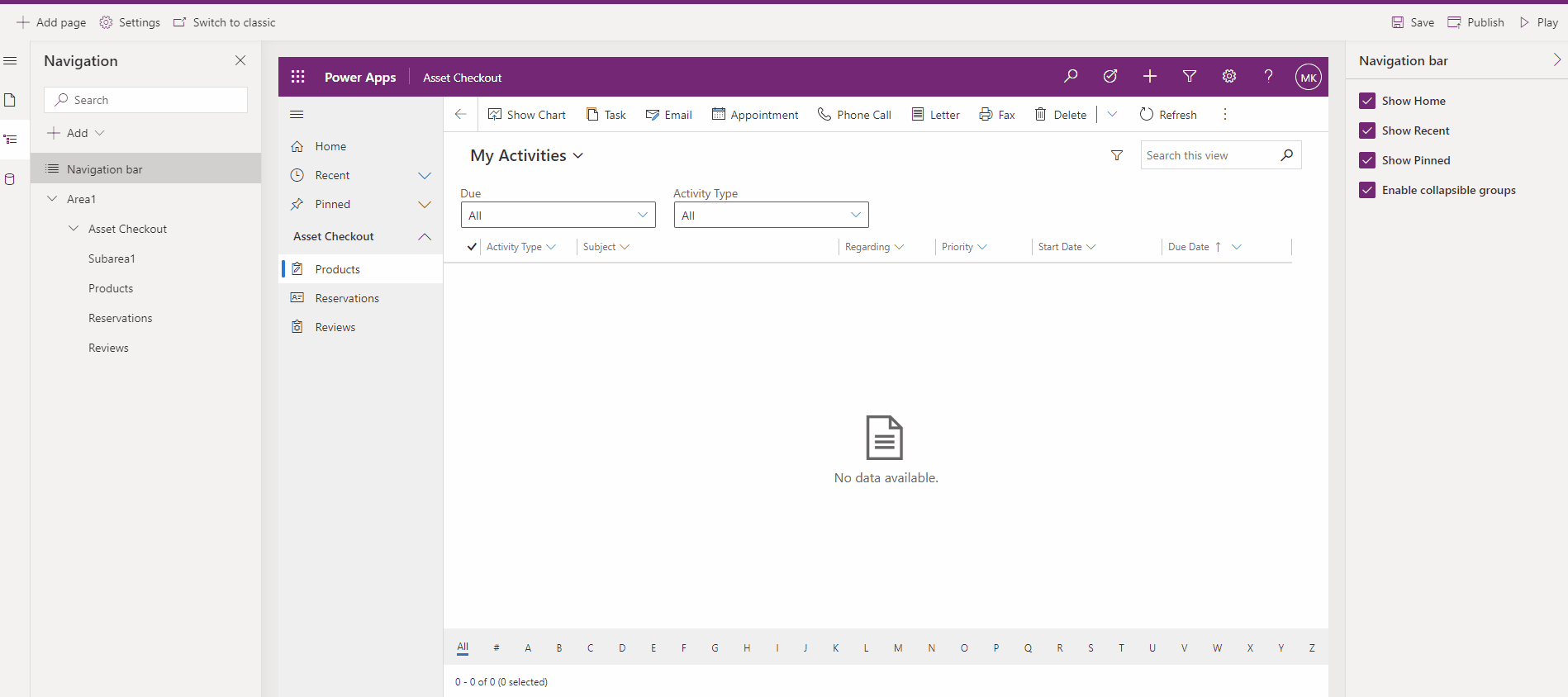
Prepínač oblasti sa zobrazuje v ľavej dolnej časti ľavého navigačného panela iba vtedy, keď má samostatná modelom riadená aplikácia v definícii SiteMap viac ako jednu oblasť.
Ak chcete prejsť na inú pracovnú oblasť, otvorte túto ponuku. Je tu uvedený názov aktuálnej pracovnej oblasti.
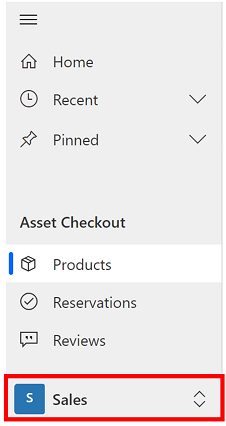
Pomocou tlačidla Späť sa môžete vrátiť na predchádzajúcu stránku formulára, zobrazenia a informačného panela na paneli príkazov.
Ak sa chcete vrátiť na predchádzajúcu stránku, stlačte tlačidlo Vrátiť.
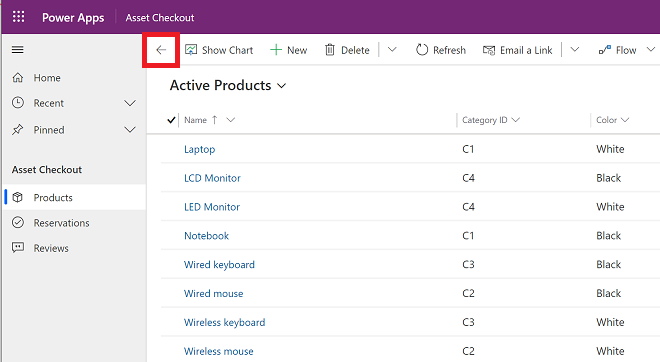
Po prvom otvorení tabuľky obyčajne uvidíte zobrazenie zoznamu, v ktorom sa zobrazuje zoznam riadkov patriacich do danej tabuľky vo formáte tabuľky. Ak napríklad otvoríte tabuľku Produkty, zobrazí sa zoznam kont.
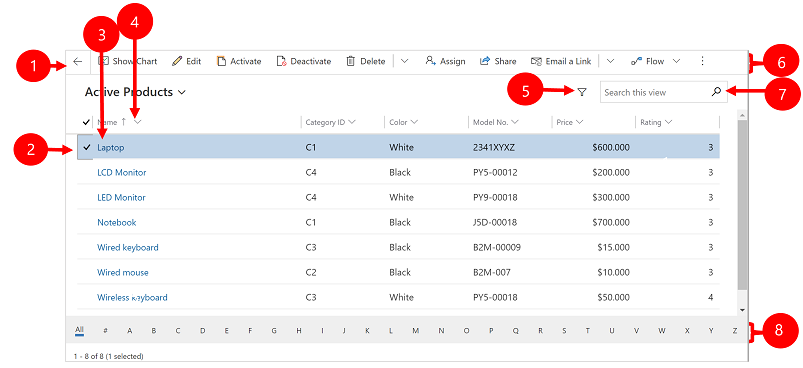
Legenda:
- Prejsť späť: Ak sa chcete vrátiť na predchádzajúcu stranu.
- Výber riadkov: Začiarknutím tohto políčka vyberte jeden alebo viac riadkov. V závislosti od toho, kde pracujete, budete môcť použiť jednu operáciu na všetky vybraté riadky naraz pomocou tlačidiel na paneli príkazov. Upozorňujeme, že keď použijete príkaz Odošlite odkaz e-mailom na paneli príkazov, môžete vybrať iba desať riadkov na odoslanie e-mailom.
- Otvoriť riadok: Výberom ktoréhokoľvek riadka v zozname otvorte príslušné zobrazenie riadka, v ktorom sa zobrazujú všetky podrobnosti o danom riadku. Pri otváraní záznamu z aktuálnej tabuľky by ste zvyčajne mali vyberať z riadka Názov. Niektoré tabuľky poskytujú v iných riadkoch prepojenia na záznamy zo súvisiacich tabuliek (ako je napríklad súvisiaci kontakt).
- Zoradenie alebo filtrovanie zoznamu: Vyberte, ak chcete zoradiť zoznam podľa hodnôt v danom stĺpci alebo filtrovať zoznam podľa hodnôt v danom stĺpci. Šípka v hlavičke stĺpca indikuje, ktorý stĺpec je zoradený a v akom smere.
- Otvorenie panelu pokročilého filtrovania: ukáže, ktoré filtre sú použité pri aktuálnom zobrazení a umožní pridať alebo upraviť filtre zobrazenia.
- Panel príkazov: Pomocou príkazov na paneli príkazov môžete pracovať s riadkami v zozname a vykonávať súvisiace akcie. Niektoré príkazy (napríklad Odstrániť) si vyžadujú, aby ste najprv vybrali jeden alebo viaceré cieľové riadky, a to vložením znaku začiarknutia do stĺpca úplne vľavo, zatiaľ čo ostatné fungujú v celom zozname. Môžete exportovať zoznam do zošita programu Excel (ak je to možné, tak do zošita založeného na šablóne), otvoriť grafy a tabule a omnoho viac v závislosti od typu riadkov, s ktorými pracujete.
- Hľadať zobrazenie: Zadajte text do vyhľadávacieho stĺpca nad zoznamom a zobrazia sa iba tie riadky v aktuálnom zobrazení, ktoré obsahujú váš text.
- Panel prechodu a stránkovanie: Ak chcete zobraziť iba tie riadky, ktorých názov začína konkrétnym písmenom, vyberte príslušné písmeno. Ak zoznam obsahuje viac riadkov, ako je možné zobraziť na jednej stránke, pomocou šípok na stránkovanie v dolnej časti zoznamu sa posúvajte po stránkach dopredu a dozadu.
Zobrazenia riadkov ukazujú všetky podrobnosti o jednom riadku a niekedy poskytujú aj špeciálne funkcie na prácu so záznamom. Zobrazenie riadka môžete obyčajne otvoriť výberom riadka, ktorý sa zobrazuje v zobrazení zoznamu, zobrazenie riadka však môžete otvoriť aj prostredníctvom prepojenia, ktoré vás dovedie na súvisiaci riadok.
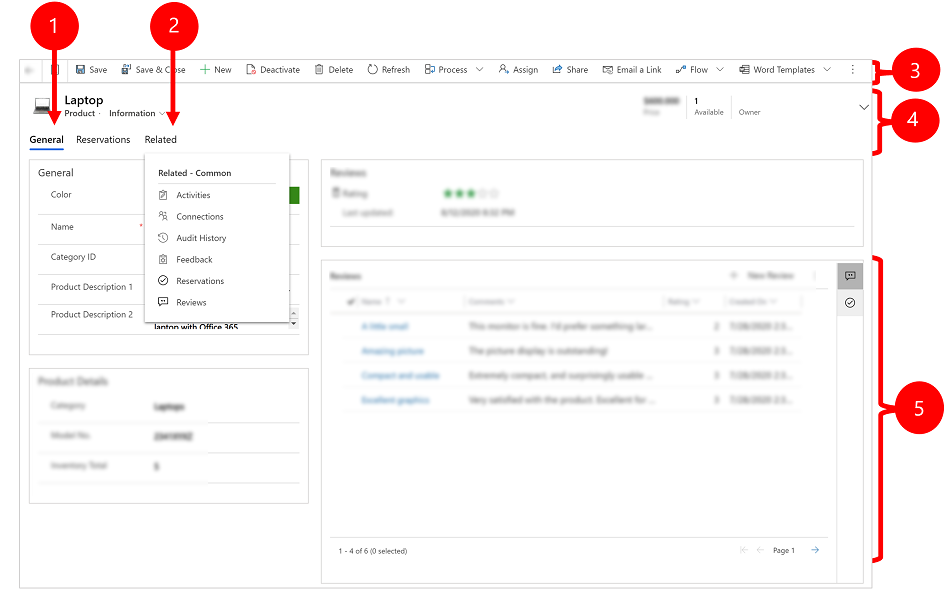
Legenda:
- Karty: Väčšina zobrazení riadkov je rozdelená na karty. Každá karta obsahuje kolekciu súvisiacich stĺpcov z riadka. Keď sú karty k dispozícii, sú uvedené pod názvom riadka. Výberom názvu ktorejkoľvek karty prejdete na danú kartu. Aktuálna karta sa zobrazí ako podčiarknutá.
- Súvisiace: Prakticky všetky typy riadkov, ktoré ste uložili aspoň jeden raz, zobrazujú kartu Súvisiace. Táto karta je vlastne rozbaľovací zoznam, pomocou ktorého môžete vyhľadať ďalšie typy riadkov, ktoré používajú zobrazený riadok alebo naň odkazujú. Keď vyberiete z rozbaľovacieho zoznamu Súvisiace názov tabuľky, otvorí sa nová karta s názvom danej tabuľky, ktorá zobrazuje zoznam súvisiacich riadkov tohto typu. Karta Súvisiace zostane k dispozícii a pomocou nej môžete stále vyhľadať ďalšie typy riadkov, ktoré odkazujú na aktuálny.
- Panel príkazov: Pomocou príkazov na paneli príkazov môžete pracovať s aktuálnym riadkom alebo vykonávať úlohu súvisiacu s týmto riadkom. Dostupné príkazy sa líšia v závislosti od typu riadka, no zvyčajne môžete pomocou panelu príkazov uložiť zmeny, odstrániť riadok, obnoviť stránku, poslať e-mailom prepojenie na daný riadok, znova priradiť vlastníka riadku či exportovať riadok pomocou šablóny programu Word.
- Panel nadpisov: Niektoré zobrazenia riadkov zobrazujú niekoľko mimoriadne dôležitých stĺpcov na paneli nadpisov oproti názvu riadka. Zvyčajne ide o stĺpce, ktoré sú podstatné pre prácu s riadkami aktuálneho typu (napríklad názov riadku alebo meno vlastníka riadku).
- Zobraziť a upraviť hodnoty všetkých stĺpcov: V hlavnej časti zobrazenia riadku nájdete všetky stĺpce súvisiace s aktuálnou kartou, zobrazením formulára a typom riadku. Stĺpce označené červenou hviezdičkou sú povinné a riadok sa nedá uložiť, pokiaľ neobsahujú platné hodnoty. Stĺpce označené modrým znamienkom plus sú mimoriadne dôležité alebo odporúčané, ale nie sú prísne povinné. Stĺpce, v ktorých sa zobrazuje ikona zámku, sú určené iba na čítanie a nedajú sa upraviť.
Pomocou prednastavených zobrazení a dotazov môžete prechádzať viacerými riadkami. Navigácia zameraná na riadky zlepšuje produktivitu tým, že používateľom umožňuje preskakovať zo riadku v zozname na iný riadok a jednoducho sa vrátiť späť bez toho, aby prišli o svoj pracovný zoznam.
Počet riadkov, ktoré vidíte na navigačnom paneli množiny riadkov, je založený na počte riadkov, ktoré pre podskupinu definoval správca systému.
- Ak chcete použiť navigáciu v množine riadkov, otvorte stránku so zoznamom riadkov.
- Otvorte riadok a potom vyberte Otvoriť množinu riadkov
 a potom vyberte riadok zo zoznamu.
a potom vyberte riadok zo zoznamu.
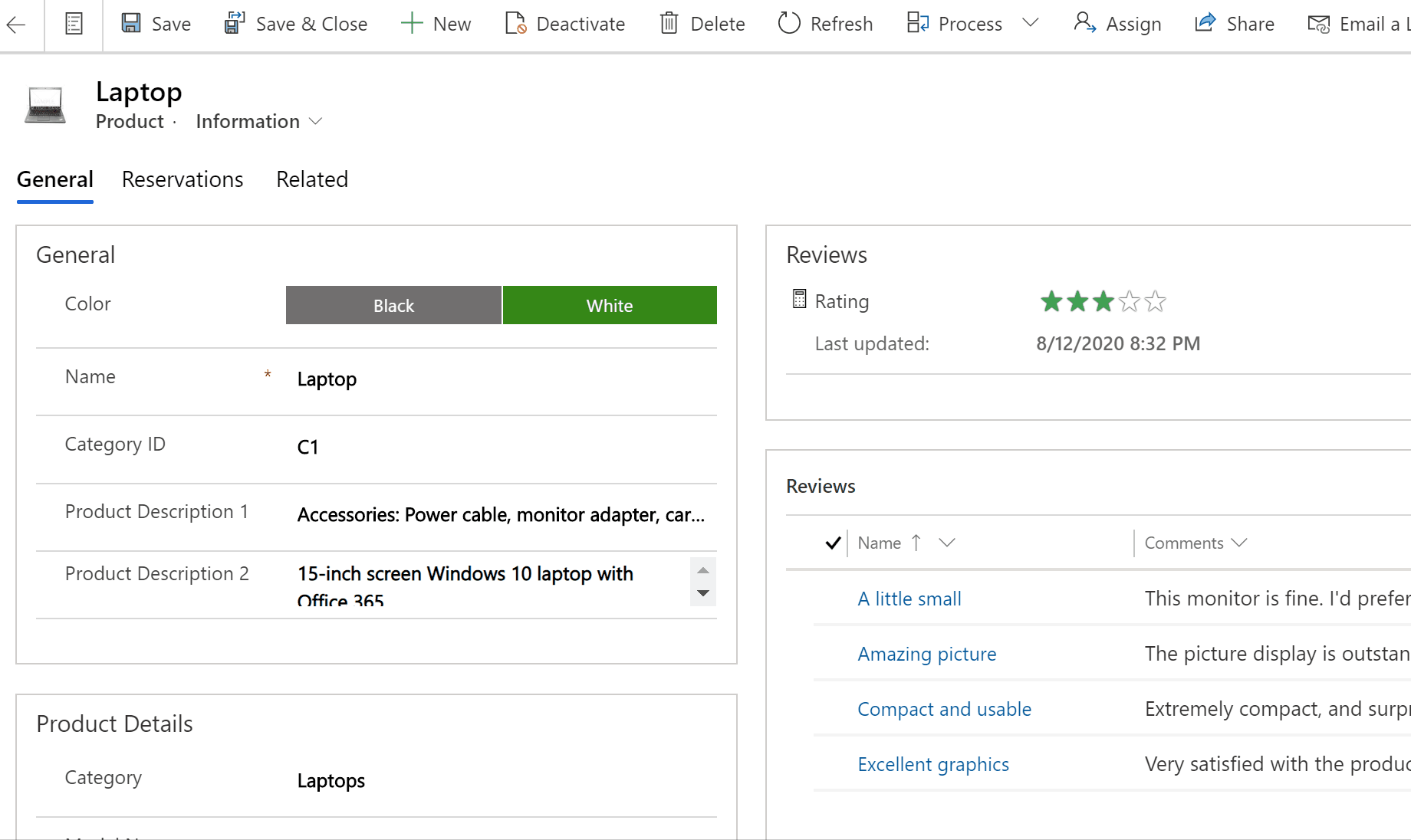
Panel s referenciami je skvelým spôsobom, ako pracovať bez toho, aby ste museli opustiť obrazovku, na ktorej sa nachádzate. V rámci kontextu riadka, ktorý si prezeráte, môžete vyhľadávať ďalšie súvisiace položky, napríklad—recenzie alebo rezervácie pre produkt—a to bez toho, aby ste museli prejsť na ďalšiu obrazovku.
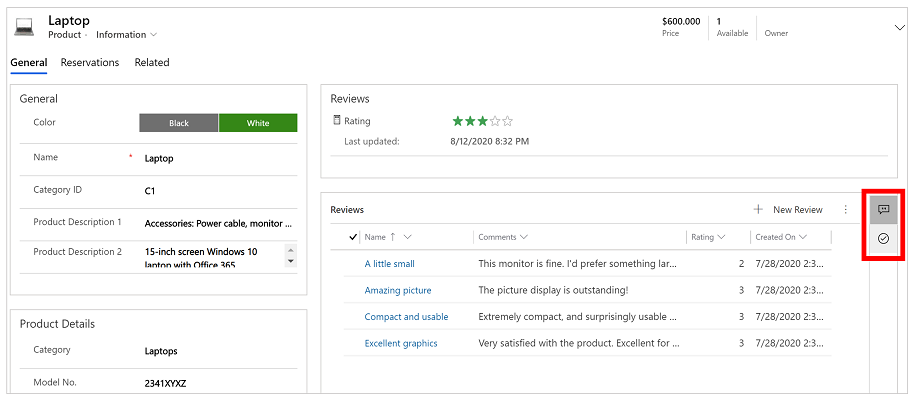
Pozrite si video Ako používať panel s referenciami vo videu služby pre zákazníkov Hub a dozviete sa viac o panel s referenciami.
Panel správ aplikácie zobrazuje tri typy oznámení: informačné, varovné a chybové.
Keď vyberiete oznámenie o chybe, prejdete do stĺpca vo formulári, v ktorom sa vyskytla chyba.
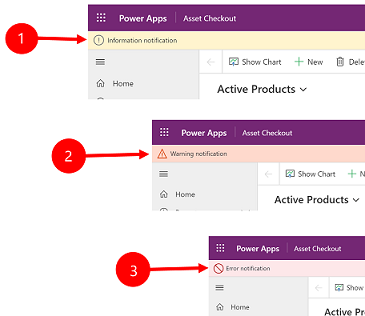
Legenda:
- Informačné oznámenia
 : Oznámenie má informačný charakter.
: Oznámenie má informačný charakter. - Varovné oznámenia
 : Oznámenie má varovný charakter.
: Oznámenie má varovný charakter. - Chybové oznámenia
 : Oznámenie o chybe.
: Oznámenie o chybe.
Ak dostanete len jednoduché oznámenie, zobrazí sa jeden riadok. Ak dostanete viacero oznámení, zobrazí sa tlačidlo so šípkou. Výberom dvojitej šípky zobrazíte jednotlivé správy.
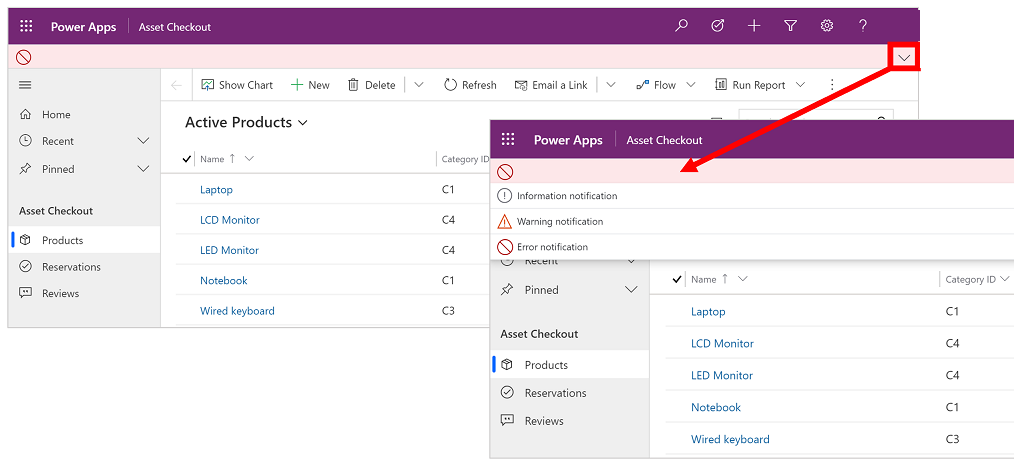
Poznámka
Môžete nás informovať o svojich voľbách jazyka pre dokumentáciu? Absolvujte krátky prieskum. (upozorňujeme, že tento prieskum je v angličtine)
Prieskum bude trvať približne sedem minút. Nezhromažďujú sa žiadne osobné údaje (vyhlásenie o používaní osobných údajov).