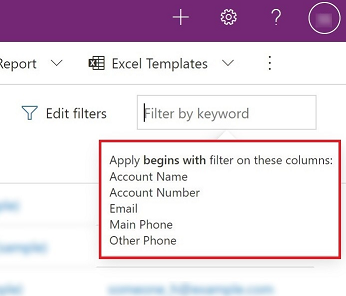Preskúmanie údajov na stránke s mriežkou
V modelom riadených aplikáciách je predvolený ovládací prvok, ktorý sa používa na zobrazenie údajov v tabuľkovej forme, mriežka iba na čítanie. Keď podoblasť obsahuje tabuľku, predvolené rozloženie podoblasti v mape lokality aplikácie sa nazýva stránka mriežky.
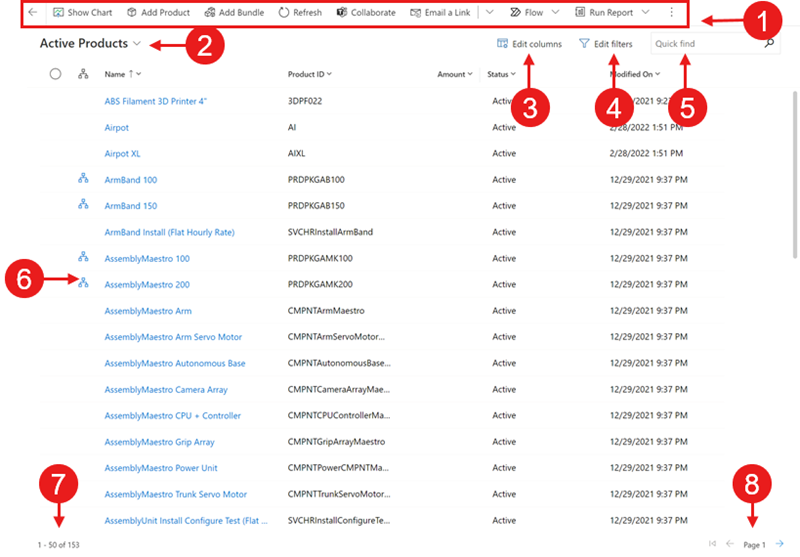
Legenda:
- Panel príkazov: Príkazy dostupné pre stránku
- Výber zobrazenia: Vyberte, ak chcete zmeniť zobrazenie
- Upraviť stĺpce: Vyberte, ak chcete pridať, odstrániť alebo zmeniť poradie stĺpcov
- Upraviť filtre: Vyberte, ak chcete filtrovať zobrazenie pomocou rozšírených dotazov
- Filtrovať podľa kľúčového slova alebo Rýchle vyhľadávanie : Zobrazí iba riadky v aktuálnom zobrazení, ktoré zodpovedajú vašim kritériám vyhľadávania
- Ikona hierarchie: Označuje, že záznam je súčasťou hierarchie
- Počítadlo záznamov: Pozícia tejto stránky záznamov v celkovom počte záznamov, ktoré sú zobrazené v zobrazení
- Navigácia na stránke: Posúvanie dopredu alebo dozadu o stránku v skupine záznamov, ktoré sú zobrazené v zobrazení
Navigácia
Ak chcete zobraziť podrobnosti o zázname, vyberte prepojenie v prvom stĺpci. Ak chcete otvoriť podrobnosti záznamu na novej karte alebo v novom okne, kliknite pravým tlačidlom myši na odkaz v stĺpci a vyberte Otvoriť odkaz na novej karte alebo Otvoriť odkaz v novom okne.
Ak je záznam vo vzťahu hierarchie, výberom ikony hierarchie otvorte zobrazenie hierarchie.
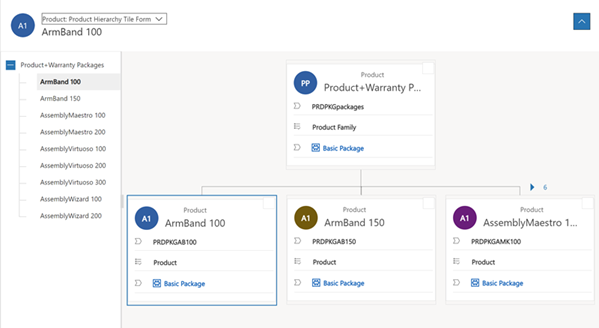
Ak opustíte stránku mriežky a vrátite sa späť, zobrazenie si zachová vaše filtre, poradie zoradenia a stav, v ktorom sa stránka nachádzala, vrátane ovládací prvok mriežky, ktorý ste si naposledy vybrali z Zobraziť ako menu.
Selektor zobrazení
Selektor zobrazení uvádza zobrazenia, ktoré sú dostupné pre tabuľku. V predvolenom nastavení je zoznam rozdelený do dvoch skupín:
- Moje zobrazenia: Osobné zobrazenia, ktoré ste vytvorili
- Systémové zobrazenia: Zobrazenia, ktoré vytvoril a zdieľal s vami váš správca.
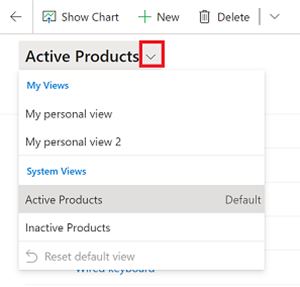
Osobné zobrazenia sú predvolene uvedené pred systémovými. Oba zoznamy sú zoradené podľa abecedy. môžete zmeniť poradie , v ktorom sú zobrazenia uvedené.
Poznámka
Ak váš správca zapol moderné pokročilé vyhľadávacie prostredie, zoznam zobrazení nebude rozdelený. Osobné zobrazenia majú ikonu používateľa, aby ste mohli ľahko zistiť, na aký druh zobrazenia sa pozeráte ![]() . Môžete tiež umiestniť kurzor myši na ikonu informácií
. Môžete tiež umiestniť kurzor myši na ikonu informácií ![]() na zobrazenie typu zobrazenia.
na zobrazenie typu zobrazenia.
Ak chcete rýchlo nájsť zobrazenie v dlhom zozname, použite vyhľadávacie pole v hornej časti výberu zobrazenia.
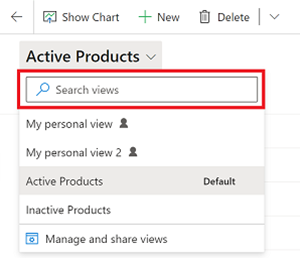
Každá tabuľka vo vašej aplikácii má predvolené zobrazenie, ktoré nastavuje váš správca. Označenie Predvolené vo výberovom poli zobrazenia určuje, ktoré zobrazenie je pre tabuľku predvolené.
Editor stĺpca
Pomocou editora stĺpcov môžete pridávať, odstraňovať alebo meniť poradie stĺpcov.
Editor filtrov
Pomocou editora filtrov môžete zobraziť alebo upraviť dotaz, ktorý vybral záznamy v zobrazení.
Vyhľadávanie v mriežke
Vyhľadávanie v mriežke vám umožňuje filtrovať aktuálne zobrazenie na základe kľúčového slova. Keď vyberiete vyhľadávacie pole, zobrazí sa informačný popis so zoznamom stĺpcov, na ktoré sa vzťahuje zhoda so začiatkom.
Vyhľadávacie pole môže ponúkať dve rôzne možnosti v závislosti od toho, ako váš správca nakonfiguroval vyhľadávanie.
Poznámka
Ak je vaša aplikácia predvolene nakonfigurovaná tak, aby bola offline, vyhľadávacie pole bude využívať Rýchle vyhľadávanie bez ohľadu na konfiguráciu vyhľadávania v mriežke.
Filtrujte podľa kľúčového slova
Filtrovať podľa kľúčového slova je predvolené prostredie. Keď zadáte text do poľa Filtrovať podľa kľúčového slova, systém filtruje aktuálny pohľad. Zobrazuje výsledky v rovnakých stĺpcoch, aké sa používajú v aktuálnom zobrazení.
Rýchle vyhľadávanie
Ak váš správca zapol Rýchle vyhľadávanie, zobrazí sa vyhľadávacie pole Rýchle vyhľadávanie. Keď zadáte text do poľa Rýchle vyhľadávanie, systém filtruje zobrazenie rýchleho vyhľadávania tabuľky. Zobrazuje výsledky v stĺpcoch zobrazenia Rýchle vyhľadávanie a nie v aktuálnom zobrazení.
Poznámka
Kľúčové slová vyhľadávania v mriežke, ktoré začínajú hviezdičkou (*) zobrazia upozornenie, že vyhľadávanie môže byť pomalšie. Ak váš správca zapol nastavenie Zabrániť pomalému filtru kľúčových slov pre rýchle vyhľadávanie výrazov na zobrazených stránkach, potom nemôžete vyhľadávať kľúčové slová, ktoré začínajú hviezdičkou (*).
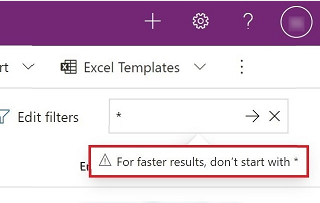
Akcie hlavičky stĺpcov
Hlavičky rozbaľovacích stĺpcov poskytujú rôzne možnosti, ktoré vám umožňujú upraviť údaje zobrazené v mriežke.
Zoradenie
Poradie záznamov v mriežke môžete upraviť pomocou akcií zoradenia v hlavičkách rozbaľovacích stĺpcov. V predvolenom nastavení sa výberom zoradenia podľa stĺpca nahrádzajú všetky existujúce kritériá zoradenia v mriežke.
Poznámka
Viacstĺpcové triedenie je možné vykonať podržaním klávesu Shift, keď vyberiete triedenie v inom stĺpci. Toto pridá podmienku triedenia k existujúcim kritériám triedenia v mriežke namiesto nahradenia kritérií triedenia.
Filtrovanie
Ak sa chcete zamerať na záznamy, ktoré spĺňajú konkrétne kritériá, môžete zobrazenie filtrovať podľa jedného alebo viacerých stĺpcov. Typ údajov v stĺpci určuje dostupné možnosti filtrovania.
Dôležité
V Zjednotenom zobrazení mriežky vopred nevyplnia filtre stĺpcov na základe aktuálnej definície zobrazenia.
Poznámka
Filtrovanie nie je podporované vo virtuálnych entitách. Vyhľadávací zoznam filtra mriežky je obmedzený na 100 výsledkov.
Filtrovanie v stĺpci vyhľadávania
Keď filtrujete údaje vo vyhľadávacom stĺpci, môžete namiesto zadávania vyberať zo zoznamu hodnôt. Ak chcete napríklad filtrovať zobrazenie podľa Primárny kontakt, môžete vybrať názov zo zoznamu, ktorý sa zobrazí po výbere textového poľa filtra.
Ak začnete písať, filter navrhne zodpovedajúce výsledky, ktoré vám pomôžu dokončiť vyhľadávanie. Výsledky zahŕňajú všetky riadky, ktoré nie sú inak odfiltrované.
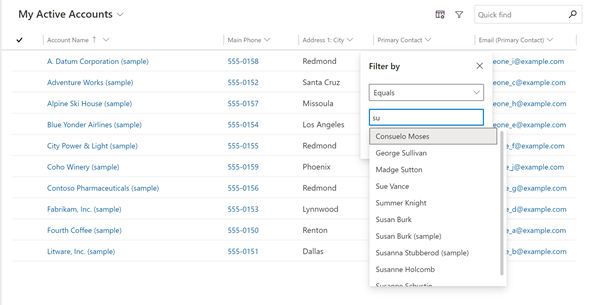
Filtrovanie v stĺpci dátumu
Keď filtrujete podľa stĺpca dátumu, môžete si vybrať z mnohých rôznych spôsobov určenia dátumu alebo časového rámca. Môžete napríklad vyhľadávať V alebo po presnom dátume, Ďalší fiškálny rok, alebo Minulý týždeň.
Filtrovanie aktivít
Pomocou filtra typu aktivity môžete zobraziť iba aktivity, ktoré vás zaujímajú, ako sú stretnutia alebo e-maily.
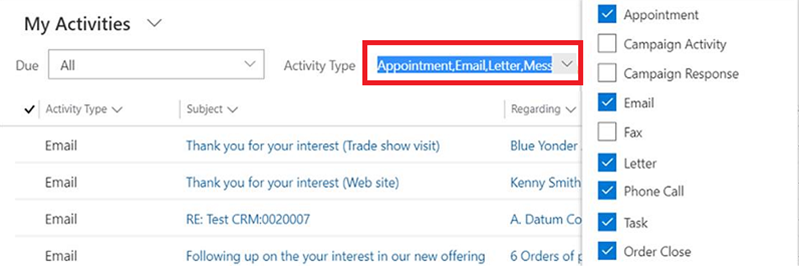
Zoskupovanie
Po nakonfigurovaní sa hlavičky rozbaľovacích stĺpcov zobrazia ako možnosť Zoskupiť podľa . To vám umožní zoskupiť údaje v mriežke podľa hodnôt vo vybranej skupine.
- Zoskupovanie je dostupné pre väčšinu druhov stĺpcov. Nezahŕňa to najmä vyhľadávacie stĺpce.
- Pri zoskupovaní podľa dátumových polí si musíte vybrať časový rámec, do ktorého sa má zoskupiť. To zahŕňa deň, týždeň, mesiac, štvrťrok a rok.
- Naraz môžete zoskupovať iba podľa jedného stĺpca; výber Zoskupiť podľa v inom stĺpci nahradí všetky existujúce kritériá zoskupovania.
- Zoskupenie môžete odstrániť výberom možnosti Zrušiť zoskupenie v tej istej hlavičke rozbaľovacieho stĺpca, čím odstránite zoskupenie.
Poznámka
Kritériá zoskupenia sa neuložia do zobrazenia. Zoskupovanie nie je podporované, keď je povolené stránkovanie na mriežke.
Agregácia
Po nakonfigurovaní sa hlavičky rozbaľovacích stĺpcov zobrazia v číselných stĺpcoch s možnosťou Súhrny . To vám umožní zobraziť súhrnný výpočet v päte mriežky pre údaje v tomto stĺpci. Môžete si vybrať medzi zobrazením súčtu, maximálnej hodnoty, minimálnej hodnoty alebo priemernej hodnoty. Ak boli údaje v mriežke zoskupené, pre každú skupinu sa vypočíta a zobrazí súhrn.
Poznámka
Agregácie sa neukladajú do zobrazenia.
Panel prechodu
Preskakovacia lišta je rýchly spôsob, ako odfiltrovať záznamy podľa písmen abecedy. Ak chcete zobraziť iba záznamy, ktoré začínajú písmenom S, na paneli prechodu vyberte napríklad S.
Panel prechodu pôsobí na prvý zoradený stĺpec. Ak sa poradie triedenia nezmenilo, panel prechodu použije primárny stĺpec.
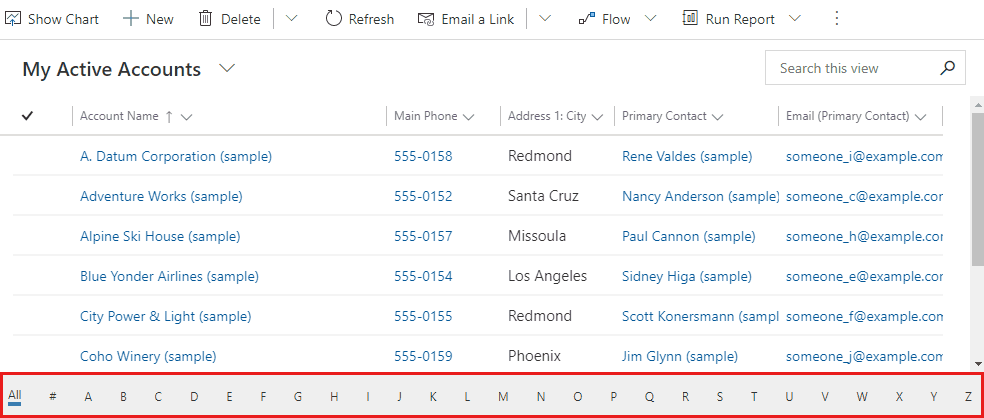
Zobraziť ako
Zatiaľ čo predvolená mriežka len na čítanie sa pôvodne používa na zobrazenie údajov, ak je pre zobrazenie tabuľky nakonfigurovaných viacero ovládacích prvkov množiny údajov, môžete medzi týmito ovládacími prvkami prepínať pomocou ponuky Zobraziť ako na paneli príkazov, ktorý sa zvyčajne nachádza pod akciou Ďalšie príkazy . Po prepnutí na iné zobrazenie údajov sa toto ovládanie zapamätá pre budúce relácie na danom zariadení.
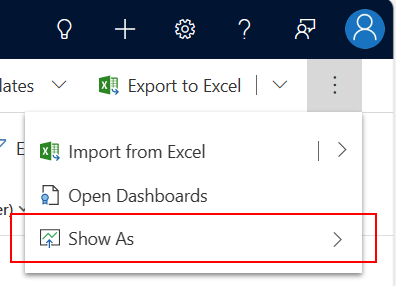
Poznámka
Môžete nás informovať o svojich voľbách jazyka pre dokumentáciu? Absolvujte krátky prieskum. (upozorňujeme, že tento prieskum je v angličtine)
Prieskum bude trvať približne sedem minút. Nezhromažďujú sa žiadne osobné údaje (vyhlásenie o používaní osobných údajov).