Vytvorte schvaľovaciu slučku pomocou Power Automate a Dataverse
Dataverse vám poskytuje spôsob na vytvorenie postupov s informáciami uloženými v databáze, ktorá je od postupov v cloude nezávislá. Najlepším príkladom sú schválenia. Ak uložíte stav schválenia do tabuľky, váš postup môže fungovať nad ním.
V tomto príklade vytvoríte schvaľovací proces, ktorý sa spustí, keď používateľ pridá súbor do Dropboxu. Pri pridaní súboru sa informácie o súbore zobrazia v aplikácii, kde môže posudzovateľ túto zmenu schváliť alebo zamietnuť. Po schválení alebo zamietnutí zmeny posudzovateľom sa odošle e-mail s oznámením a zamietnuté súbory sa odstránia z Dropboxu.
Podľa postupu uvedeného v tejto časti vytvoríte:
- vlastnú tabuľku , ktorá bude obsahovať informácie o každom súbore pridanom do Dropboxu a o tom, či je stav súboru schválený, odmietnutý alebo čakajúci.
- tok , ktorý pridáva informácie do vlastnej tabuľky po pridaní súboru do Dropboxu, odosiela poštu, keď je súbor schválený alebo odmietnutý, a odstraňuje odmietnuté súbory. Tieto kroky ukazujú spôsob vytvorenia takéhoto postupu v cloude od začiatku, ale podobný postup môžete vytvoriť aj zo šablóny.
- aplikácia , v ktorej môže recenzent schváliť alebo zamietnuť súbory pridané do Dropboxu. Túto aplikáciu vytvoríte automaticky pomocou služby Power Apps na základe stĺpcov vo vlastnej tabuľke.
Požiadavky
Zaregistrujte sa na Power Automate a Power Apps.
Vytvorte pripojenia k Dropboxu a Office 365 Outlook, as Spravujte svoje pripojenia.
Vytvorenie tabuľky
Prihlásiť sa do Power Apps.
Na ľavom navigačnom paneli vyberte Tabuľky.
Vyberte Nová tabuľka a potom Nová tabuľka.
Zadajte zobrazovaný názov a názov v množnom čísle pre novú tabuľku. V tomto príklade sú oba názvy ReviewDropboxFiles. Voliteľne môžete pridať opis.
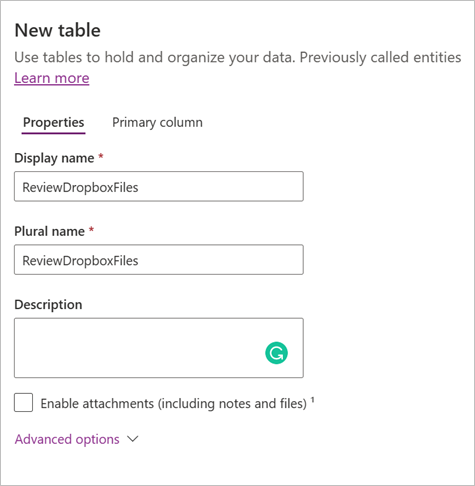
Výberom možnosti Uložiť tabuľku uložíte.
Pridá stĺpce do tabuľky
Vyberte tabuľku ReviewDropboxFiles na stránke Tabuľky a potom vyberte Nové>Stĺpec.
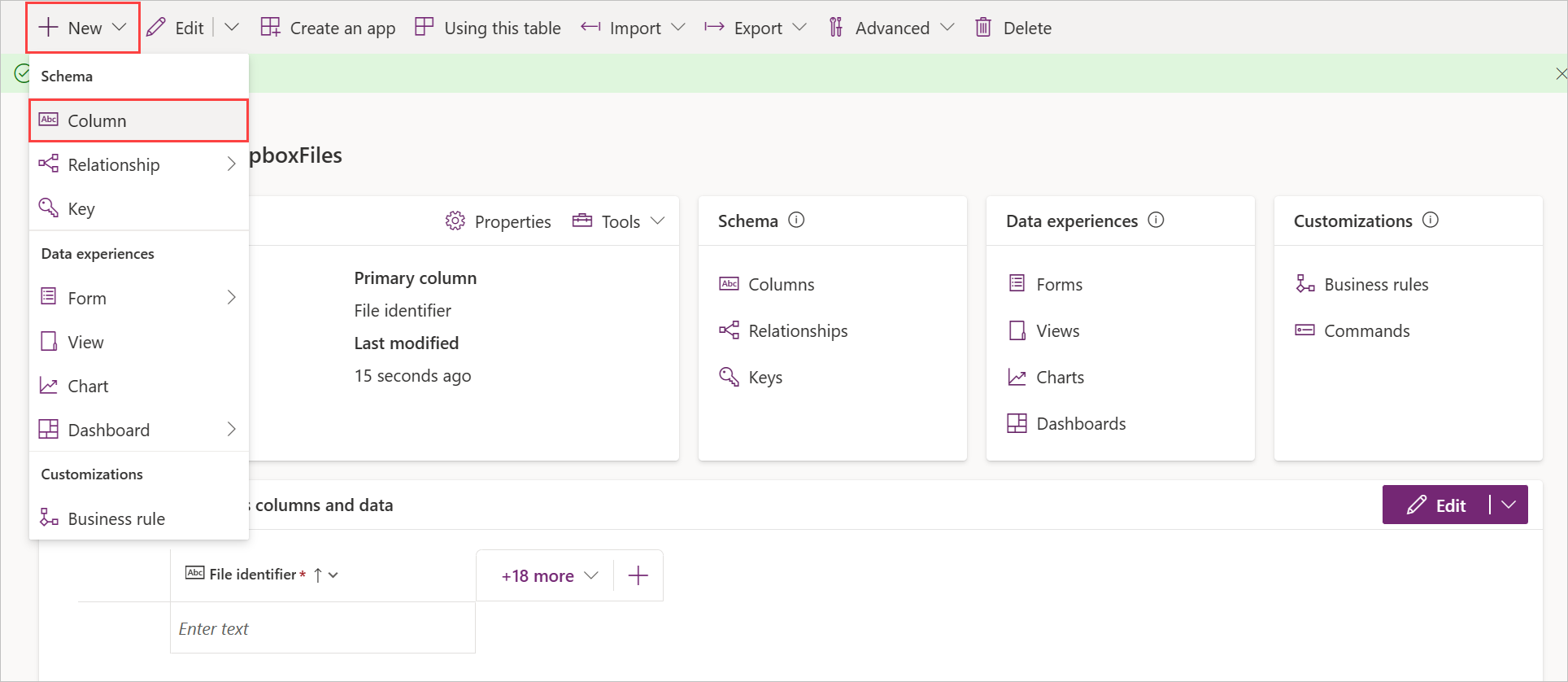
Vytvorte nový stĺpec s názvom Schvaľovateľ s nasledujúcimi vlastnosťami:
- Nastavte Zobrazované meno na Schvaľovateľ.
- Nastavte Typ údajov na Jeden riadok textu.
- Nastavte Formát na E-mail.
- Nastavte Povinné na Vyžaduje sa obchod.
Vytvorte nový stĺpec s názvom Stav s nasledujúcimi vlastnosťami:
- Nastavte Zobrazovaný názov na Stav.
- Nastavte Typ údajov na Jeden riadok textu.
- Nastavte Formát na Text.
- Nastavte Povinné na Vyžaduje sa obchod.
Vytvorte nový stĺpec s názvom Identifikátor súboru s nasledujúcimi vlastnosťami:
- Nastavte Zobrazovaný názov na Identifikátor súboru.
- Nastavte Typ údajov na Jeden riadok textu.
- Nastavte Formát na Text.
- Nastavte Povinné na Vyžaduje sa obchod.
Prihlásenie sa a vytvorenie postupu v cloude
Power AutomatePrihláste sa.
V pravej hornej ponuke vyberte prostredie, v ktorom ste vytvorili databázu. Ak nevyberiete rovnaké prostredie, váš stôl sa vám nezobrazí.
Prejdite na Moje toky a vyberte Nový tok>Automatizovaný tok v cloude.
Spustenie pri pridaní súboru
V dialógovom okne Vytvoriť automatizovaný cloudový tok zadajte názov toku a vyhľadajte Keď sa vytvorí súbor Spúšťač Dropbox.
V časti Priečinok vyberte ikonu priečinka a potom prejdite do priečinka, do ktorého budú pridané súbory.
Pridanie údajov do tabuľky
V návrhárovi vyberte Nový krok a vyhľadajte akciu Pridať nový riadok Dataverse .
Nakonfigurujte akciu podľa nasledujúcej snímky obrazovky:
V rozbaľovacej ponuke Názov tabuľky vyberte tabuľku ReviewDropboxFiles .
Do poľa Schvaľovateľ zadajte e-mailovú adresu osoby, ktorá bude kontrolovať súbory.
V poli Identifikátor súboru vyberte Identifikátor súboru z Dynamický obsah zoznam.
V poli Názov vyberte Názov súboru z Dynamický obsah zoznam.
Do poľa Stav zadajte Nevybavené.
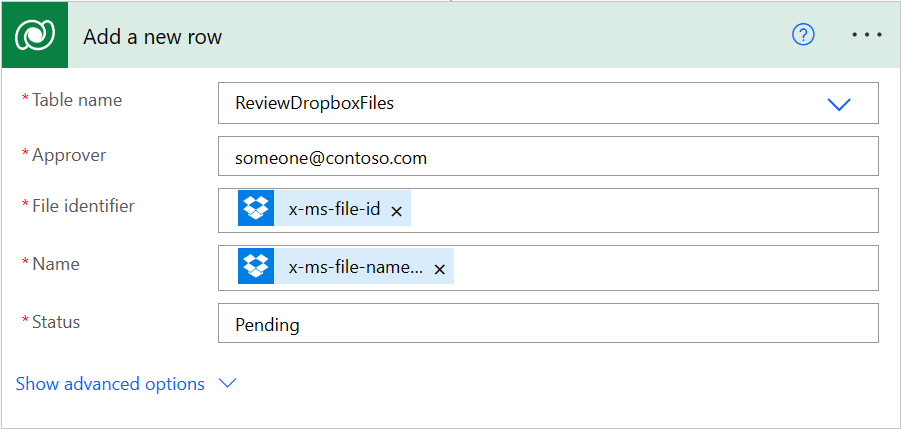
Kontrola, či prebehlo posúdenie súboru
V rámci akcie Pridať nový riadok vyberte Nový krok a vyhľadajte Urobte do akcie.
Nakonfigurujte akciu Urobiť do , ako je uvedené na nasledujúcej snímke obrazovky:
Vyberte ľavé pole v akcii a vyberte Stav zo zoznamu Dynamický obsah .
V strednej rozbaľovacej ponuke vyberte nerovná sa.
Do poľa vpravo zadajte Nevybavené.
V rámci akcie Urobiť do vyberte Pridať akciu a vyhľadajte Získať riadok ID Dataverse akciou.
Nakonfigurujte akciu Získať riadok podľa ID ako je uvedené na nasledujúcej snímke obrazovky:
V rozbaľovacej ponuke Názov tabuľky vyberte tabuľku ReviewDropboxFiles .
V poli ID riadka vyberte Identifikátor súboru z Dynamický obsah zoznam.
Kontrola, či je položka schválená
V rámci akcie Urobiť do vyberte Nový krok a vyhľadajte Podmienku akcia.
Nakonfigurujte akciu Podmienka , ako je uvedené na nasledujúcej snímke obrazovky:
Vyberte ľavé pole v akcii a vyberte Stav zo zoznamu Dynamický obsah .
V strednej rozbaľovacej ponuke vyberte je rovné.
Do poľa napravo zadajte Schválené.
Odoslanie e-mailu s oznámením
V rámci akcie Ak áno vyberte Pridať akciu a vyhľadajte Odoslať e-mail (V2) Office 365 Akcia programu Outlook.
Nakonfigurujte akciu Odoslať e-mail (V2) ako je uvedené na nasledujúcej snímke obrazovky:
Do poľa Komu zadajte e-mailovú adresu osoby, ktorej chcete oznámiť prijatie položky.
Prepitné
Na uľahčenie testovania toku zadajte svoju vlastnú adresu. Môžete ju zmeniť potom, ako bude postup pripravený na skutočné použitie.
V poli Predmet vyberte Názov súboru z Dynamického obsahu zoznam.
Do poľa Telo zadajte Položka bola schválená..
V časti Ak nie akcia zopakujte krok 2, ale telo e-mailovej správy zadajte ako Položka bola odmietnutá.
Odstránenie zamietnutých súborov
V rámci akcie Odoslať e-mail (V2) pre e-mail o odmietnutí vyberte možnosť Pridať akciu a vyhľadajte Odstrániť súbor Akcia schránky.
V poli Súbor vyberte Identifikátor súboru z Dynamický obsah zoznam.
Uložte postup
V hornej časti obrazovky zadajte názov vytvoreného cloudového toku a vyberte Uložiť.
V Dropboxe pridajte do zadaného priečinka aspoň dva súbory: jeden na test schválenia a jeden na test zamietnutia.
Vytvorenie aplikácie
Prihlásiť sa do Power Apps.
Prejdite na stránku Vytvoriť a potom vyberte možnosť Dataverse.
Vyberte svoje Dataverse pripojenie a potom tabuľku ReviewDropboxFiles .
Ak ste tu prvýkrát, zobrazí sa výzva na vytvorenie pripojenia k Dataverse.
Ak sa zobrazí dialógové okno Vitajte v Power Apps Studio , môžete ho sledovať alebo preskočiť.
Prispôsobenie aplikácie
V tomto kroku by aplikácia mala obsahovať tri obrazovky na prehliadanie, zobrazenie podrobností a úpravu záznamov.
Ak chcete pridať alebo odstrániť polia z obrazovky:
Vyberte požadovanú obrazovku v Stromovom zobrazení.
Vyberte koreňový prvok obrazovky.
V pravom paneli vyberte Upraviť .
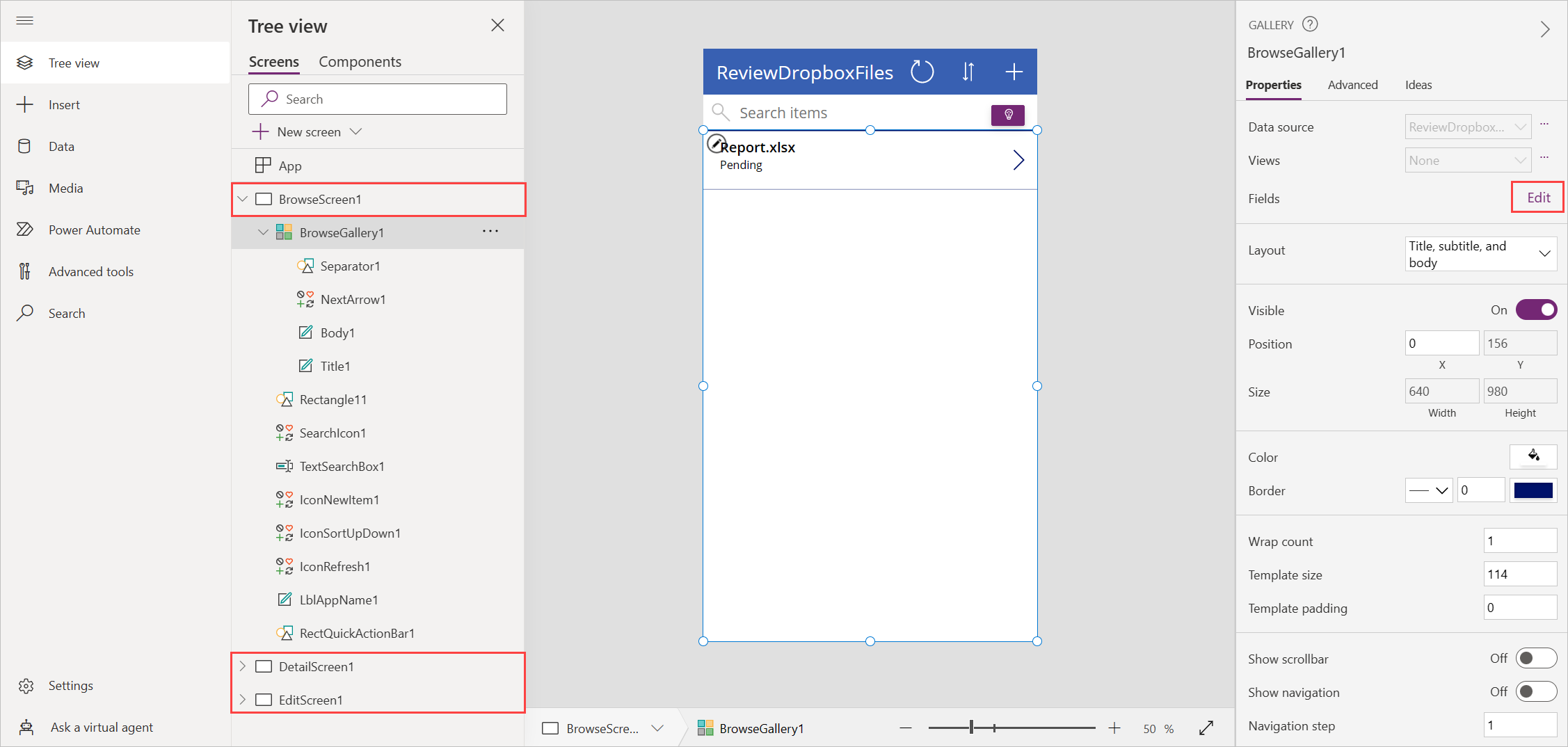
Aktuálny príklad obsahuje nasledujúce polia pre každú obrazovku:
- Na obrazovke prehliadania sú polia pre stĺpce Názov a Stav v Dataverse stôl.
- Na obrazovke s podrobnosťami sú polia pre Názov, Stav, Súbor identifikátor a Schvaľovateľ stĺpce Dataverse tabuľky.
- Na obrazovke úprav sa nachádza pole pre stĺpec Názov a textové pole pre stĺpec Stav tabuľka Dataverse .
Testovanie celkového riešenia
V Power Apps otvorte režim ukážky výberom tlačidla prehrávania na paneli s nástrojmi.

Ak chcete zobraziť podrobnosti o prvom súbore, vyberte šípku vedľa prvého súboru v zozname.
Ak chcete zmeniť podrobnosti súboru, vyberte ikonu ceruzky.
Do poľa Stav zadajte Schválené a výberom ikony začiarknutia uložte zmeny. O niekoľko minút dostanete e-mail s informáciou, že súbor bol schválený.
Opakujte predchádzajúce kroky, ale zadajte Odmietnuté (alebo čokoľvek okrem Schválené) do Stav pole. O niekoľko minút dostanete e-mail s informáciou, že súbor bol odmietnutý a súbor bude z Dropboxu odstránený.