Vytvorenie a testovanie postupov pomocou Windows Záznamníka (V1)
Dôležité
Tento článok obsahuje témy týkajúce sa starších systémov. Migrujte svoje postupy vytvorené pomocou týchto riešení na Power Automate pre počítač alebo ich odstráňte.
- Selenium IDE je zastarané a po 28. februári 2023 už nebude fungovať.
- Windows Recorder (V1) je zastaraný a už nefunguje.
V nasledujúcich krokoch vám ukážeme, ako zautomatizovať aplikáciu Kalkulačka tak, aby sa sčítali dve čísla a výsledok sa uložil na neskoršie použitie.
Vytvorte postup v počítačovom prostredí Windows Záznamníka (V1)
Prepitné
Podobne môžete zautomatizovať ďalšie počítačové aplikácie systému Windows.
Uistite sa, že vaše zariadenie je pripravené na vytváranie pracovných postupov.
Pomocou Microsoft Edge (verzie 80 alebo novšej) alebo prehliadača Google Chrome otvorte Power Automate a potom sa prihláste pomocou rovnakého pracovného alebo školského účtu ako na svojom zariadení.
Vyberte Moje postupy>Postupy na počítači>Nové.
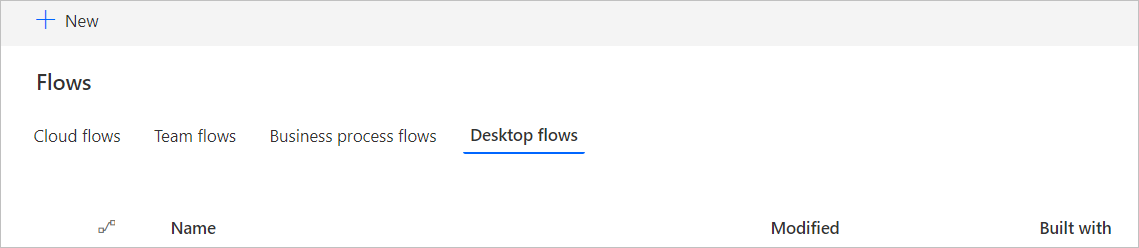
Kliknite na Ďalšie možnosti toku pracovnej plochy.
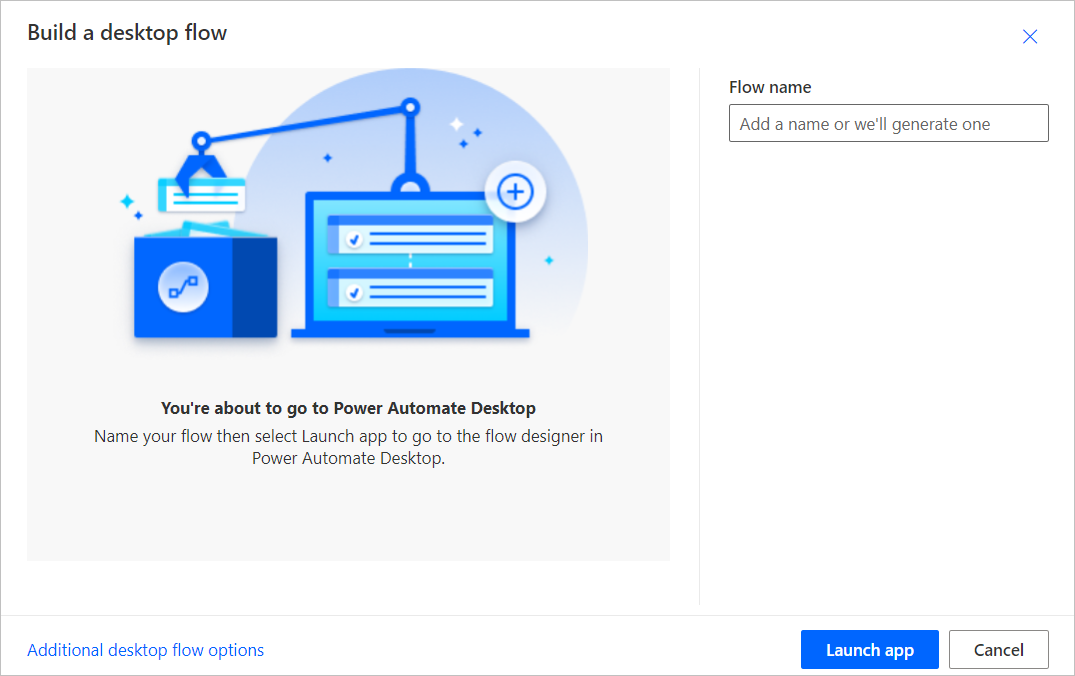
Vyberte Windows Recorder (V1) a potom kliknite na Ďalej.
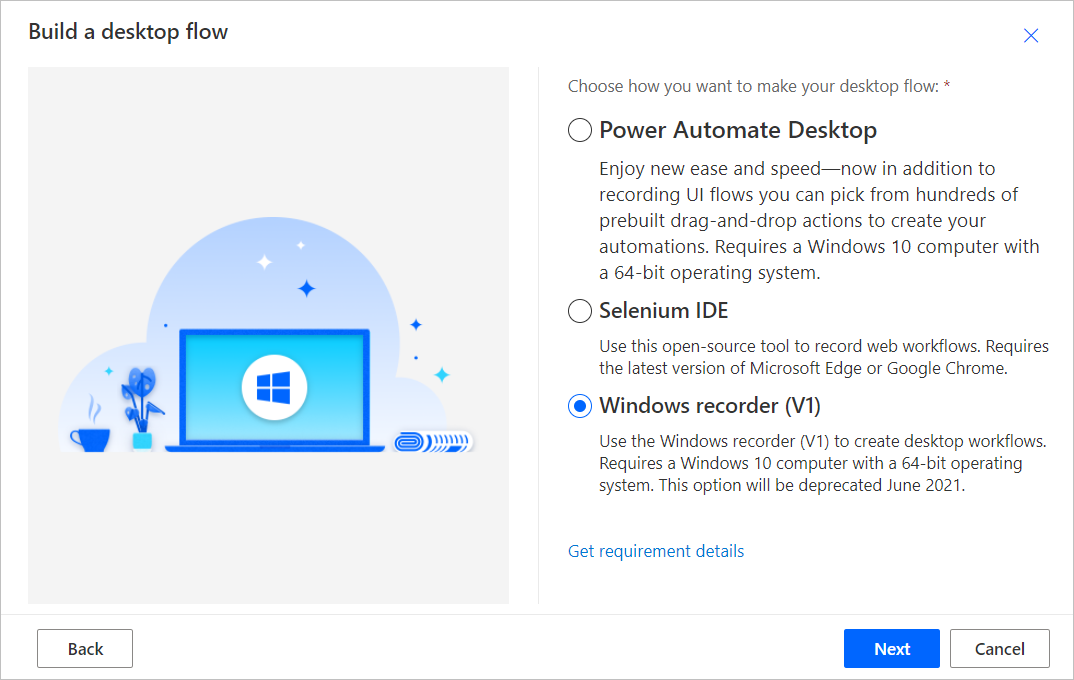
Do poľa Názov toku zadajte názov pre svoj tok prehrávača Windows (V1) a potom vyberte možnosť Ďalší.
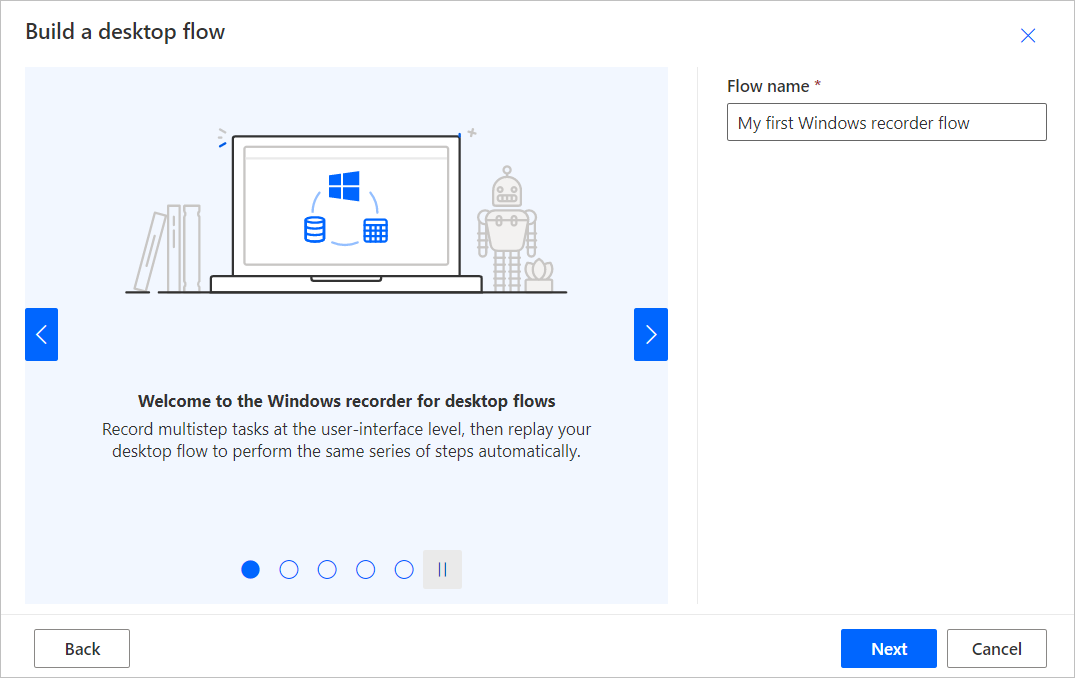
Výberom možnosti Ďalej v dolnej časti preskočíte voliteľnú obrazovku Nastaviť vstupy , pretože v tejto časti nepoužívame vstupy návod.
Vyberte Stiahnuť balík.
Otvorte súbor Setup.Microsoft.PowerAutomate.UIflow.exe . Tento súbor sa pravdepodobne nachádza vo vašom priečinku Stiahnuté súbory , keď ste ho stiahli v predchádzajúcom kroku.
Dokončite inštaláciu podľa pokynov v inštalátore Nastavenie Power Automate.
Po dokončení inštalácie Power Automate prejdite do Microsoft Edge obchodu alebo obchodu Google Chrome v závislosti od prehliadača, ktorý používate, a nainštalujte si Microsoft Windows rekordér (V1) a Selenium IDE rozšírenia prehliadača a Povoliť rozšírenia.
Pokračujte po nainštalovaní rozšírenia.
Vyberte kartu Nahrávanie a rozbaľte ju.
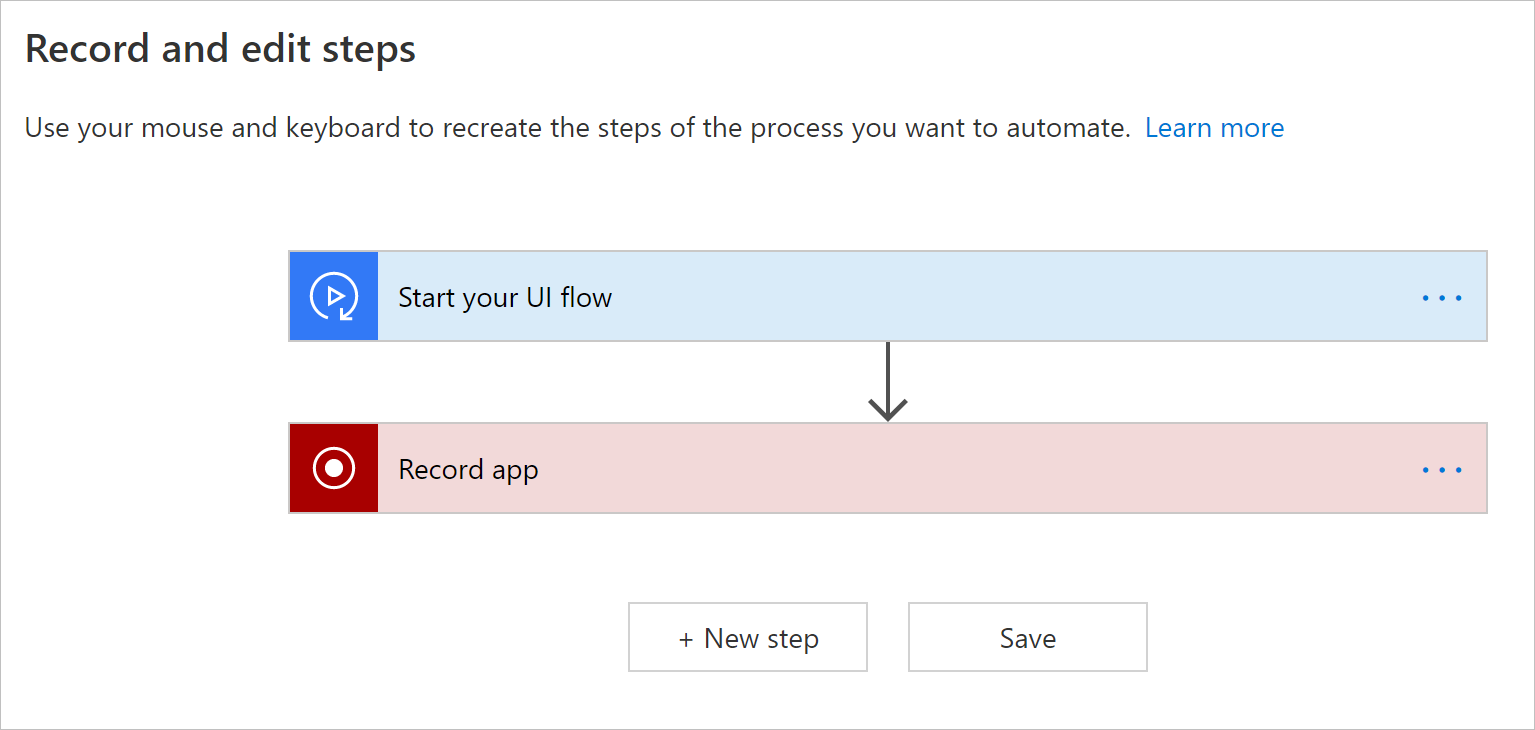
Vyberte Spustiť záznamník.
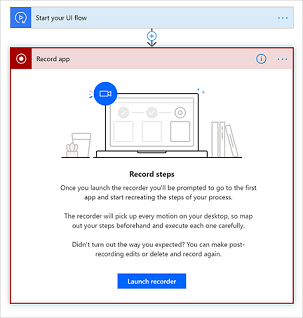
V hornej časti obrazovky sa zobrazí ovládací prvok záznamníka.
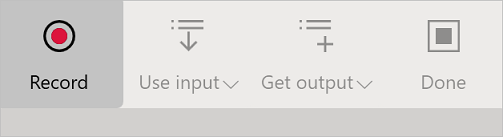
Spustite aplikáciu Kalkulačka.
Prepitné
Pri ukázaní myšou na ovládacie prvky v aplikácii si všimnete, že jednotlivé ovládacie prvky sa zvýraznia modrým obrysom. Ovládací prvok vyberte až po zobrazení modrého zvýraznenia.
Ak sa modré zvýraznenie okolo prvku nezobrazí, pravdepodobne sa správne nezaznamenal.
V ovládacom prvku rekordéra vyberte Záznam .
Vyberte prvé číslo, vyberte +, vyberte druhé číslo a potom vyberte =.

Prepitné
Spoľahlivosť automatizácie zlepšíte takto:
- Otváranie a maximalizácia aplikácií, ktoré chcete nahrávať, pred pred spustením nahrávania
- Začnite zaznamenávať kliknutím na záhlavie aplikácie, čím aplikáciu zameriate.
Po dokončení akcií, ktoré chcete zaznamenať, vyberte možnosť Hotovo na ovládacom prvku rekordéra.
Zavrite aplikáciu, ktorú ste zaznamenali.
Vyberte kartu, ktorá začína reťazcom „Spustiť skript [názov aplikácie]“, a zobrazia sa snímky obrazovky so zaznamenanými krokmi.
Prepitné
Ak chcete odstrániť duplicitné kroky, vyberte ...>Odstrániť .
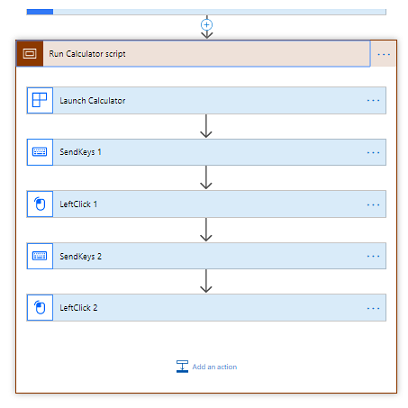
Vyberte Ďalej.
Výberom možnosti Ďalej preskočíte voliteľný krok Nastavenie výstupov , pretože v tomto návode nepoužívame výstupy.
Otestujte tok na pracovnej ploche výberom tlačidla Otestovať teraz a potom sledujte, ako tok pracovnej plochy beží.
Dôležité
Najlepšie výsledky dosiahnete, ak nebudete počas prehrávania používať zariadenie.
- Výberom možnosti Uložiť a ukončiť uložíte tok pracovnej plochy.
Známe problémy a ich riešenia
Možno budete chcieť pridať akciu Zavrieť na koniec postupu na pracovnej ploche, pretože postup na pracovnej ploche spúšťa novú inštanciu aplikácií pri každom teste alebo behať.
Vyberte ...>Odstrániť na karte zaznamenaných akcií, aby ste odstránili všetky nepotrebné/duplicitné akcie.
Kliknutia pravým tlačidlom myši sa nemusia prehrávať správne. V takom prípade pri zaznamenávaní kliknite ľavým tlačidlom myši, čím sa postupy v počítačovom prostredí zamerajú na cieľové používateľské rozhranie, a potom kliknite pravým tlačidlom myši.
Ak toky pracovnej plochy po inštalácii novej verzie už nezaznamenávajú ani neprehrávajú aplikácie Windows, skontrolujte, či máte najnovšiu verziu.
Nepodporované typy aplikácií
Interakcie v systéme Windows (Prieskumník, ponuka po spustení, panel úloh atď.).
Webové prehliadače (Chrome, IE, Microsoft Edge, Firefox, Mozilla atď.). Namiesto toho si pozrite časť Vytvorenie toku Selenium IDE na automatizáciu webových stránok.
Aplikácie Java.
Kliknite raz na položku Aplikácie.
Aplikácie s webovým zobrazením, ako sú napríklad elektrónové aplikácie.
Microsoft Office 2016 a staršie.
Microsoft Office online.
Nepodporované konfigurácie
Viacero obrazoviek.
Nahrávanie prostredníctvom klienta virtuálneho počítača (Vzdialená plocha, Citrix atď.).
Viaceré inštancie aplikácie s rovnakými názvami hlavných okien.
Okná aplikácie s identickými názvami, napríklad Microsoft Outlook s viacerými Bez názvu – Správa (HTML) okna novej pošty aktívnych súčasne.
Súbežné relácie zaznamenávania v danom zariadení.
Súbežné relácie prehrávania v danom zariadení. V prípade simultánneho spúšťania postupov v počítačovom prostredí má prednosť prvé spustenie, pričom nasledujúce spustenia budú zlyhávať, kým sa prvé spustenie nedokončí.
Prehrávanie v zariadení s iným rozložením klávesnice, ako má zariadenie, v ktorom sa uskutočnilo zaznamenávanie.
Zaznamenávanie v zariadení alebo relácii systému Windows, keď je prehliadač so službou Power Automate v inom zariadení alebo relácii systému Windows.
Nepodporované typy akcií a správanie
Nasledujúce akcie sa nezaznamenajú:
dvojité kliknutie,
pohyb myšou,
ukázanie myšou,
kliknutie a presunutie,
zadanie dotykom alebo perom.
Pred zaznamenávaním otvorte aplikáciu.
Nespoľahlivé správanie a riešenia pre Microsoft Office (pre počítače)
- Pred začatím prehrávania pripnite pás s nástrojmi, aby sa predišlo problémom, ktoré sa môžu vyskytnúť, ak je pás s nástrojmi nastavený na automatické skrytie počas prehrávania.
- Nevyberajte položky kliknutím a presunutím. Nepoužívajte napríklad kombináciu stlačenia klávesu Shift a kliknutia na výber buniek v programe Microsoft Excel a nevyberajte text v programe Microsoft Word alebo Microsoft PowerPoint presunutím myšou.
- Niektoré prvky nemusia v prípade počítačových aplikácií Microsoft Word a Microsoft PowerPoint v postupoch v počítačovom prostredí fungovať správne. Napríklad možnosti v ponuke Súbor , ako je začiatok od prázdneho miesta, alebo ovládacie prvky kliknutím pravým tlačidlom myši, ako je pridanie odseku do Microsoft Word alebo zmena rozloženia snímok v programe Microsoft PowerPoint nemusí fungovať.
Ďalšie kroky
Zistite, ako spustiť tok pracovnej plochy , ktorý ste práve vytvorili.
Ak chcete s tokmi pracovnej plochy urobiť viac, môžete vytvoriť toky pracovnej plochy s parametrami vstup a výstup .