Skupina počítačov na hostiteľskom systéme
Počítač na hostiteľskom systéme skupina vám umožňuje spustiť bezobslužné automatizáciu vo veľkom meradle bez poskytovania alebo nastavovania akýchkoľvek strojov. Môžete vytvoriť počítač na hostiteľskom systéme skupiny ako ktorékoľvek iné skupina počítačov a Power Automate automaticky zabezpečovať počítače na základe zadanej konfigurácie.
Toky pracovnej plochy priradené k skupine počítač na hostiteľskom systéme sa pri spustení zaradia do frontu. Potom, ako pri každom skupina počítačov, ďalší postup v počítačovom prostredí vo fronte sa spustí, keď je dostupný robot v skupine. Ak chcete nájsť ďalšie informácie o frontoch, prejdite na Monitor postup v počítačovom prostredí fronty.
Tu sú niektoré z kľúčových funkcií skupiny počítač na hostiteľskom systéme:
- Spustite bezobslužné toky pracovnej plochy vo veľkom rozsahu.
- Automaticky škálovať počet robotov vo vašej počítač na hostiteľskom systéme skupine na základe aktuálneho pracovného zaťaženia.
- Roboty na vyrovnávanie zaťaženia vo všetkých počítač na hostiteľskom systéme skupinách v prostredí.
- Integrácia pracovného alebo školského účtu: Umožňuje prístup k prostriedkom, ktoré sú súčasťou obchodného plánu prepojeného s vašou organizáciou, ako sú Office, SharePoint a Azure.
- Vanilkové alebo vlastné obrazy virtuálnych počítačov: Použite vanilla obraz VM od spoločnosti Microsoft alebo si prispôsobte počítač na hostiteľskom systéme skupinu poskytnutím vlastného obrazu Windowsu priamo z vašej Azure Compute Gallery.
Požiadavky na licencie
Ak chcete používať skupinu počítač na hostiteľskom systéme, potrebujete licenciu Power Automate Hosťovaný proces (predtým Power Automate hostený doplnok RPA). Priraďte svojmu prostrediu toľko kapacity, koľko hostovaných robotov chcete spustiť paralelne vo vašom prostredí.
Skúšobné licencie na testovanie
Na vyhodnotenie skupiny počítač na hostiteľskom systéme potrebujete jednu z nasledujúcich skúšobných licenčných možností:
Použite licenciu Power Automate Hosťovaný proces
Licencia Power Automate Hostovaný proces má skúšobné verzie, ktoré trvajú 30 dní a možno ich raz predĺžiť na celkovo 60 dní. Správcovia organizácie môžu získať až 25 miest z Microsoft 365 centra spravovania a priradiť Power Automate kapacitu hosteného procesu cieľovému prostrediu.
Využite 90-dňovú samoobslužnú prémiovú skúšobnú verziu.
Skúšobní používatelia môžu vytvoriť až 10 počítač na hostiteľskom systéme skupín a mať až dvoch robotov bežiacich paralelne v danom prostredí. Ak chcete spustiť skúšobnú verziu, vyberte možnosť Vyskúšať zadarmo v časti Power Automate Prémiové na stránke Power Automate ceny alebo na stránke postup v počítačovom prostredí Power Automate portál.
Požiadavky
Táto časť predstavuje všetky predpoklady na vytvorenie a používanie počítač na hostiteľskom systéme skupín.
Získajte prístup k predvolenému obraz VM
Na vytvorenie počítač na hostiteľskom systéme skupiny potrebujete prístup k predvolenému obraz VM, ktorý je súčasťou vášho prostredia. Predvolený obrázok si môžete pozrieť v Monitor>Stroje>Obrázky VM.
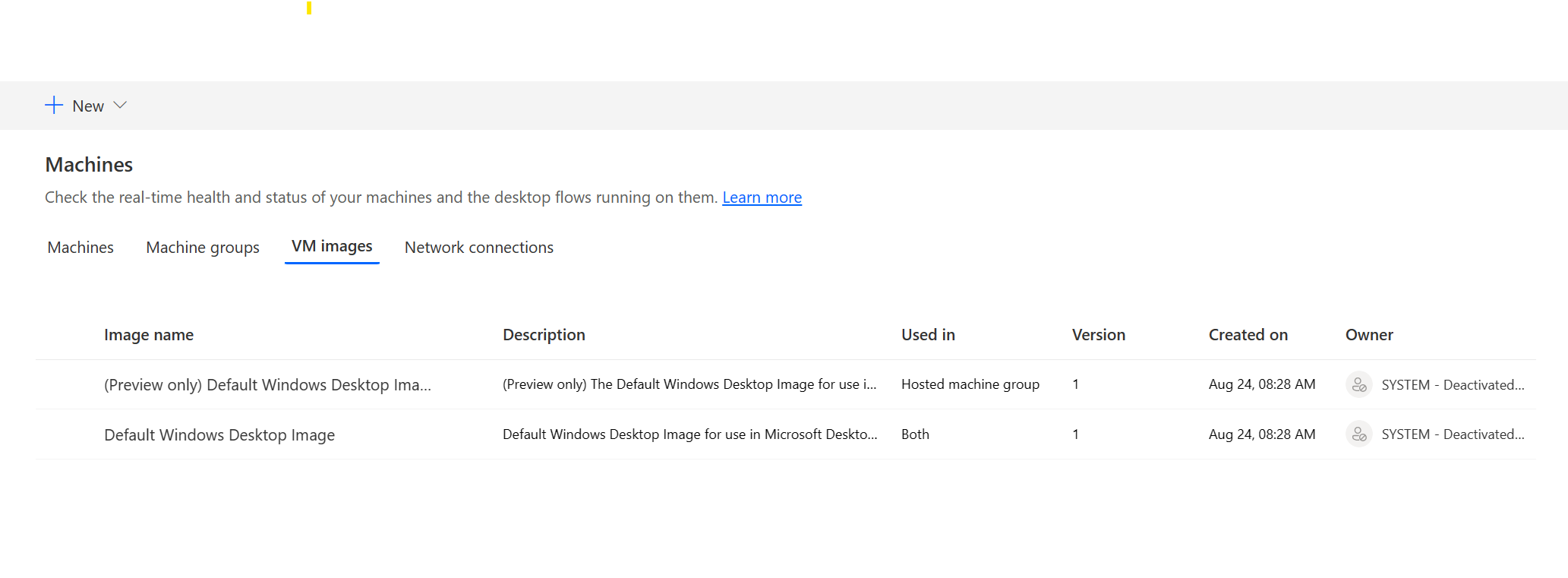
Poznámka
- Používatelia potrebujú rolu Správca systému alebo postup v počítačovom prostredí Správca obrázkov stroja , aby mohli vidieť a spravovať predvolený obrázok.
- Pre ostatných používateľov musí Správca systému alebo postup v počítačovom prostredí Správca obrázkov stroja s nimi predtým zdieľať predvolený obrázok môžu ho použiť.
Zdieľajte predvolený obrázok
Prihláste sa do Power Automate.
Prejdite na Monitor>Stroje>Obrázky VM.
Vyberte predvolený obrázok pracovnej plochy systému Windows zo zoznamu a potom Spravovať prístup.
Vyberte Pridať ľudí a potom zadajte mená osôb vo vašej organizácii, s ktorými chcete obrázok zdieľať.
Vyberte mená osôb a povolenia, ktoré majú na získanie prístupu k stroju alebo na jeho spoluvlastníctvo.
Vyberte položku Uložiť.
Poznámka
Keď používatelia už nie sú súčasťou prostredia, môžete ich naďalej vidieť ako deaktivovaných používateľov. Ak je obrázok zdieľaný s deaktivovanými používateľmi, dostanete upozornenie v časti Spravovať prístup . V takom prípade k nim odstráňte prístup.

Vytvorte počítač na hostiteľskom systéme skupiny
Ak chcete vytvoriť skupinu počítač na hostiteľskom systéme:
Prihláste sa do Power Automate.
Prejdite na Monitor>Stroje.
Vyberte skupinu Nová>počítač na hostiteľskom systéme.
V počítač na hostiteľskom systéme sprievodcovi vytvorením skupiny
Zadajte názov pre svoju skupinu počítač na hostiteľskom systéme a potom voliteľne pridajte popis.
Určite, či chcete opätovne použiť reláciu Windows v režime bezobslužné.
Definujte maximálny počet robotov , ktoré chcete priradiť k tejto skupine.
Poznámka
- Maximálny počet robotov umožňuje vašej skupine počítač na hostiteľskom systéme automaticky sa prispôsobiť maximálnej konfigurácii robotov, keď je to potrebné a keď sú dostupné zdroje.
- Ak sa v rovnakom prostredí používa viacero počítač na hostiteľskom systéme skupín, roboty sú medzi skupinami automaticky vyvážené.
- Nemôžete prekročiť celkový počet kapacít hosteného procesu prideleného vášmu prostrediu.
- Ďalšie informácie o vyvažovaní záťaže nájdete na Vyváženie záťaže počítač na hostiteľskom systéme groups.
- Definujte povolený počet robotov (voliteľné) ktorých chcete priradiť k tejto skupine.
Poznámka
- Zadaní roboti zaručujú vašej skupine počítač na hostiteľskom systéme, že sa v prípade potreby automaticky prispôsobí konfigurácii poverených robotov.
- Súčet hostovaných počítačov a potvrdených robotov nakonfigurovaných vo vašom prostredí nemôže prekročiť kapacitu hosteného procesu priradenú prostrediu. Využite kapacitu hosteného procesu vo svojom prostredí na paneli Hosťovaný proces využitie kapacity.

Vyberte obraz VM , ktorý chcete použiť pre svoju počítač na hostiteľskom systéme skupinu. K dispozícii je navrhovaný predvolený obrázok systému Windows 11 s názvom Predvolený obrázok pracovnej plochy systému Windows . Ak ho nevidíte, uistite sa, že ste postupovali podľa krokov popísaných v Predpoklady.
Vyberte sieťové pripojenie (verzia Preview) (voliteľné) , ktoré chcete použiť pre svoju počítač na hostiteľskom systéme skupinu.
Vyberte, ako chcete pristupovať do svojej počítač na hostiteľskom systéme skupiny. Môžete použiť svoj pracovný alebo školský účet alebo použiť účet miestneho správcu, ktorý chcete vytvoriť. Tento účet sa používa na spúšťanie vašich automatizácií robotmi.
Poznámka
Ak vyberiete pracovný alebo školský účet, pri vytváraní pripojenia k skupine počítač na hostiteľskom systéme zadajte svoju e-mailovú adresu (a nie doménu\používateľské meno).
- Skontrolujte a vytvorte svoju počítač na hostiteľskom systéme skupinu.

Počítač na hostiteľskom systéme dostupnosť skupín
V prípade potreby sa vytvoria hostené roboty v skupine počítač na hostiteľskom systéme. Kedykoľvek postup v počítačovom prostredí čaká vo fronte a žiadny robot nie je dostupný, automaticky sa vytvorí robot. Robot je vytvorený, pokiaľ sa nedosiahne maximálny počet robotov pre túto skupinu a vy máte dostatok bezobslužné doplnkov priradených vášmu prostrediu. Ďalšie informácie o licenčných požiadavkách nájdete v Požiadavky na udelenie licencie.
Poznámka
Ak bola skupina počítač na hostiteľskom systéme práve vytvorená alebo nebola použitá dlhšie ako tri hodiny, hostované roboty sa vytvoria skôr, ako bude spustenie adresované z frontu. Vytvorenie robota môže trvať viac ako 10 minút v závislosti od jeho konfigurácie.
Použite vlastné obrázky VM pre svoje počítač na hostiteľskom systéme skupiny
Svoje počítač na hostiteľskom systéme skupiny si môžete prispôsobiť poskytnutím vlastného obrazu Windowsu priamo z vašej Azure Compute Gallery. Táto funkcia vám umožňuje mať nainštalované všetky aplikácie vo vašej skupine počítač na hostiteľskom systéme.
Požiadavky na obrázky
Vlastné obrazy virtuálnych počítačov musia spĺňať nasledujúce požiadavky:
- Obrázky generácie 2
- Zovšeobecnené obraz VM
- Limit 127 GB na veľkosť obraz VM
- Microsoft Edge verzia 80 alebo vyššia
- Pri definícii obrázka sa odporúča mať ako typ zabezpečenia povolené dôveryhodné spúšťanie
Zistite, ako vytvoriť zovšeobecnený obraz VM v Azure v Nahrajte zovšeobecnený Windows VHD a použite ho na vytvorenie nových VM v Azure.
Vytvorte výpočtovú galériu Azure v Azure a pridajte obrázok
Prejdite na portál Azure.
Vytvorte novú galériu Azure Compute Gallery a na karte Zdieľanie vyberte Riadenie prístupu založeného na rolách (RBAC) .
Vyberte Skontrolovať + vytvoriť, overte všetky nastavenia a vyberte Vytvoriť.
Po vytvorení Azure Compute Gallery vytvorte definíciu obrázka podľa krokov v Vytvorenie definície obrázka a verzie obrázka. Mali by ste vytvoriť obrázok presne na mieste, kde nasadíme vašu počítač na hostiteľskom systéme skupinu. Nasledujúce mapovanie môžete nájsť s geogeografickým prostredím:
- Ázia: Východná Ázia
- Austrália: Východná Austrália
- Brazília: Brazília juh
- Kanada: Canada Central
- Európa: Severná Európa
- Francúzsko: Stredné Francúzsko
- Nemecko: Nemecko West Central
- India: Stredná India
- Japonsko: Východné Japonsko
- Kórea: Stredná Kórea
- Nórsko: východné Nórsko
- Južná Afrika - Južná Afrika Sever
- Juhovýchodná Ázia – Singapur
- Švajčiarsko: Severné Švajčiarsko
- Spojené arabské emiráty: Sever SAE
- Spojené kráľovstvo: UK South
- Spojené štáty: východ USA
Zdieľajte výpočtovú galériu Azure s Power Automate počítač na hostiteľskom systéme principálom služby Skupiny
Ak chcete obrázok použiť v Power Automate, musíte ho zdieľať s Power Automate prostredníctvom portálu Azure.
Na portáli Azure prejdite do svojej galérie Azure Compute Gallery.
Prejdite do nastavení Access Control (IAM) .
Vyberte Pridať>Pridať priradenie roly.
Vyberte rolu Čítateľ a vyhľadajte aplikáciu počítač na hostiteľskom systéme skupiny: Power Automate počítač na hostiteľskom systéme Skupiny. To umožňuje našej službe prístup k obrázku na vytvorenie skupiny počítač na hostiteľskom systéme.
Poznámka
Ak nemôžete nájsť aplikáciu vyššie, overte, či aplikácia existuje vo vašom nájomníkovi a v prípade potreby ju rezerva. Ak chcete overiť, či aplikácia existuje, prejdite na portál Azure>Microsoft Entra>Podnikové aplikácie>Všetky aplikácie a vyhľadajte ID aplikácie : 51699864-8078-4c9e-a688-09a1db1b2e09. Ak aplikáciu nemôžete nájsť, rezerva ju pomocou nasledujúceho príkazu:
az ad sp create --id 51699864-8078-4c9e-a688-09a1db1b2e09
Zdieľajte galériu s Power Automate tvorcami
Posledným krok pred použitím obrázka v Power Automate je zdieľanie obrázka s tvorcami Power Automate .
Na portáli Azure prejdite do svojej galérie Azure Compute Gallery.
Prejdite do nastavení Access Control (IAM) .
Vyberte Pridať>Pridať priradenie roly.
Tvorcom, s ktorými chcete galériu zdieľať, prideľte aspoň oprávnenia pre čitateľa . Power Automate Potom vyberte Ďalej.
Vyberte Vybrať členov a vyhľadajte Power Automate tvorcov, s ktorými chcete zdieľať.
Keď vyberiete všetkých členov, ktorých chcete pridať, skontrolujte povolenia a používateľov a priraďte ich.
Pridajte nový vlastný obraz VM
Prihláste sa do Power Automate.
Vyberte Nové>obraz VM.
Zadajte názov obrázka, popis a použitie.
- Názov obrázka: Jedinečný názov na identifikáciu obrázka.
- Popis obrázka: Voliteľný popis obrázka.
- Použite s: Vyberte buď počítač na hostiteľskom systéme skupinu alebo Obe, ak chcete obrázok na prácu s hosťovanými počítačmi a skupinami počítač na hostiteľskom systéme.
Vyberte jeden z obrázkov, ku ktorým máte prístup z Azure Compute Gallery.

Poznámka
- Obrázok je potrebné replikovať v rovnakej oblasti Azure ako skupina počítač na hostiteľskom systéme.
- Zoznam dostupných obrázkov sa môže líšiť v závislosti od zvoleného použitia.
Zdieľajte obrázok
Prihláste sa do Power Automate.
Prejdite na Monitor>Stroje>Obrázky VM.
Vyberte obrázok, ktorý ste vytvorili.
Vyberte Spravovať prístup.
Vyberte Pridať ľudí a zadajte mená osôb vo vašej organizácii, s ktorými chcete obrázok zdieľať.
Vyberte mená osôb a vyberte, s akými povoleniami môžu pristupovať k obrázku.

Vyberte položku Uložiť.
Poznámka
Keď používateľ už nie je súčasťou prostredia, môžete ho naďalej vidieť ako deaktivovaného používateľa. Ak je obrázok zdieľaný s deaktivovanými používateľmi, dostanete upozornenie v časti Spravovať prístup . V takom prípade k nim odstráňte prístup.
Použite vlastnú virtuálnu sieť pre počítač na hostiteľskom systéme skupiny (verzia Preview)
[Táto téma je predbežnou dokumentáciou a môže sa zmeniť.]
Môžete sa pripojiť k svojej vlastnej virtuálnej sieti so svojimi počítač na hostiteľskom systéme skupinami a bezpečne komunikovať medzi sebou navzájom, s internetom a sieťami lokálny. Poskytnutím vlastnej virtuálnej siete z vášho predplatného Azure umožníte vašim počítač na hostiteľskom systéme skupinám, aby sa s vašou virtuálnou sieťou prideľovali automaticky.
Dôležité
- Toto je ukážková funkcia.
- Funkcie ukážky nie sú určené na produkčné účely a môžu mať obmedzenú funkčnosť. Tieto funkcie sú k dispozícii pred oficiálnym vydaním, aby k nim mohli zákazníci získať rýchly prístup a poskytnúť odozvu.
Poznámka
Na jedného nájomníka môžete nakonfigurovať až 30 vlastných virtuálnych sietí.
Známe problémy
Problém: Pri použití skupiny počítač na hostiteľskom systéme s vlastným sieťovým pripojením sa pole sieťového pripojenia na stránke s podrobnosťami o skupine počítač na hostiteľskom systéme môže zobraziť ako prázdne. Ide o kozmetický problém. Funkčnosť skupiny počítač na hostiteľskom systéme nie je ovplyvnená.
Alternatívne riešenie: Na stránke počítačov na portáli Power Automate prejdite na kartu sieťové pripojenia. Vyberte sieťové pripojenie, ktoré ste vytvorili. Na stránke podrobností o sieťovom pripojení môžete vidieť počítač na hostiteľskom systéme skupiny, ktoré používajú sieťové pripojenie.
Všeobecné požiadavky na sieť
Ak chcete používať svoju vlastnú sieť a rezerva Microsoft Entra joined počítač na hostiteľskom systéme skupiny, musíte splniť nasledujúce požiadavky:
- Vo svojom predplatnom Azure musíte mať virtuálnu sieť v rovnakej oblasti, v ktorej ste vytvorili hosťované počítače.
- Postupujte podľa pokynov siete Azure.
- Podsieť vo virtuálnej sieti a dostupný priestor IP adries.
- Povoľte sieťové pripojenie k požadovaným službám.
Virtuálna sieť musí byť vytvorená na rovnakom mieste ako vaše počítač na hostiteľskom systéme skupiny. Nasledujú aktuálne podporované geografické oblasti Power Platfrom a ich región mapovanie:
- Ázia: Východná Ázia
- Brazília: Brazília juh
- Európa: Severná Európa
- India: Stredná India
- Japonsko: Východné Japonsko
- Spojené štáty: východ USA
Poznámka
Pokračujeme v rozširovaní podpory do ďalších Power Platform geografických oblastí. Ak máte konkrétnu požiadavku, pošlite svoju žiadosť na hostedrpa@microsoft.com .
Zdieľajte virtuálnu sieť s Power Automate počítač na hostiteľskom systéme principálom služby Skupiny
Ak chcete používať svoju virtuálnu sieť pre počítač na hostiteľskom systéme skupiny, musíte virtuálnu sieť zdieľať s Power Automate prostredníctvom portálu Azure.
Na portáli Azure prejdite do svojej virtuálnej siete
Prejdite do nastavení Access Control (IAM) .
Vyberte Pridať>Pridať priradenie roly.
Vyberte rolu Sieťový prispievateľ a vyhľadajte počítač na hostiteľskom systéme skupinovú aplikáciu: Power Automate počítač na hostiteľskom systéme Skupiny.
Poznámka
Ak nemôžete nájsť aplikáciu vyššie, overte, či aplikácia existuje vo vašom nájomníkovi a v prípade potreby ju rezerva. Ak chcete overiť, že aplikácia existuje, prejdite na Azure portál>Microsoft Entra>Podnikové aplikácie>Všetky aplikácie a vyhľadajte ID aplikácie: 51699864-8078-4c9e-a688-09a1db1b2e09. Ak aplikáciu nemôžete nájsť, rezerva ju pomocou nasledujúceho príkazu:
az ad sp create --id 51699864-8078-4c9e-a688-09a1db1b2e09
Delegujte podsieť na Microsoft.PowerAutomate/hostedRpa
Ak chcete použiť podsieť nakonfigurovanú vo vašej virtuálnej sieti pre počítač na hostiteľskom systéme skupiny, musíte vykonať delegovanie podsiete do služby Microsoft.PowerAutomate/hostedRpa .
Na portáli Azure prejdite do svojej podsiete
Prejdite do sekcie Delegovanie podsiete .
V rozbaľovacom zozname vyberte Microsoft.PowerAutomate/hostedRpa .
Zdieľajte virtuálnu sieť s Power Automate tvorcami
Posledným krok, než budete môcť odkazovať na svoju virtuálnu sieť z Power Automate , je zdieľanie virtuálnej siete s tvorcami Power Automate .
Prejdite na portál Azure.
Na portáli Azure prejdite do svojej virtuálnej siete.
Prejdite do nastavení Access Control (IAM) .
Vyberte Pridať>Pridať priradenie roly.
Tvorcom , s ktorými chcete zdieľať virtuálnu sieť, prideľte aspoň oprávnenia čitateľa Power Automate . Potom vyberte Ďalej.
Vyberte Vybrať členov a vyhľadajte Power Automate tvorcov, s ktorými chcete zdieľať.
Keď vyberiete všetkých členov, ktorých chcete pridať, skontrolujte povolenia a používateľov a priraďte ich.
Pridajte nové sieťové pripojenie
Prihláste sa do Power Automate.
Prejdite na Monitor>Stroje.
Vyberte Nové>Sieťové pripojenie.
Zadajte názov sieťového pripojenia, popis a použitie.
- Názov sieťového pripojenia: Jedinečný názov na identifikáciu sieťového pripojenia.
- Popis: Voliteľný popis sieťového pripojenia.
- Použite s: Vyberte skupinu počítač na hostiteľskom systéme (verzia Preview).
Vyberte jednu z virtuálnej siete Azure dostupnej v Azure, ktorá spĺňa požiadavky na sieť.
Vyberte Podsieť , ktorú skupiny počítač na hostiteľskom systéme používajú.

Zdieľajte sieťové pripojenie
Prihláste sa do Power Automate.
Prejdite na Monitor>Stroje>Sieťové pripojenie.
Vyberte sieťové pripojenie, ktoré ste vytvorili.
Vyberte Spravovať prístup.
Vyberte Pridať ľudí a zadajte mená osôb vo vašej organizácii, s ktorými chcete zdieľať sieťové pripojenie.
Vyberte mená osôb a vyberte, s akými povoleniami môžu pristupovať k sieťovému pripojeniu.
Vyberte položku Uložiť.

Poznámka
Keď používateľ už nie je súčasťou prostredia, môžete ho naďalej vidieť ako deaktivovaného. Ak je zdieľaný s deaktivovanými používateľmi, budete upozornení v sekcii Spravovať prístup sieťového pripojenia. V takejto situácii odstráňte prístup deaktivovaným používateľom.
Zobraziť zoznam počítač na hostiteľskom systéme skupín
Po vytvorení počítač na hostiteľskom systéme skupiny v prostredí si môžete pozrieť jej podrobnosti na portáli Power Automate .
Prihláste sa do Power Automate.
Prejdite na Monitor>Stroje.
Vyberte Skupiny počítačov.
Zoznam obsahuje skupiny počítač na hostiteľskom systéme aj štandardné skupiny počítačov. Pre každú položku v zozname môžete vidieť:
- Názov položky.
- Popis položky.
- Počet strojov v skupine (len pre štandardné skupiny strojov).
- Počet tokov prebiehajúcich v položke.
- Počet tokov vo fronte položky.
- Typ prístupu, ktorý máte k položke.
- Vlastník položky.
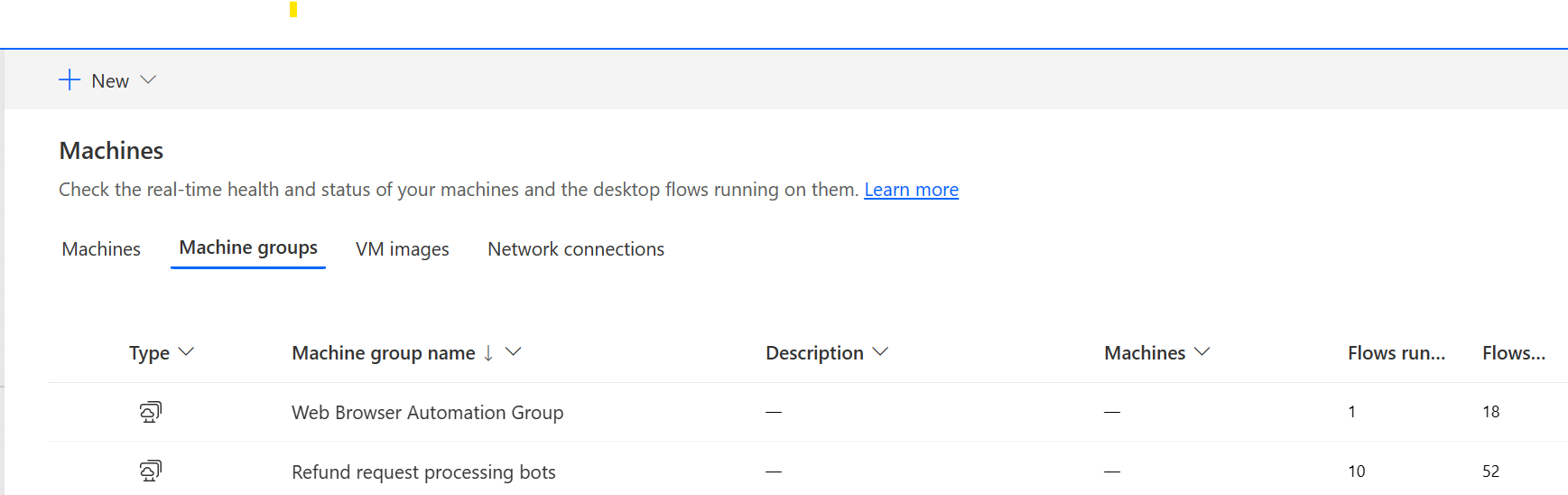
Výberom počítač na hostiteľskom systéme skupiny v zozname sa dostanete na stránku s podrobnosťami skupina počítačov, kde môžete:
- Zobrazte a upravte podrobnosti o skupine počítač na hostiteľskom systéme.
- Aktualizujte obraz VM, ktorý používa skupina počítač na hostiteľskom systéme.
- Monitorujte front spustenia skupina počítačov.
- Pozrite si minulé jazdy.
- Uveďte existujúce pripojenia odkazujúce na skupinu počítač na hostiteľskom systéme.
- Pozrite si chyby poskytovania v skupine počítač na hostiteľskom systéme, ak nejaké existujú.
- Spravujte prístup zdieľaním (alebo nie) skupiny počítač na hostiteľskom systéme.
- Odstráňte skupinu počítač na hostiteľskom systéme.
Zdieľajte počítač na hostiteľskom systéme skupiny
Svoje počítač na hostiteľskom systéme skupiny môžete zdieľať s ostatnými používateľmi, aby mohli vytvárať pripojenia a spúšťať na nich toky pracovnej plochy. Ak chcete zdieľať počítač na hostiteľskom systéme skupinu:
Prihláste sa do Power Automate.
Vyberte Monitor>Stroje.
Vyberte kartu Skupiny strojov .
Vyberte počítač na hostiteľskom systéme skupinu v zozname alebo prejdite na stránku podrobností požadovanej počítač na hostiteľskom systéme skupiny.
Vyberte Spravovať prístup.
Vyplňte používateľské meno alebo e-mail, s ktorým chcete zdieľať skupinu počítač na hostiteľskom systéme, a vyberte používateľa, ktorého chcete pridať.
Každému používateľovi môžete udeliť rôzne povolenia: Používateľ alebo Spoluvlastník.
Používateľ povolenie umožňuje cieľovému používateľovi spúšťať toky pracovnej plochy iba vo vybratej skupine počítač na hostiteľskom systéme. A Spoluvlastník môže tiež upraviť podrobnosti o skupine počítač na hostiteľskom systéme.
Poznámka
Keď používateľ už nie je súčasťou prostredia, môžete ho naďalej vidieť ako deaktivovaného používateľa. Ak je zdieľaný s deaktivovanými používateľmi, budete upozornení v sekcii Spravovať prístup v počítač na hostiteľskom systéme. V takom prípade k nim odstráňte prístup.
Spustite toky pracovnej plochy v počítač na hostiteľskom systéme skupinách
Power Automate vám umožňuje spúšťať toky pracovnej plochy na vašich počítač na hostiteľskom systéme skupinách, ako to robíte na štandardných skupinách počítačov. Na implementáciu tejto funkcie potrebujete postup v počítačovom prostredí pripojenie k vašej skupine počítač na hostiteľskom systéme.
Ďalšie informácie o spúšťaní tokov na pracovnej ploche z tokov cloudu nájdete na stránke Spúšťanie tokov na pracovnej ploche z tokov v cloude.
Dôležité
- Pre skupiny počítač na hostiteľskom systéme sú podporované iba priame pripojenia.
- Dostupné iba pre bezobslužné prevádzkový režim.
- Toky pre počítače zacielené na počítač na hostiteľskom systéme skupiny zatiaľ nie sú kompatibilné s funkciou Testovací postup . Je možné, že pri pokuse o testovanie toku spozorujete chyby. Tento problém je spôsobený povahou dostupnosti skupín strojov. Naplánovaná testovacia prevádzka bude stále dostupná z histórie spustenia toku.
Monitorujte svoje počítač na hostiteľskom systéme skupiny
Nemôžete priamo pristupovať alebo sa prihlásiť do svojich počítač na hostiteľskom systéme skupín. Nie sú trvalé, pokiaľ nemajú spustené toky pracovnej plochy. Hostiteľské roboty v skupine sa vytvárajú na základe aktuálnej veľkosti frontu, konfigurácie skupiny a licencií priradených aktuálnemu prostrediu.
Ak je napríklad skupina počítač na hostiteľskom systéme novovytvorená alebo sa nepoužívala dlhšie ako 3 hodiny, pred spustením postup v počítačovom prostredí možno bude potrebné zabezpečiť nových hostiteľských robotov. Vytvorenie robota trvá najmenej 10 minút v závislosti od typu obraz VM, ktorý sa používa. Očakáva sa, že front sa bude javiť ako zaseknutý na viac ako 10 minút, kým sa spustí toky pracovnej plochy.
Po tomto procese sa pripravia nové hostované roboty, aby čo najefektívnejšie spúšťali toky pracovnej plochy vo fronte.
Ak chcete monitorovať svoje hostované roboty:
Prihláste sa do Power Automate.
Prejdite na Monitor>Stroje.
Vyberte Skupiny počítačov.
Vyberte jednu zo svojich počítač na hostiteľskom systéme skupín.
V nasledujúcom príklade sú k dispozícii dvaja hostovaní roboti, ktorí zoberú prvé dva toky pracovnej plochy vo fronte a tri ďalšie toky pracovnej plochy sú zaradené do frontu. Prebehy postup v počítačovom prostredí sú označené ako Prebiehajúce alebo Vo fronte na označenie ich stavu.

Po niekoľkých minútach sa vytvorí ďalší robot na spustenie tretieho toku, pretože front je dostatočne veľký.

Vyváženie zaťaženia počítač na hostiteľskom systéme skupina
Kľúčovou vlastnosťou počítač na hostiteľskom systéme skupín je schopnosť automaticky načítať balans hostených robotov medzi rôznymi skupinami, čím sa plynule optimalizujú vaše automatizačné zdroje medzi rôznymi pracovnými záťažami.
Počet hostiteľských robotov, ktoré môžu bežať vo vašom prostredí, sa rovná počtu kapacity hostiteľského procesu, ktorý ste priradili vášmu prostrediu, s výnimkou počtu hosťovaných počítačov poskytovaných vo vašom prostredí (ak máte napríklad k vášmu prostrediu priradených 10 hostiteľských procesov, a dva hostované počítače, potom je počet hostovaných robotov, ktoré môžu bežať vo vašom prostredí, osem). Táto kapacita je potom vyvážená vo všetkých počítač na hostiteľskom systéme skupinách, ktoré máte vo svojom prostredí. Každá počítač na hostiteľskom systéme skupina má maximálnu konfiguráciu robota a potvrdeného bota, ktorá vám umožňuje ovládať možnosti škálovania skupiny počítač na hostiteľskom systéme.
Skupina počítač na hostiteľskom systéme požaduje škálovanie, keď nie je dostatok hostovaných robotov na spustenie tokov na pracovnej ploche. Berie do úvahy maximálnu a potvrdenú konfiguráciu botov v skupine počítač na hostiteľskom systéme a dostupnú kapacitu v prostredí. Počítač na hostiteľskom systéme skupina sa rozšíri, keď je postup v počítačovom prostredí front menší ako počet dostupných hostovaných robotov. Táto kapacita sa potom sprístupní iným počítač na hostiteľskom systéme skupinám v prostredí.
Poznámka
- Maximálny počet robotov umožňuje vašej skupine počítač na hostiteľskom systéme automaticky sa prispôsobiť maximálnej konfigurácii robotov, keď je to potrebné a keď sú dostupné zdroje.
- Zadaní roboti zaručujú vašej skupine počítač na hostiteľskom systéme, že sa v prípade potreby automaticky prispôsobí konfigurácii poverených robotov.
- Využite kapacitu hosteného procesu vo svojom prostredí na paneli Hosťovaný proces využitie kapacity.
Ak chcete aktualizovať konfiguráciu škálovania vašej skupiny počítač na hostiteľskom systéme:
Prihláste sa do Power Automate.
Vyberte Monitor> Stroje.
Vyberte Skupiny počítačov.
Vyberte jednu zo svojich počítač na hostiteľskom systéme skupín.
Vyberte Nastavenia v hornej časti stránky.

Počítač na hostiteľskom systéme príklad skupinového škálovania a vyvažovania záťaže
V tomto príklade má zákazník k prostrediu priradenú kapacitu 10 hostovaných procesov a nakonfiguroval tri počítač na hostiteľskom systéme skupiny s nasledujúcou konfiguráciou.
| Názov skupiny počítačov na hostiteľskom systéme | Max. počet botov | Pridelené boty |
|---|---|---|
| Spracovanie faktúr | 10 | 4 |
| Nové spracovanie predaja | 10 | 4 |
| Spracovanie žiadosti o vrátenie platby | 10 | 2 |

| Čas | Udalosť |
|---|---|
| 9:00 – 11:59 | Skupina Spracovanie faktúr má veľký objem úloh postup v počítačovom prostredí a automaticky sa škáluje na 10 hostovaných robotov (maximálna konfigurácia robotov), pretože žiadne iné skupiny nemajú úlohy postup v počítačovom prostredí. |
| 12:00 – 16:59 | Okrem veľkého množstva úloh postup v počítačovom prostredí pre skupinu Spracovanie faktúr má skupina New Sales Processing teraz aj veľký objem úloh postup v počítačovom prostredí zaradených do frontu, a preto zaberá kapacitu štyroch hostovaných robotov. |
| 17:00 – 18:59 | Okrem veľkého množstva postup v počítačovom prostredí úloh pre skupiny Spracovanie faktúr a New Sales Processing má skupina Spracovanie žiadosti o vrátenie peňazí teraz aj veľký objem úloh postup v počítačovom prostredí v rade, a preto spotrebúva potvrdenú kapacitu dvoch hostovaných robotov. |
Aktualizácia obraz VM používaná skupinou počítač na hostiteľskom systéme
Môžete aktualizovať obraz VM, ktorý používa vaša počítač na hostiteľskom systéme skupina. Je to výhodné v situáciách, keď vlastný obraz VM vyžaduje aktualizácie softvéru a dodatočné prispôsobenie na spustenie tokov na pracovnej ploche. Táto funkcia vám umožňuje aktualizovať obraz VM, ktorý sa má použiť pri vytváraní nových hostovaných robotov vo vašej skupine počítač na hostiteľskom systéme, čím sa eliminuje potreba ich odstraňovania a opätovného vytvárania. Ak chcete aktualizovať obraz VM:
Prihláste sa do Power Automate.
Vyberte Monitor>Stroje.
Vyberte Skupiny počítačov.
Vyberte jednu zo svojich počítač na hostiteľskom systéme skupín.
Vyberte Aktualizovať obraz VM v hornej časti stránky.
Z rozbaľovacieho zoznamu vyberte aktualizovaný obraz VM, ktorý bude používať skupina počítač na hostiteľskom systéme.
Poznámka
- Po aktualizácii obraz VM všetky existujúce hostované roboty dokončia svoje prebiehajúce postup v počítačovom prostredí behy predtým, ako budú reprovisioning s novým obraz VM.
- Aktuálny a aktualizovaný obraz VM musí mať rovnaký typ zabezpečenia. Nemôžete napríklad aktualizovať z nedôveryhodného spúšťania povoleného na povolené dôveryhodné spúšťanie a naopak.

Povolenia založené na rolách zabezpečenia
Počítač na hostiteľskom systéme skupinové povolenia a roly sú iterácie nad povoleniami a rolami Správa tokov počítača. Počítač na hostiteľskom systéme skupiny sa riadia rovnakými pravidlami a privilégiami ako bežné skupiny strojov.
Tvorca prostredia rolu
V predvolenom nastavení môžu používatelia s rolou tvorca prostredia vytvárať počítač na hostiteľskom systéme skupiny vo svojom prostredí. Štyri tabuľky, ktoré vyžadujú privilégiá na používanie skupín počítač na hostiteľskom systéme, sú:
- Priradenie kapacity postupu
- Počítač v rámci postupu
- Skupina počítačov v rámci postupu
- Bitový obraz počítača riadiaceho postup

Rola tvorca prostredia môže vytvárať a zdieľať vlastné obrazy virtuálnych počítačov, pretože táto funkcia vyžaduje privilégiá na vytváranie a pridávanie k obrázku prietočného stroja.
Správcovia môžu tiež používať roly poskytované ako súčasť Desktop Flows. Ďalšie informácie o postup v počítačovom prostredí rolách zabezpečenia nájdete v časti Správa počítačov.
Toky počítača Rola vlastníka stroja
V predvolenom nastavení môžu vlastníci Desktop Flows Machine vytvárať počítač na hostiteľskom systéme skupiny, ale nemôžu vytvárať vlastné obrázky VM. Môžu používať iba predtým zdieľané vlastné obrázky VM vo svojich vlastných počítač na hostiteľskom systéme skupinách.

Úloha správcu konfigurácie stroja na ploche
Úloha Správca obrazu stroja tokov na ploche prináša úplné privilégiá iba entite Obrázok stroja toku . Používateľom s touto rolou umožňuje najmä zdieľať/zrušiť zdieľanie obrazov virtuálnych počítačov, ktoré sa použijú pre vytvorenú skupinu počítač na hostiteľskom systéme v ich prostredí. Ďalšie informácie o zdieľaní vopred poskytnutých obrázkov virtuálnych počítačov nájdete v časti Vytvorenie skupín počítač na hostiteľskom systéme.

Použitie pracovného alebo školského konta
Počítač na hostiteľskom systéme skupiny podporujú pracovné a školské účty. Ak používate svoje pracovné alebo školské konto, vaša počítač na hostiteľskom systéme skupina má prístup k vašim zdrojom, ktoré sú súčasťou obchodného plánu prepojeného s vašou organizáciou, ako sú Office, SharePoint, Azure a ďalšie.
Keď zaregistrujete počítač na hostiteľskom systéme skupinu s touto možnosťou prístupu, nezobrazí sa vám výzva na zadanie poverení. Namiesto toho je zariadenie zaregistrované na vaše Microsoft Entra a môžete sa prihlásiť pomocou svojich Microsoft Entra poverení. Ak chcete vytvoriť pripojenie postup v počítačovom prostredí na zacielenie na skupinu počítač na hostiteľskom systéme, zadajte e-mailovú adresu svojho pracovného alebo školského účtu a súvisiace heslo.

Zakázať/povoliť pracovné alebo školské účty v prostredí
Funkcia pracovných alebo školských účtov je predvolene povolená. Správcovia systému a správcovia prostredia môžu túto funkciu zakázať alebo povoliť v Power Platform centre spravovania.
Prihláste sa do centra spravovania Power Platform.
Prejdite na Prostredia a vyberte vhodné prostredie.
Vyberte Nastavenia>Funkcie.
Pod Hosťované RPA, vyberte prepínač pre Povoľte pracovné alebo školské účty pre počítač na hostiteľskom systéme skupiny zakázať alebo povoliť túto funkciu.

Vyberte položku Uložiť.
Poznámka
Vypnutím tejto funkcie na úrovni prostredia sa odstráni Pracovný alebo školský účet možnosť v počítač na hostiteľskom systéme sprievodcovi vytvorením skupiny. Tiež to zabráni spusteniu akýchkoľvek tokov pracovnej plochy pomocou počítač na hostiteľskom systéme skupín nakonfigurovaných s pracovnými alebo školskými účtami.
Zakázať pracovné alebo školské účty na úrovni nájomníka
Ak chcete používateľom zabrániť vo vytváraní počítač na hostiteľskom systéme skupín s pracovnými alebo školskými účtami na úrovni nájomníka, odošlite na podporu žiadosť o deaktiváciu funkcie na úrovni nájomníka.
Poznámka
- Vypnutím tejto funkcie na úrovni nájomníka sa neskryje možnosť Pracovný alebo školský účet v počítač na hostiteľskom systéme sprievodcovi vytvorením skupiny. Vytvorenie počítač na hostiteľskom systéme skupiny však zlyhá s chybou.
- Toky pracovnej plochy budú naďalej spustené pomocou pripojenia pracovného alebo školského účtu. Musíte manuálne odstrániť počítač na hostiteľskom systéme skupiny, ktoré boli vytvorené pomocou možnosti Pracovný alebo školský účet .
Počítač na hostiteľskom systéme obmedzenia skupín
Táto časť predstavuje všetky obmedzenia počítač na hostiteľskom systéme skupín.
Geografická dostupnosť a obmedzenia
Dôležité
Od 2. mája 2024 budeme aktualizovať región mapovanie pre prostredia v Spojených štátoch a Spojenom kráľovstve, aby sme zaistili nasadenie našich služieb v regiónoch s podporou Azure Availability Zones. Táto zmena zvýši odolnosť a dostupnosť našich služieb. Aktualizovaná oblasť mapovanie je nasledovná:
- Spojené štáty americké: Západ USA -> Východ USA
- Spojené kráľovstvo: UK West -> UK South
Po dátume prechodu budú v aktualizovanom regióne poskytnuté všetky nové počítač na hostiteľskom systéme skupiny. Ak máte existujúcu počítač na hostiteľskom systéme skupinu, ktorá bola zabezpečená pred prechodom, budete mať možnosť znova vytvoriť svoju počítač na hostiteľskom systéme skupinu prostredníctvom portálu Power Automate . Ak používate vlastnú obraz VM, uistite sa, že verzia obraz VM bola replikovaná do aktualizovanej oblasti predtým, ako znova poskytnete svoju počítač na hostiteľskom systéme skupinu. Pred spustením procesu reprovision sa uistite, že v skupine počítač na hostiteľskom systéme nie sú v poradí žiadne postup v počítačovom prostredí spustenia.
Nasledujúci zoznam zobrazuje všetky podporované geografické oblasti vo verejných cloudoch:
- Ázia
- Austrália
- Brazília
- Kanada
- Európa
- Francúzsko
- Nemecko
- India
- Japonsko
- Kórejská republika
- Nórsko
- Južná Afrika
- Juhovýchodná Ázia
- Švajčiarsko
- Spojené Arabské Emiráty
- Spojené kráľovstvo
- Spojené štáty americké
Nasledujúci zoznam zobrazuje všetky podporované suverénne cloudy:
- Vládny komunitný cloud (GCC): US Gov Virginia
- Vládna komunita Cloud High (GCC High): Vláda USA Virgínia
- Ministerstvo obrany (DoD): US DoD East
Počítač na hostiteľskom systéme skupiny zatiaľ nie sú dostupné v nasledujúcom suverénnom cloude:
- Čína
Obmedzenia suverénnych oblakov pre počítač na hostiteľskom systéme skupiny
Nasledujúce funkcie nie sú podporované v suverénnych cloudoch:
| Funkcia sa nepodporuje | Suverénne mraky |
|---|---|
| Pracovné alebo školské konto | GCC, GCC High, DoD |
| Vlastné obrázky VM | GCC, DoD |
Vzdialená plocha pre počítač na hostiteľskom systéme skupiny
Vzdialená plocha pre počítač na hostiteľskom systéme skupiny nie je podporovaná. Skupiny počítač na hostiteľskom systéme sú určené na použitie iba pri bezobslužné behoch a na spustenie Power Automate tokov na pracovnej ploche nie je potrebný prístup k vzdialenej ploche z internetu.
Obmedzenie počtu počítač na hostiteľskom systéme skupín na prostredie
Počet počítač na hostiteľskom systéme skupín je obmedzený na 10 pre každé prostredie. Ak dosiahnete tento limit, odstráňte existujúcu počítač na hostiteľskom systéme skupinu a vytvorte novú.
Obmedzenie počtu robotov na počítač na hostiteľskom systéme skupinu
Maximálny počet hostovaných robotov na skupinu počítač na hostiteľskom systéme je obmedzený na 50.
Odstráňte nepoužívané zdroje
Odstraňujeme nepoužívané zdroje, aby sme zabezpečili dostupnosť služby pre každého. Preto všetky počítač na hostiteľskom systéme skupiny, ktoré nemajú nakonfigurovaného potvrdeného bota, sa automaticky vymažú, ak zostanú neaktívne dlhšie ako 28 dní. Hoci odstránené skupiny zostanú viditeľné, nemožno ich použiť. Neaktívna skupina je definovaná ako skupina, ktorá za posledných 28 dní nespustila žiadne pracovné postupy.
Poznámka
Ak chcete pokračovať v používaní jej funkcií, musíte odstrániť skupinu počítač na hostiteľskom systéme a vytvoriť novú. Budete musieť prekonfigurovať pripojenie, ktoré je priradené k vášmu postup v cloude.