Poznámka
Na prístup k tejto stránke sa vyžaduje oprávnenie. Môžete sa skúsiť prihlásiť alebo zmeniť adresáre.
Na prístup k tejto stránke sa vyžaduje oprávnenie. Môžete skúsiť zmeniť adresáre.
Ak chcete automatizovať úlohy súvisiace s webom, Power Automate poskytuje vstavaný prehliadač Automation, ktorý je pre vás nastavený a funguje hneď po vybalení.
Power Automate podporuje aj štyri najpopulárnejšie prehliadače: Microsoft Edge, Internet Explorer, Google Chrome a Mozilla Firefox. Tieto prehliadače potrebujú ďalšie nastavenia a rozšírenia, aby s nimi mohli pracovať Power Automate.
Nainštalujte rozšírenia prehliadača
Po dokončení inštalácie Power Automate pre počítač vás inštalátor vyzve na inštaláciu rozšírenia Power Automate pre váš prehliadač. Odkazy v inštalačnom programe vás presmerujú do príslušného obchodu s rozšíreniami.
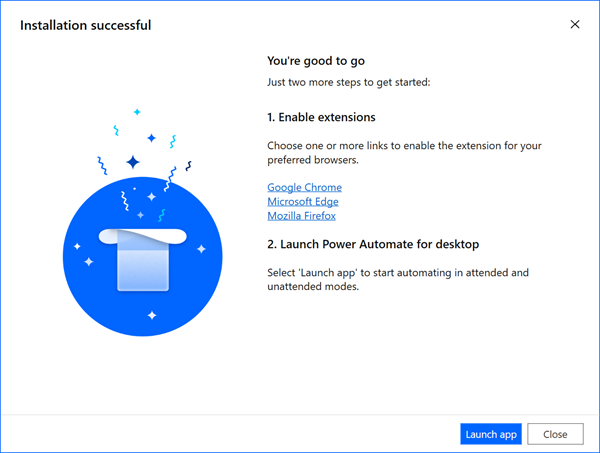
Ak preskočíte automatickú inštaláciu rozšírenia prehliadača, môžete to urobiť sami neskôr. Použite nasledujúce odkazy alebo prejdite cez možnosti Nástroje>Rozšírenia prehliadača v návrhárovi toku.
Pre Power Automate pre počítač v2.27 alebo novší:
Pre Power Automate pre stolné počítače verzie 2.26 alebo staršej (staršie):
Alternatívne spôsoby inštalácie rozšírení prehliadača
Po Power Automate pre počítač verzie 2.27 sú súčasťou inštalácie rozšírenia prehliadača Microsoft Edge, Google Chrome a Mozilla Firefox . Nájdite súbory rozšírenia v nasledujúcej ceste: C:\Program Files (x86)\Power Automate Desktop\BrowserExtensions.
Nainštalujte rozšírenie pre Microsoft Edge
Prejdite na stránku Edge extensions v nastaveniach prehliadača alebo zadajte edge://extensions/ do panela s adresou.
Uistite sa, že je zapnutý Režim vývojára .
Keď ste na stránke rozšírenia Edge, presuňte súbor rozšírenia do oblasti.
Nainštalujte rozšírenie pre Google Chrome
V nastaveniach prehliadača prejdite na stránku Rozšírenia pre Chrome alebo do panela s adresou zadajte chrome://extensions/ .
Uistite sa, že je zapnutý Režim vývojára .
Keď ste na stránke rozšírenia Chrome. Presuňte súbor rozšírenia do oblasti.
Nainštalujte rozšírenie pre Mozillu Firefox
V nastaveniach prehliadača prejdite do Firefox Správcu doplnkov alebo do panela s adresou zadajte about:addons .
Vyberte ikonu ozubeného kolieska a potom vyberte Inštalovať doplnok zo súboru….
Prejdite do priečinka rozšírenia prehliadača vo svojej inštalácii Power Automate .
Vyberte Otvoriť a potom vyberte Pridať.
Prípadne môžete spustiť Mozillu Firefox a pretiahnuť súbor rozšírenia do okna prehliadača.
Nastavte prehliadače
Aby ste sa uistili, že váš prehliadač funguje podľa očakávania s Power Automate, budete musieť vypnúť niekoľko funkcií.
Microsoft Edge: Prejdite do Nastavenia>Systém a vypnite Pokračovať v spúšťaní aplikácií na pozadí aj po zatvorení Microsoft Edge .
Google Chrome: Prejdite do Nastavenia>Rozšírené>Systém a vypnite Pokračovať v spúšťaní aplikácií na pozadí keď je Google Chrome zatvorený.
Mozilla Firefox: Firefox Upozornenia, ktoré zamŕzajú prehliadač a bránia používateľom prepínať na iné karty alebo okná, môžu ovplyvniť prácu na pracovnej ploche. Vypnite túto funkciu.
- Do panela s adresou zadajte about:config .
- Vyhľadajte v zozname predvoľbu prompts.tab_modal.enabled a zmeňte ju na false.
Internet Explorer: V predvolenom nastavení Internet Explorer funguje v chránenom režime, aby sa zabránilo akejkoľvek externej aplikácii ovládať ho. Hoci Power Automate môže stále fungovať so zapnutým týmto nastavením, nebude môcť vymazať vyrovnávaciu pamäť prehliadača ani súbory cookie. Vypnite chránený režim.
Vyberte ikonu ozubeného kolieska a potom vyberte Možnosti internetu.
Prejdite na Zabezpečenie>Internet a vypnite Povoliť chránený režim. Rovnaký krok zopakujte pre zóny Miestny intranet a Dôveryhodné stránky .

Vyberte položku OK.
Internet Explorer pre servery: Ak chcete použiť Internet Explorer v serveroch Windows, musíte vypnúť Internet Explorer Konfigurácia rozšíreného zabezpečenia. Táto funkcia bráni všetkým tokom pracovnej plochy správne spustiť inštanciu prehliadača Internet Explorer alebo automatizáciu prostredníctvom akcie Spustiť nové Internet Explorer . Ďalej zabraňuje webovým pomocníkom v práci podľa očakávania.
Spustite Správcu servera a vyberte kartu Miestny server .
Vyberte Internet Explorer Konfigurácia rozšíreného zabezpečenia.
Vypnite IEESC pre správcov aj používateľov.
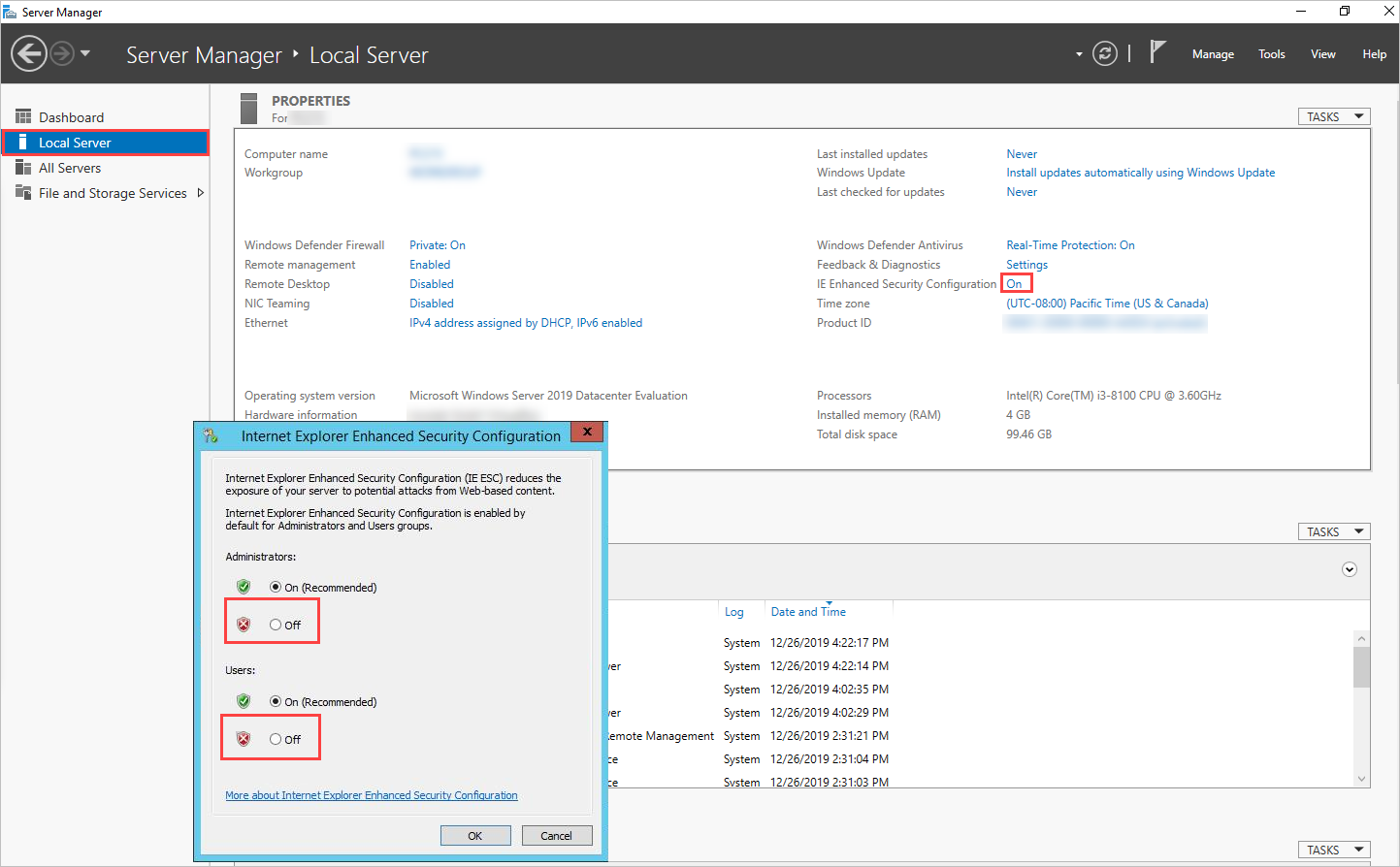
Vyberte položku OK.