Správa skupín počítačov
Skupiny strojov vám umožňujú zoskupiť viacero strojov, čo vám pomôže rozložiť vaše pracovné zaťaženie v oblasti automatizácie a optimalizovať produktivitu.
Toky pracovnej plochy môžete priradiť skupine počítačov a po spustení sa do nej automaticky zaradia. Potom, keď je počítač v skupine dostupný, Power Automate mu priradí ďalší dostupný postup pracovnej plochy. Ak chcete nájsť ďalšie informácie o frontoch, prejdite na Monitorovanie frontov toku na pracovnej ploche.
Vytvorenie skupiny počítačov
Skupiny počítačov môžete vytvoriť prostredníctvom aplikácie Power Automate za chodu stroja alebo portálu Power Automate .
Poznámka
Ak chcete spustiť Power Automate beh stroja, spustite Power Automate pre počítač a prejdite na Nastavenia>Otvoriť nastavenia počítača.
Z aplikácie Power Automate za behu stroja:
Prihláste sa do aplikácie Power Automate beh stroja .
Vyberte Skupina strojov a potom vyberte Nová skupina strojov.
Zadajte názov skupiny počítačov a voliteľne pridajte popis.
Vyberte položku Vytvoriť.
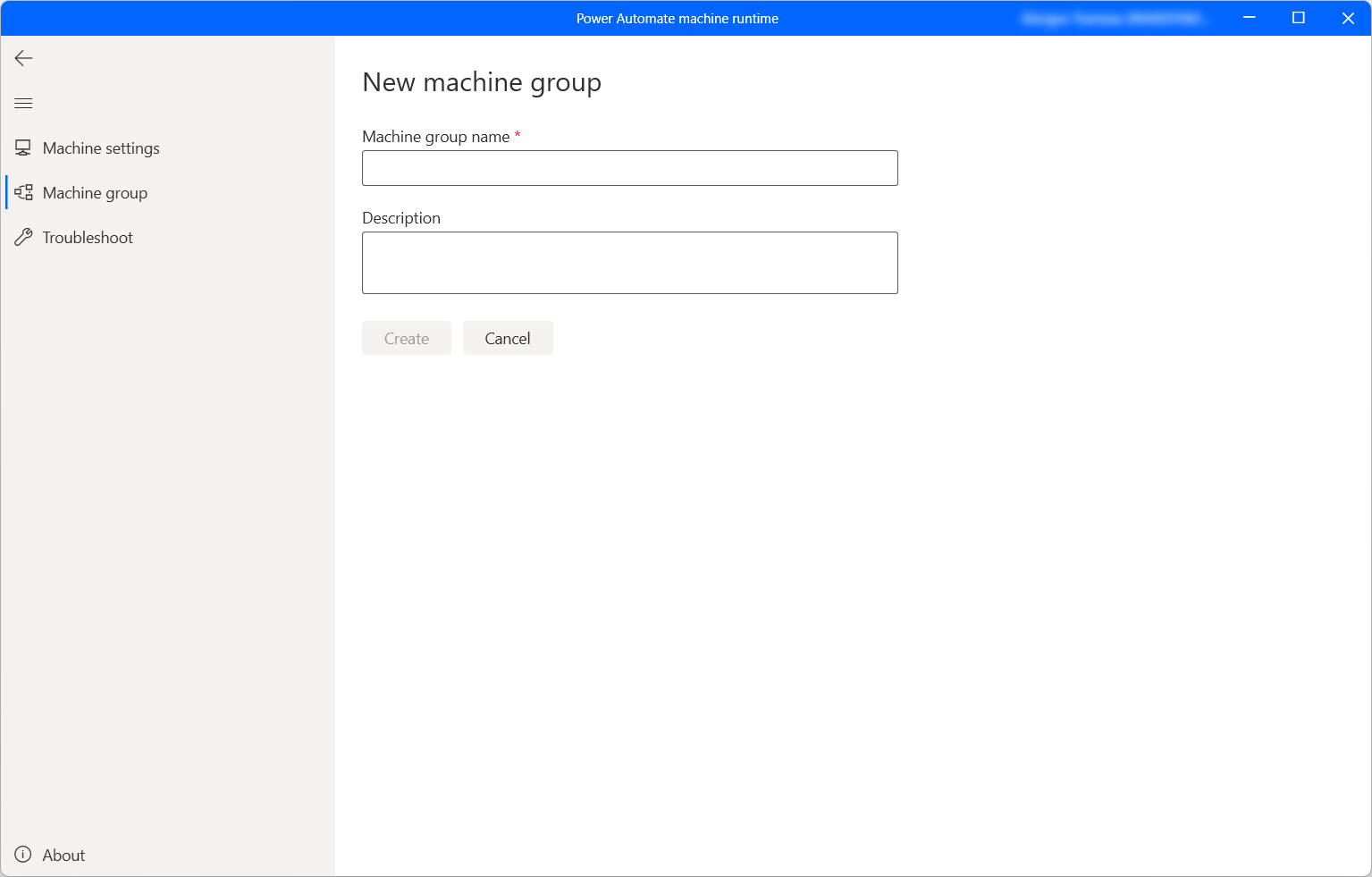
Z portálu Power Automate :
Prihláste sa na Power Automate portál.
Prejdite na Monitor>Stroje.
Vyberte Nový počítač a potom vyberte Skupina.
Zadajte názov skupiny počítačov a voliteľne pridajte popis.
Vyberte položku Vytvoriť.
Pridanie vášho počítača do skupiny
Na spustenie tokov pracovnej plochy potrebujete aspoň jeden počítač v skupine. Ak chcete pridať počítač do skupiny počítačov:
Spustite Power Automate beh stroja a vyberte Skupina strojov.
V zobrazenom zozname nájdete všetky dostupné skupiny počítačov. Vyberte požadovanú skupinu a vyplňte požadované poverenia.
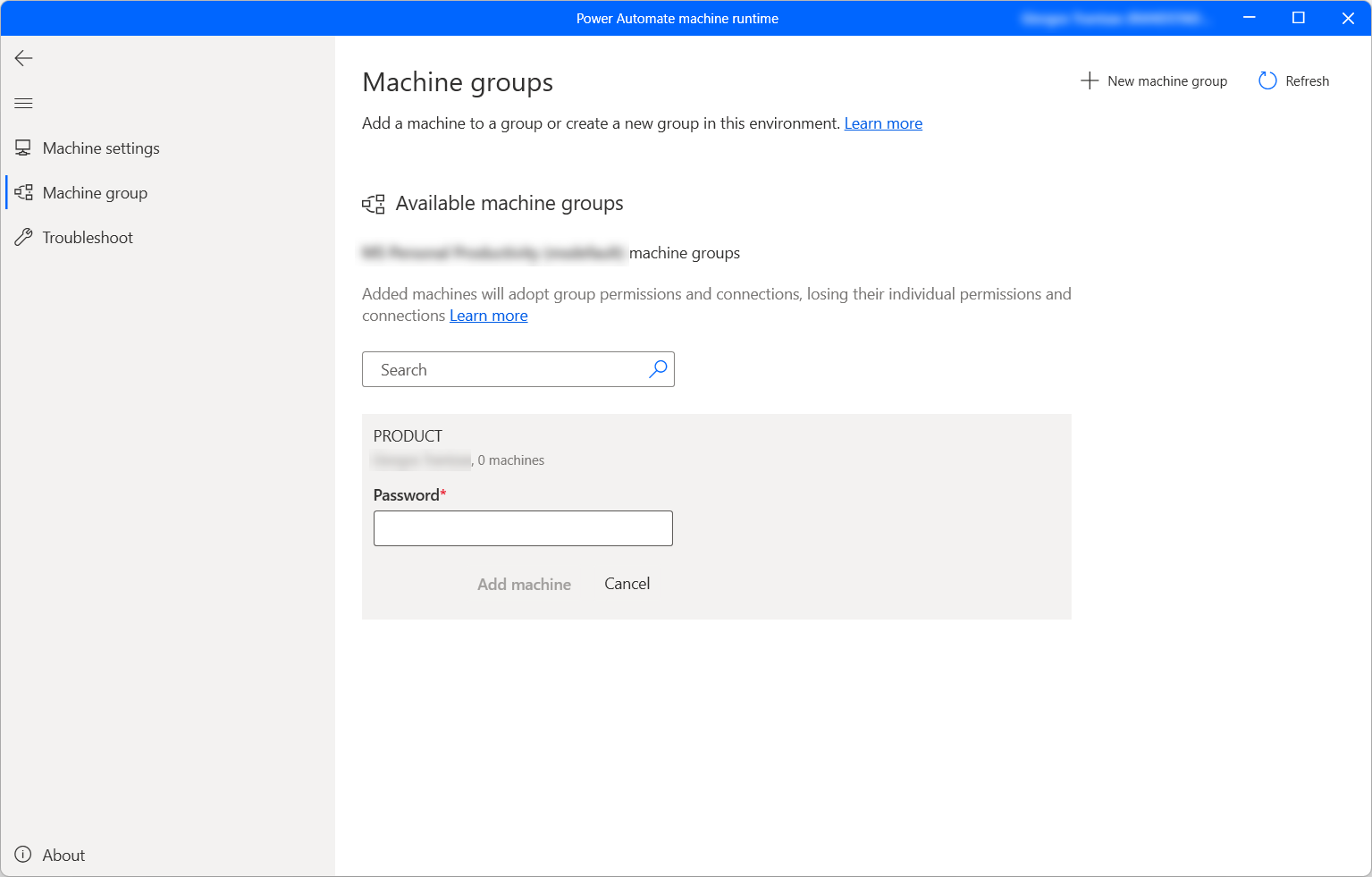
Ak do tejto skupiny pridávate počítač prvýkrát, musíte pre svoju skupinu vytvoriť heslo. Toto heslo obmedzuje prístup pre používateľov, ktorí môžu pridávať počítače do skupiny. Heslo si ponechajte, pretože ho nebudete môcť obnoviť. Ak ste už pridali počítač, zadajte heslo pre skupinu.
Vyberte Pridať počítač.
Keď pridáte svoj počítač do skupiny počítačov, prerušia sa všetky pripojenia, ktoré sú aktuálne zamerané na váš počítač. Aktualizujte tieto pripojenia, aby ste zacielili na skupinu počítačov.
Poznámka
- Ak chcete zaregistrovať stroj, musíte mať prémiový účet organizácie.
- V prípade virtuálneho stroja neklonujte virtuálny stroj po nainštalovaní aplikácie Power Automate za behu stroja.
- Zmeny v organizácii Power Automate pre stolné počítače sa netýkajú počítačov.
Spustenie postupu v počítačovom prostredí tok pracovnej plochy, ktorý sa má spustiť v skupine počítačov
Power Automate umožňuje spúšťať postup v počítačovom prostredí z postupov v cloude pomocou udalostí, plánov a tlačidiel.
Upravte existujúci cloudový tok alebo vytvorte nový cloudový tok.
Vytvorte pripojenie toku pracovnej plochy pomocou pokynov v časti Vytvorenie toku pripojenia pracovnej plochy.
Postupujte podľa pokynov v časti Spúšťanie tokov na pracovnej ploche z tokov v cloude a spustite toky na pracovnej ploche z toku v cloude.
Dôležité
- Ak používate lokálne účty Windows, všetky počítače v skupine musia mať rovnaký lokálny účet s rovnakým heslom. Pri vytváraní pripojenia postupu v počítačovom prostredí použite tieto prihlasovacie údaje.
- Ak používate službu Active Directory alebo Microsoft Entra pripojené počítače, potvrďte, že používateľské konto v pripojení toku pracovnej plochy má prístup ku všetkým počítačom v klastri.
Režim údržby pre skupiny strojov
Režim údržby vám umožňuje zastaviť všetky spustenia toku pracovnej plochy na počítačoch alebo skupinách počítačov. Táto funkcia môže byť užitočná, keď potrebujete vykonať inštalácie alebo nasadenia na počítačoch a vyhnúť sa zlyhaniam pri spustení.
Ak chcete použiť režim údržby:
Prihláste sa na Power Automate portál.
Prejdite na Monitor>Stroje.
Vyberte skupinu počítačov, prejdite na stránku s podrobnosťami a vyberte Nastavenia.
Zapnite prepínač Povoliť režim údržby.
V dialógovom okne vyberte Aktivovať .
Poznámka
- Ak je skupina počítačov v režime údržby, všetky počítače v skupine sú v režime údržby a nemôžete ich meniť jednotlivo.
- Ak na vašom počítači práve beží tok pracovnej plochy, keď je povolený režim údržby, spustenie sa nezruší.
- Keď je skupina počítačov v režime údržby, spustenie toku pracovnej plochy sa umiestni do frontu spustenia. Časový limit zostáva štandardne rovnaký.
- Keď sa skupina počítačov vráti do aktívneho režimu, znova sa aktivujú všetky počítače v skupine (okrem prípadu, keď je na počítači potrebná akcia).
Zobrazenie zoznamu skupín počítačov
Po vytvorení skupiny strojov v prostredí si jej podrobnosti môžete kedykoľvek pozrieť na portáli Power Automate . Môžete tiež zobraziť všetky ostatné skupiny počítačov, ku ktorým máte prístup.
Prihláste sa na Power Automate portál.
Prejdite na Monitor>Stroje.
Vyberte Skupiny počítačov.
Vyberte požadovanú skupinu strojov. Pre každú skupinu strojov môžete zobraziť:
- Názov skupiny počítačov.
- Popis skupiny počítačov.
- Počet počítačov v skupine.
- Počet postupov spustených v skupine počítačov.
- Počet postupov vo fronte v skupine počítačov.
- Typ prístupu, ktorý máte k skupine počítačov.
- Majiteľ skupiny počítačov.
Zdieľanie skupiny počítačov
Skupinu počítačov môžete zdieľať s ostatnými používateľmi vo vašej organizácii a udeliť týmto používateľom špecifické povolenia na prístup k nej.
Prihláste sa na Power Automate portál.
Prejdite na Monitor>Stroje.
Vyberte Skupiny strojov a potom vyberte požadovanú skupinu strojov zo zoznamu.
Vyberte Spravovať prístup.
Vyberte Pridať ľudí a zadajte meno osoby vo vašej organizácii, s ktorou chcete zdieľať skupinu počítačov.
Vyberte meno osoby a vyberte, s akými povoleniami bude mať prístup k skupine počítačov.
Existujú dve úrovne povolení, ktoré môžete použiť pri správe prístupu k skupinám počítačov:
Spolumajiteľ. Táto úroveň prístupu dáva úplné povolenia skupine počítačov. Spoluvlastníci môžu spúšťať postupy v počítačovom prostredí v skupine počítačov, zdieľať ich s ostatnými, upravovať ich podrobnosti a pridávať alebo odstraňovať počítače.
Používateľ. Táto úroveň prístupu poskytuje iba povolenie na spustenie postupov v počítačovom prostredí v skupine počítačov. S týmto prístupom nie sú úpravy, mazanie ani zdieľanie.
Činnosti Spoluvlastník Používateľ Spustenie postupu v počítačovom prostredí v skupine X X Zdieľanie skupiny počítačov X Pridanie počítačov do skupiny X Odstránenie počítačov zo skupiny X Upraviť podrobnosti X Odstránenie skupiny počítačov X Vyberte položku Uložiť.
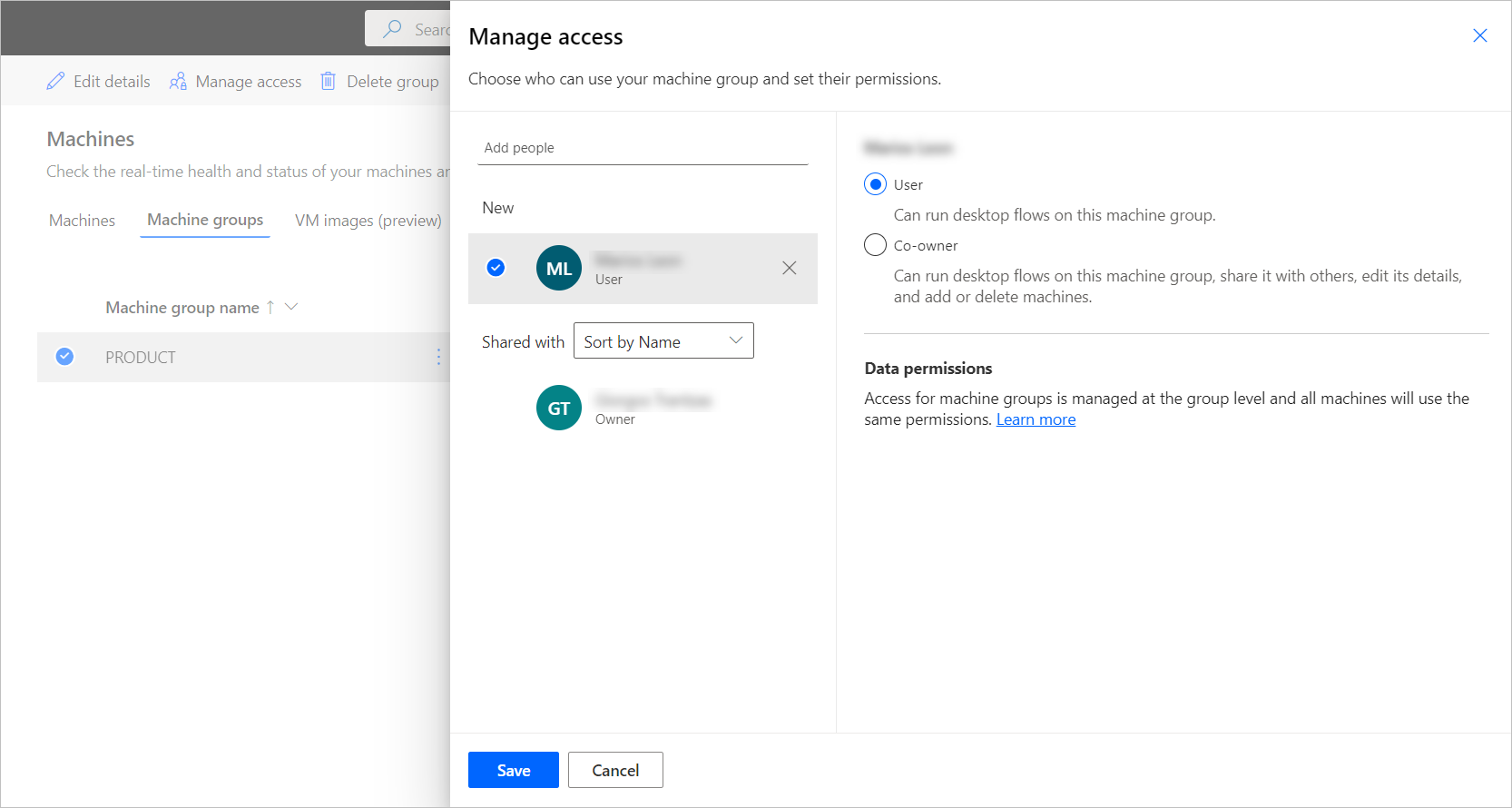
Poznámka
Keď používateľ už nie je súčasťou prostredia, môžete ho naďalej vidieť ako deaktivovaného. Ak je zdieľaný s deaktivovanými používateľmi, dostanete upozornenie v sekcii Spravovať prístup v skupine počítačov. V takejto situácii k nim odstráňte prístup.
Prístup pre skupiny počítačov je spravovaný na úrovni skupiny. Všetky počítače v tejto budú používať rovnaké povolenia a pripojenia.
Ak sa povolenia počítača a jeho skupiny nesynchronizujú, určité akcie pre tento počítač už nemusia byť dostupné a váš počítač a skupina počítačov sa nemusia správať podľa očakávania. Tento problém sa môže objaviť napríklad vtedy, ak upravíte povolenia skupiny priamo v Microsoft Dataverse. Aby sa predišlo takýmto problémom, uistite sa, že sú povolenia medzi počítačom a skupinou počítačov konzistentné.
Zmena skupiny počítačov počítača
Ak chcete zmeniť skupinu počítačov, ktorá obsahuje váš počítač, vyberte inú skupinu v zozname dostupných skupín počítačov a vyplňte požadované poverenia. Ak chcete odstrániť počítač zo skupiny bez toho, aby ste ho pridali do novej, vyberte Odstrániť zo skupiny.
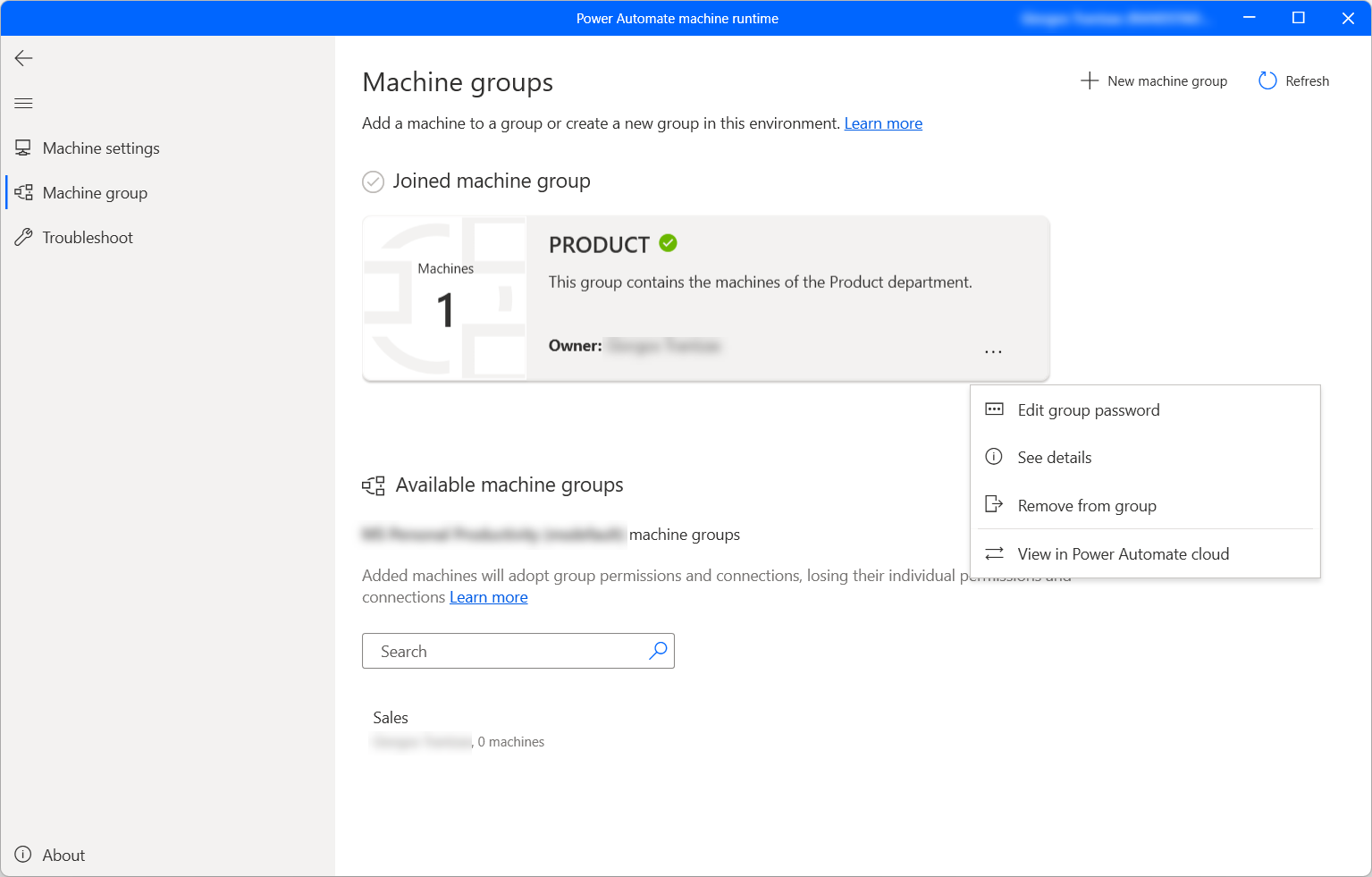
Zmena hesla skupiny počítačov
Ak chcete zmeniť heslo aktuálne používanej skupiny strojov:
Vyberte bodky na karte skupiny počítačov a potom vyberte Upraviť heslo skupiny.
Vyberte Znovu vygenerovať heslo, skopírujte automaticky vygenerované heslo a uložte zmeny.
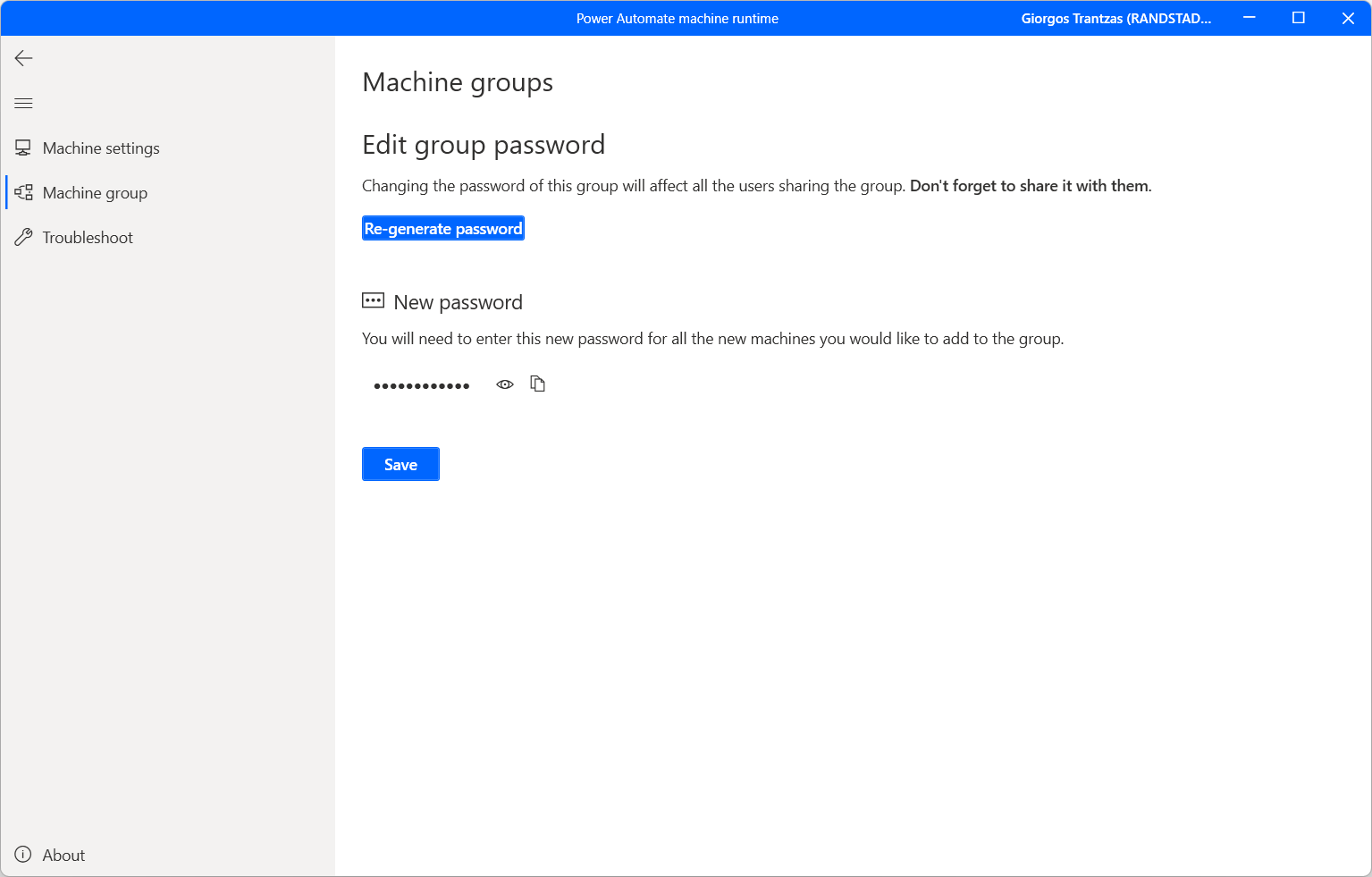
Aktualizácia povolení na základe roly zabezpečenia
V predvolenom nastavení môžu všetci používatelia s rolou Environment Maker zaregistrovať svoje počítače v prostredí. Akcie na strojoch a skupinách strojov môžete obmedziť úpravou povolení Flow Machine a Flow Machine Group pre konkrétne rola zabezpečenia.
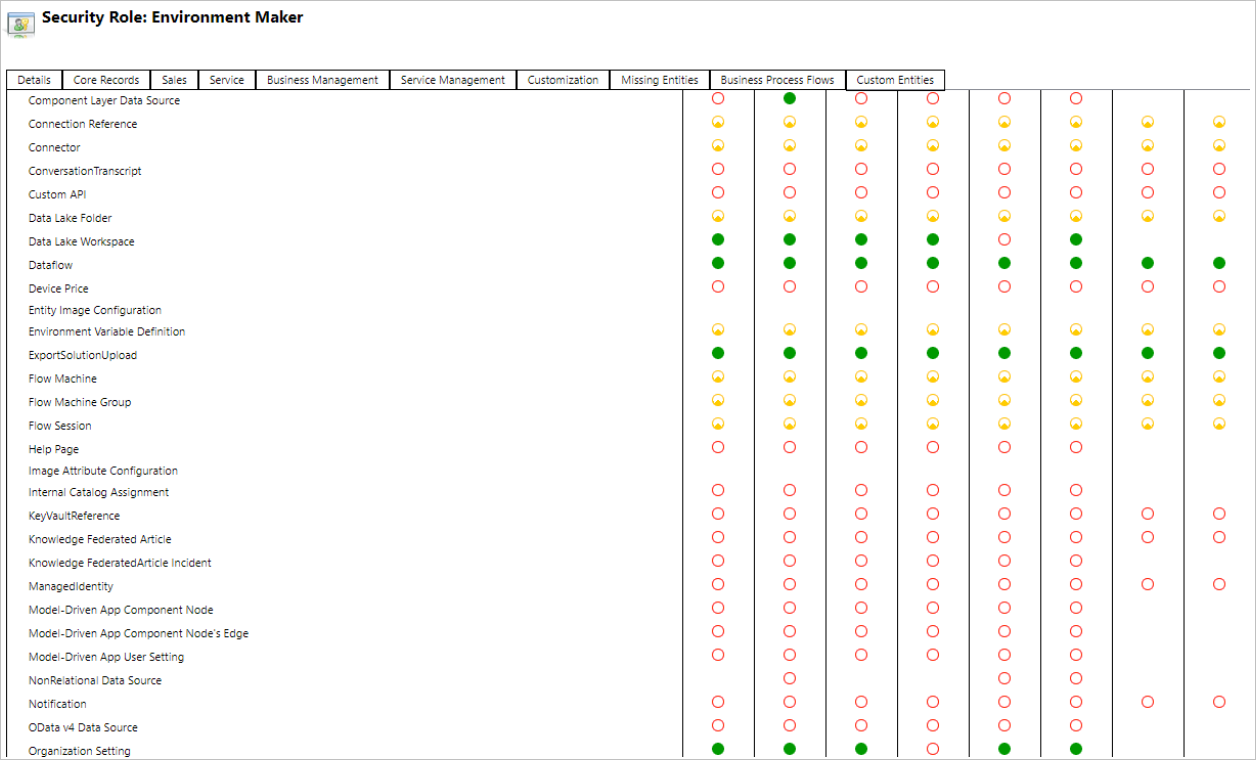
Správcovia prostredia môžu tiež obmedziť registráciu počítača na konkrétnu skupinu používateľov pomocou troch rolí zabezpečenia, ktoré sú súčasťou správy počítača.
| Činnosti | Vlastník počítača s postupmi v počítačovom prostredí | Používateľ počítača s postupmi v počítačovom prostredí | Používateľ počítača s postupmi v počítačovom prostredí môže zdieľať |
|---|---|---|---|
| Registrácia nového počítača | X | ||
| Spustenie postupu v počítačovom prostredí | X | X | X |
| Zdieľanie počítača | X | X | |
| Zdieľanie skupiny počítačov | X | X | |
| Pridanie počítača do skupiny | X | ||
| Úprava podrobností o počítači | X | ||
| Úprava podrobností o skupine počítačov | X | ||
| Odstrániť počítač | X | ||
| Odstránenie skupiny počítačov | X |
Obmedzenia počítačov a skupín počítačov
| Meno | Limit |
|---|---|
| Maximálny počet počítačov v skupine | 50 |
| Maximálny čas, ktorý môže bežať postup v počítačovom prostredí | 24 hodín |
| Maximálny čas, ktorý môže byť postup v počítačovom prostredí zaradený do frontu | Šesť hodín |
Ďalšie známe obmedzenia
- Skupiny počítačov nie sú dostupné v regiónoch Government Community Cloud (GCC), Government Community Cloud – High (GCC High), Ministerstvo obrany (DoD) alebo Čína. Stále môžete spúšťať postupy na pracovnej ploche pomocou možností správy stroja. Prečítajte si viac o prechode z brán na priame pripojenie.
- Keď paralelne spustíte viacero tokov pracovnej plochy na skupine počítačov, výber počítača môže trvať až 50 sekúnd, kým sa tok pracovnej plochy priradí dostupnému počítaču. V týchto zriedkavých prípadoch sa môže zdať, že behy toku pracovnej plochy bežia postupne, ak majú krátke trvanie.