Zaznamenávanie postupov v počítačovom prostredí
Power Automate vám umožňuje automaticky navrhovať toky pracovnej plochy replikovaním úloh, ktoré chcete automatizovať.
Zaznamenajte toky na pracovnej ploche a webu
Ak chcete zaznamenať tok, ktorý automatizuje desktopové a/alebo webové aplikácie:
Vytvorte nový postup na pracovnej ploche a na paneli s nástrojmi návrhára toku vyberte Záznamník .
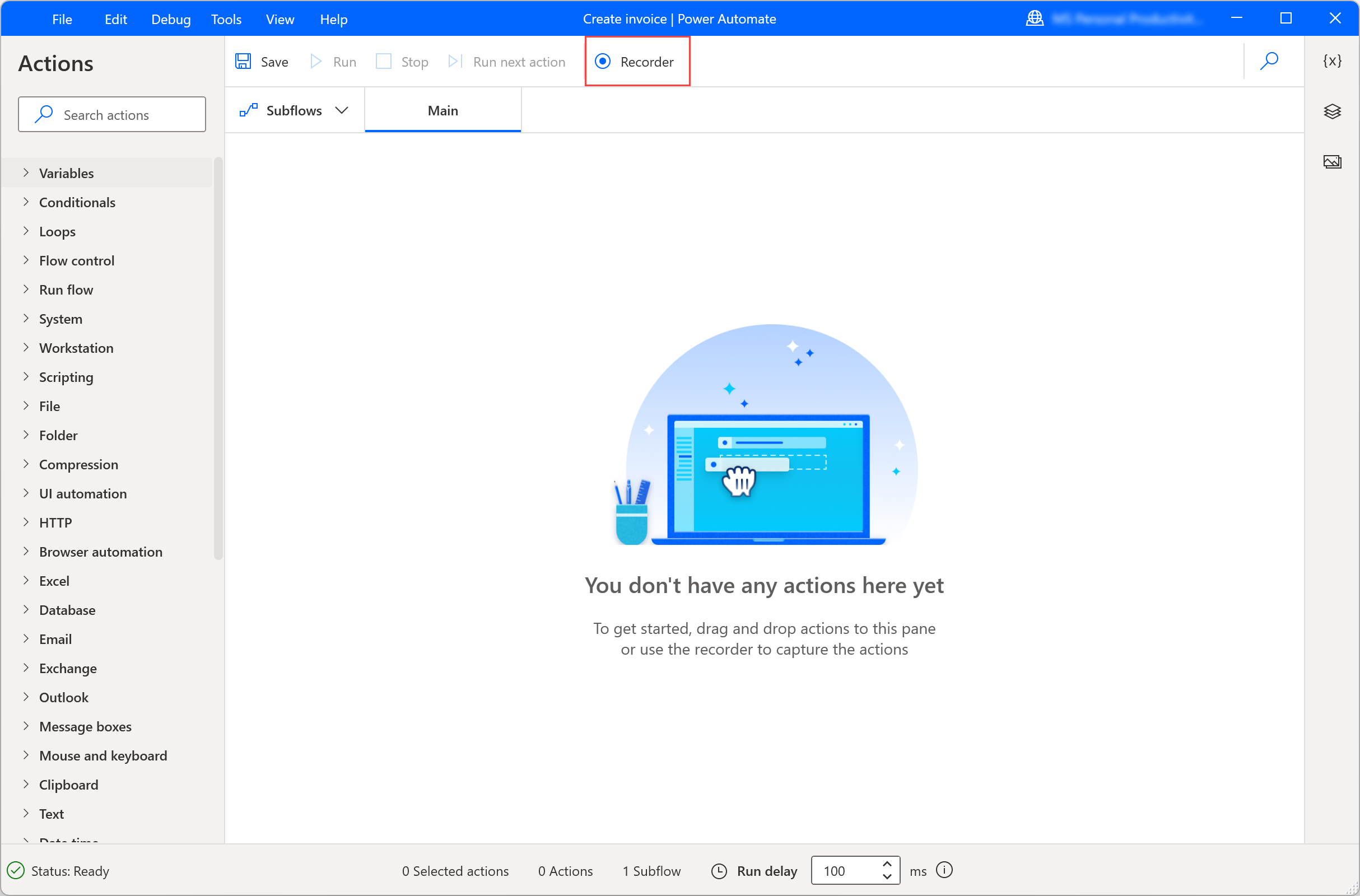
Vyberte Záznam v okne záznamníka a začnite vykonávať požadované akcie v príslušnej aplikácii alebo webovej stránke.
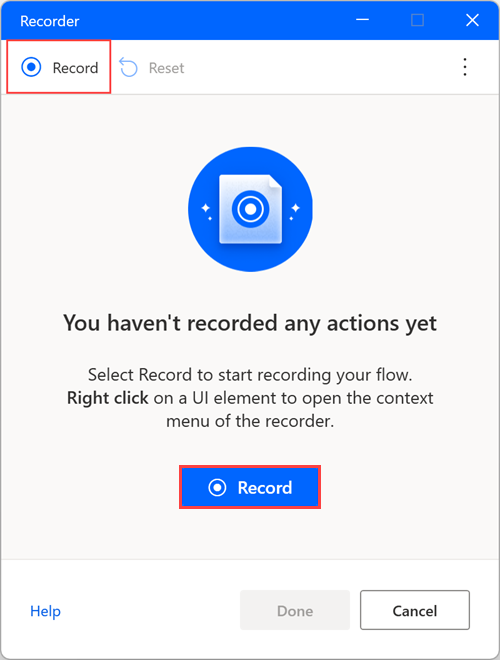
Záznamník sleduje aktivitu myši a klávesnice vo vzťahu k prvkom používateľského rozhrania a každú akciu zaznamenáva samostatne. Počas každej relácie nahrávania môže rekordér generovať automatické akcie používateľského rozhrania aj prehliadača.
Poznámka
Keď počas nahrávania kliknete ľavým alebo pravým tlačidlom na prvok používateľského rozhrania, zvýrazňovač zobrazí správu Počkajte na akciu , ktorá vám dá pokyn, aby ste počkali, kým rekordér nahrá a vloží akcia.
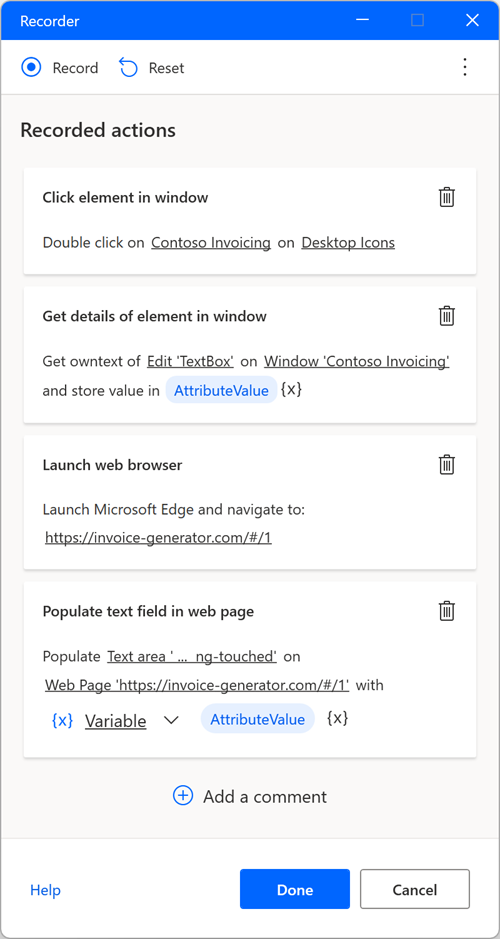
Ak chcete zobraziť dostupné akcie pre konkrétny prvok, kliknite naň pravým tlačidlom myši a otvorte kontextovú ponuku. Dostupné možnosti závisia od povahy vybraného prvku.
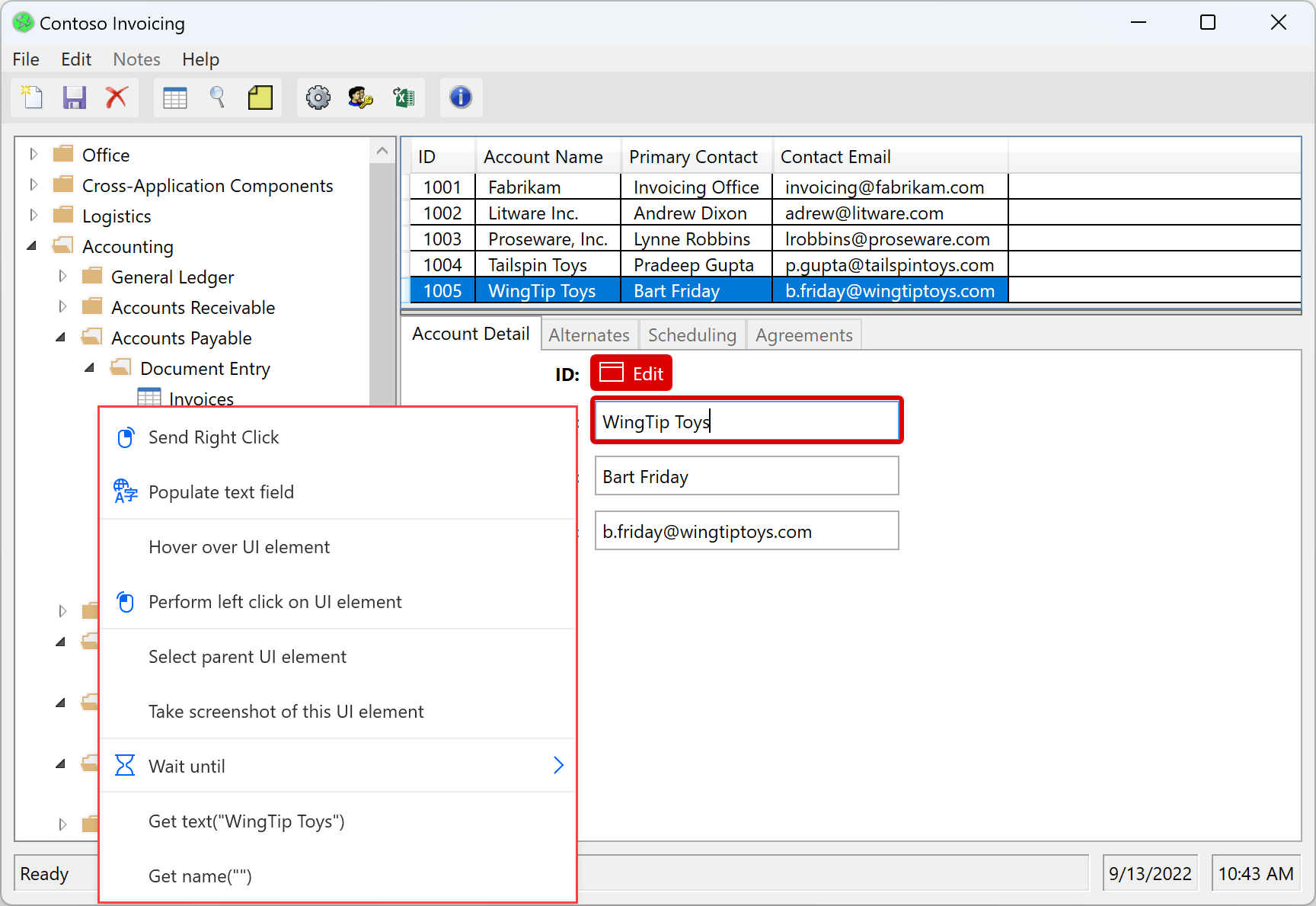
Po dokončení procesu nahrávania vyberte možnosť Hotovo , aby ste skonvertovali zaznamenané kroky na akcie toku na pracovnej ploche. Všetky prvky používateľského rozhrania použité vo vygenerovanom používateľskom rozhraní a akciách automatizácie webu sa automaticky pridajú do tably prvkov používateľského rozhrania. Ďalšie informácie o prvkoch používateľského rozhrania nájdete v časti Automatizácia pomocou prvkov používateľského rozhrania.
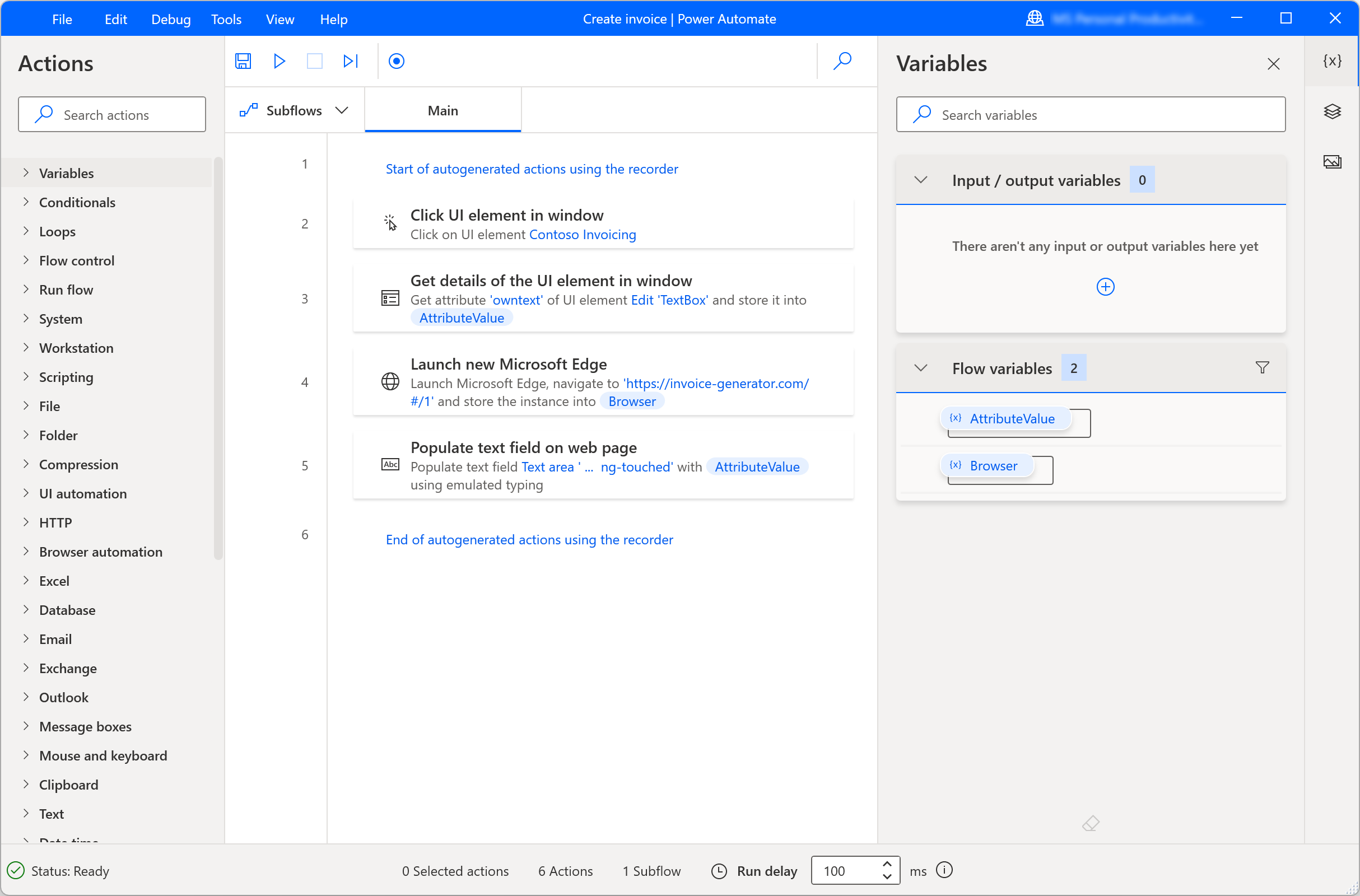
Ak chcete dočasne pozastaviť nahrávanie, vyberte Pozastaviť. Ak chcete pridať komentár k zaznamenaným akciám, vyberte Pridať komentár.
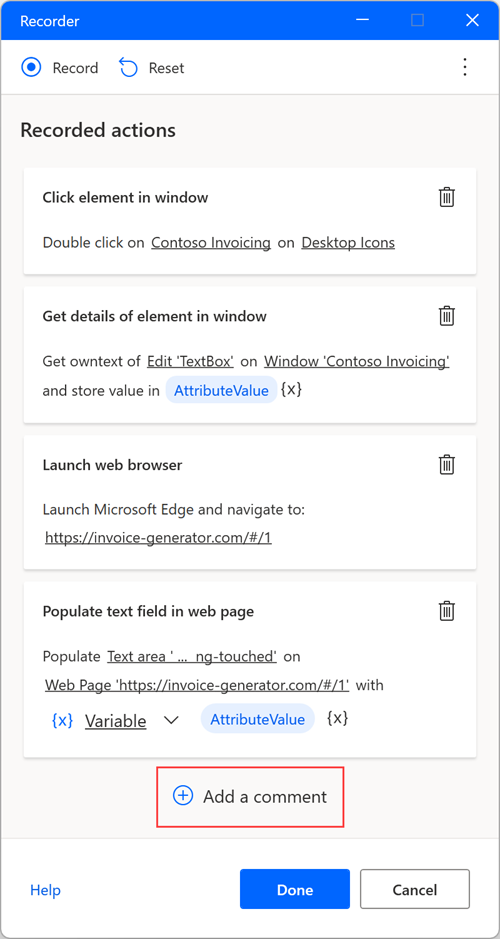
Zopakujte kroky drag and drop
Rekordér podporuje kroky súvisiace s ťahaním a pustením ukazovateľa myši; rekordér preto môže generovať akcie ako Zmeniť veľkosť okna a Presunúť okno. V súčasnosti však nie je podporovaný prvok používateľského rozhrania Presunutie myšou v okne .
Manipulujte s rozbaľovacími zoznamami
Pri automatizácii desktopových a webových aplikácií pomocou rekordéra možno budete musieť pracovať s rozbaľovacími zoznamami.
Záznamník Power Automate zobrazí vlastnú obrazovku vždy, keď vyberiete rozbaľovací zoznam, a pomôže vám vybrať požadované hodnoty. Táto vlastná obrazovka vám umožňuje vybrať jednu alebo viac hodnôt v závislosti od toho, či je rozbaľovací zoznam s viacerými možnosťami výberu.
Počas behu Power Automate automaticky vyberie definované hodnoty a vyberie tlačidlo OK .
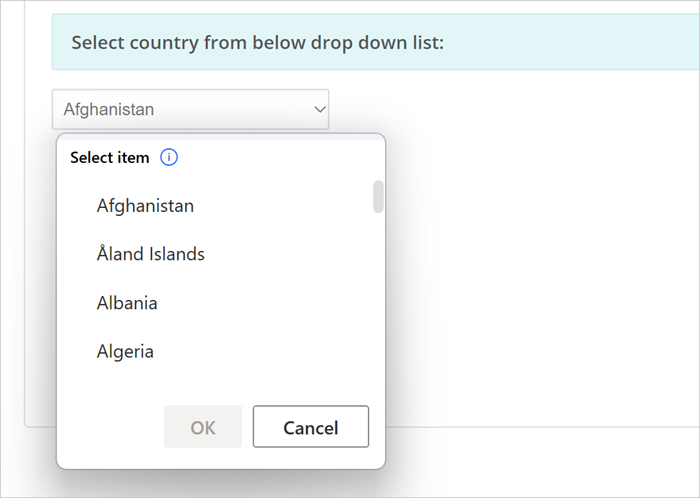
Spustite webový prehliadač
Ak chcete spustiť inštanciu webového prehliadača počas zaznamenávania webových tokov, môžete použiť tri rôzne prístupy založené na scenári automatizácie.
Prvým spôsobom je vybrať ikonu bodiek na pravej strane dialógového okna rekordéra a potom Spustiť nový webový prehliadač. Môžete si vybrať medzi Microsoft Edge, Google Chrome, Mozilla Firefox a Microsoft Internet Explorer.
Po výbere správneho prehliadača rekordér automaticky zistí načítanú webovú stránku a podľa toho nakonfiguruje krok spustenia prehliadania.
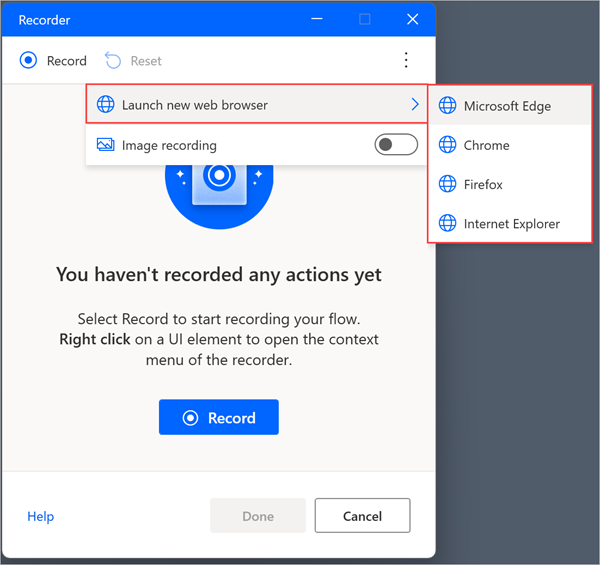
Alternatívnym spôsobom spustenia prehliadača je spustenie nahrávania v už otvorenom webovom prehliadači. Rekordér automaticky zistí načítanú stránku a vytvorí spúšťaciu akciu prehliadača.
Posledným spôsobom spustenia prehliadača je jeho manuálne spustenie prostredníctvom jeho zástupcu na pracovnej ploche, v ponuke Štart, na paneli úloh alebo v priečinku. Ak implementujete tento prístup, rekordér vygeneruje akcie automatizácie používateľského rozhrania, ktoré kliknú na odkaz prehliadača a spustí ho.
Spravujte výber dátumu a farby na webových stránkach
Podobne ako rozbaľovacie zoznamy, aj Power Automate rekordér zobrazuje vlastné obrazovky, ktoré vám pomôžu zvládnuť výber dátumu a farby na webových stránkach.
Keď pracujete s nástrojom na výber dátumu, záznamník otvorí textové pole, do ktorého môžete vložiť požadovaný dátum v určenom formáte.
Vlastná obrazovka sa zobrazí pre nasledujúce typy vstupu HTML:
- dátum
- dátum a čas – miestne
- mesiac
- -krát
- týždeň
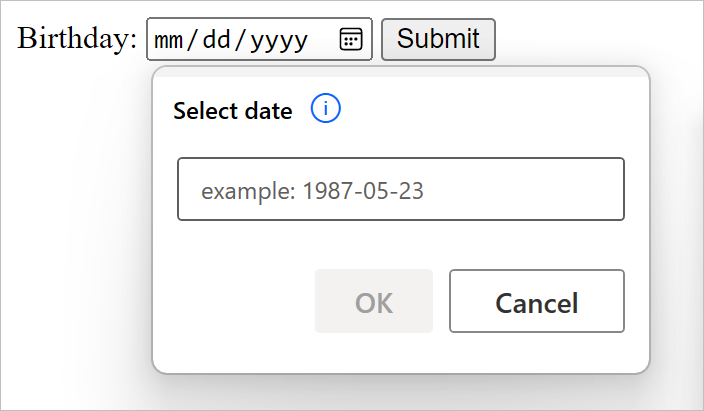
Podobne, keď komunikujete s výberom farieb, záznamník otvorí textové pole, do ktorého môžete zadať hexadecimálny kód požadovanej farby.
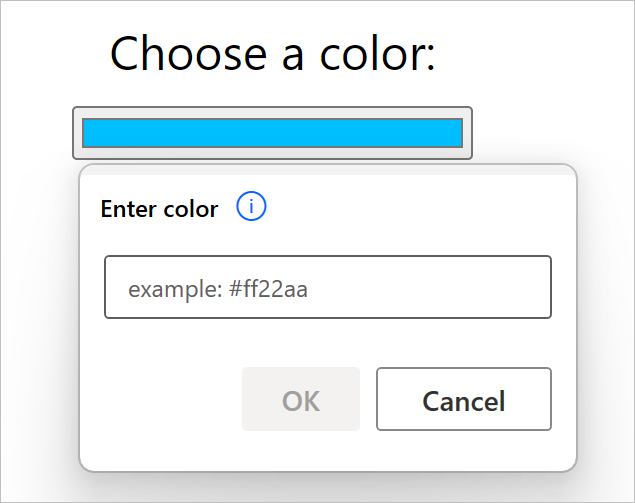
Pridanie textu pomocou editorov IME
Editory IME sú softvérové komponenty, ktoré umožňujú používateľom zadávať text v jazykoch, ktoré na štandardnej klávesnici QWERTY nemožno ľahko zobraziť. Používatelia môžu zadávať kombinácie klávesov a editory IME vygenerujú znak alebo zoznam kandidátskych znakov, ktoré zodpovedajú množine stlačených klávesov.
Power Automate pre stolné počítače podporuje používanie editorov IME počas postupu zaznamenávania toku. Ak chcete vyplniť textové pole pomocou editora IME, postupujte takto:
Kliknite pravým tlačidlom myši na textové pole a v zobrazenej ponuke vyberte Vyplniť textové pole .
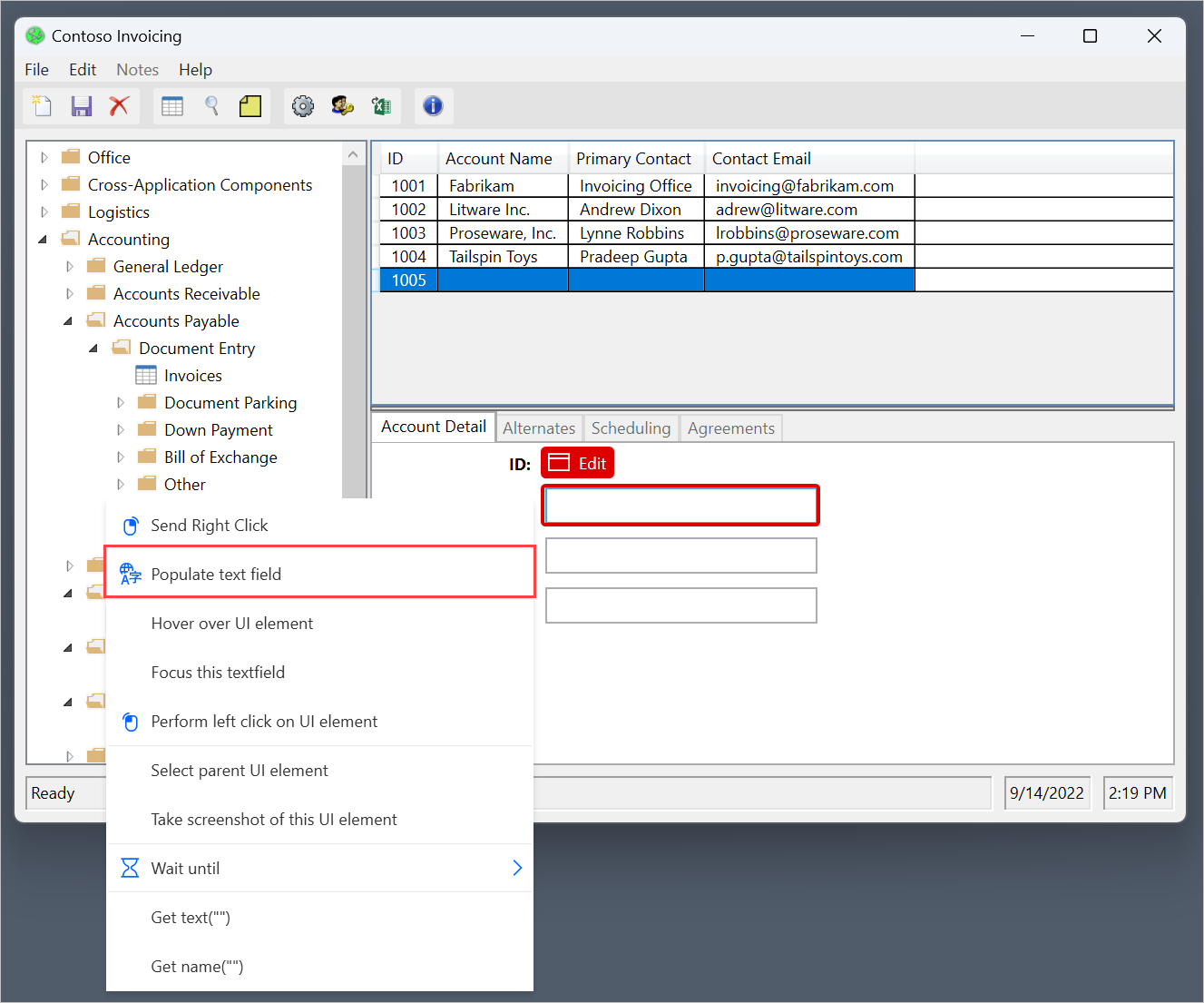
Vyplňte kontextové dialógové okno požadovaným textom pomocou editora IME.
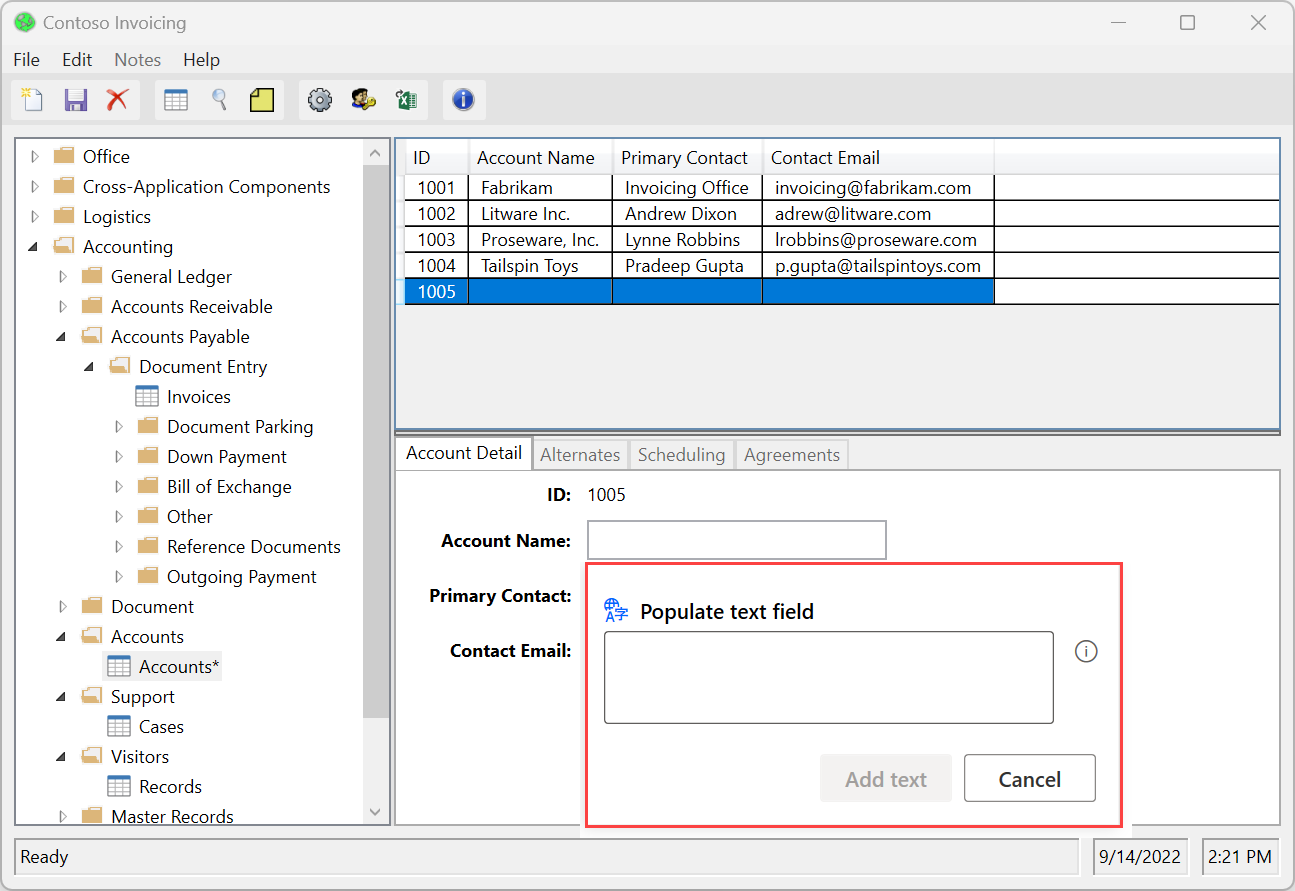
Vyberte Pridať text na vygenerovanie príslušného kroku v okne Záznamník .
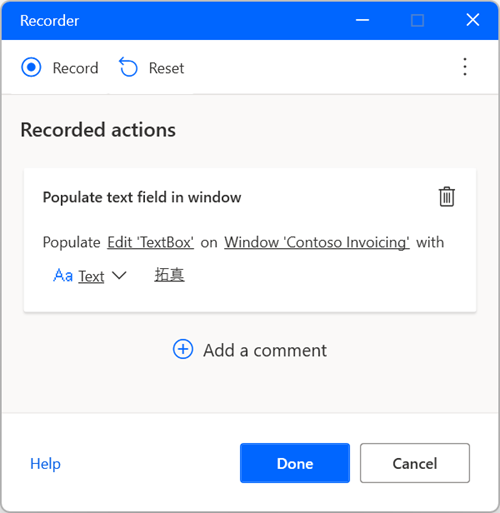
Nahrávanie založené na obrázku
V niektorých prípadoch rekordér nemusí zaznamenať akcie v špecifických aplikáciách, ktoré nespĺňajú príslušné technické požiadavky. Tieto aplikácie nesmú odhaľovať svoje API prístupnosti alebo mať iné technické obmedzenia, ktoré blokujú proces nahrávania.
Ako alternatívny spôsob zaznamenávania tokov, Power Automate pre stolný počítač poskytuje nahrávanie založené na obrázkoch. Nahrávanie na základe obrázkov využíva rozpoznávanie obrazu a OCR na lokalizáciu konkrétnych prvkov na obrazovke a na extrahovanie textu.
Ak chcete zaznamenávať toky pomocou obrázkov:
Vytvorte nový postup pracovnej plochy a vyberte záznamník na paneli nástrojov návrhára toku.
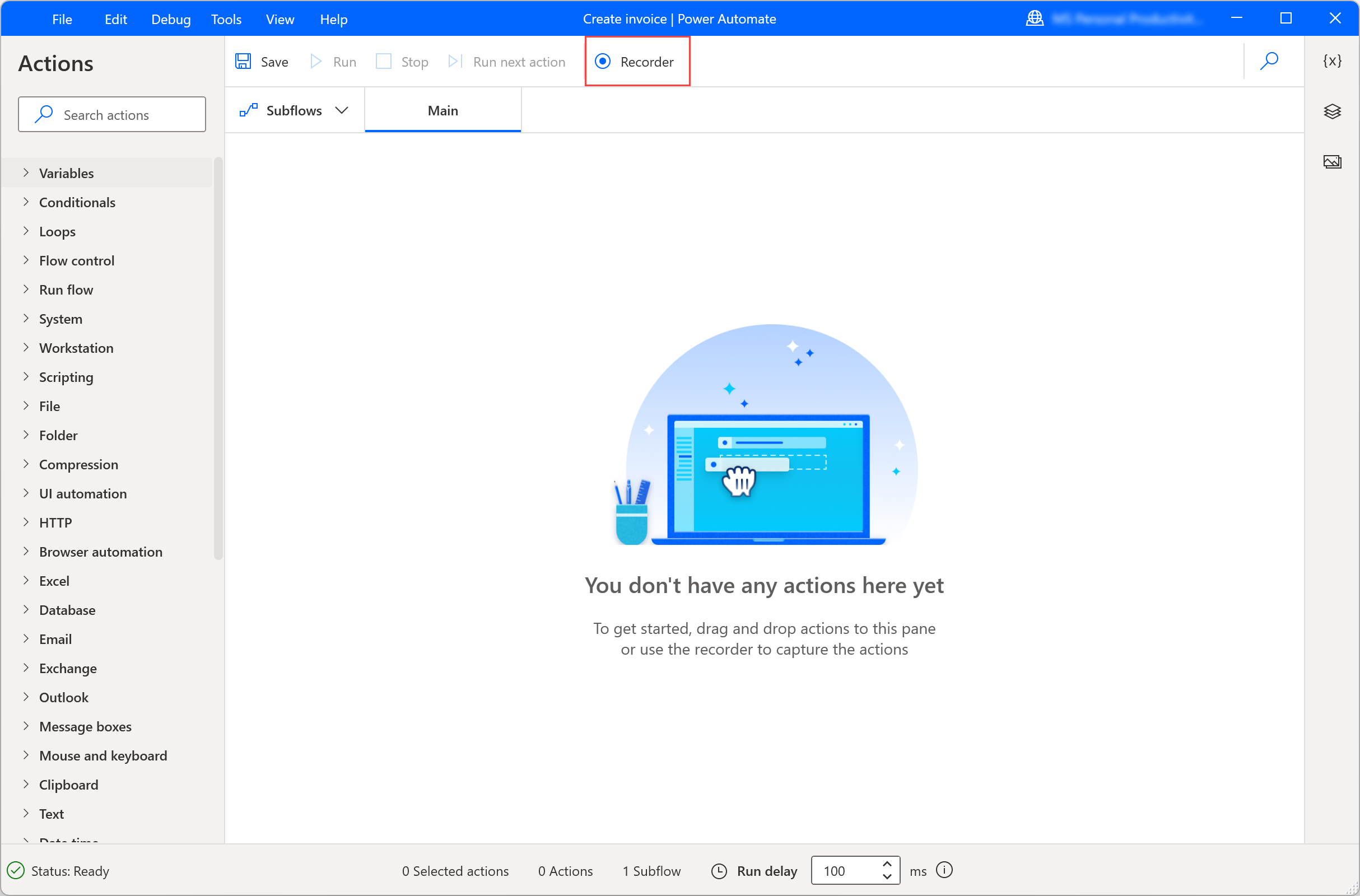
Vyberte ikonu bodiek na pravej strane dialógového okna rekordéra a potom ju povoľte Záznam obrazu. Po povolení tejto možnosti vyberte Záznam na spustenie nahrávania akcií pomocou rozpoznávania obrázkov.
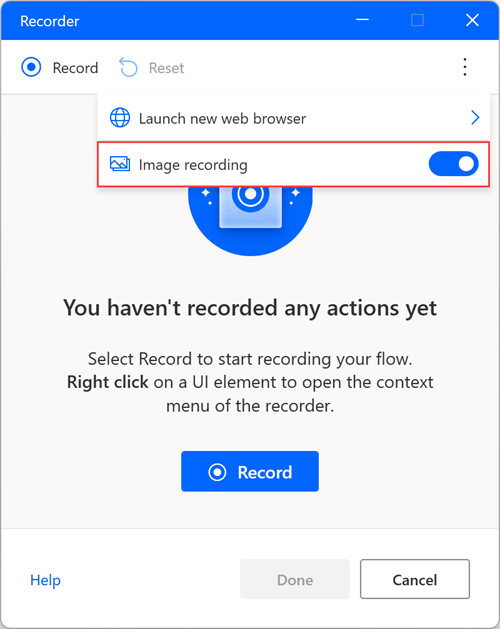
Po kliknutí na prvok sa obrázok automaticky nasníma a uloží s predvoleným upraviteľným názvom. Ak chcete zobraziť ukážku zachytenej snímky, umiestnite kurzor myši alebo vyberte položku ikona ukážky.
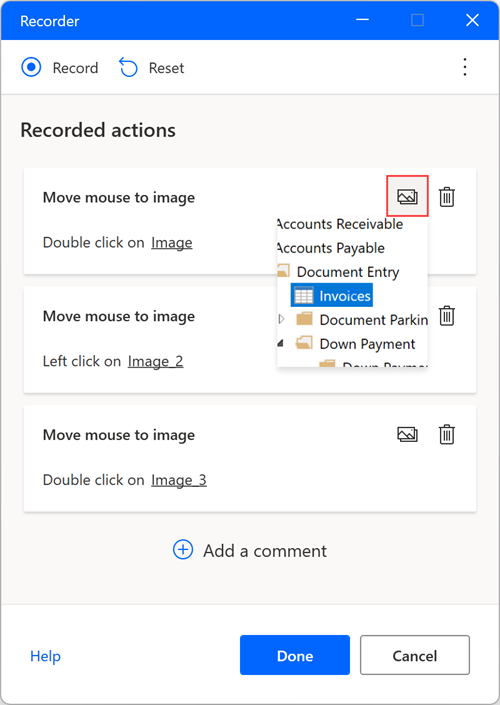
Extrahovanie textu pomocou nahrávania založeného na obrázkoch
Postup extrahovania textovej hodnoty pri použití nahrávania obrázka:
Vykonajte pravým tlačidlom myši na obrazovke a vyberte Extrahovať text z obrázka.
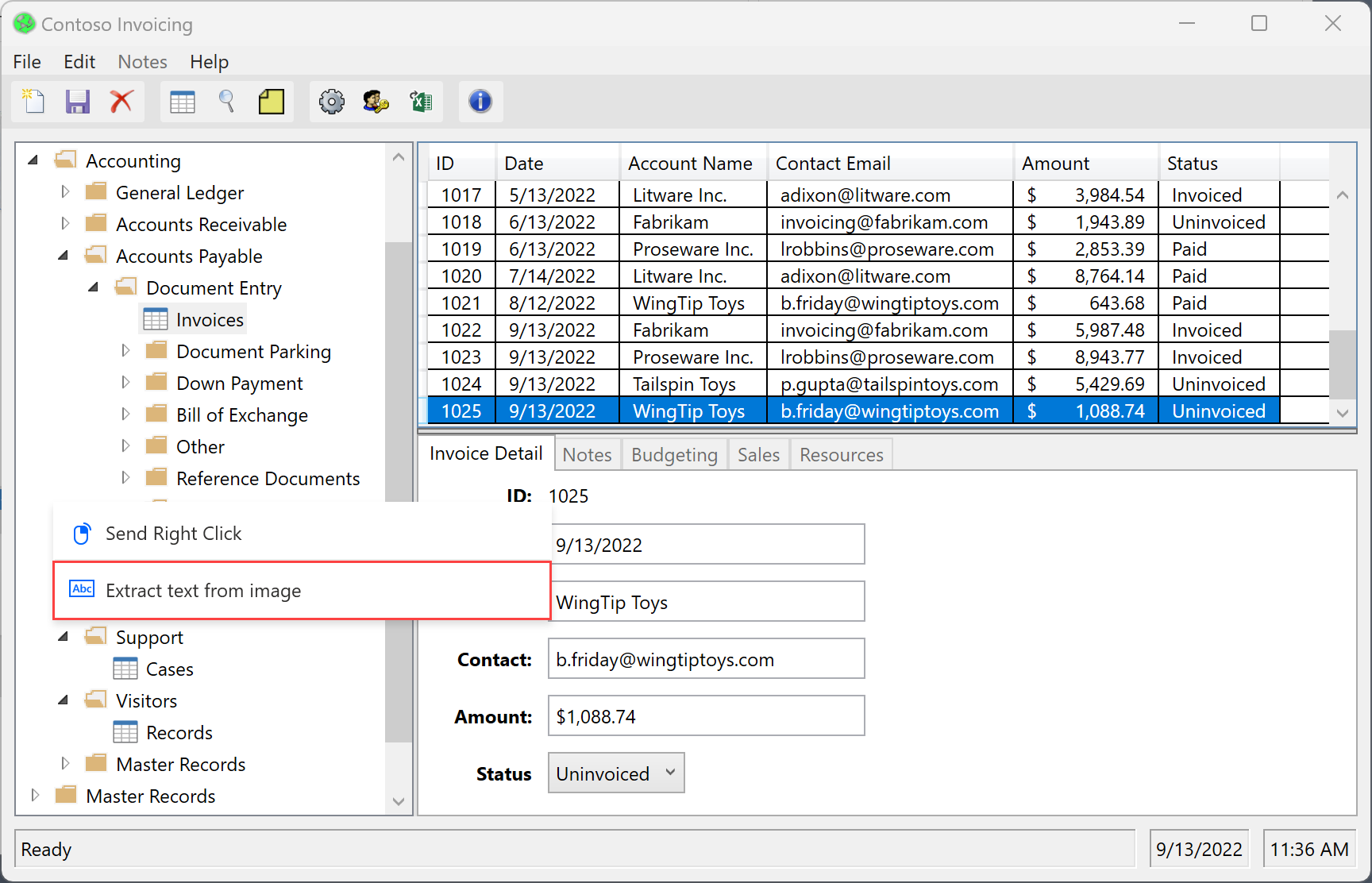
Počkajte na vyskakovacie okno s výzvou na výber textovej oblasti.
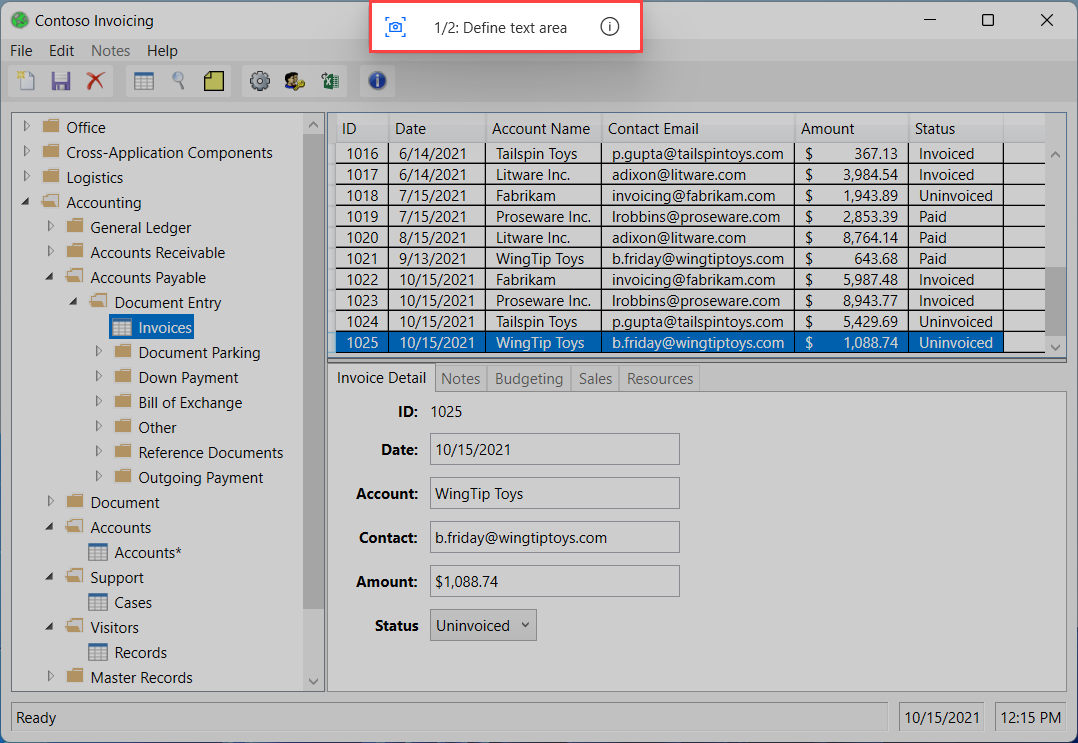
Vyberte textovú oblasť , z ktorej bude text extrahovaný pomocou nástroja Tesseract OCR.
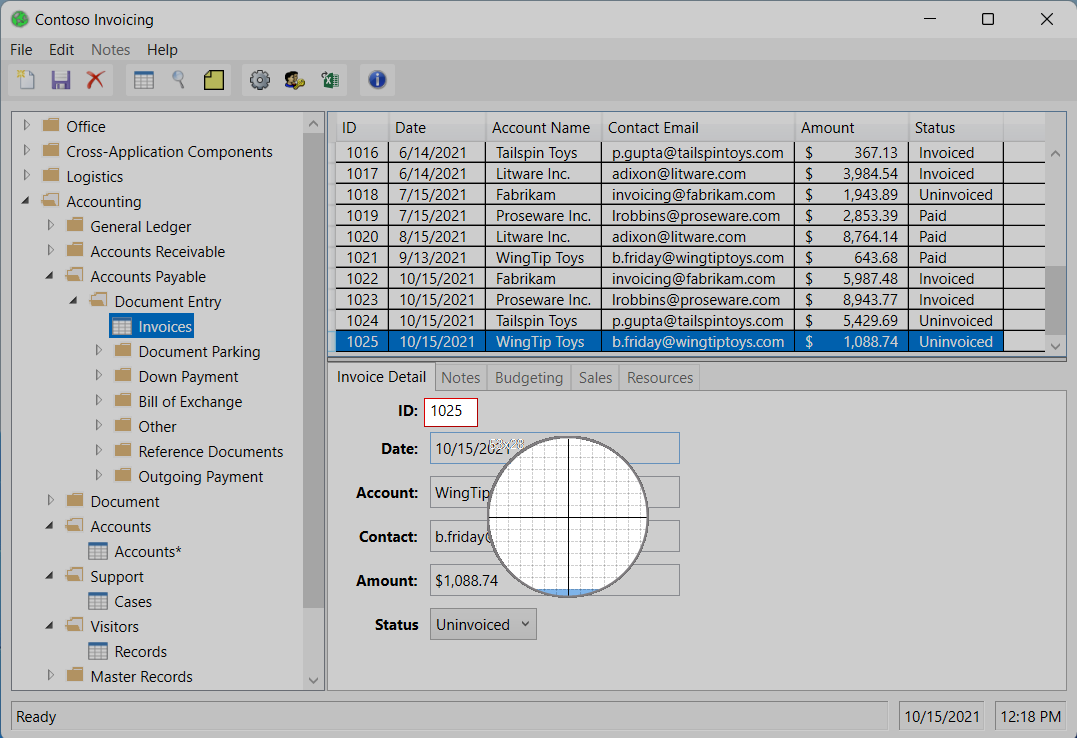
Počkajte na vyskakovacie okno s výzvou na výber oblasti ukotvenia.
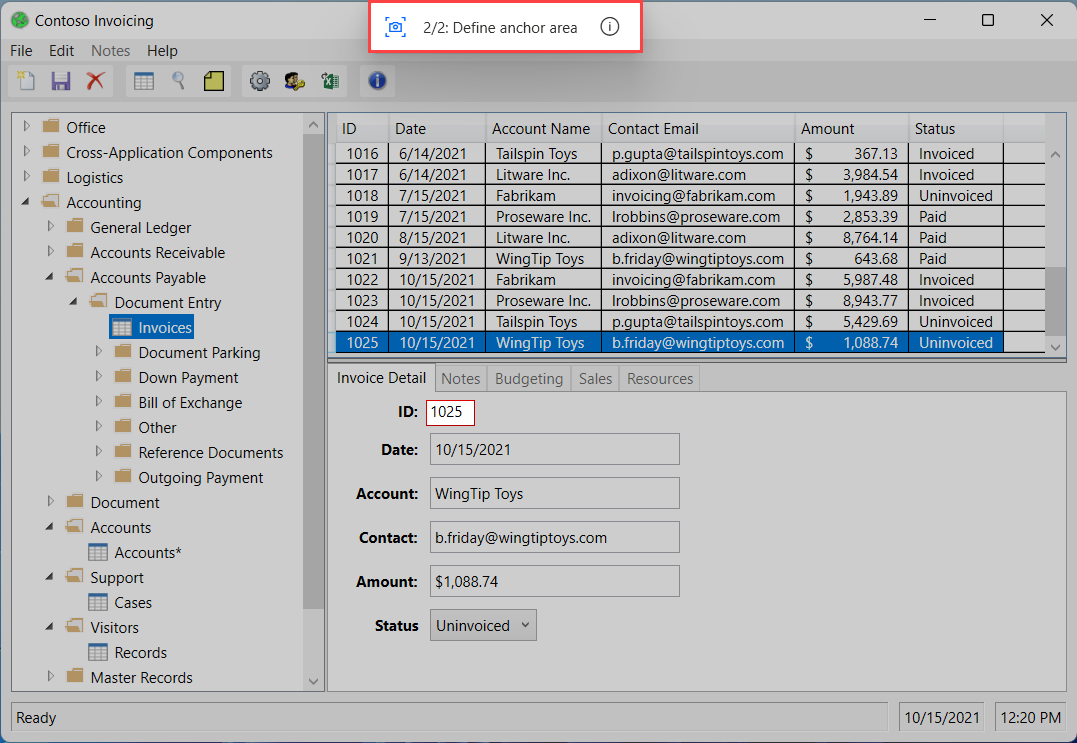
Vyberte oblasť ukotvenia , pri ktorej sa neočakáva, že sa zmení, ako napríklad štítok vedľa poľa.
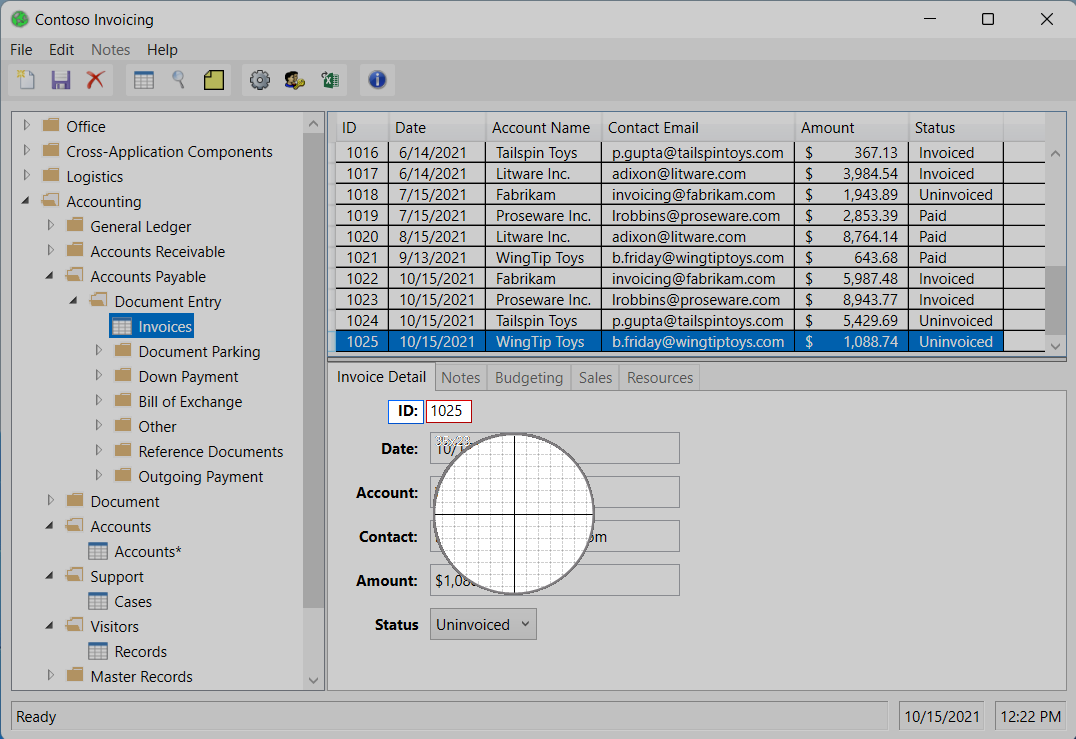
Zaznamenávanie verzus zostavovanie postupu v počítačovom prostredí
Všetky akcie vytvorené pomocou záznamníka je možné po skončení nahrávania upraviť manuálne. Použite záznamník v toku pracovnej plochy, ktorý je už vo vývoji, aby ste doň pridali zaznamenané kroky.
Poznámka
Pomocou záznamníka vytvorte základ svojho postupu. Niektoré jednoduché úlohy nemusia vyžadovať žiadne ďalšie úpravy; väčšina zaznamenaných úloh by sa však mala upraviť, aby sa dosiahli optimálne výsledky. Niektoré typy akcií, ako sú podmienky a slučky, nie je možné zaznamenať. V zázname môžu byť tiež nadbytočné akcie, ktoré by sa mali odstrániť.
Známe problémy a obmedzenia
Problém: Rekordér nemusí zaznamenať všetky kroky z ponuky Štart alebo systémovej lišty systému Windows.
Alternatívne riešenia: Žiadne
Problém: Pri spustení toku vytvoreného prostredníctvom nahrávania založeného na obrázkoch môže byť kliknutie odoslané na nesprávne miesto.
Alternatívne riešenia: Upravte automaticky vygenerovanú akciu Presuňte myš na obrázok v návrhárovi toku a znížte parameter tolerancie v rozšírených nastaveniach.
Problém: Vyskakovacie okno Extrahovať text z obrázka , ktoré sa zobrazí po odoslaní kliknutia pravým tlačidlom myši pomocou záznamníka, sa môže skrývať za kontextovým oknom aplikácie.
Alternatívne riešenia: Pošlite kliknutie pravým tlačidlom myši na iné miesto na obrazovke.
Problém: Žiadne stlačenia klávesov odoslané do maximalizovaného okna RDP prostredníctvom záznamu založeného na obrázku sa nezaznamenajú.
Alternatívne riešenia: Zmeňte veľkosť okna RDP tak, aby nezakrývalo celú obrazovku.