Riešenie problémov s postupom v cloude
Tu je niekoľko tipov a trikov na riešenie problémov s cloudovými tokmi.
Identifikujte konkrétne priebehy toku
Keď vytvoríte a nasadíte svoje toky, možno budete musieť odladiť konkrétne behy toku, aby ste sa uistili, že tok bežal podľa očakávania. V predvolenom nastavení si vlastník toku môže pozrieť Začiatok, Trvanie a Stav v zobrazení histórie spustenia v Power Automate , aby im pomohli identifikovať spustenie toku, o ktoré majú záujem ladiť. Vlastník môže tiež rozbaliť sekciu riešenia problémov a identifikovať konkrétne spustenie, o ktoré má záujem, avšak v prípade tokov, ktoré sa spúšťajú často, to môže byť časovo náročné.
Na zefektívnenie identifikácie spustení toku pri ladení Power Automate poskytuje vlastníkom toku možnosť nakonfigurovať zoznam stĺpcov, ktorý sa zobrazí na stránke histórie spustenia pre každé spustenie toku. Tieto stĺpce mapujú výstupy spúšťačov pre váš postup. Keď zobrazíte požadované stĺpce, ušetríte čas, pretože relevantné stĺpce vidíte predvolene v zobrazení histórie spustenia.
Ak chcete pridať jeden alebo viac stĺpcov do zobrazenia histórie behu, postupujte podľa týchto krokov.
Prihláste sa do Power Automate.
Na ľavej strane obrazovky vyberte Moje toky.
Vyberte tok, pre ktorý chcete získať ďalšie podrobnosti.
Na stránke podrobností toku vyberte Upraviť stĺpce.
Vyberte stĺpce, ktoré chcete pridať do zobrazenia histórie spustenia pre tok, ktorý ste vybrali, a potom vyberte Uložiť.
Pozrite si zoznam stĺpcov, ktorý sa zobrazuje v zobrazení histórie spustenia pre tok, ktorý ste vybrali.
Stĺpce hasAttachments a isHTML sú teraz viditeľné pre tok, takže tieto hodnoty môžete rýchlo vidieť, aby vám pomohli odladiť tok.
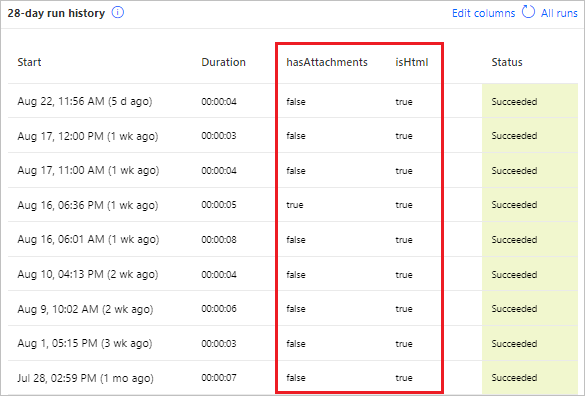
Prepitné
Môžete tiež nakonfigurovať zoznam stĺpcov, ktoré sa zobrazia v zobrazení Všetky behy .
Tipy na opravu v e-maile
Tipy na opravu sa odosielajú vlastníkom postupov e-mailom pri každom zlyhaní postupu v cloude. Tieto e-maily s tipmi na opravu obsahujú konkrétnu spätnú väzbu s akciami týkajúcu sa niektorých chýb. Jednou z bežných chýb je napríklad nastavenie cloudového toku, ktorý sa pokúša získať manažéra osoby v Office 365 – no v ID Microsoft Entra nie je nakonfigurovaný žiadny manažér. Ak táto alebo niekoľko ďalších podmienok spôsobí zlyhanie vášho postupu, dostanete e-mail s tipmi na opravu.
E-mail s tipmi na opravu obsahuje tieto časti:
| Name | Popis |
|---|---|
| Time | Zobrazí sa čas prvého zlyhania postupu. |
| Čo sa stalo? | Uvedú sa informácie o probléme, ktorý spôsobil zlyhanie postupu. |
| Ako to môžem opraviť? | Poskytuje tipy na vyriešenie problému, ktorý spôsobil zlyhanie toku. |
| Tipy na riešenie problémov | Uvedú sa podrobnosti ako počet zlyhaní postupu a prepojenie na opätovné spustenie postupu s rovnakými vstupnými údajmi. |
Ak chcete opraviť nahlásené chyby, vyberte Opraviť môj postup a postupujte podľa krokov v e-maile s tipmi na opravu.
E-maily s tipmi na opravy sú voliteľné. Ak ich nechcete prijímať, vypnite ich v ponuke vlastností pre konkrétny tok.
Ak váš postup zlyhá, problém môžete vyriešiť aj priamo v službe Power Automate. Tu je niekoľko bežných scenárov zlyhania a tipy, ako ich opraviť.
Identifikácia chyby
Ak chcete nájsť chybu a zistiť, ako ju opraviť, postupujte podľa týchto krokov,
Vyberte Moje toky.
Vyberte postup, ktorý zlyhal.
V časti 28-dňová história spustenia vyberte dátum neúspešného spustenia.
Zobrazia sa podrobnosti o postupe a minimálne pri jednom kroku sa zobrazí ikona červeného výkričníka.
Otvorte neúspešný krok a následne skontrolujte chybové hlásenie.
Na pravej table môžete vidieť podrobnosti o chybe a ako ju opraviť.
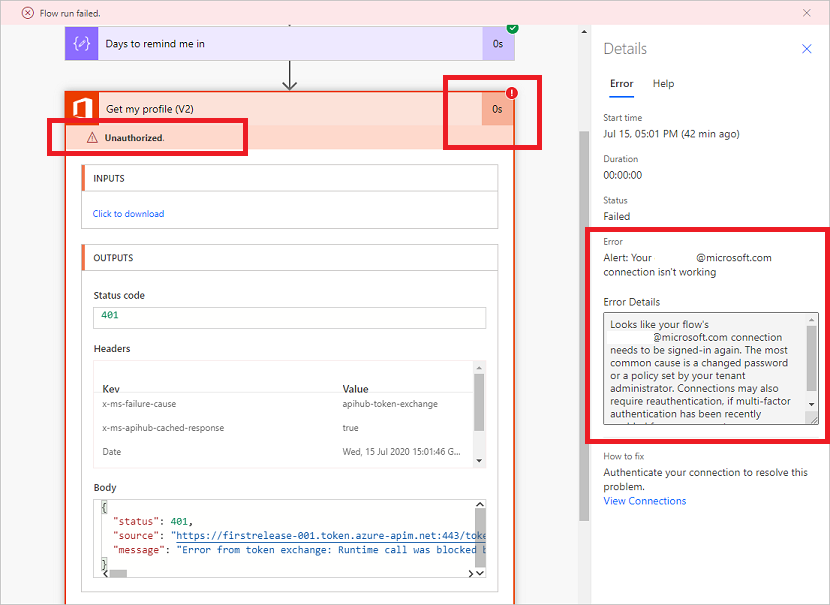
Zlyhania overenia
V mnohých prípadoch postup zlyhá v dôsledku chyby overenia. Ak máte tento typ chyby, chybové hlásenie obsahuje Neoprávnené alebo kód chyby 401 alebo 403 . Chybu overenia zvyčajne môžete opraviť aktualizovaním pripojenia:
Na pravej table nižšie Ako opraviť vyberte Zobraziť pripojenia.
Prejdite na pripojenie, pre ktoré sa vám zobrazilo chybové hlásenie Neautorizované .
Vedľa pripojenia vyberte odkaz Opraviť pripojenie v správe o tom, že pripojenie nie je overené.
Overte svoje poverenia podľa zobrazených pokynov.
Vráťte sa k zlyhaniu spustenia toku a potom vyberte Znova odoslať.
Postup by sa teraz mal spustiť podľa očakávania.
Riešenie problémov v aplikácii Copilot
Nová funkcia riešenia problémov v aplikácii Copilot v Power Automate vám môže pomôcť pri identifikácii a riešení chýb, ktoré sa môžu vyskytnúť počas testovania cloudových tokov alebo pri prezeraní histórie spustenia toku. Túto funkciu Copilot môžete použiť, keď je povolené nové prostredie pre návrhárov.
Riešenie problémov v aplikácii Copilot poskytuje ľudsky čitateľný súhrn chyby, a ak je to možné, pokúša sa poskytnúť riešenie na opravu chyby. To môže výrazne zlepšiť vaše skúsenosti znížením času a úsilia potrebného na riešenie problémov a riešenie problémov.
Poznámka
Riešenie problémov vo funkcii Copilot nemusí fungovať vo všetkých scenároch. Dobrou správou je, že sa neustále učí a zlepšuje, čo znamená, že jeho schopnosť pomáhať používateľom a riešiť problémy sa len zlepšuje. Toto je skvelý príklad toho, ako možno využiť AI a strojové učenie na zlepšenie vašich skúseností a produktivity.
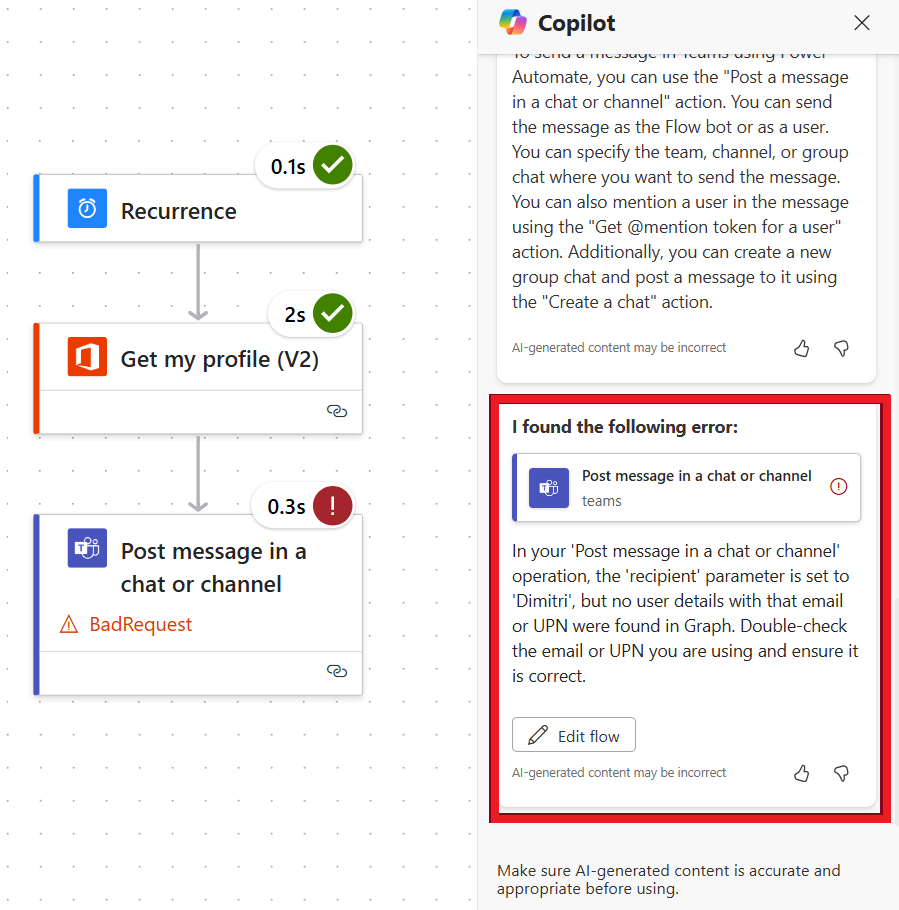
Konfigurácia akcie
Postupy zlyhajú aj v prípade, že nastavenie akcie postupu nefunguje podľa očakávania. V tomto prípade chybové hlásenie obsahuje Zlá požiadavka alebo Nenájdené alebo kód chyby Zobrazí sa 400 alebo 404 .
V podrobnostiach o chybe by mali byť uvedené pokyny na nápravu zlyhania. Ak chcete aktualizovať konfiguráciu:
- Vyberte Upraviť a potom opravte problém v definícii toku.
- Uložte aktualizovaný postup.
- Výberom možnosti Znova odoslať skúste spustiť znova s aktualizovanou konfiguráciou.
Iné zlyhania
Ak sa zobrazí kód chyby 500 alebo 502 , porucha je dočasná alebo prechodná. Ak chcete tok znova vyskúšať, vyberte Znova odoslať.
Získajte pomoc od podpory alebo komunity
Keď potrebujete pomoc, môžete použiť naše Svojpomoc možnosti alebo môžete Požiadať o pomoc ostatných.
Svojpomocné riešenie problémov
Stránka Power Automate Podpora vám ponúka niekoľko možností svojpomoci.
- Prejdite na stránku Power Automate Podpora.
- V kategórii Svojpomoc vyberte Učiť sa, Vzorky alebo Dokumentácia.
Žiadosť o pomoc ostatných
Prejdite na stránku Power Automate Podpora.
V časti Požiadať o pomoc vyberte Kontaktovať podporu.
Zadajte alebo vyberte prostredie, ktoré vám pomôže identifikovať problém.
Ak chcete vyhľadať odporúčané riešenia, vyplňte pole Povedzte nám, s čím potrebujete pomoc , a potom vyberte šípku vpravo vedľa poľa.
Ak ste našli svoje riešenie, vyberte Áno v poli Boli tieto riešenia užitočné .
Ak nenájdete riešenie, vyberte Spýtať sa virtuálneho agenta.
Na obrazovke Virtuálny agent napíšte správu a potom vyberte Odoslať.
Ak potrebujete ďalšiu pomoc od ostatných, vráťte sa na stránku Power Automate Podpora a vyberte možnosť Komunita.
Na stránke Microsoft Power Automate Komunita si môžete prispôsobiť svoje vyhľadávanie a získať odpovede a tipy priamo od ostatných Power Automate používateľov.
Pripomienky
Pripravujeme: V priebehu roka 2024 postupne zrušíme službu Problémy v službe GitHub ako mechanizmus pripomienok týkajúcich sa obsahu a nahradíme ju novým systémom pripomienok. Ďalšie informácie nájdete na stránke: https://aka.ms/ContentUserFeedback.
Odoslať a zobraziť pripomienky pre