Začíname so službou Power Automate
Power Automate vám umožňuje optimalizovať vaše obchodné procesy vo vašej organizácii a automatizovať opakujúce sa úlohy. Táto služba vám pomáha vytvárať automatizované pracovné postupy medzi vašimi obľúbenými aplikáciami a službami na synchronizáciu súborov, prijímanie upozornení, zhromažďovanie údajov a podobne. Robí to pomocou ťažby úloh a procesnej ťažby.
Začnite z domovskej stránky
Power Automate Domovská stránka vám ponúka rôzne možnosti na vytváranie vlastných tokov a získavanie informácií o kľúčových funkciách Power Automate. Rýchlo získate predstavu o tom, čo je možné a ako Power Automate môžete pomôcť vašej firme.
Ak má vaša organizácia povolenú AI, zahŕňa aj nové funkcie Copilota.
Ak sa chcete dozvedieť viac, vyberte nasledujúce odkazy.
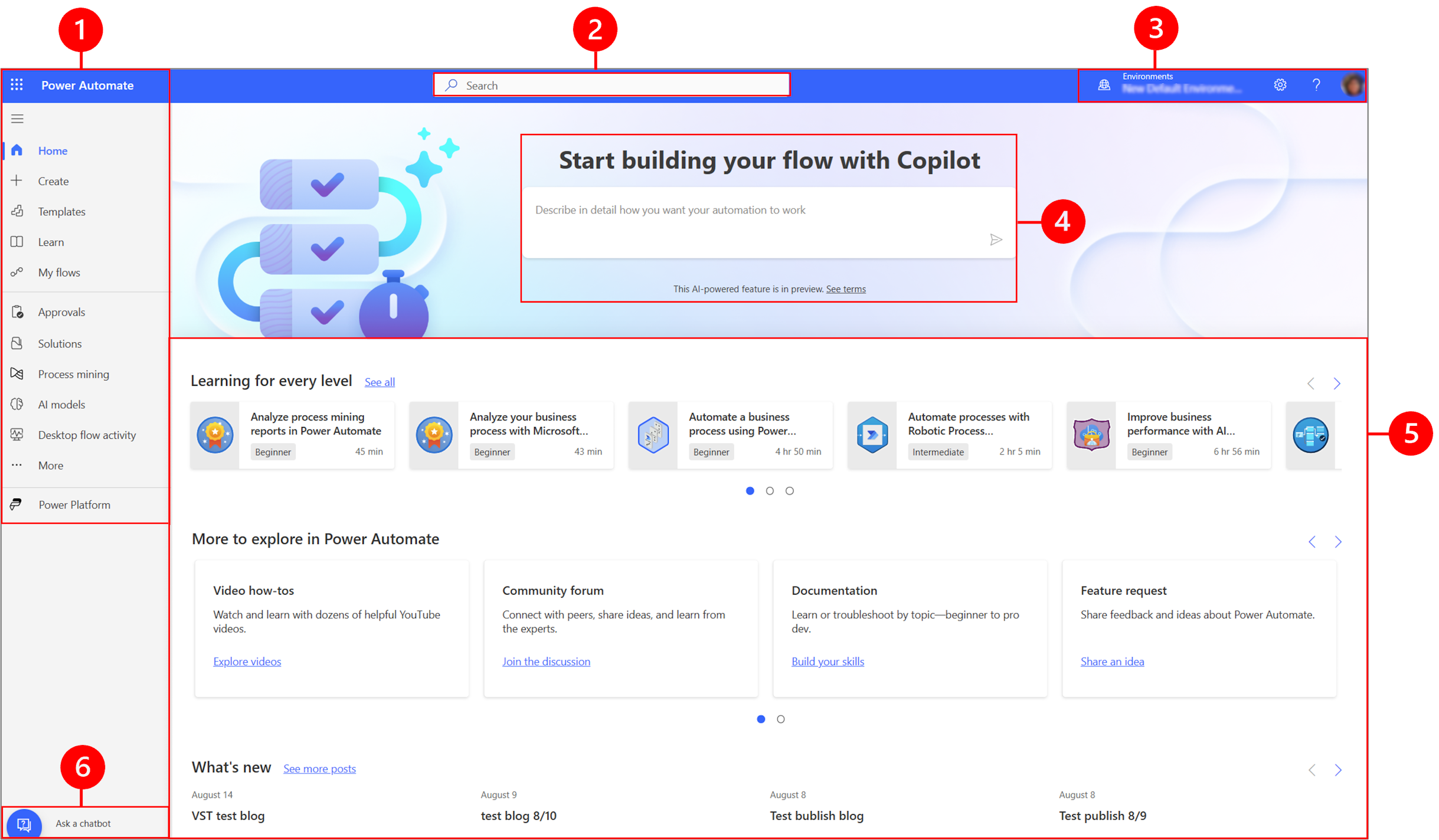
Legenda:
- Ľavý navigačný panel
- Hľadať
- Informácie o prostredí a nastavenia
- AI kopilot
- Učebné nástroje a ďalšie
- Opýtajte sa chatbota
1 – Ľavá navigačná tabla
Nájdite, čo potrebujete, pomocou ľavého navigačného panela. Keď sa prihlásite na Power Automate domovskú stránku, na ľavom navigačnom paneli sa zobrazia nasledujúce položky ponuky:
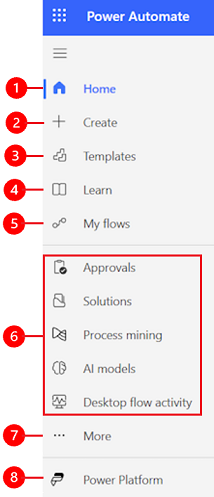
Legenda:
Domov: Prejde na domovskú stránku Power Automate .
Create: Vytvárajte toky pomocou Copilota, šablón alebo si vytvorte vlastné.
Šablóny: Zobrazenie a vyhľadávanie šablón, ktoré môžete použiť na vytváranie tokov.
Learn: Skúsenosti s učením vás zavedú do Power Automate dokumentácie k produktu.
Moje toky: Ak ste tok vytvorili vy alebo niekto iný ho vytvoril a zdieľal ho s vami, môžete ho zobraziť alebo upraviť.
Vaše najpoužívanejšie stránky: Pri prvom prihlásení sa položky ako Schválenia, Riešenia, Procesná ťažba, AI modely a Aktivita toku na ploche sa predvolene zobrazujú v ľavej navigačnej ponuke. Pomocou položky ponuky Viacodopnite ktorúkoľvek z týchto položiek a pripnite niečo iné.
Viac: Pripnúť najpoužívanejšie položky na ľavý navigačný panel, ako napríklad Tabuľky, Cloudový tok aktivita, Pripojenia a ďalšie.
Power Platform: Preskúmajte ďalšie Power Platform produkty.
Pripnúť a odopnúť
Pripnite si najpoužívanejšie stránky na navigačnú tablu, aby ste mali rýchly prístup k často používaným funkciám. Odkazy na iné stránky sú dostupné cez položku ponuky Viac . Keď položku pripnete, zobrazí sa v strednej časti nad Viac.
Keď sa prihlásite, ľavý navigačný panel obsahuje Šablóny, Schválenia, Riešenia , dolovanie procesov, AI modely a postup v počítačovom prostredí Aktivita. Stránky však môžete pripnúť a odopnúť a prispôsobiť si ich podľa svojich preferencií.
Ak chcete pripnúť alebo odopnúť položku na ľavom navigačnom paneli, vyberte Viac a potom vyberte tlačidlo  alebo
alebo  tlačidlo odopnúť.
tlačidlo odopnúť.
Položku môžete odopnúť aj výberom zvislej elipsy (⋮) vedľa položky >Odopnúť.
Preskúmať všetko
Výberom možnosti Objaviť všetko zobrazíte stránku Objav na ľavom navigačnom paneli.
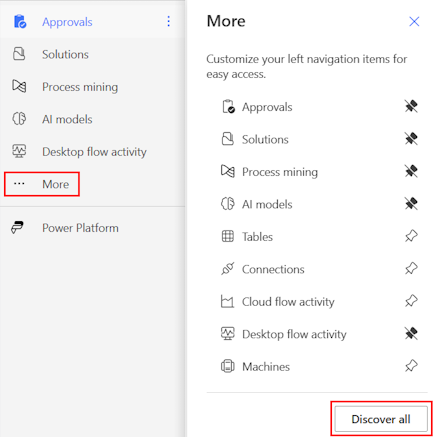
Ak ju chcete ponechať pripnutú, vyberte tlačidlo špendlíka  .
.
Pohyb nahor alebo nadol
Keď máte nejaké stránky pripnuté na navigačnom paneli, môžete ich posunúť nahor alebo nadol.
Ak chcete posunúť stránku nahor alebo nadol, vyberte zvislú elipsu (⋮) vedľa položky ponuky, ktorú chcete presunúť, a potom vyberte možnosť Posunúť nahor alebo Posunúť nadol.
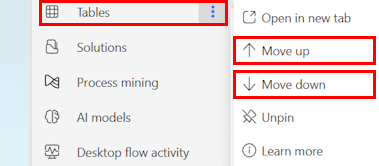
Power Platform
Na ľavom navigačnom paneli vyberte Power Platform pre prístup k Power Platform službám, ako sú Power Platform centrum správy, Power BI a Power Apps.
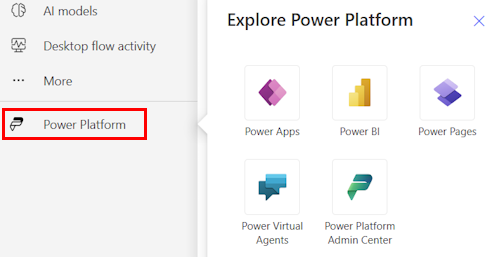
2 – Hľadaj
Na vytvorenie tokov použite pole Hľadať v hornej časti obrazovky.
3 – Informácie o prostredí a nastavenia
Zobrazte informácie o svojom prostredí a nastavenia.
Vybrať prostredie
Prostredia vytvárajú hranice medzi rôznymi druhmi práce. Organizácia môže mať napríklad oddelené prostredia pre rôzne oddelenia. Mnoho organizácií používa prostredia na oddelenie tokov, ktoré sa stále vyvíjajú, od tých, ktoré sú pripravené na široké použitie. Môžete mať prístup do viacerých prostredí alebo len do jedného. Ak máte príslušné povolenia, môžete si dokonca vytvárať vlastné prostredia.
Ak si chcete overiť, v ktorom ste v prostredí, vyhľadajte prepínač prostredí umiestnený v pravej časti hlavičky.
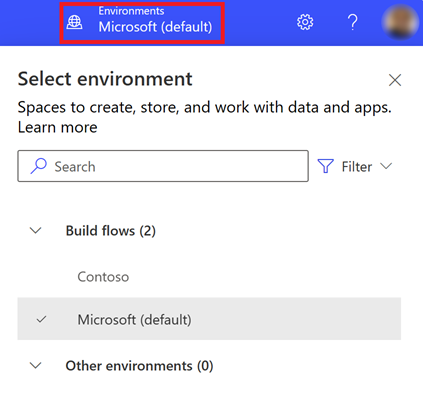
Pomocou selektora prostredia sú prostredia zoskupené do dvoch kategórií: Toky zostavovania a Iné prostredia. Vyberte Filtrovať , ak chcete filtrovať zoznam prostredí podľa vašej roly, dátovej platformy (Dataverse alebo žiadne) a typu prostredia, ako je produkčné alebo karanténa.
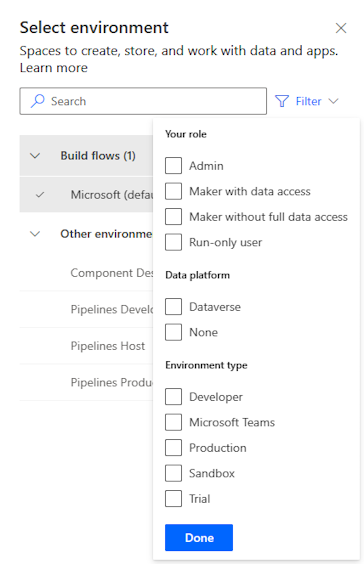
Prostredia, v ktorých máte buď správcu systému a/alebo členstvo prispôsobovač systému rola zabezpečenia, sa zobrazujú v časti Postupy zostavovania. Zoznam Iné prostredia zobrazuje prostredia, v ktorých máte povolenia iba na čítanie a môžete pristupovať k schváleniam.
Prepitné
Ak chcete zobraziť podrobnosti o prostredí, umiestnite kurzor myši na prostredie v zozname.
Filtrujte prostredia podľa roly
| Úloha filtra | Power Platform úlohu alebo popis |
|---|---|
| Správa | Správca systému Správca prostredia |
| Tvorca s prístupom k údajom | Správca systému prispôsobovač systému |
| Tvorca bez úplného prístupu k údajom | Tvorca prostredia (s alebo bez Dataverse) |
| Spustiť iba používateľ | Používateľ bez prístupu na úrovni výrobcu |
Poznámka
- Ak chcete zobraziť zoznam prostredí v prepínači prostredí v Power Automate, musíte mať v prostredí tvorca prostredia, prispôsobovač systému, alebo správcu systému rola zabezpečenia. Informácie o preddefinovaných rolách zabezpečenia nájdete v časti Preddefinované roly zabezpečenia v Microsoft Power Platform príručke správcu.
- Pred vytvorením toku, aplikácie alebo podobného komponentu sa uistite, že ste v správnom prostredí . Komponenty nie je možné jednoducho presunúť z jedného prostredia do druhého.
- Každý člen v organizácii má prístup k predvolenému prostrediu. Ako každé prostredie môžu používatelia vidieť toky, kde majú dostatočné privilégiá na prístup k toku.
- Keď vytvoríte tok v jednom prostredí, nebudete ho môcť vidieť z iného prostredia.
Viac informácií nájdete v Prehľad prostredia.
Časté otázky o prostrediach
Prečo Power Automate zobrazuje odlišné prostredia v porovnaní s Power Apps?
Power Automate a Power Apps obe zobrazujú prostredia s prístupom správcu a prístupom tvorca prostredia.
Power Apps zobrazuje prostredia s prístupom prispievateľa aplikácie, keď používatelia bez prideleného rola zabezpečenia na úrovni výrobcu, ale s povolením na úpravy aspoň jednej aplikácie plátna v prostredí. Viac sa dozviete v Výber prostredia v Power Apps.
Power Automate zobrazuje prostredia, ktoré môže používateľ schvaľovať. Používatelia majú povolený prístup na čítanie do prostredí, ktoré majú schválenia.
Keďže v Power Automate sa často používajú schválenia, používatelia môžu mať prístup na čítanie do mnohých prostredí.
Ako získam prístup k prostrediam?
Prístup si môžete pozrieť v Power Platform centre správcov po prihlásení pomocou účtu s oprávneniami správcu prostredia. Ak nemáte oprávnenia správcu, požiadajte správcu o prístup.
V centre spravovania vyberte na prístupovom paneli možnosti Používatelia a Tímy , správca prostredia môže nájsť každého/ tímy majú prístup do prostredia. Správca prostredia môže tiež zmeniť roly zabezpečenia pre konkrétneho používateľa.
Ďalšie informácie: Spravujte prostredia v Power Platform centre spravovania.
Nastavenie
Výberom ikony ozubeného kolieska môžete vykonávať úlohy, ako je identifikácia Power Automate licencií, a otvoriť stránku, na ktorej môžete vykonávať administratívne úlohy.
Centrum spravovania: Otvorí Power Platform centrum spravovania.
Zobraziť všetky Power Automate Nastavenia: Zobrazte alebo aktualizujte nastavenia jazyka a času, upozornenia alebo prístup k adresárom.
Zobraziť moje licencie: Zobrazte svoje licencie. Ak sa chcete dozvedieť viac, prejdite na Prehľad licencií pre Microsoft Power Platform.
Motívy: Zo zoznamu motívov vyberte motív pre svoju organizáciu.
Heslo: Zmeňte si heslo.
Predvoľby kontaktov: Aktualizujte svoje kontaktné informácie.
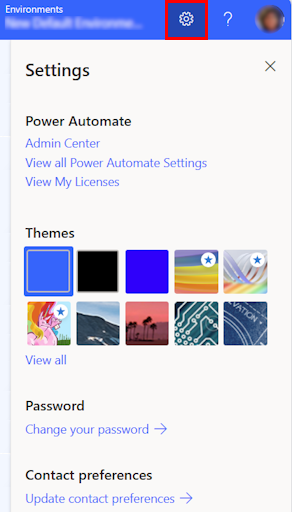
Pomocník
Ak chcete nájsť ďalšie informácie o Power Automate, vyberte v hlavičke ikonu otáznika.

Tu je niekoľko príkladov toho, čo môžete nájsť pomocou funkcie pomocníka:
- Nájdite odkazy na dokumentáciu.
- Prezrite si Power Automate školenie na Microsoft Learn.
- Vstúpte do Power Automate Komunity, kde môžete zdieľať informácie s používateľmi v iných organizáciách.
- Získajte oznámenia o najnovších funkciách v blogu Power Automate .
4 - AI Copilot
Ak má vaša organizácia povolenú AI, na domovskej obrazovke uvidíte Začnite vytvárať svoj tok pomocou Copilot Power Automate .
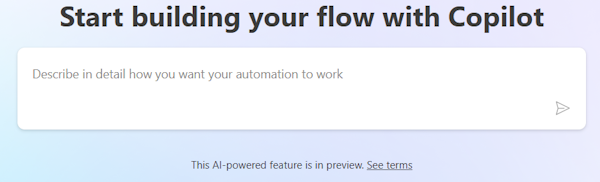
Ak sa chcete dozvedieť viac, prejdite na Začnite s Copilot v Power Automate (verzia Preview).
5 – Učebné nástroje a ďalšie
Domovská stránka vám poskytuje prístup k vzdelávacím nástrojom, videám, komunitným fóram a ďalším. Posúvaním nadol po obrazovke zobrazíte všetky nástroje súvisiace s produktom.
Tu je zoznam hlavných kategórií:
Učenie pre každú úroveň: Objavte vzdelávacie moduly, ktoré môžete použiť, aby ste sa naučili, ako ich používať Power Automate.
Viac na preskúmanie v Power Automate: Objavte všetko, čo Power Automate môže ponúknuť, ako sú napríklad videonávody a Power Automate komunitné fórum.
Čo je nové: Získajte informácie o nadchádzajúcich udalostiach a nových a aktualizovaných funkciách produktu.
6 - Opýtajte sa chatbota
Získajte kontextovú pomoc pri vytváraní toku pomocou Power Platform virtuálneho agent. Ak sa chcete dozvedieť viac, prejdite na Získajte kontextovú pomoc s postupmi od Microsoft Copilot Studio bota.