Nastavte hlavnú súčasť automatizačnej súpravy
Táto časť obsahuje proces manuálnej inštalácie hlavného riešenia automatizačnej súpravy. Existuje automatický inštalátor príkazového riadka , ktorý vás tiež prevedie týmto procesom.
Po dokončení nastavenia hlavného riešenia môžete nastaviť nasledujúce voliteľné komponenty:
Satelit: Umožňuje vám merať nasadené riešenia Automation Project.
Plánovač – poskytuje kalendárne zobrazenie opakujúcich sa cloudových tokov, ktoré zahŕňajú Power Automate desktopové toky.
Dôležité
Všetky kroky vykonajte pomocou účtu správcu Automation CoE Admin uvedeného v článku Požiadavky .
Importujte hlavné riešenie do hlavného prostredia
Vytvorte prostredie, v ktorom nastavíte automatizačnú súpravu.
Prihláste sa do centra spravovania Power Platform.
Vyberte Prostredia > + Nové a potom zadajte názov, typ a účel.
Vyberte Áno na vytvorenie databázy a potom vyberte Ďalej.
Vzorové aplikácie a množinu údajov ponechajte na Nie.
Vyberte položku Uložiť.
Povoliť Power Apps rámec komponentov
Po vytvorení prostredia povoľte Power Apps rámec komponentov.
Prihláste sa do centra spravovania Power Platform.
Vyberte prostredie, v ktorom chcete povoliť túto funkciu.
Musíte to urobiť pre hlavné a všetky satelitné prostredia.
Na hornom paneli vyberte Nastavenia.
Vyberte položku Produkt>Funkcie.
Zapnite Povoliť zverejňovanie aplikácií plátna s komponentmi kódu.
Vyberte položku Uložiť.
Importujte súpravu pre tvorcov
Ďalej importujte Power Platform Súpravu pre autorov.
Stiahnite si Power Platform Súpravu pre autorov.
Power AutomatePrihláste sa.
Prejdite do prostredia, ktoré ste práve vytvorili, do ktorého sa importuje hlavné riešenie. V tomto príklade importujeme do prostredia s názvom Contoso_Main.
Na ľavej table vyberte možnosť Riešenia.
Vyberte Importovať>Prehliadať.
Vyberte riešenie Creator Kit s názvom CreatorKitCore_x_x_x_x_managed.zip.
Vyberte Import.
Pred pokračovaním na ďalší krok počkajte, kým Creator Kit dokončí import.
Importujte hlavné riešenie automatizačnej súpravy
Stiahnite si najnovšiu verziu hlavnej sady automatizácie spravované riešenie zo sekcie Aktíva v súbore automatizačná sada .
Na ľavej table vyberte možnosť Riešenia.
Vyberte Importovať>Prehliadať.
Vyberte hlavné riešenie Automation CoE (AutomationCoEMain_x_x_x_x_managed.zip).
Po načítaní komprimovaného súboru (.zip) vyberte Ďalej.
Skontrolujte informácie a následne vyberte položku Ďalej.
Nadviažte spojenia a aktivujte svoje riešenie.
Ak vytvoríte nové pripojenie, musíte zvoliť Obnoviť. Prídete o priebeh importu.
Vyberte Import. Dokončenie procesu importu môže trvať 10 až 20 minút.
Po dokončení importu skontrolujte, či sú všetky toky zapnuté, a zdieľajte aplikácie s príslušnými používateľmi.
(Voliteľné) Poskytnite riešenie schvaľovania
Tento krok je voliteľný.
V nových prostrediach Power Automate funkcia schvaľovania nie je predvolene nakonfigurovaná. Po Power Automate inicializácii schvaľovania sa vytvorí schvaľovacie riešenie.
Tento proces zvyčajne trvá 5 až 10 minút. Tento krok môžete vykonať počas importu hlavného riešenia.
Power AutomatePrihláste sa. Toto je miesto, kde sa importuje hlavné riešenie.
V ponuke vľavo vyberte Moje toky>Nový tok>Okamžitý tok v cloude.
Pod spúšťač tlačidla pridajte do toku akciu Spustiť a čakať na schválenie .
Vyplňte svoje údaje, aby ste spustili tok.
Tu je príklad, ako môžete nakonfigurovať akciu Spustiť a čakať na schválenie .
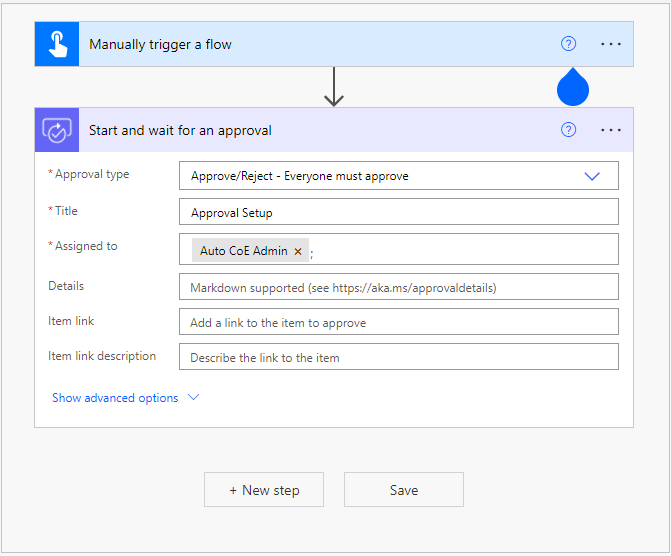
Ďalšie informácie o poskytovaní schválení nájdete v témach Power Automate Prehľad poskytovania schválení a Riešenie problémov.
Priradenie rol zabezpečenia
Po dokončení importu priraďte členom organizácie roly zabezpečenia. Hlavné riešenie prichádza s tromi bezpečnostnými rolami.
Preskúmajte roly a priraďte roly na základe zodpovednosti.
Správca projektu automatizácie: Udržiava konfiguračné údaje v automatizačnej súprave a mapuje automatizačné projekty k prostrediam.
Prispievateľ projektu automatizácie: Generuje alebo požaduje nové projekty automatizácie.
Zobrazovač projektov automatizácie: Vlastník obchodného procesu, ktorý schvaľuje alebo odmieta žiadosti o projekty automatizácie.
Priradenie rolí:
Prihláste sa do centra spravovania Power Platform.
Vyberte hlavné prostredie.
V časti Roly zabezpečenia na karte Prístup vyberte položku Zobraziť všetko.
Vyberte rola zabezpečenia a potom pridajte členov do rola zabezpečenia.
Synchronizácia prostredí
Ak chcete synchronizovať prostredia, postupujte podľa týchto krokov. Hlavné riešenie má postup v cloude s názvom Sync Environments.
Vyberte postup synchronizácie prostredí .
Spustite ho, ak nebol spustený.
Počkajte na dokončenie behu.
Import akcií postupu v počítačovom prostredí vo formáte csv
Importujte všetky akcie postupu v počítačovom prostredí zo súboru csv do tabuľky Akcia postupu v počítačovom prostredí.
Toto sa musí vykonať pre všetky prostredia, v ktorých je nainštalovaná automatizačná súprava, ako sú hlavné a všetky satelity.
Power AutomatePrihláste sa.
Prejdite do prostredia, kde je riešenie nainštalované.
Vyberte kartu Riešenia.
Nájdite a potom vyberte hlavné riešenie automatizácie COE.
Vyberte tabuľku akcií postupu v počítačovom prostredí.
Rozbaľte zoznam importu v hornej časti.
Vyberte položku Importovať údaje z Excelu.
Po otvorení kontextového okna vyberte položku Nahrať a potom nahrajte priložený súbor programu Excel s názvom autocoe_desktopflowactions.csv.
Počkajte, kým sa stav mapovania zobrazí ako úspešný.
Vyberte Import.
Po dokončení importu overte, či boli údaje importované.