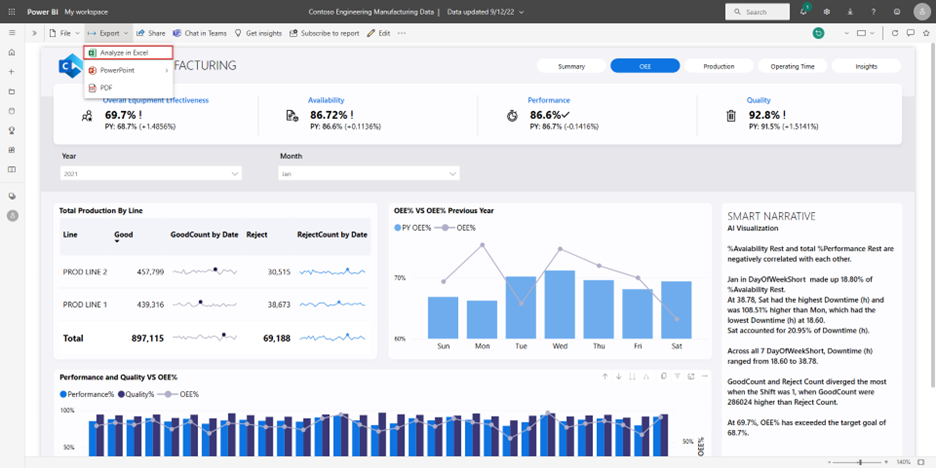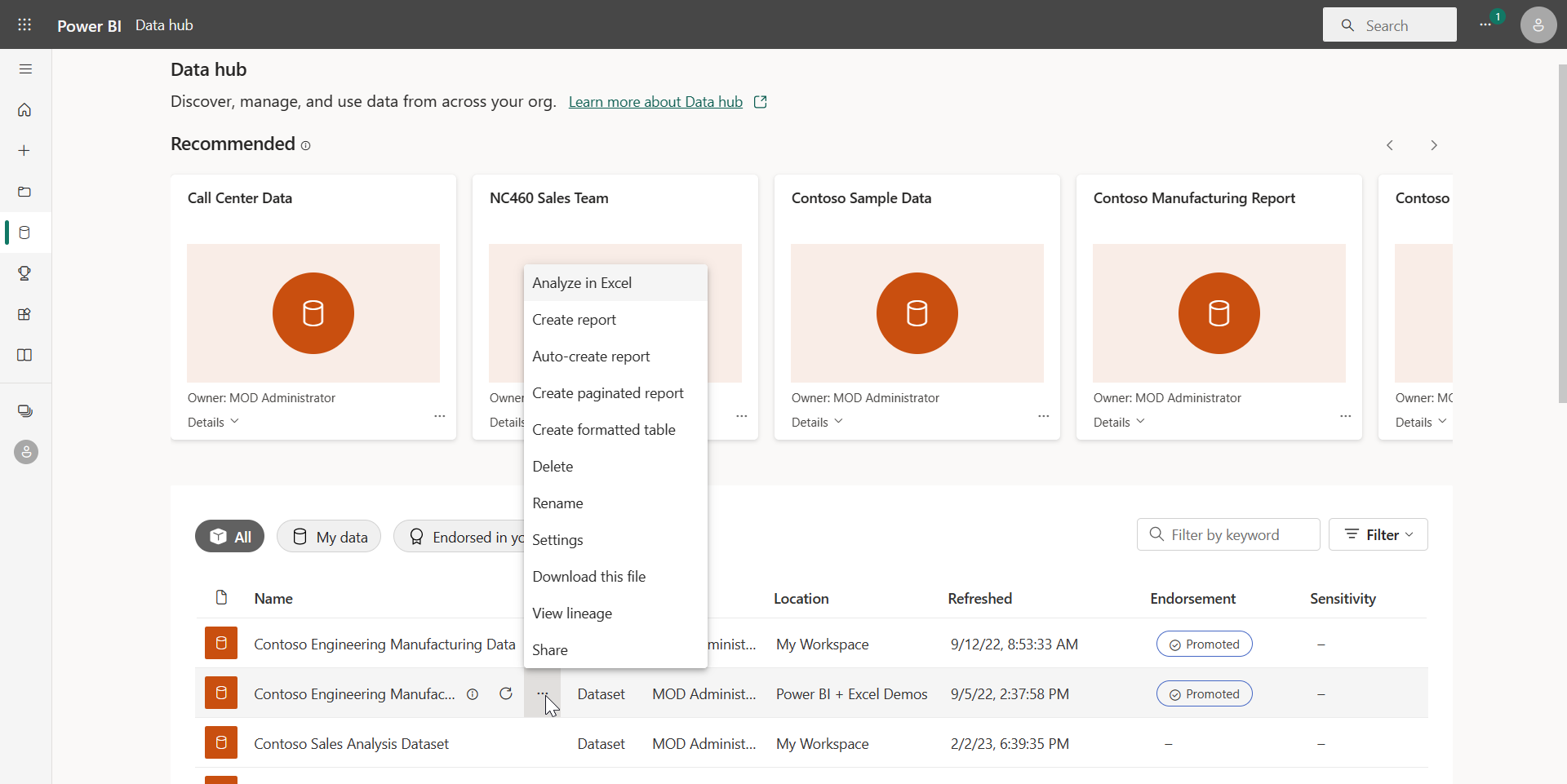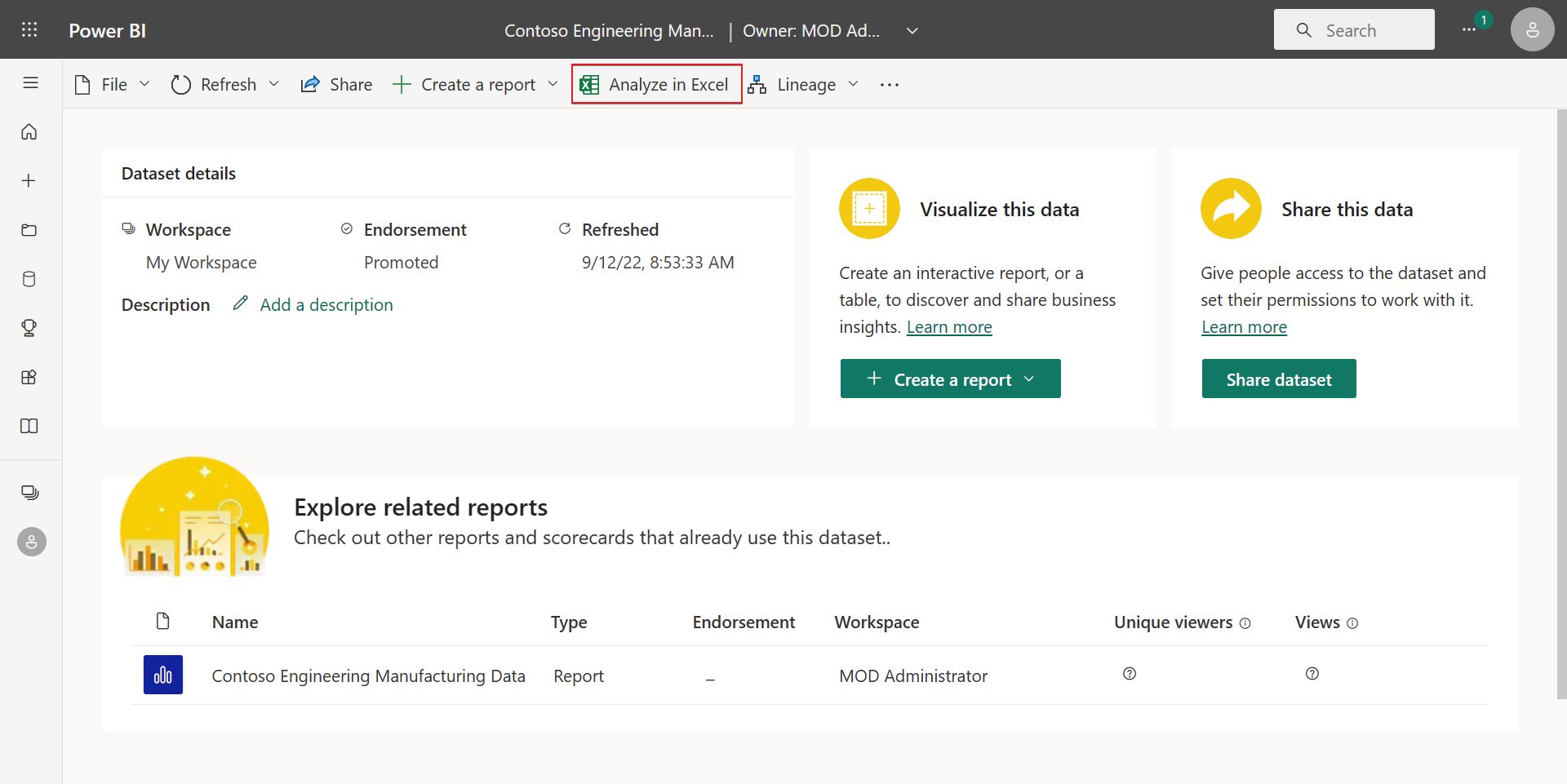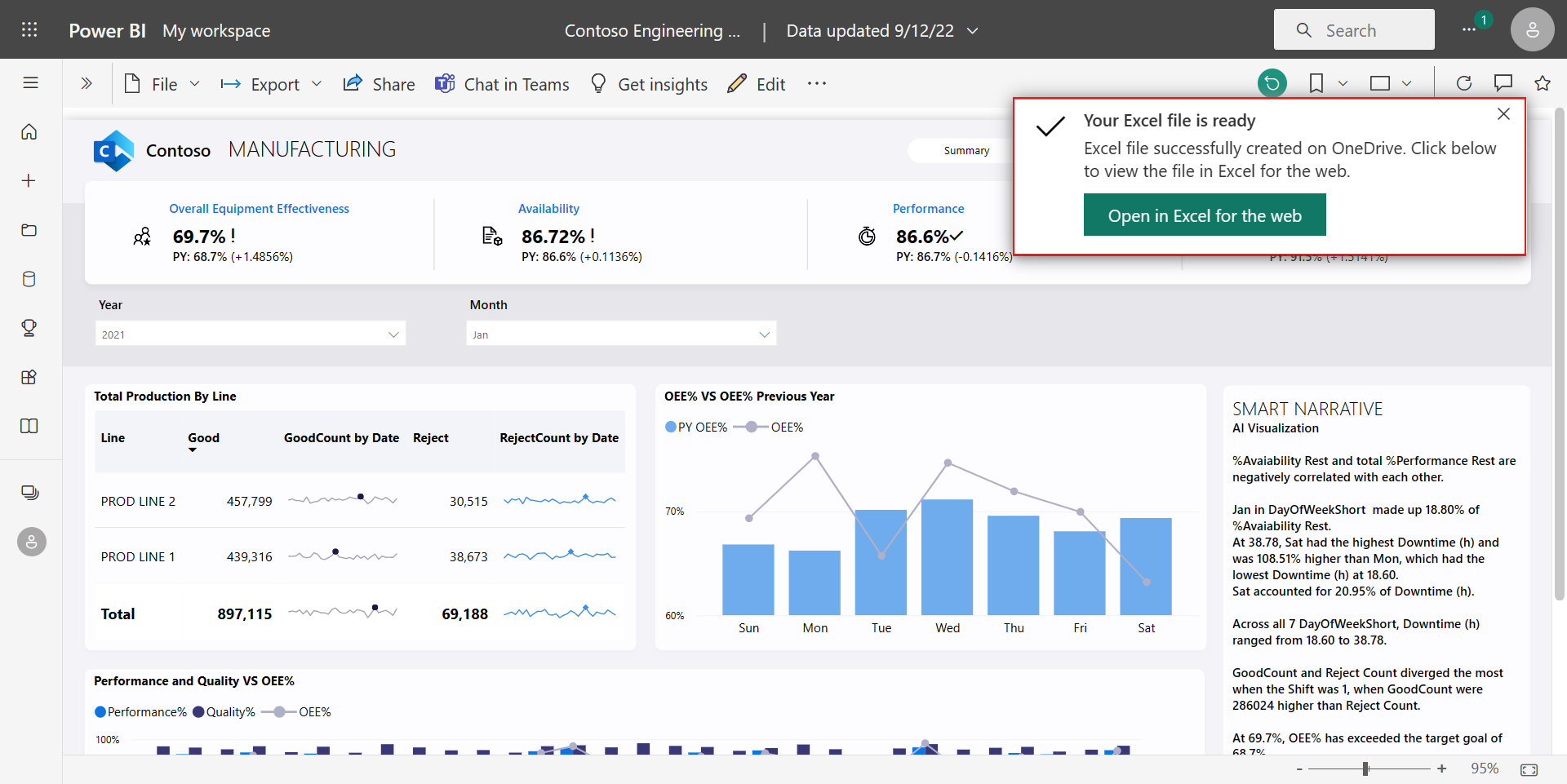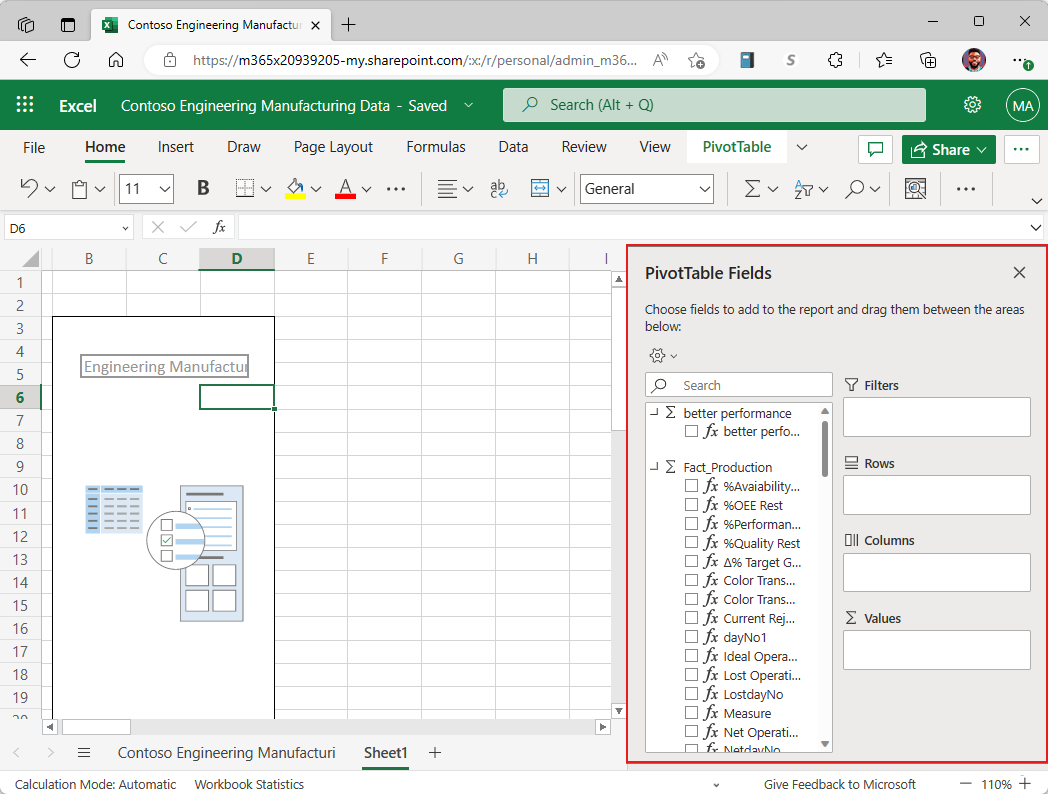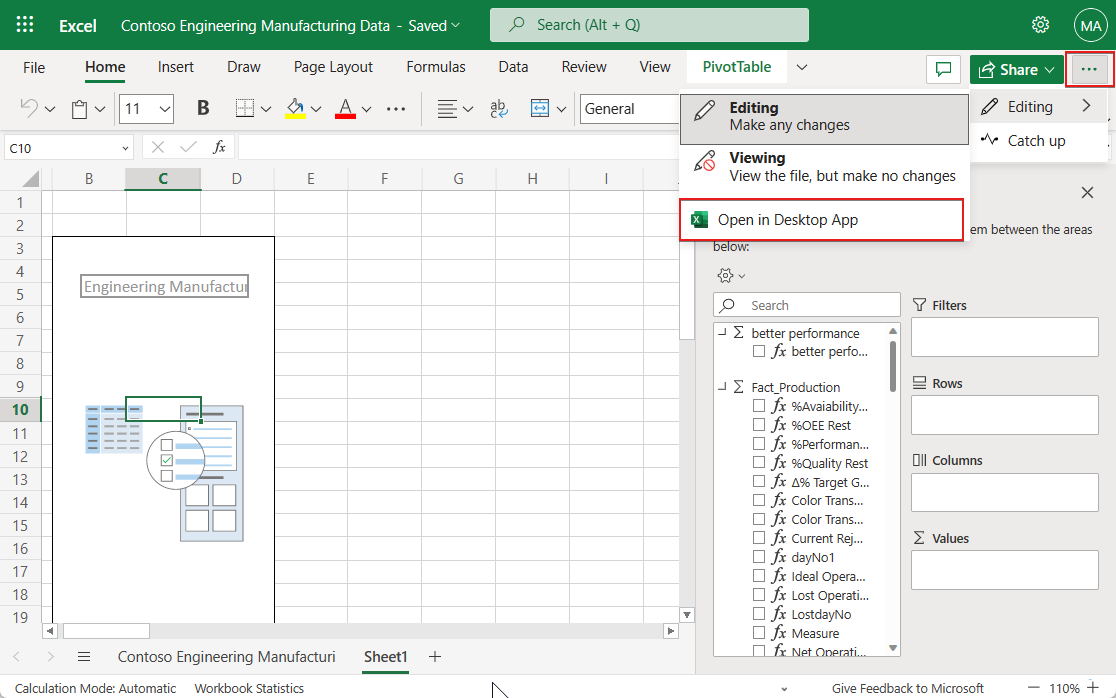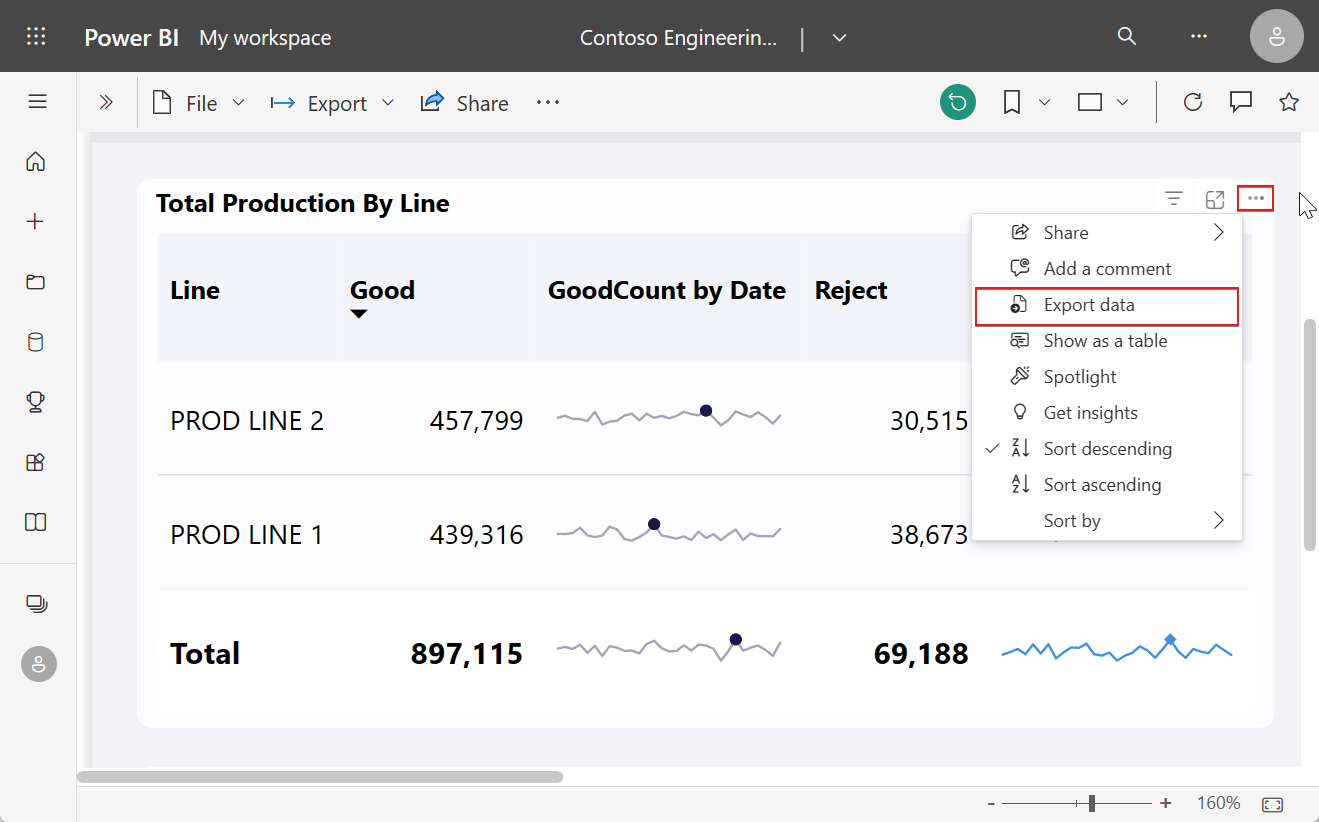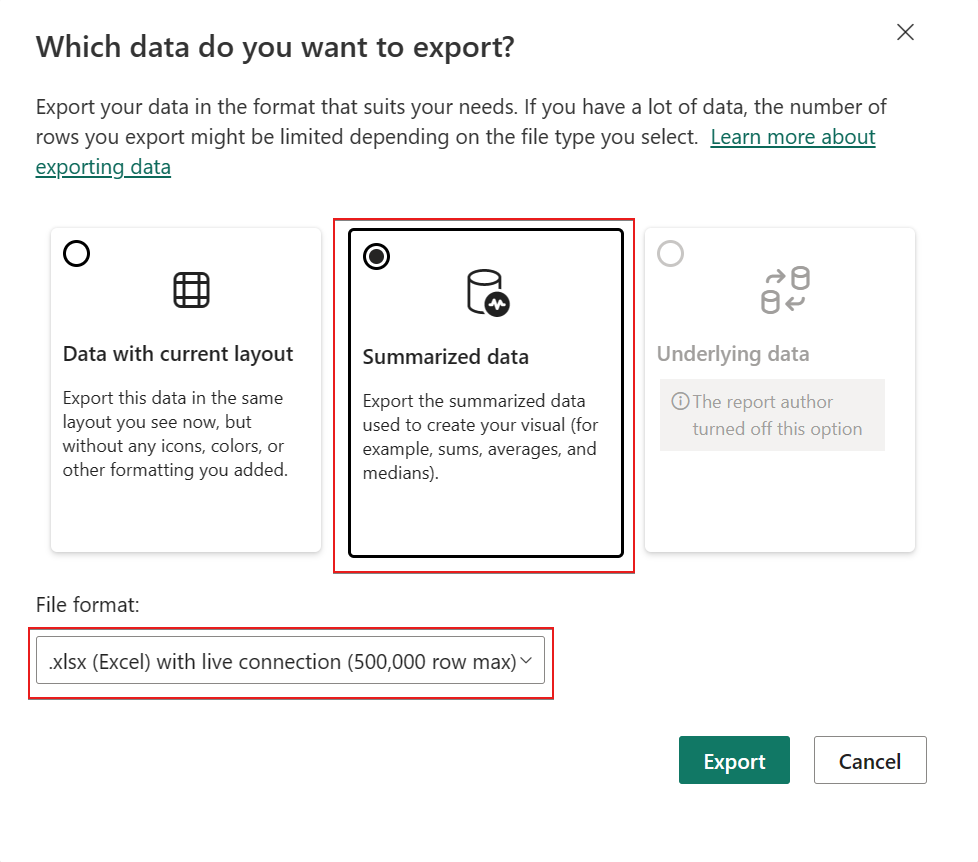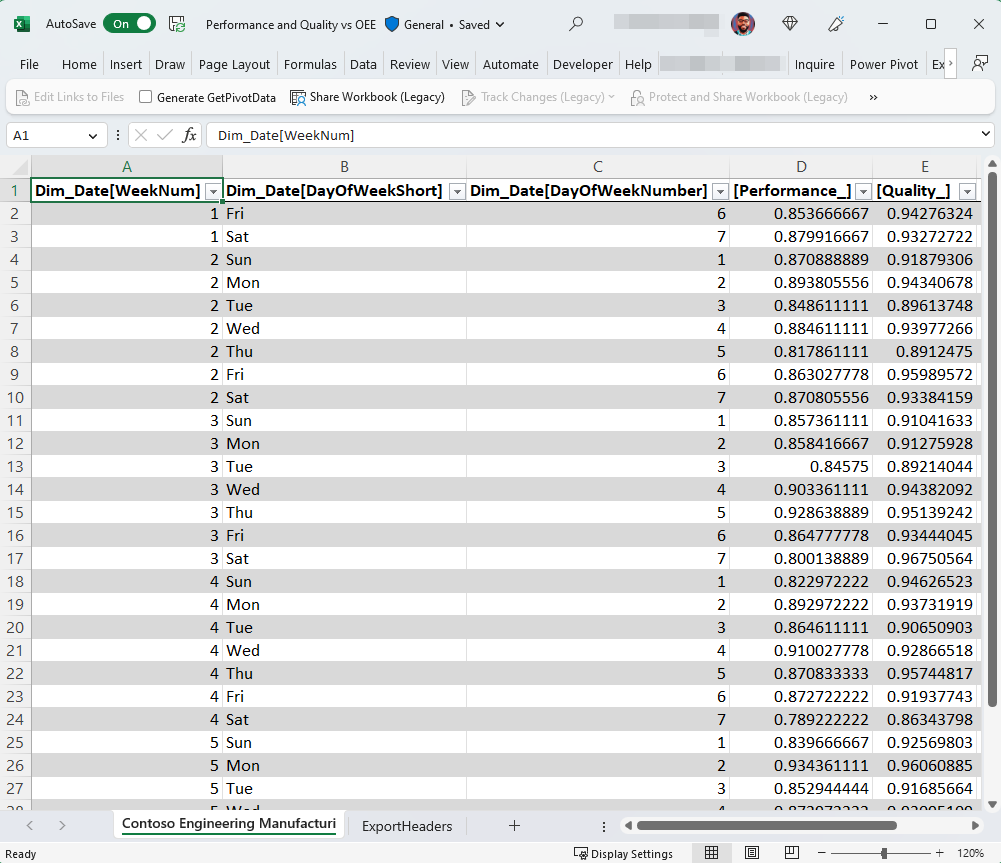Vytváranie excelových zošitov s obnoviteľnými údajmi služby Power BI
Pri zobrazovaní zostáv v služba Power BI (https://app.powerbi.com) môžete chcieť ešte viac obohatiť údaje zostavy o ďalšie predpoklady, vykonávať analýzu hypotéz alebo overiť čísla v konkrétnom vizuáli služby Power BI alebo v celej zostave Power BI.
V tomto článku sa dozviete, ako vytvárať excelové zošity obsahujúce pripojené údaje služby Power BI, ktoré môžete obnoviť priamo v zošite. Týmto spôsobom sa môžete zamerať na analýzu v Exceli a mať istotu, že pracujete s aktuálnymi údajmi.
Požiadavky
- Správca nájomníka vašej organizácie musí povoliť, aby používatelia mohli pracovať so sémantickými modelmi služby Power BI v Exceli pomocou nastavenia nájomníka s dynamickým pripojením . Ďalšie informácie o nastavení nájomníka dynamického pripojenia Excelu nájdete v dokumentácii portálu na správu.
- V prípade lokálnych množín údajov musí správca nájomníkov vašej organizácie povoliť aj nastavenie nájomníka Povoliť koncové body XMLA a funkciu Analyzovať v Exceli s lokálnymi množinami údajov. Ďalšie informácie o nastavení nájomníka Povoliť koncové body XMLA v dokumentácii portálu na správu.
- Musíte mať povolenie na vytváranie pre sémantický model služby Power BI alebo mať aspoň rolu Prispievateľ v pracovnom priestore služby Power BI obsahujúcom váš sémantický model.
- Musíte mať licenciu na Power BI: Fabric Free, Pro alebo Premium na používateľa (PPU). Používatelia bezplatnej licencie na službu Fabric môžu pracovať len s množinami údajov v časti Môj pracovný priestor alebo s kapacitou Premium služby Power BI, či službou Fabric F64 alebo väčšou kapacitou. Ďalšie informácie o licenciách na Power BI.
- Excelové zošity, ktoré obsahujú obnoviteľné údaje služby Power BI, môžete použiť v aplikácii Excel Desktop aj na Excel pre web.
Výber údajov služby Power BI na vyhodnotenie v Exceli
Power BI poskytuje možnosti na zabezpečenie toho, aby ste mohli extrahovať správnu granularitu údajov v závislosti od toho, ako chcete analyzovať tieto údaje v Exceli, a to buď s excelovými kontingenčnými tabuľkami alebo excelovými tabuľkami. V služba Power BI vytvorte excelový zošit pomocou týchto dvoch funkcií:
- Analyzovať v Exceli
- Export do Excelu s dynamickým pripojením
- Vytváranie pripojených kontingenčných tabuliek a tabuliek v Exceli
Analyzovať v Exceli
Pomocou funkcie Analyzovať v Exceli môžete vytvoriť excelový zošit obsahujúci celý sémantický model pre konkrétnu zostavu Power BI a analyzovať tento sémantický model v Exceli pomocou kontingenčných tabuliek, kontingenčných grafov a ďalších funkcií Excelu.
V služba Power BI môžete excelový zošit vytvoriť pomocou ktoréhokoľvek z nasledujúcich vstupných bodov funkcie Analyzovať v Exceli:
Otvorte zostavu Power BI. Na hornom páse s nástrojmi vyberte položku Exportovať>analyzovať v Exceli.
Prejdite do pracovného priestoru obsahujúceho sémantický model alebo zostavu Power BI, vyberte položku Ďalšie možnosti (...) vedľa sémantického modelu alebo názvu zostavy a vyberte položku Analyzovať v Exceli.
Vyberte sémantický model v pracovnom priestore Power BI. Na stránke sémantických modelov s podrobnosťami o modeli vyberte na paneli s ponukami položku Analyzovať v Exceli.
Po výbere funkcie Analyzovať v Exceli Power BI vygeneruje excelový zošit a uloží ho do vášho konta SharePoint vo OneDrive. Má rovnaký názov ako zostava Power BI, takže zošit môžete otvoriť priamo v službe Excel pre web.
Poznámka
Ak nemáte konto SharePoint vo OneDrive, Služba Power BI stiahne excelový zošit do lokálneho počítača.
Ak vyberiete možnosť Otvoriť v Excel pre web, excelový zošit sa otvorí na samostatnej karte prehliadača. Ak chcete povoliť dotaz Power BI v Exceli, vyberte položku Áno v dialógovom okne Dotaz a Obnoviť údaje.
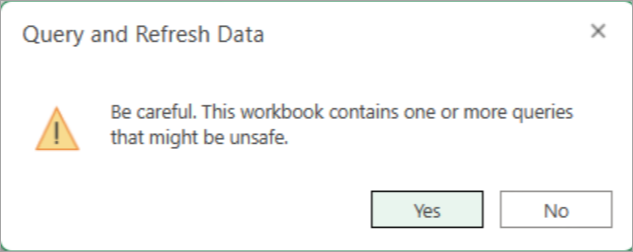
Po výbere možnosti Áno v dialógovom okne sa tabuľky a mierky zo sémantického modelu služby Power BI zobrazia v poliach kontingenčnej tabuľky. Môžete začať vytvárať zostavy kontingenčnej tabuľky v Exceli.
Ak chcete pracovať s údajmi v aplikácii Excelu Desktop, na páse s nástrojmi vyberte tlačidlo Úprava a potom vyberte položku Otvoriť v aplikácii Desktop.
Export do Excelu s dynamickým pripojením
Počas zobrazovania vizuálu Power BI môžete chcieť ďalej skúmať vizuálne údaje v Exceli a udržiavať údaje pripojené. Tabuľku obnoviteľného údajov môžete exportovať z vizuálu služby Power BI do Excelu:
Vyberte vizuál v zostave Power BI a potom vyberte položku Ďalšie možnosti (...).
V ponuke Možnosti vyberte položku Exportovať údaje. Na výber, aký typ údajov chcete exportovať do Excelu, máte rôzne možnosti.
Vyberte kartu Súhrnné údaje a v časti Formát súboru vyberte možnosť .xslx (Excel) s dynamickým pripojením (max. 500 000 riadkov).
Po výbere možnosti Exportovať power BI stiahne excelový zošit obsahujúci dynamické údaje služby Power BI do vášho počítača.
Pri prvom otvorení sa excelový zošit môže otvoriť v režime iba na čítanie, kým nevyberiete možnosť Povoliť úpravy v závislosti od nastavení chráneného zobrazenia v Office.

V závislosti od nastavení dôveryhodných dokumentov môže byť tiež potrebné vybrať položku Povoliť obsah , aby sa údaje služby Power BI načítali do excelovej mriežky.

Údaje z vizuálu služby Power BI sú teraz viditeľné ako excelová tabuľka, ktorú je možné obnoviť v službe Power BI.
Poznámka
Hárok ExportHeaders v excelovom zošite obsahuje podrobnosti o filtroch použitých na vizuál služby Power BI, z ktorého boli údaje exportované.
Okrem toho môžete použiť ukážku tabuľky služby OneLake Data Hub na export excelového zošita s dynamickým pripojením.
Doplnok Excel
Doplnok programu Excel služby Power BI môžete použiť na vloženie pripojených kontingenčných tabuliek a pripojených tabuliek dotazov začínajúcich z Excelu. Vďaka tomu môžete rýchlo vyhľadať a vložiť obnoviteľné údaje služby Power BI do nových alebo existujúcich zošitov bez toho, aby ste opustili Excel.
Poznámka
Ak chcete použiť doplnok programu Excel v službe Power BI, uistite sa, že v centre dôveryhodnosti Excelu nie sú začiarknuté nasledujúce nastavenia:
- Zakázanie všetkých doplnkov aplikácie (môže narušiť funkčnosť)
- Nepovoliť spustenie žiadnych webových doplnkov.
Poznámka
Funkcia Pripojené tabuľky je teraz k dispozícii v aktuálnom kanáli služby Microsoft 365. Pripojenie tabuľky budú k dispozícii pre všetkých zákazníkov mesačného podnikového kanála a polročného podnikového kanála enterprise v rámci ďalšieho pravidelného plánu.Aktualizácia Microsoft 365. Funkcia Pripojené tabuľky je k dispozícii pre všetkých používateľov v Exceli na webe. Doplnok sa zobrazuje v Exceli pre používateľov s licenciou na Power BI Pro.
Doplnok programu Excel môžete otvoriť na páse s nástrojmi Excelu.
Začína sa na páse s nástrojmi Vložiť:
- Rozbalenie rozbaľovacej ponuky kontingenčnej tabuľky
- Vyberte položku Zo služby Power BI (Microsoft)
Spustenie na páse s nástrojmi Údaje:
- Rozbaľovacia ponuka Získať údaje
- Rozbaľte ponuku Z platformy Power Platform
- Vyberte položku Zo služby Power BI (Microsoft)
Tabla Množiny údajov doplnku služby Power BI sa otvorí v Exceli a poskytuje nasledujúce možnosti:
- Zoznam sémantických modelov služby Power BI, pre ktoré máte povolenie na vytváranie alebo úpravu.
- Vyhľadávanie sémantických modelov
- V novom okne prehliadača otvorte centrum OneLake Data Hub v služba Power BI
- Otvorenie sémantického modelu v služba Power BI v novom okne prehliadača
- Pozrite si metaúdaje pre množiny údajov, ako sú napríklad pracovný priestor, vlastník a dátum posledného obnovenia.
- Zobrazenie tabuliek v sémantickom modeli
- Pozrite si súvisiace zostavy, ku ktorým máte prístup, a otvorte ich v novom okne prehliadača.
- Vložte kontingenčnú tabuľku , ktorá vám umožňuje vytvoriť pripojenú kontingenčnú tabuľku, rovnako ako funkcia Analyzovať v Exceli začína zo služby.
- Vložiť tabuľku , ktorá umožňuje navrhnúť tabuľku a vložiť ju ako excelovú tabuľku dotazu v mriežke Excelu, označovanej ako pripojená tabuľka.
Možnosti excelového obnovenia môžete využiť na aktualizáciu údajov v excelovom zošite pre pripojenú kontingenčnú tabuľku alebo pripojenú tabuľku.
Dôležité informácie a obmedzenia
- Zabezpečenie na úrovni riadkov (RLS) a zabezpečenie na úrovni objektu (Object-Level Security, OLS) sú podporované pre funkciu Analyzovať v Exceli a export s dynamickým Pripojenie. Zabezpečenie na úrovni modelu údajov sa vynucuje, zatiaľ čo OLS sa vynucuje na úrovni tabuľky alebo stĺpca a obe vrstvy zabezpečenia sa vzťahujú na všetkých používateľov, ktorí pristupujú k údajom v konkrétnej zostave Power BI. Prečítajte si ďalšie informácie o zabezpečení na úrovni riadkov a zabezpečení na úrovni objektu.
- Pri vkladaní pripojenej kontingenčnej tabuľky alebo pripojenej tabuľky dotazov sa automaticky použije označenie citlivosti Microsoft Purview Information Protection pre sémantický model v excelovom zošite. Ak zošit programu Excel už obsahuje označenie citlivosti, použije sa najprísnejšie označenie.
- Pri funkcii Analyzovať v Exceli sú to len sémantické modely Power BI, ktoré používajú režim importu, zachovajú hierarchie v poliach kontingenčnej tabuľky v excelovom zošite. Sémantické modely služby Power BI, ktoré sú vytvorené na modeloch Direct Lake, DirectQuery alebo zložených modelov, si svoje hierarchie pri používaní funkcie Analyzovať v Exceli neuchovávajú.
- Funkcia Analyzovať v Exceli nepodporuje zadanie miestneho nastavenia úpravou reťazec pripojenia po vygenerovaní zošita.
- Ak sú údaje väčšie ako 2 GB, môže sa zobraziť chybové hlásenie. V takom prípade buď znížte množstvo údajov, napríklad použitím filtrov, alebo použite koncový bod XMLA. Ďalšie informácie nájdete v téme Koncový bod XMLA.
- Používatelia externí ako nájomník hosťovaní sémantický model služby Power BI nemôžu analyzovať údaje služby Power BI v Exceli.
- Funkcie Analyzovať v Exceli a Export s dynamickým pripojením nie sú podporované v power BI Report Serveri ani v službe Power BI PaaS Embedded, s výnimkou zostáv Power BI v kapacitách Premium.
- Analýza v Exceli nemusí fungovať podľa očakávania, ak sa v základnom sémantickom modeli služby Power BI používajú parametre polí.
- Funkcia Analyzovať v Exceli a Exportovať s dynamickým pripojením nie sú k dispozícii pre sémantické modely Power BI s dynamickým pripojením k službám Azure Analysis Services (AAS) alebo SQL Server Analysis Services (SSAS).
- Povedzme, že máte zostavu služby Power BI, ktorá je vytvorená na základe dynamického pripojenia k zdroju údajov, a pridáte do zostavy v službe Power BI ďalšie mierky. Ak použijete možnosť Exportovať s dynamickým pripojením na export údajov z vizuálu v tejto zostave, pridané mierky nebudú k dispozícii v údajoch, ktoré exportujete do Excelu. V exportovaných údajoch budú k dispozícii iba mierky zo zdroja údajov.
- Používatelia Macu môžu pomocou Excel pre web preskúmať excelové zošity, ktoré obsahujú sémantické modely služby Power BI.
- Názov stĺpca a poradie vo vizuáli služby Power BI sa pri exporte údajov z daného vizuálu do Excelu nemusia zachovať.
Súvisiaci obsah
- Teraz, keď ste vytvorili excelový zošit s obnoviteľnými údajmi služby Power BI, nastal čas navrhnúť v Exceli zostavu s údajmi služby Power BI.
- Pripojenie Excelu do sémantických modelov služby Power BI
- Máte nejaké otázky? Vyskúšajte Komunita Power BI
Pripomienky
Pripravujeme: V priebehu roka 2024 postupne zrušíme službu Problémy v službe GitHub ako mechanizmus pripomienok týkajúcich sa obsahu a nahradíme ju novým systémom pripomienok. Ďalšie informácie nájdete na stránke: https://aka.ms/ContentUserFeedback.
Odoslať a zobraziť pripomienky pre