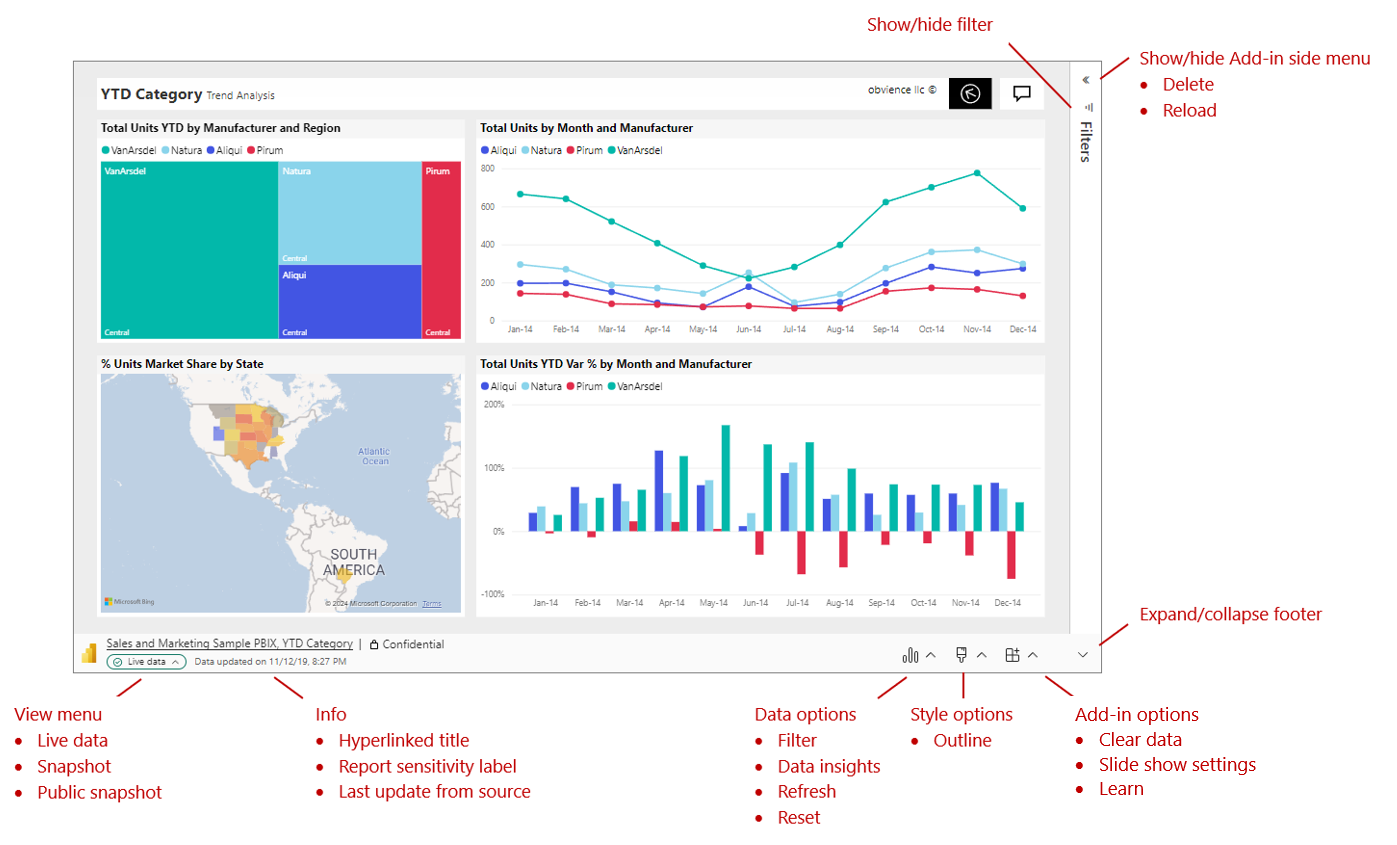Zobrazenie a prezentovanie dynamických údajov služby Power BI v PowerPointe
Hneď po pridaní dynamickej stránky zostavy alebo vizuálu Power BI do PowerPointu môžete začať pracovať s údajmi rovnako ako v službe Power BI. Počiatočné zobrazenie je určené použitou URL adresou . Na nasledujúcom obrázku je strana zostavy načítaná do doplnku s označenými funkciami doplnku. Tie isté doplnky sú k dispozícii aj pri načítaní jednotlivých vizuálov.
| Vyberte podrobnosti o možnosti | ||
|---|---|---|
| Ponuka Zobraziť | Info | Možnosti údajov |
| Možnosti štýlu | Možnosti doplnku | Panel s nástrojmi Rozbaliť alebo zbaliť |
| Bočná ponuka doplnku |
Pochopenie toho, čo vidíte
V doplnku sa zobrazí:
- Strana zostavy alebo vizuál. Stránka zostavy alebo vizuál je plne interaktívny v režime úprav aj prezentácií, pokiaľ nebol zmrazený ako statický obrázok. Navigačná tabla na ľavej strane strany zostavy, ktorá sa zobrazuje v služba Power BI, nie je zahrnutá. Ak sú v samotnej zostave vizuály navigácie na strane, môžete ich použiť na prechod na iné strany v zostave.
- Panel s nástrojmi v dolnej časti strany zostavy. Panel s nástrojmi obsahuje informácie a ponuky s ovládacími prvkami, ktoré vám pomôžu pracovať s údajmi a nastaviť prezentácie. Ďalšie podrobnosti nájdete v časti Ovládacie prvky .
- Šípka Zobraziť/Skryť v pravom hornom rohu , ktorá otvorí bočnú tablu doplnku (len počítačové aplikácie). Bočná tabla doplnku obsahuje ďalšie ovládacie prvky na prácu s doplnkom, ako je napríklad odstránenie doplnku alebo vynútenie obnovenia zostavy, keď je doplnok otvorený. Ďalšie podrobnosti nájdete v téme Bočná tabla doplnku.
Tip: Ak chcete získať prehľadnejšie zobrazenie a viac miesta, panel s nástrojmi môžete zbaliť tak, že prepnete panel s nástrojmi Rozbaliť/Zbaliť v pravom dolnom rohu doplnku.
Interakcia s údajmi
S údajmi pracujete rovnako ako v služba Power BI. Môžete použiť filtre a rýchle filtre, vybrať údajové body a prejsť na detaily údajov.
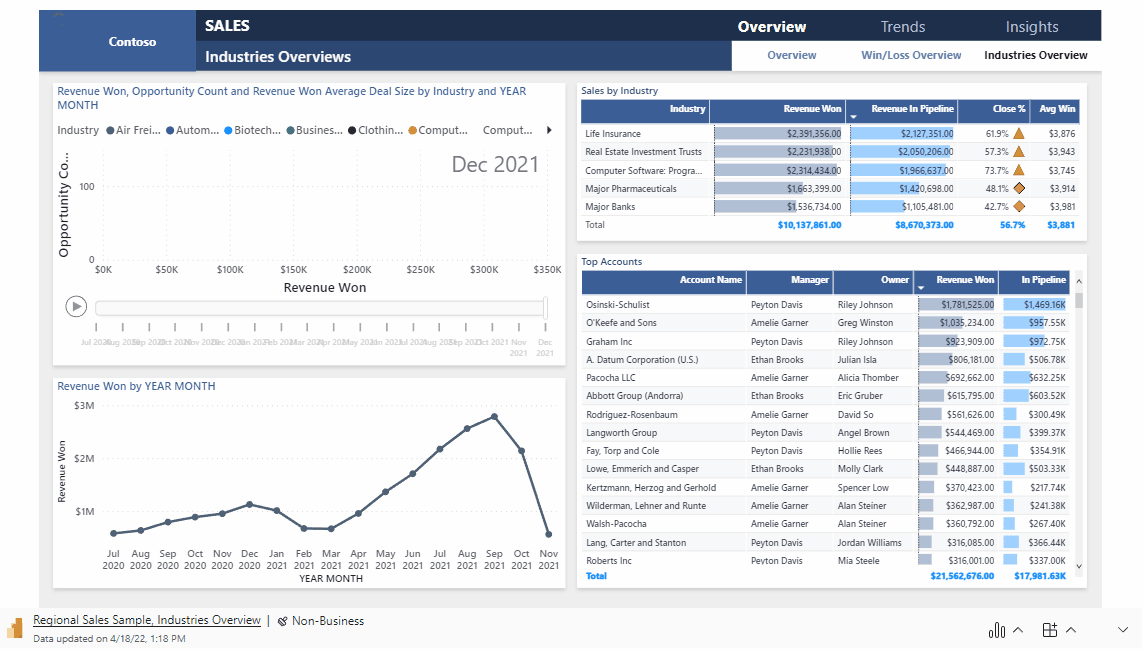
Dynamická stránka zostavy alebo vizuál je interaktívny v režime úprav aj prezentácie. Zmeny, ktoré vykonáte v stave zostavy alebo vizuálu (filtrovanie, výber, rýchle filtrovanie atď.) v režime úprav pri nastavovaní snímok, sa uložia. Naopak, zmeny, ktoré vykonáte v zostave alebo stave vizuálu v režime prezentácie, sa neuložia. Po ukončení relácie sa zostava alebo vizuál vráti do stavu, v ktorom bola, keď ste odišli z režimu úprav.
Pri práci so zostavou alebo vizuálom v režime úprav môžete kedykoľvek obnoviť počiatočné zobrazenie, ak sa k nej chcete vrátiť. Použite možnosť Obnoviť v ponuke Možnosti údajov.
Príprava prezentácie
Ak chcete získať viac miesta a prehľadnejšie zobrazenie pre prezentáciu, môžete panel s nástrojmi zbaliť v dolnej časti strany zostavy alebo pomocou ovládacieho prvku panela s nástrojmi Rozbaliť alebo zbaliť.
Ak potrebujete prezentáciu predviesť viackrát, pravdepodobne ju chcete nastaviť len raz a po dokončení sa automaticky vrátiť do stavu začiatku, takže môžete pokračovať ďalej. Doplnok to uľahčuje. Keďže výbery údajov, ktoré vykonáte v režime úprav, sa uložia, zatiaľ čo výbery v režime prezentácie sa neuplatňujú, prezentáciu môžete nastaviť v režime úprav iba raz a potom ju viackrát prezentovať ako prezentáciu bez toho, aby ste ju museli zakaždým nastavovať, bez ohľadu na množstvo výrezov. a filtrovanie, ktoré vykonáte počas prezentácie – po skončení prezentácie sa strana zostavy alebo vizuál vráti do stavu, v ktorom bola na začiatku prezentácie.
Automatické obnovenie údajov počas prezentácie
PowerPoint umožňuje nepretržité prehrávanie prezentácie v režime prezentácie. Táto funkcia je užitočná najmä vtedy, keď chcete prezentovať informácie na verejných zobrazeniach bez akejkoľvek interakcie s človekom. Informácie o nastavovaní nepretržite spustenej prezentácie nájdete v téme Vytvorenie samoobslužnej prezentácie.
Ak prezentácia, ktorá je spustená nepretržite, obsahuje doplnky služby Power BI, údaje v doplnku môžu byť zastarané, pretože za normálnych okolností doplnok získa údaje zo služby Power BI iba pri načítaní snímky alebo pri manuálnom obnovení údajov používateľom.
Ak chcete zabrániť tomu, aby sa údaje v doplnku stali zastaranými počas prehrávania v rámci prezentácie, môžete nastaviť doplnok tak, aby automaticky načítal nové údaje zo služby Power BI, kým je prezentácia v režime prezentácie. Tým sa zabezpečí, že prezentácia bude vždy zobrazovať najnovšie údaje.
Ak chcete povoliť automatické obnovovanie, prejdite do päty doplnku, vyberte položku Možnosti doplnku, vyberte položku Nastavenia prezentácie, začiarknite políčko Automatické obnovenie v prezentácii a nastavte požadovanú frekvenciu.
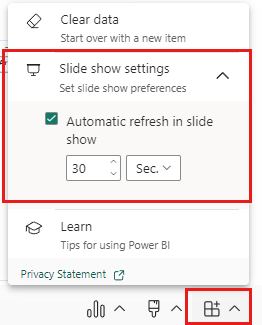
Poznámka
Táto funkcia vyžaduje, aby vaša verzia balíka Office spĺňala minimálnu požiadavku na verziu balíka Office doplnku. Automatické obnovenie sa uskutočňuje len v režime prezentácie a nie počas úpravy prezentácie.
Pridanie štýlov do prezentácie
Vzhľad prezentácie môžete vylepšiť použitím štýlov v doplnku. V súčasnosti môžete okolo doplnku umiestniť orámovanie, čím sa na snímke vytvorí jasná definícia.
Ak chcete okolo doplnku umiestniť orámovanie, otvorte možnosti štýlu a vyberte položku Obrys. Ak chcete zmeniť farbu, šírku, štýl alebo priehľadnosť čiary, rozbaľte možnosť Obrys.
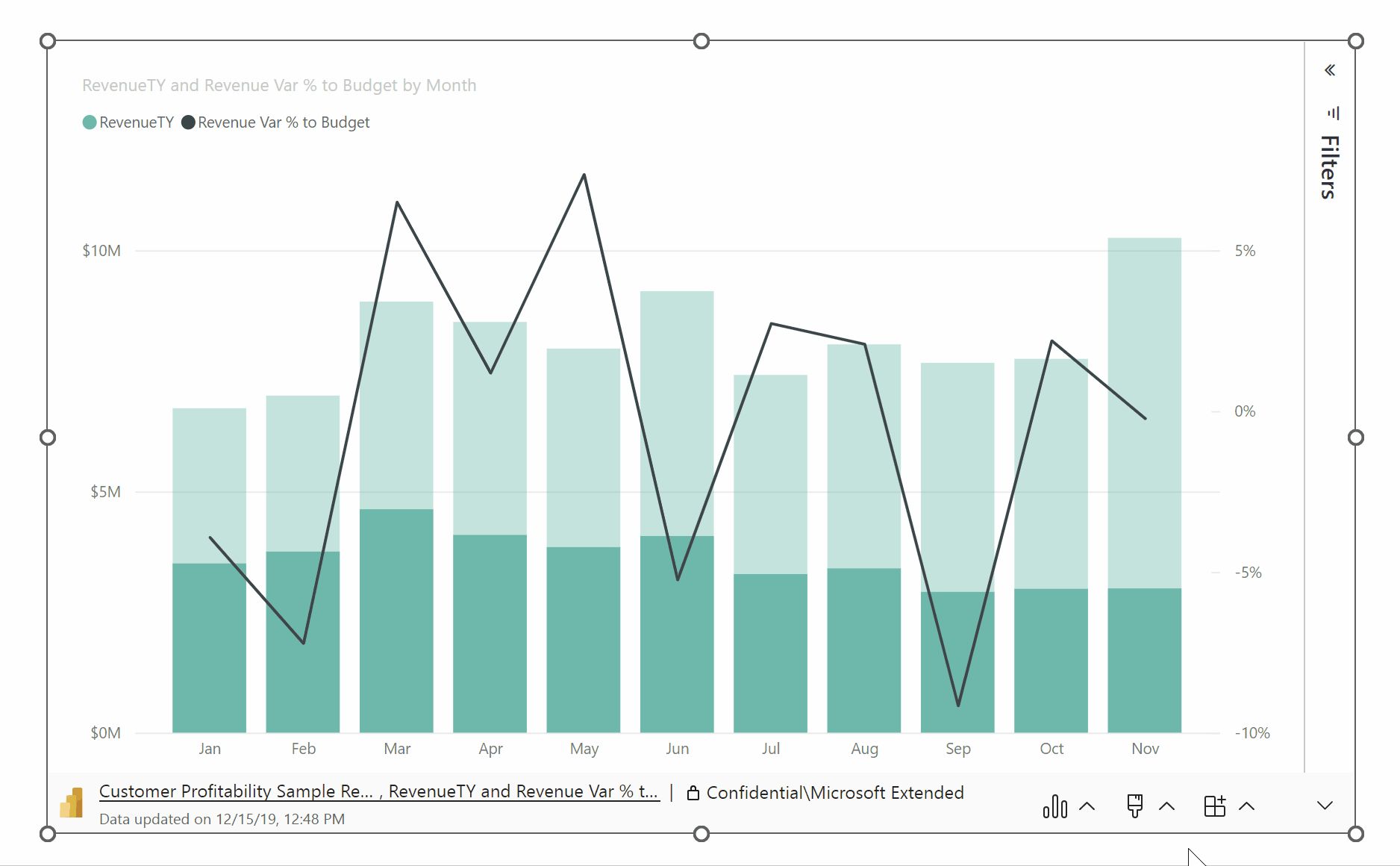
Obohaťte svoju prezentáciu o prehľady údajov
Prehľady údajov vám pomáhajú skúmať a vyhľadávať prehľady, ako sú anomálie a trendy, ktoré môžete používať a pracovať s údajmi. Pomocou doplnku môžete jednoducho generovať prehľady, ktoré potom môžete prilepiť priamo do svojej snímky alebo skopírovať do schránky a prilepiť na iné miesto, napríklad do poznámok snímky.
Poznámka
Nie všetky vizuály môžu generovať prehľady. Podrobnosti nájdete inteligentné rozprávanie dôležité informácie a obmedzenia.
Po skopírovaní prehľadu do snímky alebo schránky je text statický a pri zmene údajov sa nezmení. Ak chcete prehľad aktualizovať, musíte ho znova vygenerovať.
Nasledujúca animácia ukazuje, ako môžete generovať prehľady údajov, upravovať ich v dialógovom okne Prehľady údajov a potom ich prilepiť priamo do snímky alebo skopírovať do poznámok.
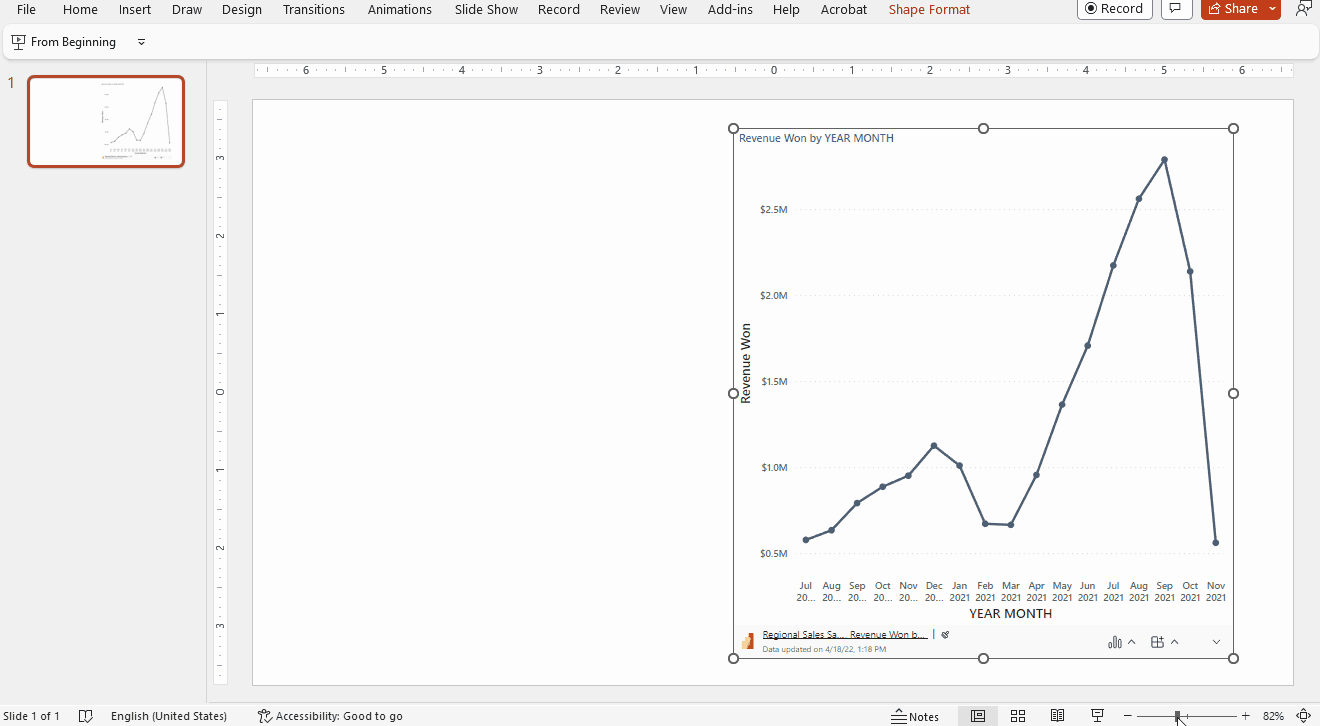
Generovanie prehľadov údajov:
Vyberte položku Možnosti > údajov Prehľady údajov.
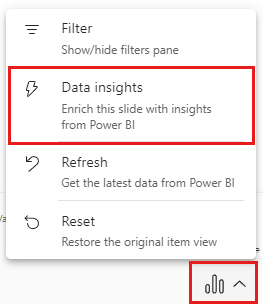
Prehľad sa zobrazí v dialógovom okne Prehľady údajov. Text je možné upravovať a môžete ho podľa potreby zmeniť. Keď ste s textom spokojní, môžete ho buď prilepiť priamo na snímku ako textové pole PowerPointu, alebo ho môžete skopírovať do schránky, odkiaľ ho môžete prilepiť kamkoľvek – napríklad do poznámok na snímke.
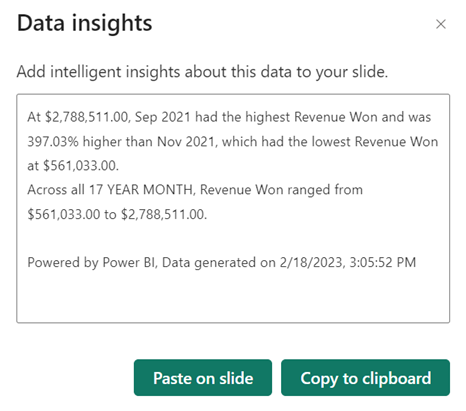
Zmrazenie snímky aktuálneho zobrazenia
Vždy, keď otvoríte prezentáciu, strana zostavy alebo vizuál sa znova načíta do doplnku, čím sa prinesú nové údaje z služba Power BI. Niekedy možno nebudete chcieť, aby sa to stalo, a namiesto toho by ste chceli, aby údaje zostali statické. Na to môžete použiť ponuku Zobraziť na paneli s nástrojmi. Výberom jednej z možností snímky sa aktuálne dynamické zobrazenie zmení na statický, neinteraktívny obrázok. Pri ďalšom otvorení prezentácie sa potom zobrazí uložené statické zobrazenie.
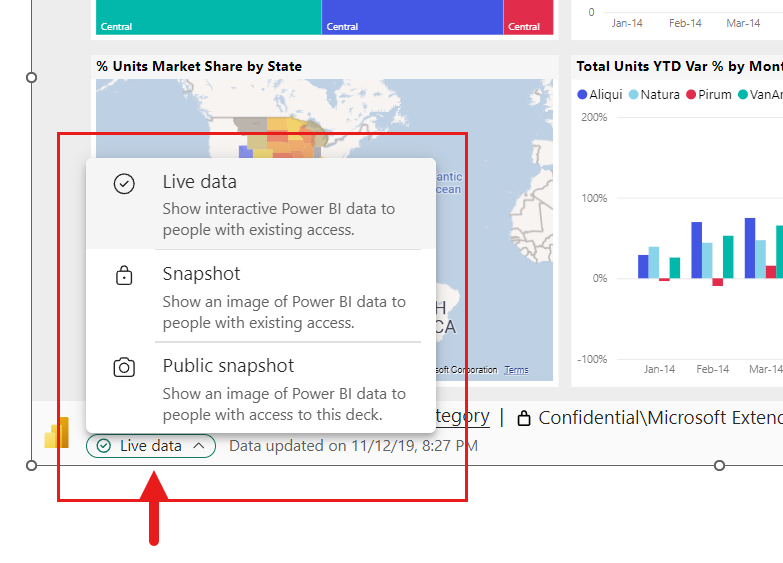
Ponuka umožňuje nastaviť zobrazenie na dynamické údaje alebo na snímku. Dve možnosti snímky poskytujú určitú kontrolu nad tým, kto bude môcť zobraziť obsah služby Power BI v snímke:
Snapshot: Ak vyberiete možnosť Snímka, statický obrázok obsahu služby Power BI budú môcť zobraziť len používatelia, ktorí majú povolenie na zobrazenie zostavy v službe Power BI. Používatelia, ktorí nemajú povolenie, budú môcť požiadať o prístup. Táto možnosť pomáha zabrániť neúmyselnému zobrazovaniu obsahu v službe Power BI neoprávneným používateľom.
Verejná snímka: Ak vyberiete možnosť Verejná snímka, každý, kto môže zobraziť prezentáciu, bude môcť zobraziť statický obrázok obsahu služby Power BI bez ohľadu na ich povolenia v službe Power BI.
Ak chcete obnoviť interaktívne zobrazenie, vyberte položku Dynamické údaje. Dynamická stránka zostavy alebo vizuál sa znova načíta v stave, v ktorom bola naposledy, ale s najnovšími údajmi zo služby Power BI.
Poznámka
Ponuka Zobrazenie s možnosťami snímok vyžaduje verziu Office 2312 (zostava 17126) alebo novšiu. Ak ste verziou balíka Office, táto požiadavka spĺňa, nepoužívajte možnosť Uložiť ako obrázok umiestnenú na bočnej table doplnku.
Medzi dynamickými údajmi a snímkou môžete prepínať len v počítačovej aplikácii PowerPoint – v PowerPoint pre web to nie je možné. PowerPoint pre web však rešpektuje rozhodnutie, ktoré ste vybrali v počítačovej aplikácii. To, čo ste vybrali v počítačovej aplikácii, bude zobrazenie, ktoré uvidíte v PowerPoint pre web.
Zdieľanie prezentácie
Ak zdieľate prezentáciu s inými používateľmi, aby ste mohli zobraziť údaje na prezentácii, potrebujú aktívne konto Power BI a bezplatnú licenciu na Microsoft Fabric, ako aj prístup k údajom. Ak sa zostava alebo vizuál služby Power BI nenachádza v kapacite Premium alebo v kapacite služby Fabric F64 alebo väčšej kapacite, bude potrebovať licenciu Power BI Pro. Nič z toho sa nevzťahuje, ak ste zmrazili zobrazenie ako statický obrázok.
Uistite sa, že ľudia vo vašej organizácii majú prístup k zostave alebo vizuálu a využívajú dynamické údaje. Keď pridáte dynamickú stránku zostavy alebo vizuál na prezentáciu, nezabudnite použiť prepojenie vygenerované v službe Power BI pomocou možnosti Share > PowerPoint. Tým sa zabezpečí, že ľudia vo vašej organizácii, s ktorými ste prezentáciu zdieľali, budú môcť počas otvorenia prezentácie vidieť živé údaje.
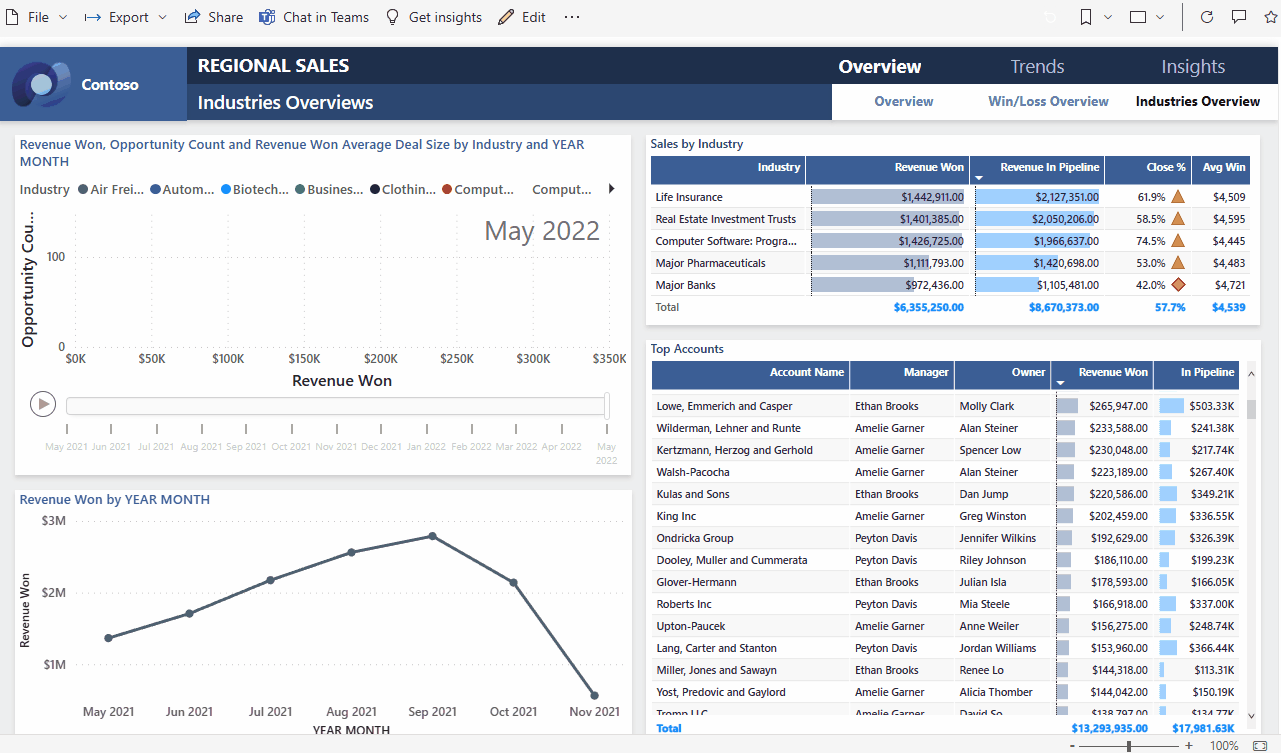
Používatelia, ktorí nemajú povolenie na zobrazenie zostavy alebo vizuálu, môžu požiadať o prístup priamo z prezentácie a po získaní prístupu ich budú môcť zobraziť.
Ovládacie prvky
Ovládacie prvky, ktoré vám pomôžu pracovať s údajmi v PowerPointe, sú popísané nižšie.
Informácie o údajoch

- Názov hypertextového prepojenia: názov zostavy a názov strany alebo vizuálu. Výberom názvu otvoríte službu Power BI na danej strane zostavy alebo vizuáli.
- Označenie citlivosti zostavy: zobrazuje označenie citlivosti použité na zostavu v službe Power BI. Poznámka: nejde o označenie citlivosti použité (ak existuje) na samotný súbor v PowerPointe.
- Posledná aktualizácia zo zdroja: zobrazuje čas a dátum poslednej aktualizácie údajov zo zdrojov údajov.
Možnosti údajov
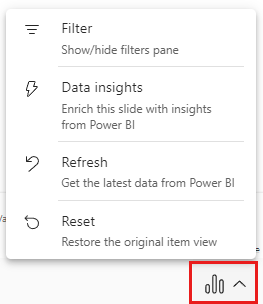
- Filter: zobrazí alebo skryje tablu filtrov, kde môžete filtrovať údaje, rovnako ako v služba Power BI. Táto možnosť je k dispozícii iba v prípade, že filtre boli definované na strane alebo vizuáli.
- Data Prehľady: Generuje prehľady, ktoré sa zobrazia v dialógovom okne ako upraviteľný text. Potom ich môžete buď prilepiť priamo na snímku, alebo ich skopírovať do schránky a použiť ich na inom mieste.
- Obnovenie: Obnoví stránku zostavy alebo vizuál s najnovšími údajmi z služba Power BI. Poznámka: Obnovenie nevedie k získaniu údajov zo zdrojov údajov.
- Resetovať: Obnoví stav strany zostavy alebo vizuálu na stav, v ktorom boli prvýkrát pridané do powerpointovej prezentácie.
Možnosti štýlu
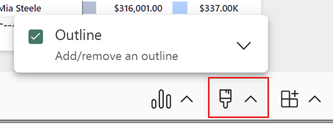
- Obrys: Okolo doplnku sa umiestni orámovanie. Výberom šípky rozbalenia zobrazíte možnosti formátovania v štýle orámovania.
Možnosti doplnku
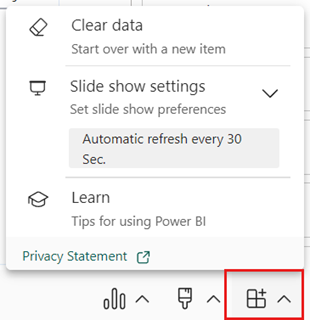
- Vymazať údaje: Odstráni stranu zostavy alebo vizuál z doplnku a vráti vás na obrazovku vloženia doplnku, kde môžete začať odznova prilepením URL adresy inej strany zostavy alebo vizuálu.
- Nastavenia prezentácie: Ovláda obnovenie údajov počas prezentácie. Pomocou tohto nastavenia môžete počas prezentácie zapnúť/vypnúť automatické obnovovanie údajov a nastaviť frekvenciu obnovovania. Ďalšie informácie nájdete v téme Automatické obnovenie údajov počas prezentácií.
- Learn: Otvorí stránky Pomocníka.
Panel s nástrojmi Rozbaliť alebo zbaliť
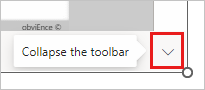
Panel s nástrojmi rozbalí alebo zbalí v dolnej časti zostavy alebo vizuálu. Táto funkcia je užitočná v režime Prezentácia, keď potrebujete viac miesta a chcete čistejší displej.
Bočná tabla doplnku
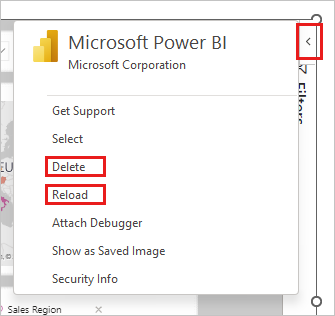
Odstrániť: Odstráni doplnok zo snímky PowerPointu.
Znova načítať: stránka zostavy sa znova načíta pri každom otvorení PowerPointu, takže túto možnosť musíte použiť iba v prípade, že sa zostava zmenila, keď ste mali Otvorený PowerPoint.
Ak chcete obnoviť len údaje, použite namiesto toho možnosť Obnoviť v ponuke Možnosti údajov.
Poznámka
Bočná tabla doplnku je k dispozícii iba v počítačovej aplikácii PowerPoint. V PowerPoint pre web nie je podporovaný.
Klávesové skratky
Ak sa chcete v zostave obísť, môžete použiť bežné klávesové skratky Power BI s nasledujúcimi výnimkami:
| Klávesová skratka | Činnosť |
|---|---|
| Ctrl + Enter | Zameranie na |
| Ctrl + [ | Zameranie na |
| Ctrl + ] | Posuňte sa dopredu cez otvorené panely |
| Ctrl + Shift + ] | Presunúť dozadu cez otvorené panely |
| Ctrl | Skrytie popisov služby Power BI |
Súvisiaci obsah
Pripomienky
Pripravujeme: V priebehu roka 2024 postupne zrušíme službu Problémy v službe GitHub ako mechanizmus pripomienok týkajúcich sa obsahu a nahradíme ju novým systémom pripomienok. Ďalšie informácie nájdete na stránke: https://aka.ms/ContentUserFeedback.
Odoslať a zobraziť pripomienky pre