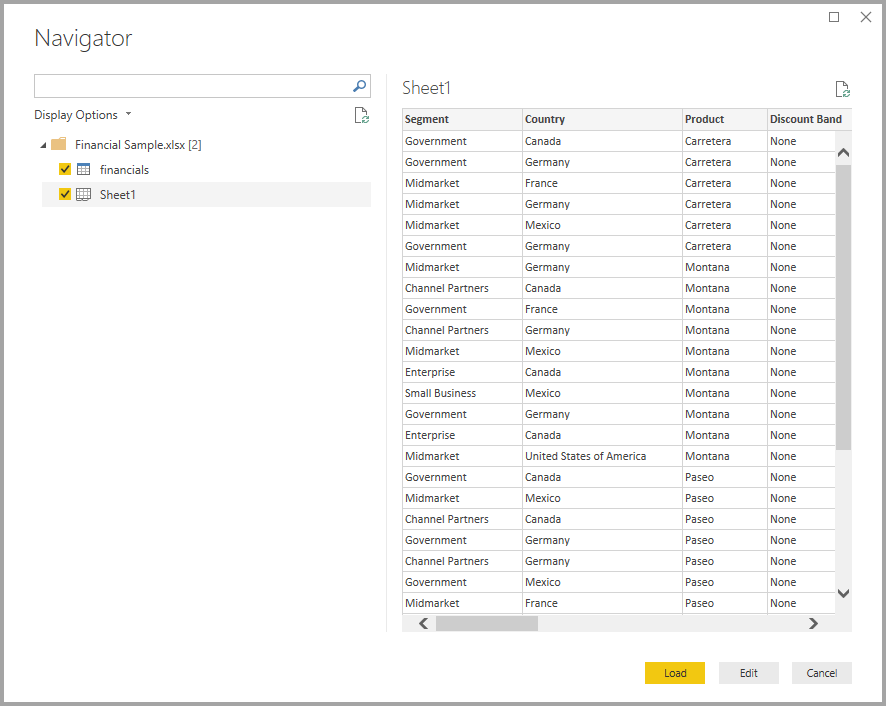Rýchly začiatok: Pripojenie údajov v aplikácii Power BI Desktop
V tejto rýchlej konfigurácii sa pripojíte k údajom pomocou aplikácie Power BI Desktop. To je prvým krokom pri budovaní dátových modelov a tvorbe zostáv.
Ak ste sa nezaregistrovaní v službe Power BI, pred začatím si zaregistrujte bezplatnú skúšobnú verziu .
Predpoklady
Na dokončenie krokov v tomto článku potrebujete nasledujúce zdroje:
- Stiahnite si a nainštalujte aplikáciu Power BI Desktop, ktorá je bezplatná a spúšťa sa v lokálnom počítači. Power BI Desktop si môžete stiahnuť priamo alebo ho môžete získať z Microsoft Storu.
- Stiahnite si tento vzorový excelový zošit a vytvorte priečinok C:\PBID-qs , kam ho môžete uložiť. Ďalšie kroky v tejto príručke predpokladajú, že stiahnutý excelový zošit sa nachádza v tomto umiestnení.
- Pre mnoho konektorov údajov v aplikácii Power BI Desktop sa na overenie vyžaduje Internet Explorer 10 (alebo novšia verzia).
Spustenie aplikácie Power BI Desktop
Po inštalácii aplikácie Power BI Desktop ju spustite v lokálnom počítači. Zobrazí sa kurz Power BI. Postupujte podľa kurzu alebo zavrite dialógové okno a začnite s prázdnym plátnom. Plátno je miesto, kde zo svojich údajov vytvárate vizuály a zostavy.
Pripojenie k údajom
S aplikáciou Power BI Desktop sa môžete pripojiť k údajom z mnohých rôznych. Tieto zdroje zahŕňajú základné zdroje údajov, napríklad súbor programu Microsoft Excel. Môžete sa pripojiť k online služby, ktoré obsahujú rôzne druhy údajov, ako napríklad Salesforce, Microsoft Dynamics, Azure Blob Storage a mnoho ďalších.
Ak sa chcete pripojiť k údajom, na páse s nástrojmi Domov vyberte položku Získať údaje.

Zobrazí sa okno Získať údaje . Môžete si vybrať z množstva rôznych zdrojov údajov, ku ktorým sa aplikácia Power BI Desktop dokáže pripojiť. V tomto stručnom úvode použite excelový zošit, ktorý ste si stiahli v časti Požiadavky.
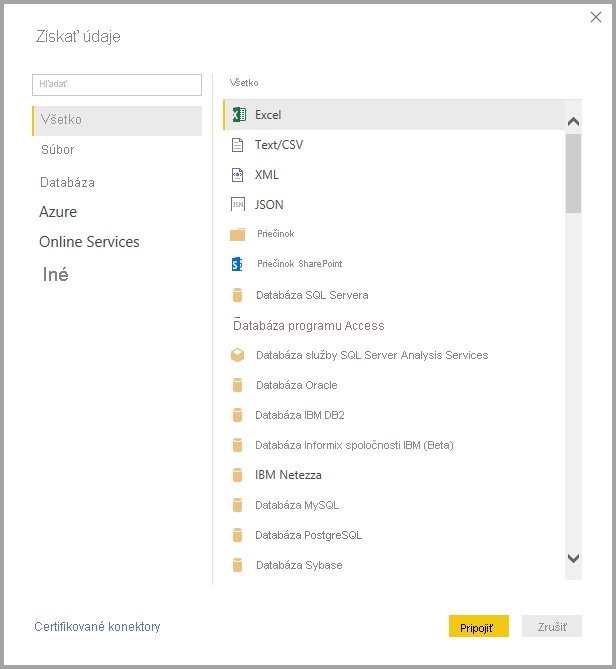
Keďže tento zdroj údajov je excelovým súborom, vyberte položku Excel v okne Získať údaje a potom vyberte tlačidlo Pripojenie.
Power BI vás vyzve, aby ste poskytli umiestnenie excelového súboru, ku ktorému sa chcete pripojiť. Stiahnutý súbor má názov Financial Sample (Finančná ukážka). Vyberte tento súbor a potom vyberte položku Otvoriť.
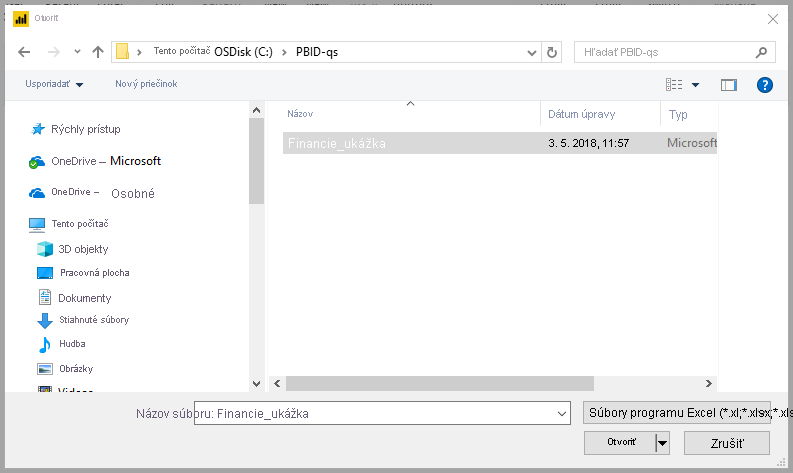
Aplikácia Power BI Desktop potom načíta zošit, prečíta jeho obsah a v okne Navigátor zobrazí údaje dostupné v súbore. V tomto okne si môžete vybrať, ktoré údaje chcete načítať do aplikácie Power BI Desktop. Vyberte tabuľky začiarknutím políčok pri každej tabuľke, ktorú chcete importovať. Importujte obe dostupné tabuľky.
Po výbere údajov ich importujte do aplikácie Power BI Desktop výberom položky Načítať .
Zobrazenie údajov na table Polia
Po načítaní tabuliek sa na table Polia zobrazia údaje. Každú tabuľku môžete rozbaliť tak, že vyberiete šípku vedľa jej názvu. Na nasledujúcom obrázku sa tabuľka financials rozbalila a zobrazuje všetky jej polia.
Hotovo. V aplikácii Power BI Desktop ste sa pripojili k údajom, načítali ich a teraz vidíte všetky polia, ktoré sú v týchto tabuľkách k dispozícii.
Súvisiaci obsah
Po pripojení k údajom môžete s aplikáciou Power BI Desktop vykonávať najrôznejšie veci. Môžete vytvárať vizuály a zostavy. V nasledujúcom zdroji informácií nájdete ďalšie informácie: