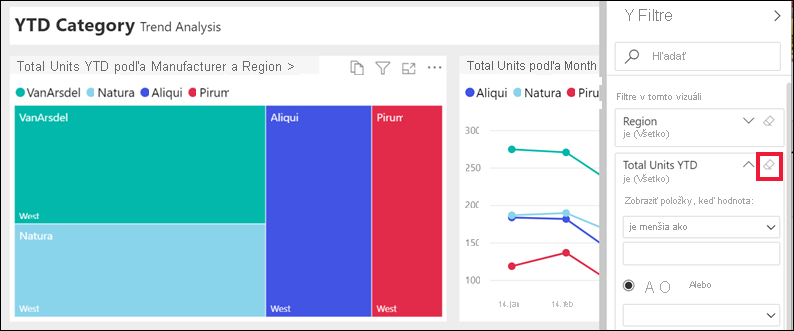Prehliadka tably Filtre v zostave
VZŤAHUJE SA NA: služba Power BI pre podnikových používateľov
služba Power BI pre návrhárov a vývojárov
, Power BI Desktop
vyžaduje licenciu Pro alebo Premium
Tento článok vysvetľuje, ako používať tablu zostavy Filtre v služba Power BI. Filtre môžete použiť na zisťovanie nových prehľadov vo svojich údajoch.
V službe Power BI možno údaje filtrovať mnohými rôznymi spôsobmi. Údaje môžete napríklad filtrovať výberom údajových bodov vo vizuáli zostavy na filtrovanie iných vizuálov na stránke – nazýva sa krížové filtrovanie a krížové zvýraznenie. Ďalšie informácie nájdete v téme Ako sa vizuály navzájom krížovo filtrujú v zostave Power BI.
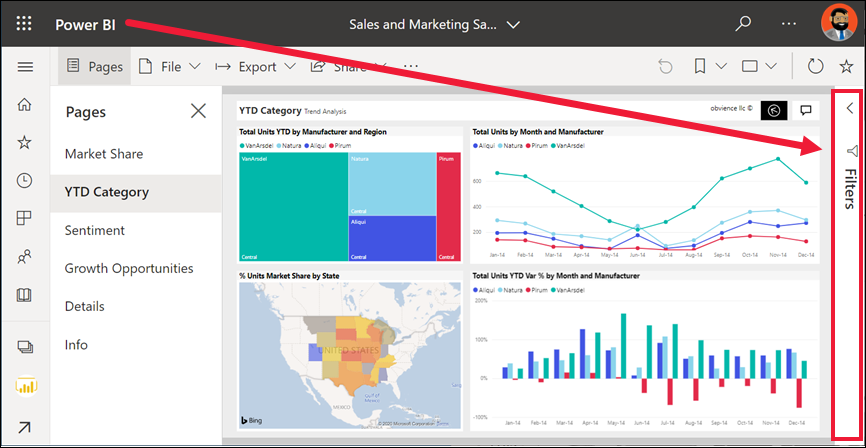
Práca s tablou Filtre v zostave
Keď s vami kolega zdieľa zostavu, uistite sa, že ste vyhľadali tablu Filtre . Niekedy je zbalený pozdĺž pravého okraja zostavy. Výberom tably Filers ju rozbalíte.
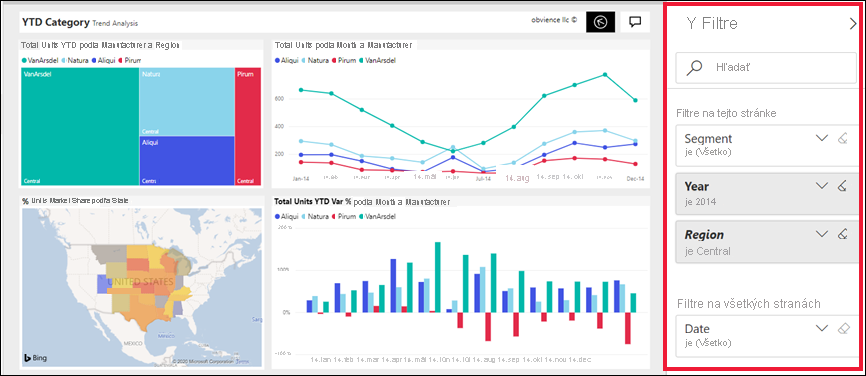
Tabla Filtre obsahuje filtre, ktoré návrhár zostáv pridá do zostavy. Podnikoví používatelia môžu pracovať s existujúcimi filtrami a ukladať zmeny. Nemôžu však do zostavy pridávať nové filtre. V predchádzajúcom príklade návrhár pridal tri filtre na úrovni strany: Filter Segment is All (Segment je Všetko), Year is 2014 (Rok je 2014) a Region is Central (Oblasť je Centrálna časť). S týmito filtrami môžete pracovať a môžete ich aj meniť, ale nemôžete pridať štvrtý filter na úrovni strany.
Niektoré filtre sú tieňované a niektoré nie. Ak je filter tieňovaný, znamená to, že bol použitý filter a niektoré údaje sú vylúčené. V nasledujúcom príklade je karta filtra Oblasť tieňovaná a rozbalená. Možnosť Centrálna je jedinou možnosťou vybratou v rozbaľovacom zozname. Keďže položka Oblasť je pod záhlavím Filtre na tejto stránke , všetky vizuály na tejto stránke sa nezobrazujú. Údaje z oblastí Západ a Východ sú vylúčené.
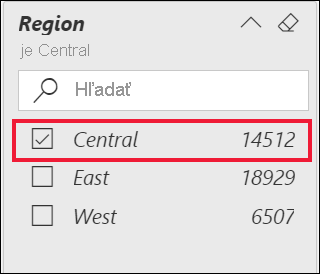
V služba Power BI zostava zachová všetky zmeny, ktoré vykonáte na table Filtre. Služba prenáša tieto zmeny aj do mobilnej verzie zostavy.
Ak chcete obnoviť predvolené hodnoty návrhára na table Filtre , v hornom paneli s ponukami vyberte ikonu Obnoviť .
![]()
Poznámka
Ak sa nezobrazuje možnosť Obnoviť predvolené, návrhár zostáv ju možno zakázal. Návrhár môže zamknúť konkrétne filtre tak, aby ste ich nemohli zmeniť.
Zobrazenie všetkých filtrov pre stranu zostavy
Tabla Filtre zobrazuje všetky filtre pridané návrhárom do zostavy. Tabla Filtre je tiež oblasťou, kde môžete zobraziť informácie o filtroch a pracovať s nimi. Zmeny môžete uložiť alebo použiť možnosť Obnoviť predvolené , aby ste sa vrátili k pôvodným nastaveniam filtra.
Ak ste mali zmeny, ktoré chcete uložiť, môžete si tiež vytvoriť osobnú záložku. Ďalšie informácie nájdete v téme Záložky na služba Power BI.
Tabla Filtre zobrazuje a spravuje niekoľko typov filtrov zostáv: filtre na úrovni zostavy, strany zostavy a vizuálu.
V nasledujúcom príklade si môžete pozrieť vizuál, ktorý obsahuje tri filtre: Výrobca, Mesiac a Celkový predaj jednotiek. Aj strana zostavy obsahuje filtre uvedené pod nadpisom Filtre na tejto stránke . Celá zostava má filter pre Dátum, ktorý je uvedený v časti Filtre na všetkých stranách.
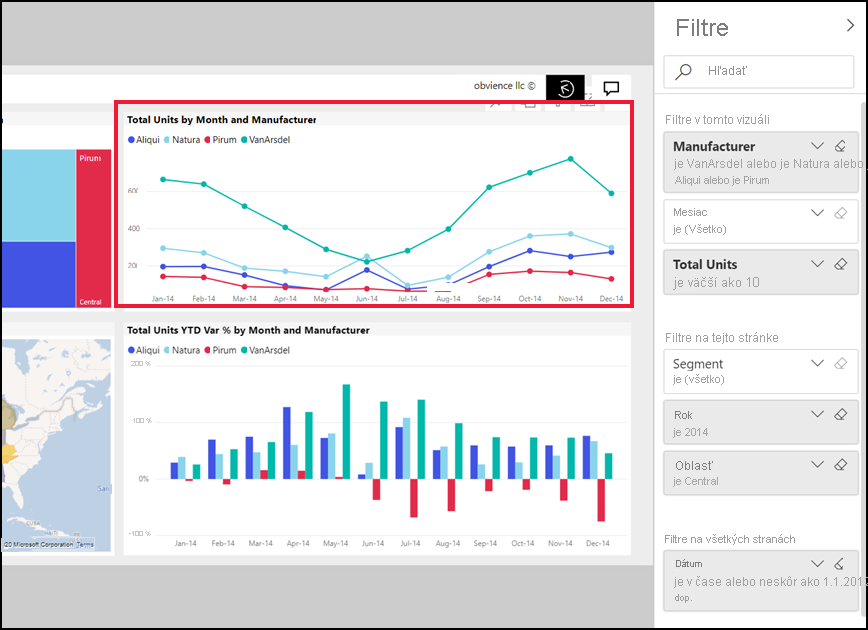
Niektoré filtre majú vedľa seba popis (Všetko ). (Všetko) hodnota znamená, že filter obsahuje všetky hodnoty. Na predchádzajúcej snímke obrazovky je napríklad filter s názvom Segment(Všetko), ktorý označuje, že táto strana zostavy obsahuje údaje o všetkých segmentoch produktu.
Ktokoľvek s povoleniami na zobrazenie tejto zostavy môže s týmito filtrami pracovať.
Zobrazenie filtrov použitých na vizuál
Ak chcete získať podrobnejší pohľad na filtre ovplyvňujúce konkrétny vizuál, prejdite kurzorom na vizuál, čím sa zobrazí ikona ![]() filtra . Vyberte túto ikonu filtra a zobrazí sa kontextové okno so všetkými filtrami a rýchlymi filtrami, ktoré majú vplyv na daný vizuál. Filtre v kontextovom okne sú rovnaké ako filtre zobrazené na table Filtre a všetky ostatné filtre ovplyvňujúce vybratý vizuál.
filtra . Vyberte túto ikonu filtra a zobrazí sa kontextové okno so všetkými filtrami a rýchlymi filtrami, ktoré majú vplyv na daný vizuál. Filtre v kontextovom okne sú rovnaké ako filtre zobrazené na table Filtre a všetky ostatné filtre ovplyvňujúce vybratý vizuál.
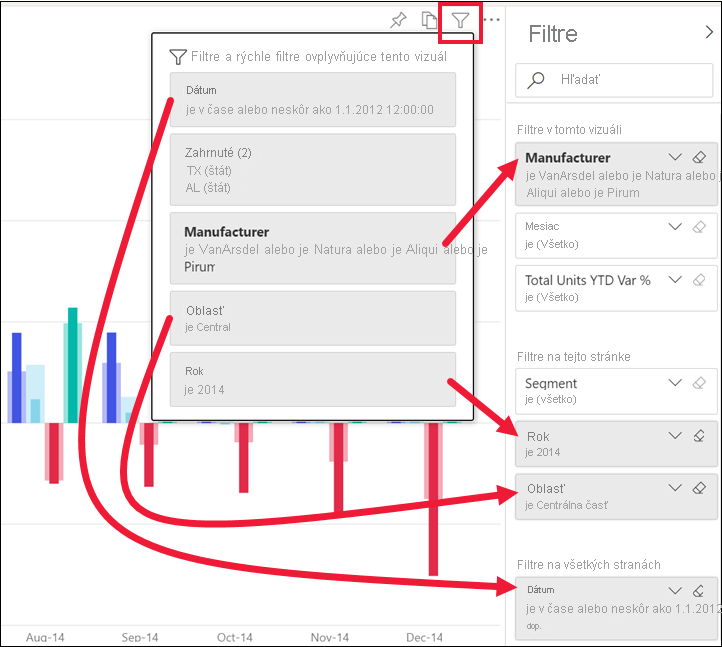
Typy filtrov v kontextovom okne zahŕňajú:
- Základné filtre
- Rýchle filtre
- Krížové zvýraznenie
- Krížové filtrovanie
- Rozšírené filtre
- Top N filtre
- Filtre relatívneho dátumu
- Synchronizované rýchle filtre
- Filtre zahrnutia/vylúčenia
- Filtre prenesené cez URL adresu
V tomto príklade:
Filter Dátum je filter použitý pre všetky strany v tejto zostave.
Filter Manufacturer is VanArsdel, Natura, Aliqui, or Pirum (Výrobca je spoločnosť VanArsdel, Natura, Aliqui, alebo Pirum) je filter použitý pre tento vizuál.
Filtre Region is Central (Oblasť je Centrálna časť) a Year is 2014 (Rok je 2014 ) sú filtre použité pre túto stranu zostavy.
Year (Rok ) je filter použitý na tejto strane zostavy.
Vyhľadávanie vo filtri
Niekedy filter môže mať dlhý zoznam hodnôt. Pomocou vyhľadávacieho poľa nájdite a vyberte požadovanú hodnotu.
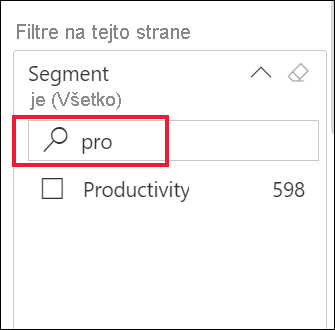
Zobrazenie podrobností o filtri
Ak chcete filtru porozumieť, rozbaľte ho a pozrite sa na dostupné hodnoty a počty. Ak chcete filter rozbaliť, vyberte šípku vedľa názvu filtra.
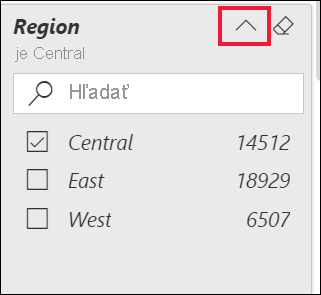
Zmena výberu filtra
Jedným zo spôsobov, ako vyhľadávať v prehľadoch údajov, je pracovať s filtrami. Výbery filtra môžete zmeniť pomocou šípky rozbaľovacieho zoznamu vedľa názvu poľa. V závislosti od filtra a typu údajov, ktoré služba Power BI filtruje, sa vaše možnosti pohybujú od jednoduchých výberov zo zoznamu až po identifikáciu rozsahov dátumov alebo čísel. Pozrite si príklad rozšíreného filtra. Všimnite si zmenu vo filtri Celkový predaj jednotiek od začiatku roka na stromovej mape medzi 2 000 a 3 000. Táto zmena odstráni spoločnosti Pirum a VanArsdel zo stromovej mapy.
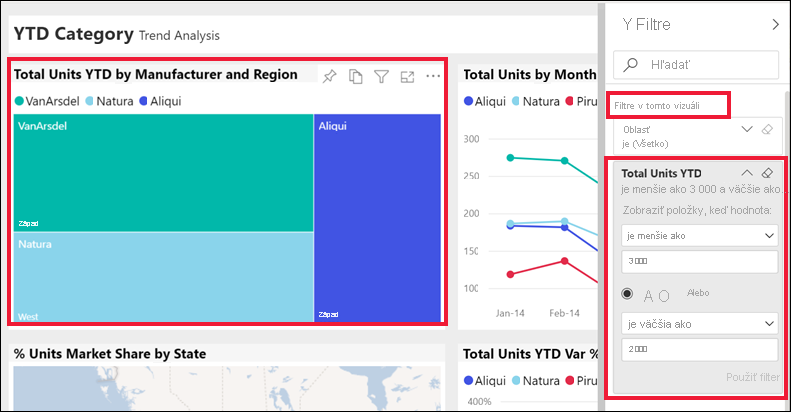
Prepitné
Ak chcete naraz vybrať viac ako jednu hodnotu filtra, podržte kláves CTRL . Väčšina filtrov podporuje viacnásobný výber.
Obnovenie predvoleného filtra
Ak nechcete zachovať zmeny, ktoré ste vo filtroch vykonali, vyberte ikonu Obnoviť na hornom paneli s ponukami. Tento výber obnoví filtre do pôvodného stavu podľa nastavenia od návrhára zostáv.
![]()
Vymazanie filtra
Ak chcete obnoviť filter na možnosť (Všetko), zrušte ho výberom ikony gumy vedľa názvu filtra.