Preskúmanie údajov v služba Power BI (Preview)
V službe Power BI niekedy chcete len vykonať ad hoc prieskum údajov. Možno ste analytik, ktorý práve získal prístup k novému sémantickému modelu alebo zdroju údajov, a chcete o ňom stráviť čas predtým, ako zostavu vytvoríte. Alebo ste podnikový používateľ, ktorý potrebuje odpovedať na konkrétnu otázku týkajúcu sa údajov, ktoré majú byť zahrnuté do powerpointovej prezentácie, ale zostava, ktorú používate, neodpovedá na vašu presnú otázku. Vytvorenie novej zostavy úplne od začiatku v týchto prípadoch predstavuje veľkú prekážku, keď potrebujete len rýchlu odpoveď alebo snímku obrazovky pre balík snímok.
Predstavujeme verejnú ukážku novej funkcie Preskúmať, v ktorej máte ľahký a cielený zážitok na skúmanie svojich údajov. Podobne ako pri exporte údajov a vytváraní kontingenčnej tabuľky v Exceli, môžete teraz priamo v rámci služby Power BI rýchlo spustiť funkciu Preskúmať a začať vytvárať dvojicu matice a vizuálu na získanie odpovedí, ktoré potrebujete, bez toho, aby ste zostavu úplne zložitejšie vytvárali.
Začať
Vytvorte prieskum a vyhľadajte údaje, ktoré by ste chceli preskúmať.
Začnite preskúmaním svojej matice alebo kontingenčnej tabuľky pridaním polí z tably údajov.
Poznámka
Matica je ako kontingenčná tabuľka v Exceli.
Ak ich potrebujete, pridajte filtre.
1. Vytvorte prieskum
Z artefaktu v zozname

V prípade danej množiny údajov, zostavy alebo údajového grafu začnite prieskum výberom ponuky Ďalšie možnosti (...) zo zoznamu pracovných priestorov alebo zobrazenia zoznamu centra údajových centier.
Pomocou tlačidla Nový v pracovnom priestore
Vyberte tlačidlo Nové v hornej časti pracovného priestoru a potom vyberte položku Prieskum.

Existuje niekoľko spôsobov, ako vytvoriť skúmanie:
V hornej časti pracovného priestoru môžete vybrať tlačidlo Nový a potom vybrať položku Prieskum, ako je to znázornené na nasledujúcej snímke obrazovky.

V prípade danej množiny údajov, zostavy alebo dátového grafu môžete začať svoje skúmanie výberom ponuky Ďalšie možnosti (...) zo zoznamu pracovných priestorov alebo zobrazenia zoznamu centra údajového centra, ako je to znázornené na nasledujúcej snímke obrazovky:

Táto možnosť sa zobrazí aj na stránke s podrobnosťami centra údajov ako súčasť karty akcie Objavte podnikové prehľady :

V zostave
Alebo možno budete chcieť preskúmať základné údaje v pozadí zostavy. Môžete začať skúmať zo zostavy Ďalšie možnosti (...) v zozname pracovných priestorov alebo možnosť Preskúmať tieto údaje na paneli s ponukami zostavy.

V údajovom grafe
Čo ak by ste pri práci s údajovým grafom chceli vizualizovať a preskúmať podmnožinu údajov vytvorených z ad hoc dotazu, ktorý ste práve spustili. Máte možnosť použiť novú funkciu Preskúmať , aby ste sa mohli pozrieť aj na výsledky dotazu.
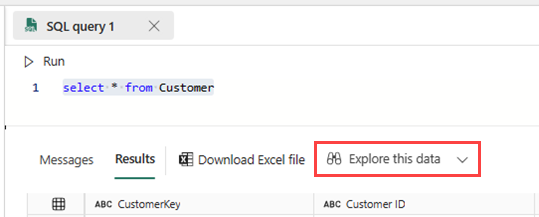
2. Vytvorenie prehľadu údajov pomocou Copilot
Vyberte položky Prehľad>údajov Vytvoriť pomocou .Copilot

Copilot vytvorí odsek popisujúci údaje.

3. Začnite skúmať vytváraním matice alebo vizuálu
Bez ohľadu na to, odkiaľ začínate, pri spustení preskúmaného prostredia sa vám zobrazí nové zobrazenie so zameraním. Údaje sa zobrazia na table údajov a budete môcť upraviť, presunúť ich alebo vybrať polia, aby ste mohli začať vytvárať maticu alebo vizuál.
Poznámka
Niektorí používatelia môžu vidieť tablu údajov na ľavej strane, keď experimentujeme s umiestneniem, aby sa optimalizovalo prostredie.
Prostredie Preskúmať z množiny údajov začína maticou. To je často prvý krok, ktorý treba preskúmať vytvorením matice alebo kontingenčnej tabuľky, aby ste lepšie porozumeli tomu, čo je k dispozícii, alebo sa dostať na správnu podmnožinu údajov pred vizualizáciou. Na druhej strane, ak pochádzate z údajového grafu, pochádzate zo zobrazenia údajov v mriežke, takže namiesto toho začnete s vizuálom.
V dolnej časti dialógového okna môžete rozbaliť vizuálne zobrazenie matice. Tento vizuál sa mapuje na rovnaké údaje ako tie, ktoré zobrazíte v matici. Pri úprave polí, ktoré skúmate, sa automaticky aktualizuje a vyberie najlepší vizuál pre danú množinu polí.
Ak chcete, môžete vymeniť rozloženie tak, aby sa vizuál a matica zobrazovali vedľa seba namiesto jedného na druhom pomocou tlačidiel rozloženia v pravej hornej časti na úpravu orientácie.
Ak chcete upraviť, ktoré polia sa nachádzajú v riadkoch a stĺpcoch, použite kontajnery polí v časti Zmena usporiadania údajov tably údajov. Zobrazia sa iba jamky poľa jedného vizuálu, buď graf, alebo matica. Ak chcete zobraziť ďalšie kontajnery polí, vyberte vizuál, ktorý chcete upraviť. Viete, ktorú z nich upravujete podľa čierneho obrysu.
Rovnako ako pri úprave matice sa vizuál automaticky aktualizoval, pri úprave vizuálu sa matica aktualizuje tak, aby obsahovala rovnaké údaje. Táto aktualizácia sa nevzťahuje len na použité polia, ale aj na interakcie, ako je zoradenie a prechod na detaily. Za predpokladu, že vizuál dokáže presne odrážať stav zoradenia alebo podrobností, správne sa aktualizuje.
Tieto vizuály majú napríklad hierarchiu dátumov a chcete prejsť na detaily štvrťrokov.
Ak tak urobíte vo vizuáli, matica sa podľa toho tiež aktualizuje.
Poznámka
Určité konfigurácie matice nie je v súčasnosti možné vizualizovať v iných typoch grafov. V závislosti od situácie sa vizuál nemusí vykresliť alebo sa nemusí použiť stav zoradenia a prechodu na detaily. Ak napríklad rozbalíte jeden konkrétny riadok v matici, nepoužije sa vo vizuáli, pretože táto interakcia v rámci iných typov vizuálov nie je momentálne podporovaná.
4. Ak ich potrebujete, pridajte filtre.
Pri vytváraní skúmania môžete využiť aj nové prostredie filtrovania. Výberom tlačidla Pridať filter vľavo hore môžete rýchlo pridať filtre do polí, ktoré už sú vo vizuáli, alebo si vybrať z ľubovoľných polí v množine údajov v časti Všetky údaje.
V tomto prieskume sa filtre pridávajú do hornej časti zobrazenia ako tabletky, takže môžete ľahko zistiť, aký je aktuálny stav filtra, a rýchlo ho upraviť za behu.
5. Uložte a zdieľajte svoje prieskumné
Uložiť prieskum
Ak chcete svoj prieskum uložiť a zdieľať, v ľavom hornom rohu vyberte tlačidlo Uložiť . V dialógovom okne môžete prieskum pomenovať, vybrať pracovný priestor, do ktorému ho chcete uložiť, a v prípade potreby pridať označenie citlivosti. Tým sa uloží aj aktuálne rozloženie plátna (vodorovné alebo zvislé) skúmania.
Poznámka
V súčasnosti môžete do pracovných priestorov v kapacite Premium ukladať iba prieskumy.
Podeľte sa o svoj prieskum
Teraz ste pripravení podeliť sa o svoje prieskumy s ostatnými. Vyberte tlačidlo Zdieľať v pravom hornom rohu. Pokračujte v pridávaní e-mailových adries príjemcov a zdieľajte ich. Mali by ste byť okamžite vyzvaní na zdieľanie základnej množiny údajov, aby príjemcovia mohli zobraziť obsah vášho skúmania. Ak sa nezobrazí výzva, uistite sa, že zdieľate množinu údajov s povoleniami na čítanie.
Ak chcete zmeniť cieľovú skupinu, vyberte položku Ľudia vo vašej organizácii, ktorí môžu zobrazovať obsah.

Vyberte vašu cieľovú skupinu a ich povolenia a vyberte položku Použiť. Zadajte e-mailové adresy a správu a potom vyberte položku Odoslať.
Prípadne vyberte položku Kopírovať prepojenie a odošlite ho iným spôsobom.
Poznámka
V prípade zostáv sa zdieľanie základnej množiny údajov zvyčajne vykonáva v zákulisí.
Namiesto toho môžete uložiť skúmanie ako zostavu. Môžete to urobiť tak, že vyberiete možnosť Uložiť a potom možnosť Uložiť ako zostavu. Tým sa vaše preskúmanie uloží ako zostava s jednou stránkou zodpovedajúca rozloženiu po uložení. Ak napríklad zobrazujete maticu aj vizuál, získate jednu stranu s maticou v hornej polovici a vizuál v spodnej polovici strany.
Túto novú zostavu môžete zdieľať rovnako ako s inými zostavami pomocou tlačidla Zdieľať .
Dôležité informácie a obmedzenia
Na vytvorenie
- Autori prieskumu potrebujú povolenia na vytváranie množiny údajov na vytvorenie prieskumu a otvorenie dialógového okna Preskúmať.
- Keď uložíte, cieľový pracovný priestor sa musí nachádzať v kapacite Premium.
- Zmena označenia citlivosti v množine údajov sa momentálne nešíriť do skúmania, ktorý ste preň vytvorili.
- Pri pokuse o uloženie prieskumu zo vstupného bodu editora DATAMart SQL sa v súčasnosti vyskytol známy problém.
- Preskúmanie v súčasnosti nie je podporované pre streamované množiny údajov.
- Ak uložíte do časti Môj pracovný priestor, možno bude potrebné obnoviť stránku, aby sa zobrazil novo uložený prieskumný artefakt.
Ak chcete zdieľať
- Prieskumní používatelia potrebujú licenciu na Power BI Pro alebo PPU na zdieľanie.
- Keď zdieľate svoj prieskum, musíte tiež udeliť povolenia na vytváranie k základnej množine údajov, aby príjemcovia mohli zobraziť prieskum. Ak tento druhý krok vynecháte, príjemcovia ho nemôžu vidieť a musia požiadať o povolenia.
- Prieskumy sa momentálne nezobrazujú v zobrazení pôvodu ako súvisiace s množinou údajov.
Otvorenie uloženého prieskumu
- V súčasnosti nie je možné v mobilnej aplikácii Power BI otvoriť prieskum v mobilnom zariadení.
Vstupné body
Skúmanie v súčasnosti nie je k dispozícii z množín údajov a zostáv na služba Power BI domovských stránkach alebo na vytváranie stránok.
Podporované vizuály
Podpora všetkých natívnych vizuálov s výnimkou týchto vizuálov:
- Matica
- Rýchle filtre
- Q&A
- inteligentné rozprávanie
- Metriky
- Stránkované zostavy
- Power Apps
- Power Automate







