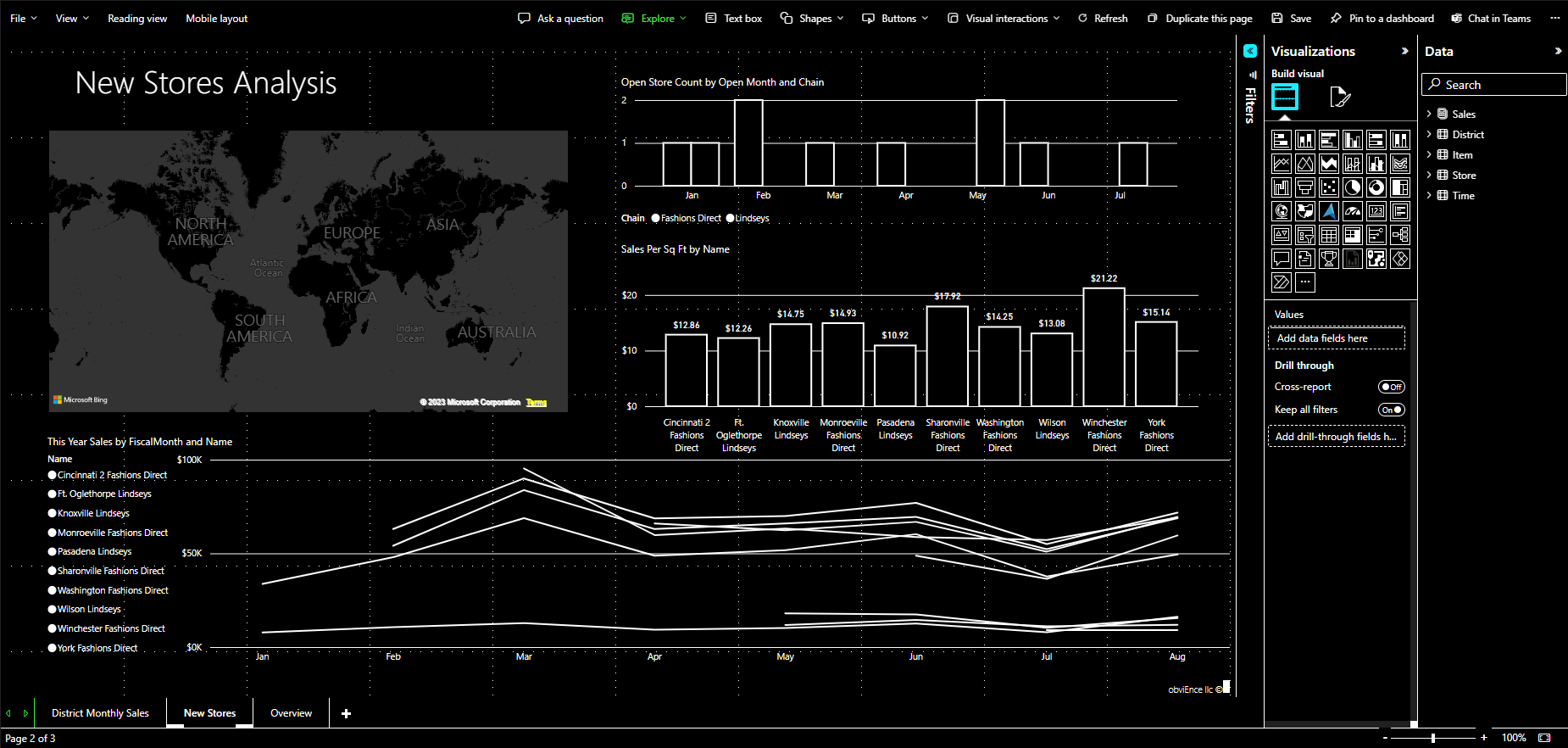Vytváranie zostáv v službe Power BI pomocou nástrojov na zjednodušenie ovládania
Tvorcovia zostáv, ktorí používajú pri vytváraní zostáv nástroje na zjednodušenie ovládania, ponúka Power BI množstvo vstavaných funkcií, ktoré vám môžu pomôcť.
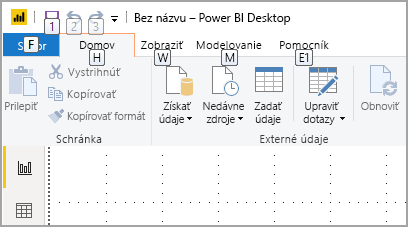
Tento článok popisuje množstvo typov nástrojov na zjednodušenie ovládania, ktoré majú k dispozícii tvorcovia zostáv v aplikácii Power BI Desktop.
Navigácia na úrovni aplikácie
Pri navigácii v aplikácii Power BI Desktop môžete presunúť zameranie na hlavné oblasti aplikácie stlačením kombinácie klávesov Ctrl + F6. Presúvanie zamerania v hlavnej oblasti aplikácie Power BI Desktop prebieha v tomto poradí:
- Objekty na plátne
- Karty strany
- tably (každá samostatne, zľava doprava v prípade otvorených tabiel)
- Navigátor zobrazenia
- Päta
- Prihlásiť sa
- Panel so žltými upozorneniami, chybami alebo aktualizáciami
Vo väčšine prípadov sú bežnými postupmi pri používaní v službe Power BI enter, keď chcete vybrať alebo vstúpiť do oblasti, a kláves Esc na ukončenie.
Navigácia na páse s nástrojmi
Stlačením klávesu Alt si zobrazte malé polia s názvom Kláves Tipy nad každým príkazom dostupným v aktuálnom zobrazení pása s nástrojmi. Potom môžete stlačiť písmeno uvedené ako klávesová skratka vznášajúca sa nad príkazom, ktorý chcete použiť.
Na nasledujúcom obrázku sme napríklad stlačením klávesu Alt zobrazili kláves Key Tipy obsahujúci písmená na príkazy so zjednodušeným ovládať. Stlačením klávesu M sa na páse s nástrojmi otvorí karta Modelovanie .
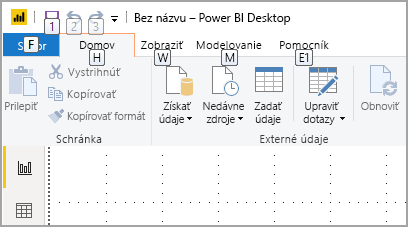
V závislosti od toho, ktoré písmeno stlačíte, sa môže zobraziť iné klávesy Tipy. Ak je napríklad aktívna karta Domov a stlačíte kláves V, zobrazí sa karta Zobrazenie spolu s tlačidlom Kľúč Tipy pre skupiny na tejto karte Zobrazenie na páse s nástrojmi. Môžete stláčať ďalšie písmená v ovládaní klávesu Key Tipy kým stlačíte písmeno konkrétneho príkazu, ktorý chcete použiť. Ak chcete prejsť na predchádzajúcu množinu klávesov Key Tipy stlačte kláves Esc. Ak chcete zrušiť vykonávaovú akciu a skryť kláves Tipy stlačte kláves Alt.
Navigácia na table vizuálov
Ak chcete navigovať na table Vizualizácie , uistite sa, že je zameranie na tejto table stlačením kombinácie klávesov Ctrl + F6 , kým sa na túto tablu nedostanete. Keď prechádzate tablou vizualizácií, zameranie je najskôr na hlavičke. Poradie kariet začína zhora a je zobrazené na nasledujúcom obrázku:
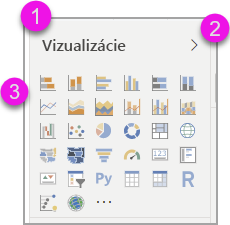
- Názov hlavičky
- Karát rozbalenia a zbalenia
- Ikona prvého vizuálu
- Kontingenčné ovládacie prvky tably
Keď je zameranie na kontingenčných ovládacích prvkoch tably, tabulátorom sa zobrazí len ikona vybratej tably. Ak chcete prepnúť na iné tably, použite klávesy so šípkami.
Keď sa dostanete k vizuálom, môžete prejsť na konkrétny vizuál pomocou klávesov so šípkami a stlačením klávesu Enter ho vybrať. Čítačka obrazovky vám povie, či ste vytvorili nový graf, a oznámi typ grafu. Dozviete sa tiež, kedy ste zmenili graf konkrétneho typu na iný typ.
Zdroj polí
Keď je zameranie na kontingenčných ovládacích prvkov tably, ako je to popísané v predchádzajúcej časti, opätovným stlačením tabulátora sa zameranie posunie do zdroja polí .
V kontajneri Pole sa zameranie presunie na:
- Názov každého z nich.
- Dané pole v každom kontajneri.
- Tlačidlo rozbaľovacieho zoznamu na otvorenie ponuky polí.
- Potom tlačidlo odstránenia.
Na nasledujúcom obrázku je znázornené postupné poradie zamerania.
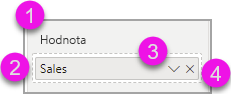
Čítačka obrazovky prečíta názov kontajnera a jeho popis. Pri každom poli v zdroji prečíta čítačka obrazovky názov poľa a jeho popis. Ak je zdroj prázdny, malo by sa zameranie presunúť na úplne prázdny zdroj. Čítačka obrazovky by mala prečítať názov kontajnera, popis a uviesť, že je prázdny.
Keď je ponuka Pole otvorená, môžete ju prechádzať pomocou klávesu Tab alebo klávesu Shift + Tab alebo pomocou klávesov so šípkami nahor a nadol. Čítačka obrazovky oznámi názvy možností.
Ak chcete presunúť pole z jedného kontajnera v zdroji polí do iného kontajnera, môžete použiť klávesnicu a možnosť Premiestniť do v ponuke zdroja polí, ako je to znázornené na nasledujúcom obrázku:
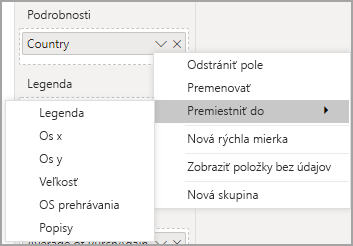
Tabla Formátovanie
Poradie zamerania na table Formátovanie sa presúva zhora nadol v poradí kariet. Zameranie bude najskôr na názve karty a následne na jej prepínači Zapnúť/Vypnúť (ak je k dispozícii). Keď bude zameranie na názve karty, čítačka obrazovky prečíta názov karty a to, či je karta rozbalená alebo zbalená. Kartu môžete rozbaliť alebo zbaliť stlačením klávesu Enter . Kláves Enter funguje aj na prepnutie tlačidla Zapnúť alebo Vypnúť .
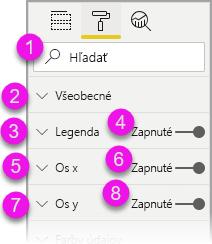
Ak je karta otvorená, ovládacím prvkom na karte prejdete cez ovládacie prvky, až potom prejdete na ďalšiu kartu. V prípade ovládacích prvkov na karte čítačka obrazovky oznámi názov, aktuálnu hodnotu a typ ovládacieho prvku.
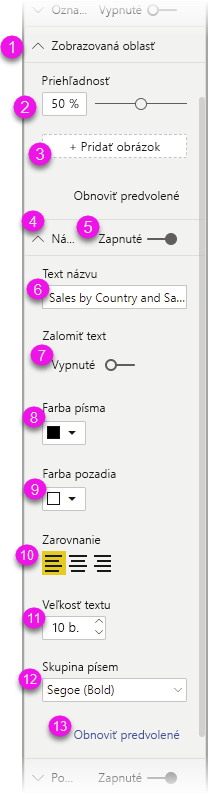
Navigácia v zozname údajov
Na navigáciu v zozname Údajov môžete použiť kláves Tab. Podobne ako pri table formátovania, ak sú tabuľky zbalené, poradie zamerania sa prechádza nasledovne:
- Hlavička zoznamu Údaje
- Panel hľadania
- Názvy jednotlivých tabuliek
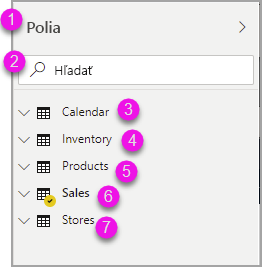
Ak chcete rozbaliť všetky tabuľky v kontajneri Údaje , stlačte kombináciu klávesov Alt + Shift + 9. Ak chcete zbaliť všetky tabuľky, stlačte kombináciu klávesov Alt + Shift + 1. Ak chcete rozbaliť jednu tabuľku, stlačte kláves so šípkou doprava. Ak chcete zbaliť jednu tabuľku, stlačte kláves so šípkou doľava. Podobne ako pri table formátovania, ak je tabuľka rozbalená, pri karte a navigácii v zozname polí sa bude prechádzať poliami, ktoré sa zobrazujú. Čítačka obrazovky vám oznámi, či ste tabuľku rozbalili alebo zbalili.
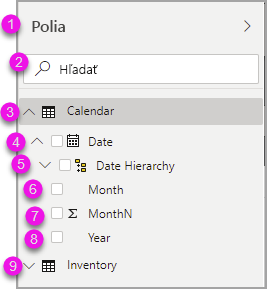
Ak chcete začiarknuť niektoré pole, prejdite na požadované pole a stlačte kláves Enter. Čítačka obrazovky oznámi, na akom poli je zameranie a či je dané pole začiarknuté alebo nie.
Používatelia myši zvyčajne presúvajú polia myšou na plátno alebo do príslušných kontajnerov filtrov, ktoré si želajú. Ak chcete používať klávesnicu, môžete pridať pole do kontajnera filtrov tak, že prejdete do kontextovej ponuky poľa stlačením kombinácie klávesov Shift + F10. Potom pomocou klávesov so šípkami prejdite na položku Pridať do filtrov a pri type filtra, do ktorého chcete pridať pole, stlačte kláves Enter .
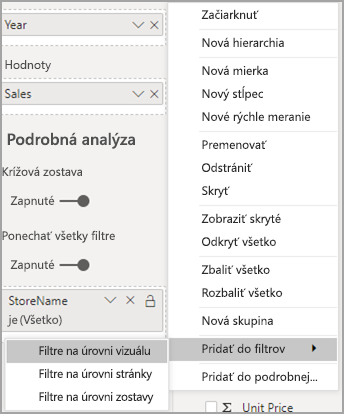
Navigácia na table výberu
Tabla Výber má nasledujúce postupné poradie zamerania:
- Názov hlavičky
- Zbalenie karátu a tlačidlo výstupu
- Prepínač poradia vrstiev a kariet
- Tlačidlo na posunutie nahor vo vrstve
- Tlačidlo na posunutie nadol vo vrstve
- Tlačidlo Zobraziť
- Tlačidlo Skryť
- Objekty
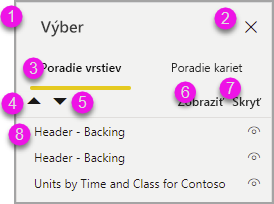
Pomocou tabulátora presúvajte zameranie a stlačením klávesu Enter vyberte prvok, ktorý vás zaujíma.
Keď prejdete na prepínač poradia vrstiev a kariet, pomocou klávesov so šípkami doľava a doprava môžete prepnúť medzi poradím vrstiev a poradím kariet.
Keď prejdete na tablu Výber k objektom, stlačte kláves F6, čím tablu Výber aktivujete. Po aktivácii tably Výber môžete pomocou klávesov so šípkami nahor a nadol prejsť na rôzne objekty tably Výber . Po prechode na objekt, o ktorý máte záujem, môžete vykonať niekoľko akcií:
- Stlačením kombinácie klávesov Ctrl + Shift + S môžete objekt skryť alebo zobraziť.
- Stlačením kombinácie klávesov Ctrl + Shift + F môžete objekt posunúť nahor v poradí vrstiev.
- Stlačením kombinácie klávesov Ctrl + Shift + B môžete objekt posunúť nadol v poradí vrstiev.
- Stlačením kombinácie klávesov Ctrl + medzerník môžete vybrať viacero objektov.
Dialógové okná v aplikácii Power BI Desktop
Všetky dialógové okná v aplikácii Power BI Desktop sú prístupné prostredníctvom navigácie na klávesnici a fungujú s čítačkami obrazovky.
Medzi dialógové okná v aplikácii Power BI Desktop patria:
- Dialógové okno Rýchle merania
- Dialógové okno Podmienené formátovanie a údajové pruhy
- Dialógové okno Prieskumníka Q&A
- Dialógové okno Začíname
- Ponuka Súbor a dialógové okno Informácie
- Panel s upozornením
- Dialógové okno Obnovenie súborov
- Dialógové okno Frowns
Podpora vysokého kontrastu
Keď používate režimy vysokého kontrastu vo Windowse, paleta a nastavenia, ktoré vyberiete, sa použijú aj na zostavy v aplikácii Power BI Desktop.
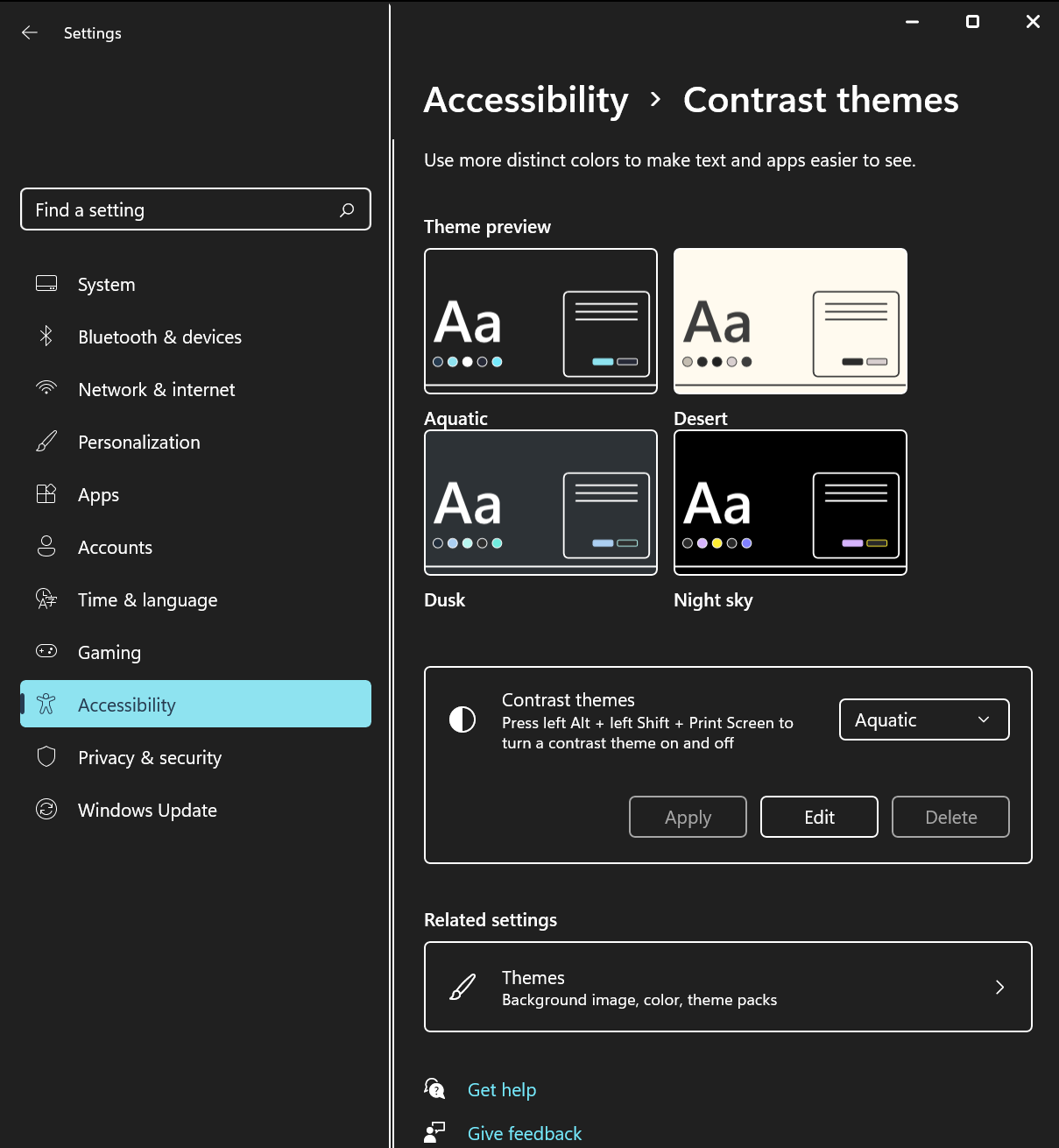
Power BI Desktop automaticky zistí, ktorý motív s vysokým kontrastom Windows používa, a použije tieto nastavenia vo vašich zostavách. Tieto farby s vysokým kontrastom zostanú v zostave aj po publikovaní v služba Power BI alebo inde.