Pridanie vlastného stĺpca v aplikácii Power BI Desktop
VZŤAHUJE SA NA: služba Power BI aplikácie Power BI Desktop
V aplikácii Power BI Desktop môžete do modelu pridať nový vlastný stĺpec údajov pomocou funkcie Editor Power Query. S Editor Power Query môžete vytvoriť a premenovať vlastný stĺpec a vytvoriť dotazy vzorca M PowerQuery na definovanie vlastného stĺpca. Dotazy vzorca M PowerQuery majú komplexnú súpravu referenčného obsahu funkcie. Keď v Editor Power Query vytvoríte vlastný stĺpec, Power BI Desktop ho pridá ako použitý krok v Nastaveniach dotazu daného dotazu. Stĺpec môžete kedykoľvek zmeniť, premiestniť alebo upraviť.
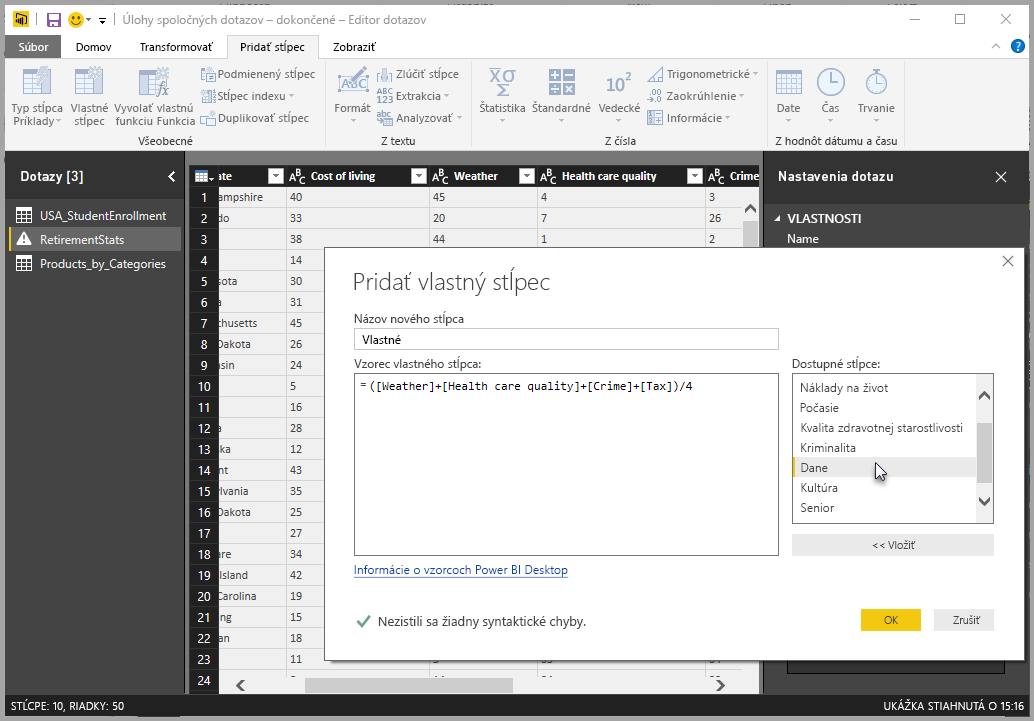
Použitie Editor Power Query na pridanie vlastného stĺpca
Ak chcete vytvoriť vlastný stĺpec, postupujte podľa týchto krokov:
Spustite aplikáciu Power BI Desktop a načítajte nejaké údaje.
Na karte Domov na páse s nástrojmi vyberte položku Transformovať údaje a potom v ponuke vyberte položku Transformovať údaje.
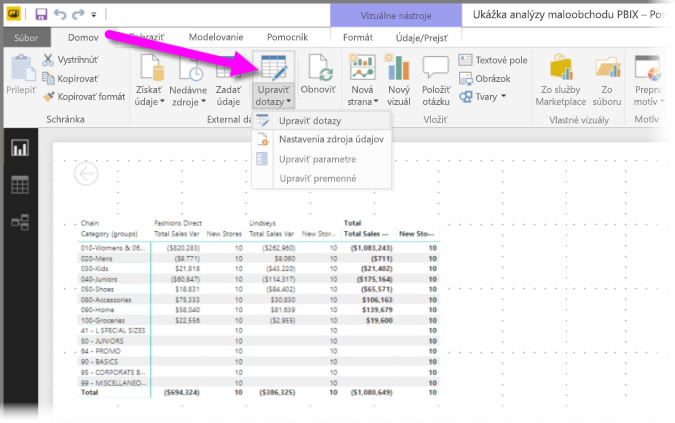
Zobrazí sa okno Editor Power Query.
Na karte Pridať stĺpec na páse s nástrojmi vyberte položku Vlastný stĺpec.
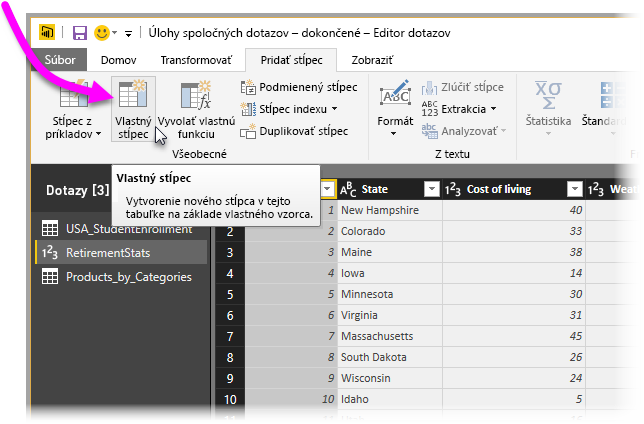
Zobrazí sa okno Vlastný stĺpec .
Okno Vlastný stĺpec
Okno Vlastný stĺpec má nasledujúce funkcie:
Zoznam Dostupných stĺpcov na pravej strane.
Počiatočný názov vlastného stĺpca v poli Názov nového stĺpca. Tento stĺpec môžete premenovať.
Dotazy vzorca M PowerQuery v poli Vzorec vlastného stĺpca. Tieto dotazy vytvoríte tak, že vytvoríte vzorec, podľa ktorého bude definovaný váš nový vlastný stĺpec.
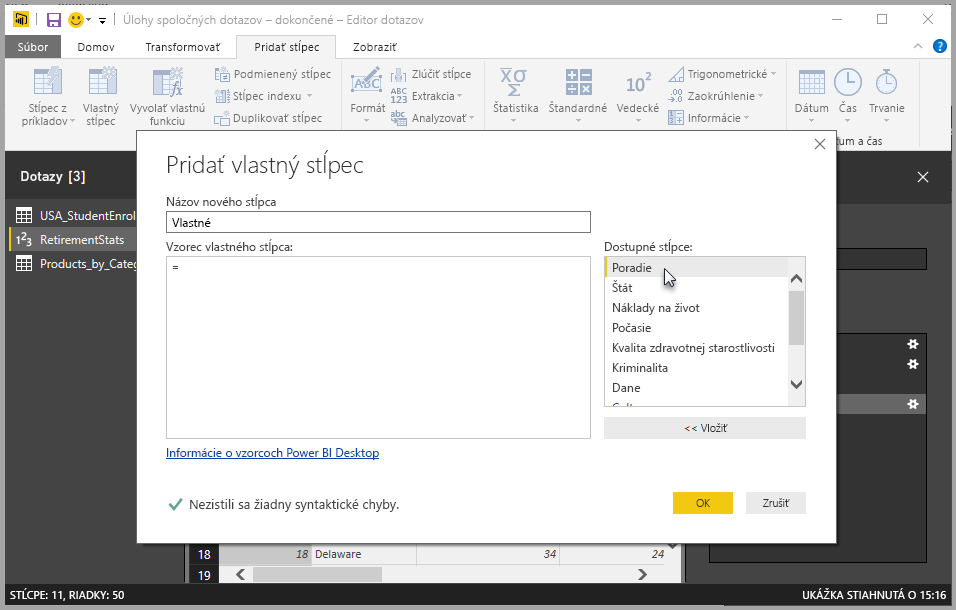
Vytvorenie vzorcov pre vlastný stĺpec
Môžete vytvárať vzorce pre vlastné stĺpce podľa popisu v nasledujúcich krokoch. Ďalšie informácie o funkciách jazyka M, ktoré sú k dispozícii pre vzorce, nájdete referenčné informácie o funkciách jazyka Power Query M.
Vyberte stĺpce zo zoznamu Dostupné stĺpce na pravej strane a potom ich výberom položky Vložiť pod zoznamom pridajte do vzorca vlastného stĺpca. Stĺpec môžete pridať aj tak, že naň dvakrát kliknete v zozname.
Po zadaní vzorca a vytvorení stĺpca si všimnite indikátor v dolnej časti okna Vlastný stĺpec .
Ak sa nezistia žiadne chyby, zobrazí sa zelený znak začiarknutia a správa Nezistili sa žiadne syntaktické chyby.
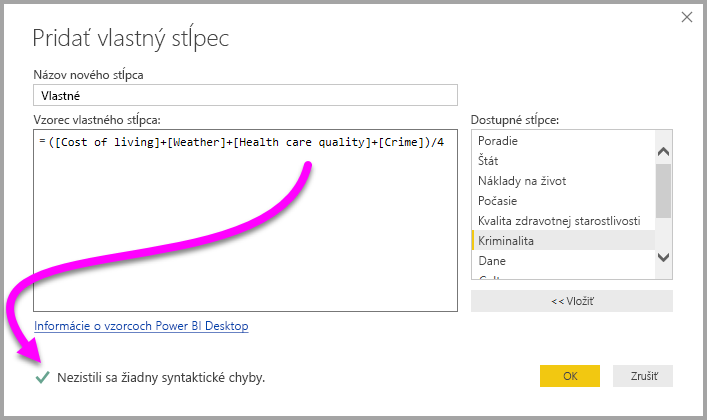
Ak sa vyskytla syntaktická chyba, zobrazí sa upozornenie spolu s prepojením na miesto, kde sa vo vzorci vyskytla chyba.
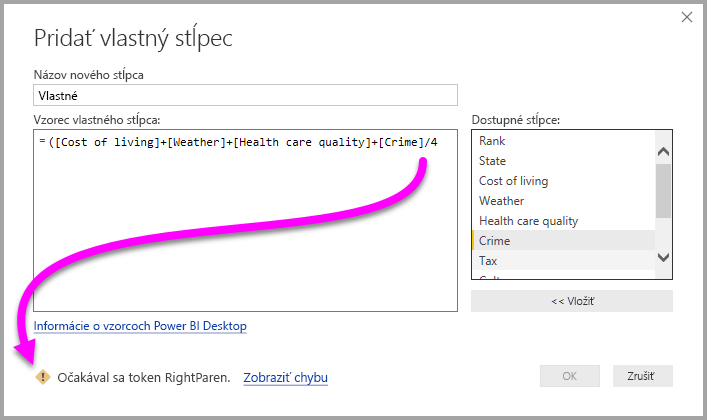
Vyberte položku OK.
Power BI Desktop pridá váš vlastný stĺpec do modelu a pridá krok Pridané vlastné do zoznamu Použité kroky v Nastaveniach dotazu.
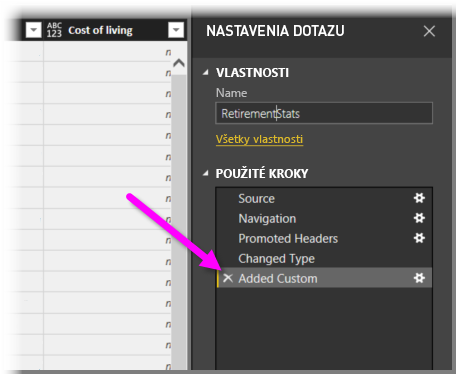
Ak chcete upraviť vlastný stĺpec, dvakrát kliknite na krok Pridané vlastné v zozname Použité kroky .
Zobrazí sa okno Vlastný stĺpec so vzorcom vlastného stĺpca, ktorý ste vytvorili.
Použitie Rozšírený editor pre vlastné stĺpce
Po vytvorení dotazu môžete použiť aj Rozšírený editor na úpravu ľubovoľného kroku dotazu. Ak to chcete urobiť, postupujte podľa týchto krokov:
V okne Editor Power Query vyberte na karte Zobrazenie na páse s nástrojmi položku Rozšírený editor.
Zobrazí sa okno Rozšírený editor, ktoré vám poskytne úplnú kontrolu nad dotazom.
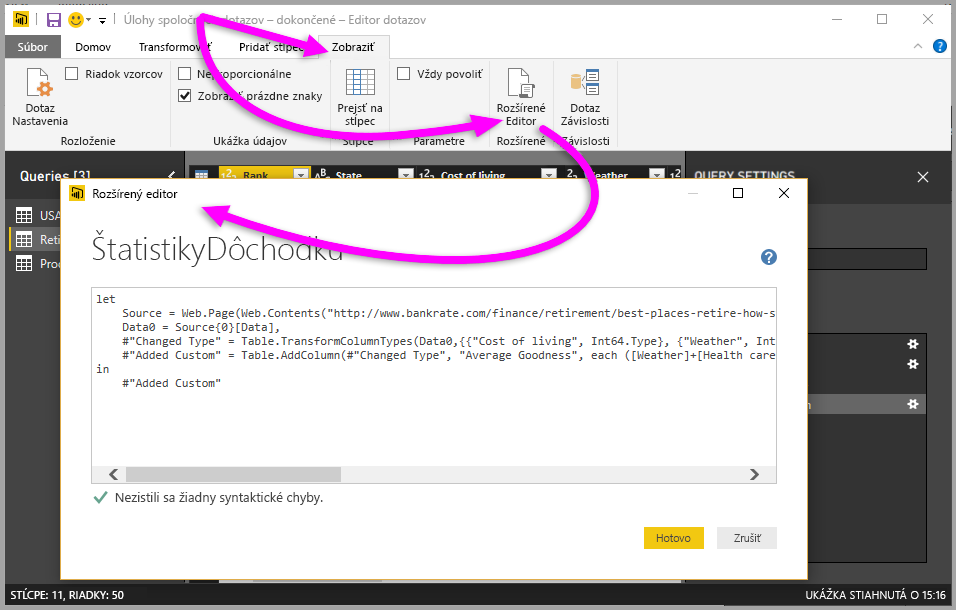
Vykonajte zmeny a potom vyberte položku Hotovo.
Súvisiaci obsah
Vlastný stĺpec môžete vytvoriť aj inými spôsobmi, napríklad vytvorením stĺpca podľa príkladov, ktoré ste Editor Power Query. Ďalšie informácie nájdete v téme Pridanie stĺpca z príkladu v aplikácii Power BI Desktop.
Informácie o odkaze na Power Query M nájdete v téme Referenčné informácie o funkciách jazyka Power Query M.