Kurz: Vytvorenie pôsobivej zostavy z dimenzionálneho modelu v aplikácii Power BI Desktop
VZŤAHUJE SA NA: služba Power BI aplikácie Power BI Desktop
V tomto kurze začnete s dimenzionálnym modelom a vytvoríte nádhernú nádhernú zostavu len za 45 minút.
Pracujete s databázou AdventureWorks a váš manažér chce vidieť zostavu s najnovšími číslami o predaji. Požiadal vás o súhrn:
- V ktorý deň vo februári 2019 bol najväčší predaj?
- V ktorej krajine alebo oblasti spoločnosť dosahuje najväčšie úspechy?
- Do ktorých kategórií produktov a typov podnikov predajcov by mala spoločnosť naďalej investovať?
Pomocou nášho vzorového excelového zošita AdventureWorks – Predaj môžeme vytvoriť túto zostavu raz. Takto bude vyzerať finálna zostava.
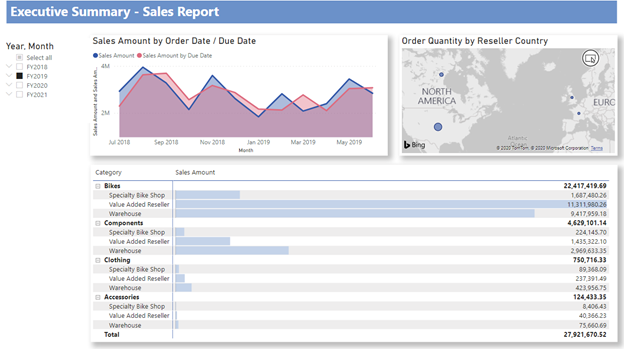
Chcete vidieť hotový produkt? Dokončený súbor .pbix služby Power BI si môžete aj stiahnuť.
Poznámka
Ak by ste radšej pracovali s údajmi v databázach SQL, článok o vzorových databázach AdventureWorks obsahuje prepojenia na stiahnutie vzorových databáz AdventureWorks SQL v odkladacom priestore GitHubu. Ak používate databázu SQL, budete musieť v tomto kurze upraviť rôzne kroky.
Pustime sa do toho.
V tomto kurze sa naučíte:
- Pripraviť údaje pomocou niekoľkých transformácií
- Vytvorenie zostavy s názvom, troma vizuálmi a rýchlym filtrom
- Publikujte zostavu v služba Power BI, aby ste ju mohli zdieľať s kolegami.
Požiadavky
- Skôr než začnete, musíte si stiahnuť aplikáciu Power BI Desktop.
- Ak plánujete zostavu publikovať do služba Power BI a ešte nie ste zaregistrovaní, zaregistrujte si bezplatnú skúšobnú verziu.
Získanie údajov: Stiahnutie ukážky
Stiahnite si vzorový excelový zošit AdventureWorks Sales.
Otvorte Power BI Desktop.
V časti Údaje na páse s nástrojmi Domov vyberte položku Excel.
Prejdite do umiestnenia, do ktorého ste uložili vzorový zošit, a vyberte položku Otvoriť.
Príprava údajov
Na table Navigátor máte možnosť údaje transformovať alebo načítať. Navigátor zobrazuje ukážku údajov, aby ste mohli overiť, či máte správny rozsah údajov. Číselné typy údajov sú kurzívou. V tomto kurze údaje pred načítaním transformujeme.
Vyberte všetky tabuľky a potom vyberte položku Transformovať údaje. Hárky (označené ako _data) nevyberajte.
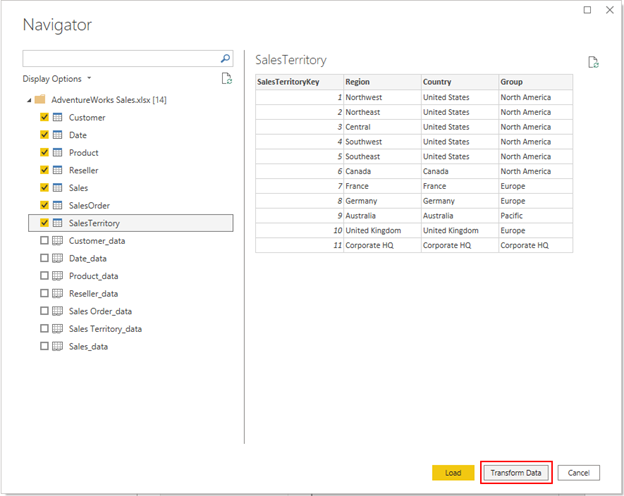
Skontrolujte, či sa typy údajov v stĺpcoch zhodujú s typmi údajov v nasledujúcej tabuľke. Ak chcete, aby Služba Power BI rozpoznala typy údajov za vás, vyberte dotaz a potom vyberte jeden alebo viac stĺpcov. Na karte Transformovať vyberte položku Zistiť typ údajov. Ak chcete vykonať zmeny zisteného typu údajov, na karte Domov vyberte položku Typ údajov a potom zo zoznamu vyberte príslušný typ údajov.
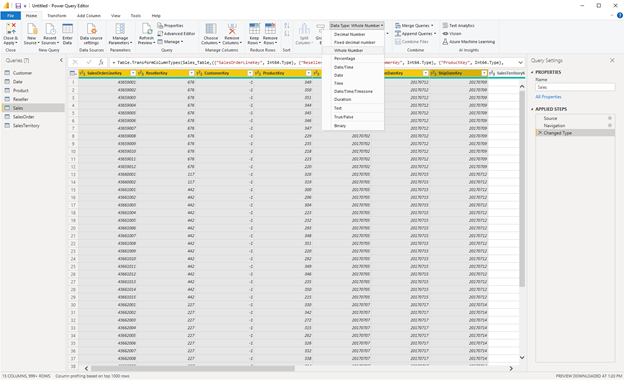
| Query | Stĺpec | Typ údajov |
|---|---|---|
| Zákazník | CustomerKey | Celé číslo |
| Date (Dátum) | DateKey | Celé číslo |
| Date (Dátum) | Date (Dátum) | |
| MonthKey | Celé číslo | |
| Produkt | ProductKey (KódProduktu) | Celé číslo |
| Štandardná cena | Desatinné číslo | |
| Jednotková cena | Desatinné číslo | |
| Reseller (Predajca) | ResellerKey (KódPredajcu) | Celé číslo |
| Sales | SalesOrderLineKey | Celé číslo |
| ResellerKey (KódPredajcu) | Celé číslo | |
| CustomerKey | Celé číslo | |
| ProductKey (KódProduktu) | Celé číslo | |
| OrderDateKey | Celé číslo | |
| DueDateKey | Celé číslo | |
| ShipDateKey | Celé číslo | |
| SalesTerritoryKey (KódOblastiPredaja) | Celé číslo | |
| Order Quantity | Celé číslo | |
| Jednotková cena | Desatinné číslo | |
| Rozšírená suma | Desatinné číslo | |
| Unit Price Discount Pct | Percento | |
| Product Standard Cost | Desatinné číslo | |
| Total Product Cost | Desatinné číslo | |
| Suma predaja | Desatinné číslo | |
| SalesTerritory (OblasťPredaja) | SalesTerritoryKey (KódOblastiPredaja) | Celé číslo |
| SalesOrder | SalesOrderLineKey | Celé číslo |
Späť na karte Domov vyberte položku Zavrieť a použiť.
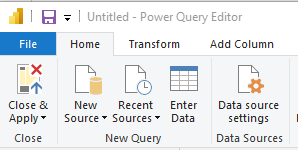
Modelovanie údajov
Údaje, ktoré ste načítali, sú takmer pripravené na vytváranie zostáv. Preskúmajme dátový model a vykonajte niekoľko zmien.
Naľavo vyberte zobrazenie Model.
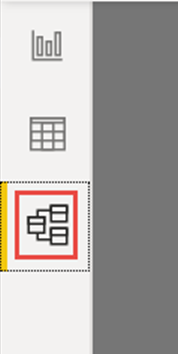
Váš dátový model by mal mať každú tabuľku v poli, ako na nasledujúcom obrázku.
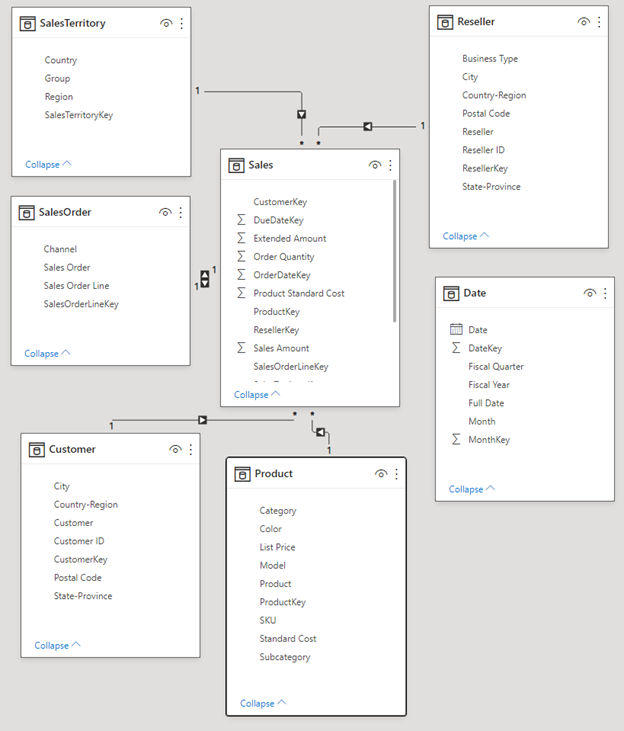
Vytvorenie vzťahov
Tento model je typickou hviezdicovou schémou , ktorá sa používa v údajových skladoch: Podobá sa hviezde. Stred hviezdy tvorí tabuľka faktov. Okolité tabuľky sa nazývajú tabuľky dimenzií a sú prepojené s tabuľkou faktov so vzťahmi. Tabuľka faktov obsahuje číselné informácie o transakciách predaja, ako napríklad Čiastka predaja a Štandardná cena produktu. Dimenzie poskytujú kontext a umožňujú napríklad analyzovať:
- Aký produkt sa predal...
- ktorým zákazníkom...
- ktorým predajcom...
- v ktorom území predaja.
Ak sa pozriete pozorne, zistíte, že okrem tabuľky Dátum sú všetky tabuľky dimenzií prepojené s tabuľkou Fakty pomocou vzťahu. Poďme teraz pridať vzťahy aj k možnosti Dátum. Presuňte hodnotu KódDátumu z tabuľky Dátum do parametra KódDátumuObjednávky v tabuľke Predaj. Medzi dátumami a predajmi ste vytvorili vzťah one-to-many, ktorý je označený číslom 1 a hviezdičkou * (many) na koncoch riadka.
Vzťah je one-to-many, pretože máme jednu alebo viac predajných objednávok pre daný dátum. Ak by mal každý dátum len jednu predajnú objednávku, šlo by o vzťah typu one-to-one. Malá šípka v strede riadka označuje smer krížového filtrovania. Označuje, že môžete použiť hodnoty z tabuľky Dátum na filtrovanie tabuľky Predaj, takže prostredníctvom tohto vzťahu môžete analyzovať, kedy bola umiestnená predajná objednávka.
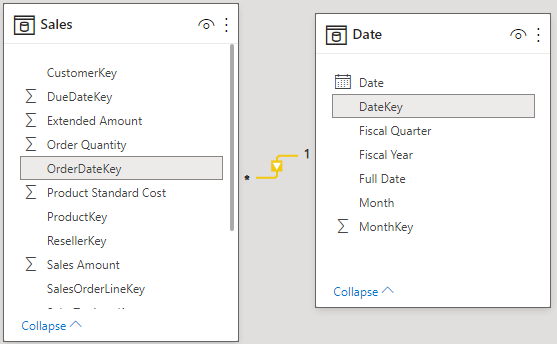
Tabuľka Predaj obsahuje ďalšie informácie o dátumoch súvisiacich s predajnými objednávkami, ako je napríklad termín dokončenia a dátum odoslania. Pridajme k tabuľke Dátum ďalšie dva vzťahy presunutím položky:
- KódDátumu do parametra KódDátumuDokončenia
- KódDátumu do kľúčaDátumuOdoslaní
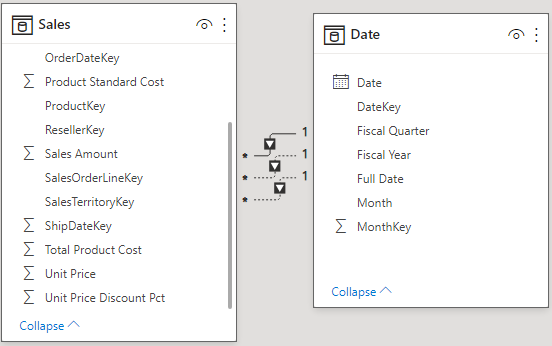
Všimnite si, že prvý vzťah v parametri KódDátumuObjednávky je aktívny a zobrazený spojitou čiarou. Ostatné dva sú neaktívne, zobrazené prerušovanými čiarami. Služba Power BI predvolene používa aktívny vzťah na vytvorenie vzťahu medzi tabuľkami Predaj a Dátum. Z tohto dôvodu sa súčet stĺpca SalesAmount (ObjemPredaja) vypočíta na základe dátumu objednávky a nie na základe termínu dokončenia alebo dátumu odoslania. Toto správanie môžete ovplyvniť. Ďalšie informácie nájdete v časti Kredit navyše: Zápis mierky v jazyku DAX ďalej v tomto kurze.
Skrytie kľúčových stĺpcov
Typická hviezdicová schéma obsahuje niekoľko kľúčov, na ktoré sa nachádzajú vzťahy medzi faktami a dimenziami. Za normálnych okolností nechceme v našich zostavách používať žiadne kľúčové stĺpce. Skryme zobrazenie kľúčových stĺpcov, aby sa v zozname polí zobrazoval menší počet polí a dátový model sa jednoduchšie používal.
Prejdite cez všetky tabuľky a skryte každý stĺpec, ktorého názov končí na slovo Kľúč:
Vyberte ikonu oka vedľa stĺpca a vyberte položku Skryť v zobrazení zostavy.

Môžete tiež vybrať ikonu oka vedľa stĺpca na table Vlastnosti.
Táto ikona s prezeraním oka predstavuje skryté polia.

Skryte tieto polia.
| Tabuľka | Stĺpec |
|---|---|
| Zákazník | CustomerKey |
| Date (Dátum) | DateKey |
| MonthKey | |
| Produkt | ProductKey (KódProduktu) |
| Reseller (Predajca) | ResellerKey (KódPredajcu) |
| Sales | CustomerKey |
| DueDateKey | |
| OrderDateKey | |
| ProductKey (KódProduktu) | |
| ResellerKey (KódPredajcu) | |
| SalesOrderLineKey | |
| SalesTerritoryKey (KódOblastiPredaja) | |
| ShipDateKey | |
| SalesOrder | SalesOrderLineKey |
| SalesTerritory (OblasťPredaja) | SalesTerritoryKey (KódOblastiPredaja) |
Váš dátový model by mal teraz vyzerať ako tento dátový model, pričom obsahuje vzťahy medzi tabuľkou Predaj a všetkými ostatnými tabuľkami a všetky kľúčové polia v skrytom poli:
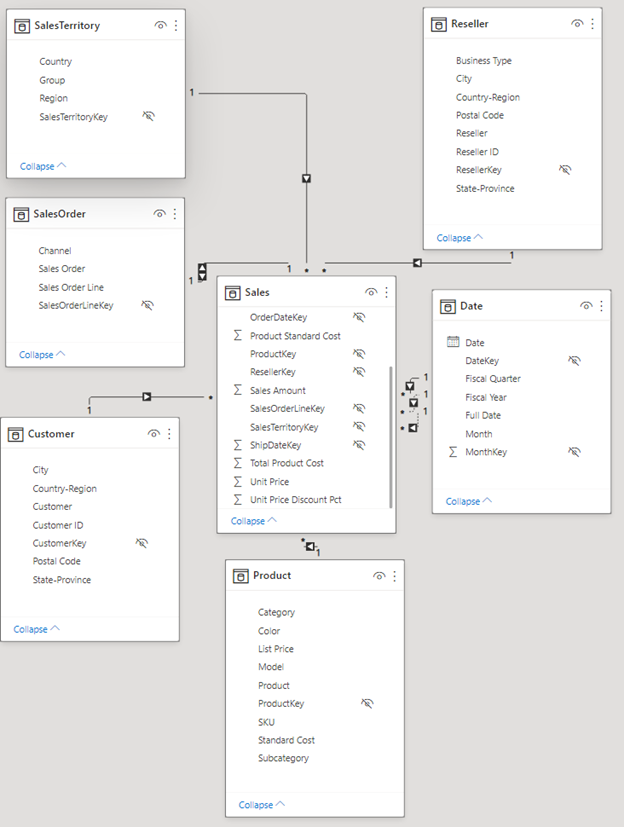
vytvárať hierarchie,
Teraz, keď sa náš dátový model dá jednoduchšie používať, pretože má skryté stĺpce, môžeme pridať niekoľko hierarchií , aby bolo používanie modelu ešte jednoduchšie. Hierarchie umožňujú jednoduchšiu navigáciu v zoskupeniach. Napríklad mestá sa nachádzajú v štáte alebo kraji, ktoré sa nachádza v krajine alebo oblasti.
Vytvorte nasledujúce hierarchie.
Kliknite pravým tlačidlom myši na najvyššiu úroveň alebo najmenej podrobné pole v hierarchii a vyberte položku Vytvoriť hierarchiu.
Na table Vlastnosti nastavte pre hierarchiu Názov úrovne.
Potom kliknite na položku Použiť zmeny úrovne.
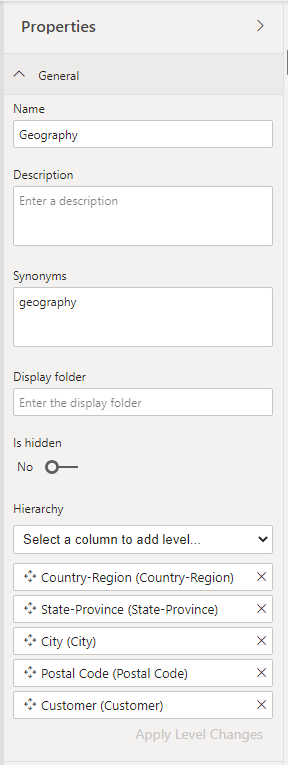
Po pridaní úrovní do hierarchie ich môžete premenovať na table Vlastnosti. Bude potrebné premenovať úrovne Rok a Štvrťrok v hierarchii Fiškálne v tabuľke Dátum.
Tu sú hierarchie, ktoré potrebujete vytvoriť.
| Tabuľka | Názov hierarchie | Úrovne |
|---|---|---|
| Zákazník | Geografia | Country-Region (Krajina – oblasť) |
| State-Province (Štát – kraj) | ||
| City | ||
| PSČ | ||
| Zákazník | ||
| Date (Dátum) | Fiscal | Rok (Fiškálny rok) |
| Štvrťrok (Fiškálny štvrťrok) | ||
| Month | ||
| Date (Dátum) | ||
| Produkt | Produkty | Kategória |
| Podkategória | ||
| Model | ||
| Produkt | ||
| Reseller (Predajca) | Geografia | Country-Region (Krajina – oblasť) |
| State-Province (Štát – kraj) | ||
| City | ||
| PSČ | ||
| Reseller (Predajca) | ||
| SalesOrder | Predajné objednávky | Sales Order (Predajná objednávka) |
| Sales Order Line | ||
| SalesTerritory (OblasťPredaja) | Sales Territories | Zoskupiť |
| Country-Region (Krajina – oblasť) | ||
| Oblasť |
Váš dátový model by mal teraz vyzerať ako nasledujúci dátový model. Má rovnaké tabuľky, ale každá tabuľka dimenzií obsahuje hierarchiu:
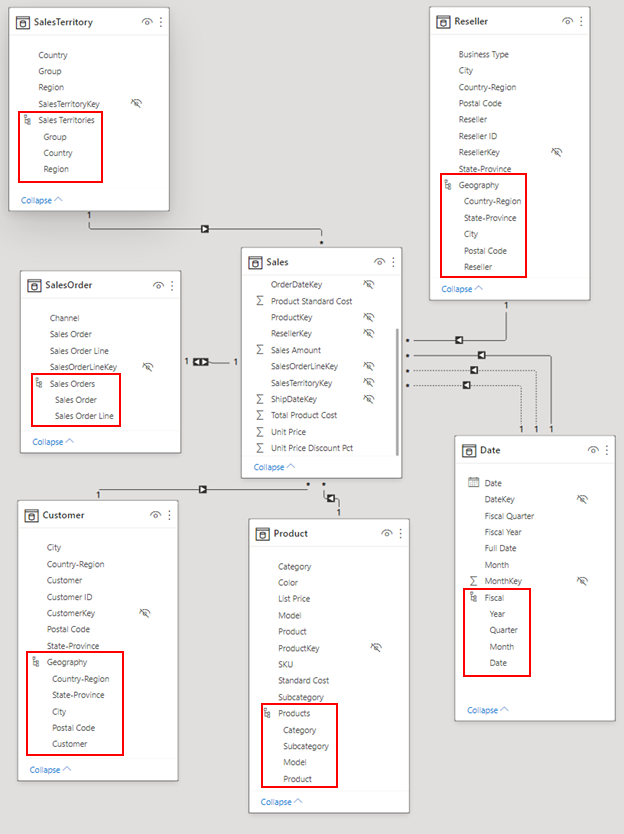
Premenovanie tabuliek
Dokončime modelovanie premenovaním nasledujúcich tabuliek na table Vlastnosti:
| Starý názov tabuľky | Nový názov tabuľky |
|---|---|
| SalesTerritory (OblasťPredaja) | Sales Territory (Oblasť predaja) |
| SalesOrder | Sales Order (Predajná objednávka) |
Tento krok je nevyhnutný, pretože názvy excelových tabuliek nemôžu obsahovať medzery.
Váš dátový model je dokončený.
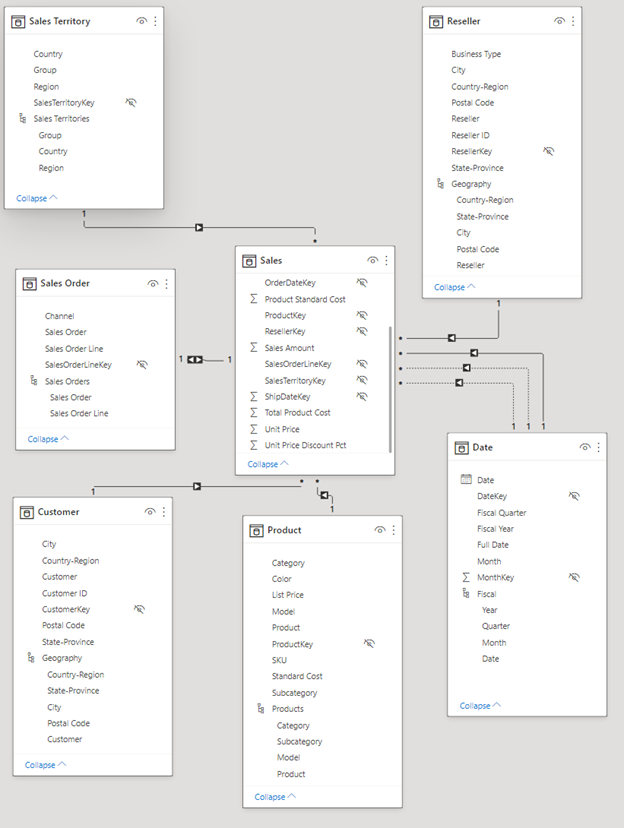
Kredit navyše: zápis mierky v jazyku DAX
Zápis mierok vo vzorcovom jazyku DAX predstavuje výkonný nástroj na modelovanie údajov. Veľa informácií o jazyku DAX nájdete v dokumentácii k službe Power BI. Začnime zápisom základnej mierky, ktorá vypočíta celkovú čiastku predaja podľa dátumu dokončenia uvedeného na predajnej objednávke namiesto podľa predvoleného dátumu objednávky. Táto mierka používa funkciu USERELATIONSHIP na aktiváciu vzťahu medzi tabuľkami Sales (Predaj) a Date (Dátum) v parametri DueDate pre kontext mierky. Potom použije funkciu CALCULATE na sčítanie čiastky predaja v tomto kontexte.
Naľavo vyberte zobrazenie Tabuľka.
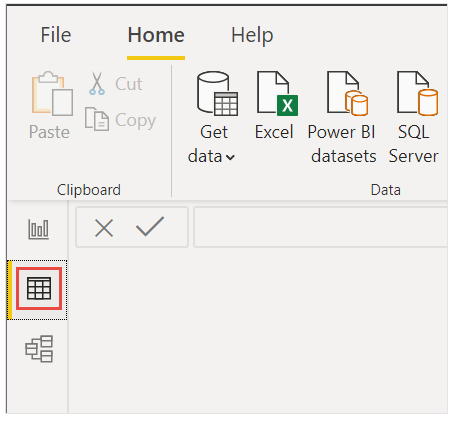
Vyberte tabuľku Sales (Predaj) v zozname Polia.
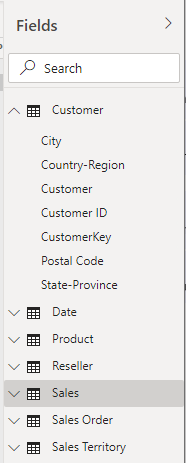
Na páse s nástrojmi Domov vyberte položku Nová mierka.
Vyberte alebo zadajte túto mierku na výpočet celkovej čiastky predaja podľa dátumu dokončenia v predajnej objednávke namiesto predvoleného dátumu objednávky:
Sales Amount by Due Date = CALCULATE(SUM(Sales[Sales Amount]), USERELATIONSHIP(Sales[DueDateKey],'Date'[DateKey]))Výberom znaku začiarknutia potvrďte.

Vytvorenie zostavy
Teraz, keď ste vytvorili model údajov, nastal čas vytvoriť zostavu. Prejdite do zobrazenia zostavy. Na table Polia na pravej strane sa zobrazujú polia vytvoreného dátového modelu.
Teraz vytvoríme finálnu zostavu, po jednom vizuáli.
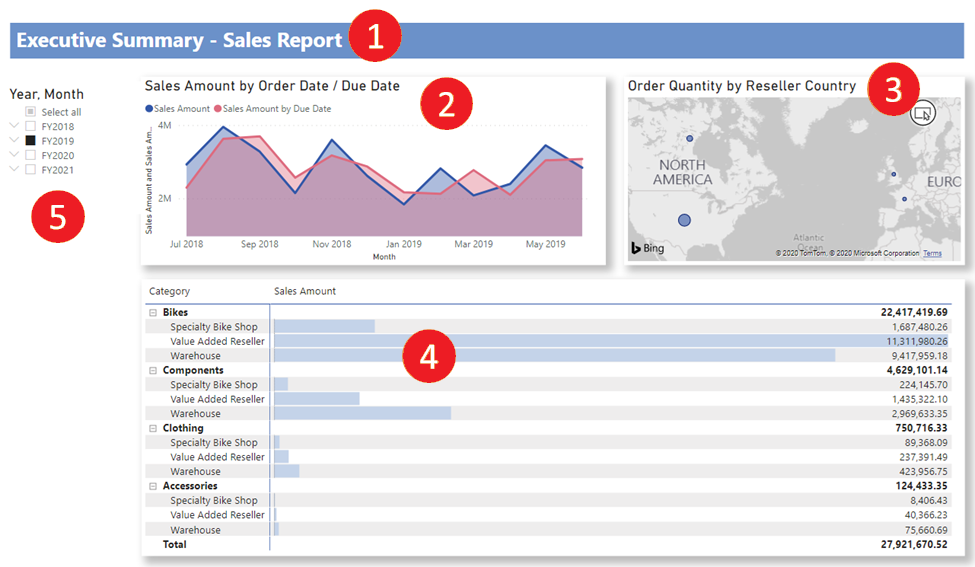
Vizuál 1: Pridanie názvu
Na páse s nástrojmi na karte Vložiť vyberte položku Textové pole. Zadajte Executive Summary – Sales Report (Súhrn – správa o predaji).
Vyberte zadaný text. Nastavte veľkosť písma na 20 a písmo na tučné.

Na table Formátovať text v časti Efekty prepnite položku Pozadie do polohy Vypnuté.
Zmeňte veľkosť poľa tak, aby sa zmestilo na jeden riadok.
Vizuál 2: Čiastka predaja podľa dátumu
Následne vytvorte čiarový graf, aby ste videli, v ktorom mesiaci a roku bola dosiahnutá najvyššia čiastka predaja.
Z tably Polia presuňte pole Čiastka predaja z tabuľky Predaj do prázdnej oblasti na plátne na vytváranie zostáv. Služba Power BI predvolene zobrazí stĺpcový graf s jedným stĺpcom, Čiastka predaja.
Presuňte pole Mesiac z hierarchie Fiškálne v tabuľke Dátum a vložte ho do stĺpcového grafu.
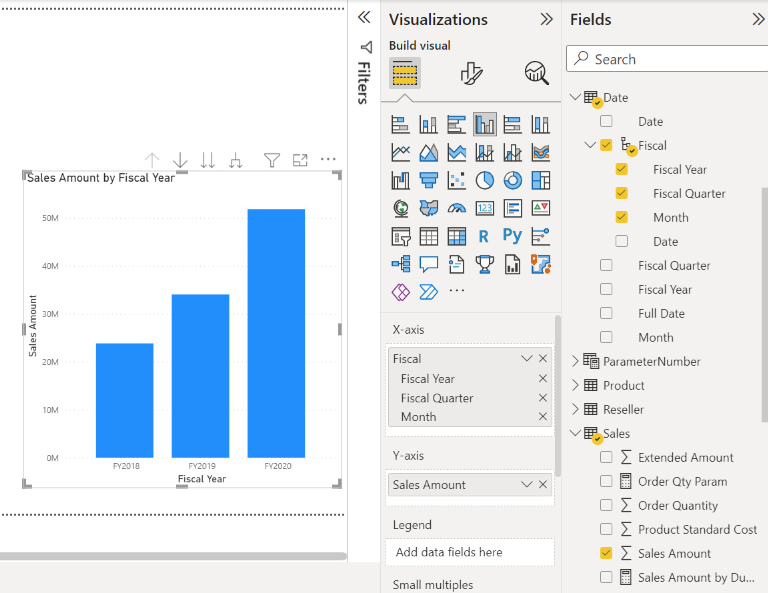
V časti Polia na table Vizualizácie v poli Os x odstráňte polia Fiškálny rok a Fiškálny štvrťrok:
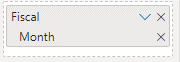
Na table Vizualizácie zmeňte typ vizualizácie na Plošný graf.
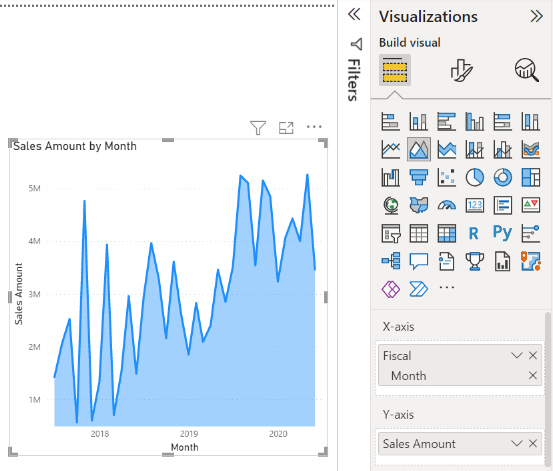
Ak ste v časti Kredit navyše uvedenej vyššie pridali mierku v jazyku DAX, pridajte ju tiež na os y.
Otvorte tablu Formát, rozbaľte časť Riadky a v položke Farby zmeňte položku Čiastka predaja podľa dátumu dokončenia na viac kontrastnú farbu, napríklad červenú.
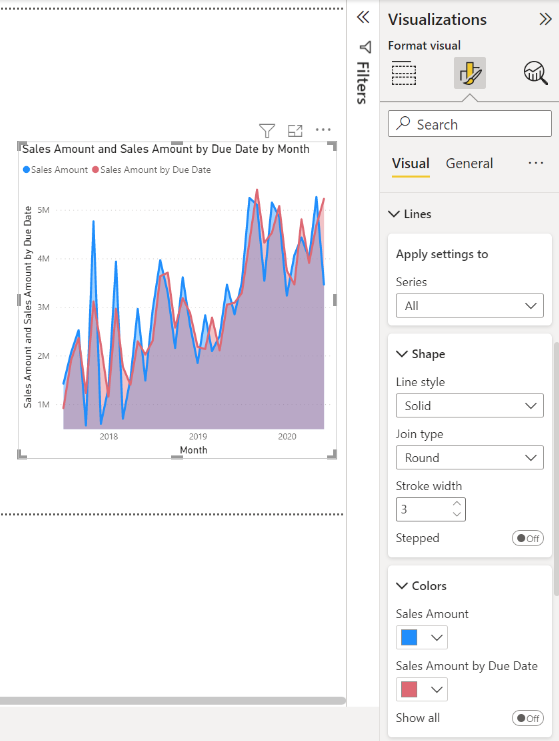
Ako vidíte, graf Čiastka predaja podľa dátumu dokončenia s miernou odchýlkou zaostáva za parametrom Čiastka predaja. To dokazuje, že používa vzťah medzi tabuľkami Predaj a Dátum, ktorý používa hodnotu KódDátumuDokončenia.
Vizuál 3: Množstvo objednávok podľa krajiny– oblasti predajcu
Teraz vytvoríme mapu, ktorá bude zobrazovať, v ktorej krajine alebo oblasti majú predajcovia najvyšší počet objednávok.
Z tably Polia presuňte pole Krajina – oblasť z tabuľky Predajca do prázdnej oblasti na plátne na vytváranie zostáv. Power BI vytvorí mapu.
Presuňte pole Množstvo objednávok z tabuľky Predaj na mapu. Uistite sa, že pole Krajina – oblasť je v kontajneri Umiestnenie a pole Množstvo objednávok v kontajneri Veľkosť bubliny.
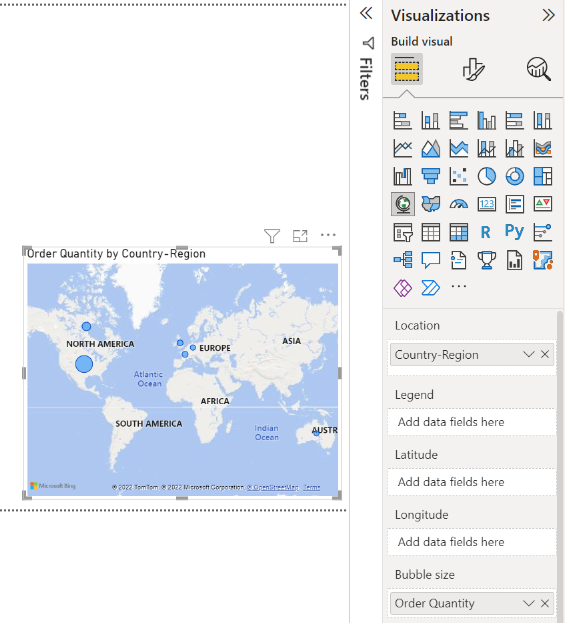
Vizuál 4: Čiastka predaja podľa kategórie produktu a typu podniku predajcu
Následne vytvoríme stĺpcový graf, aby sme zistili, ktoré produkty predáva aký typ podnikov predajcov.
Presuňte dva grafy, ktoré ste vytvorili, aby sa nachádzali vedľa seba v hornej polovici plátna. Na ľavej strane plátna nechajte trochu miesta.
Vyberte prázdnu oblasť v dolnej polovici plátna na vytváranie zostáv.
Na table Polia vyberte položku Čiastka predaja z tabuľky Predaj, položku Kategória produktov z tabuľky Produkt a položku Typ podniku z tabuľky Predajca.
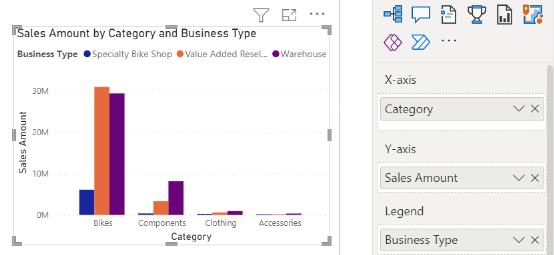
Power BI automaticky vytvorí skupinový stĺpcový graf. Zmeňte vizualizáciu na možnosť Matica:
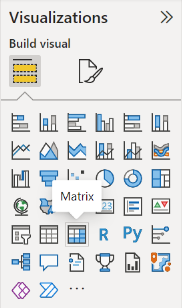
Presuňte pole Business Type (Typ podniku ) zo stĺpcov a vložte ho do časti Kategória v riadkoch.
Keď je matica stále vybratá, na table Filtre v časti Typ podniku začiarknite políčko Vybrať všetko a potom zrušte začiarknutie políčka [Nedá sa použiť] .
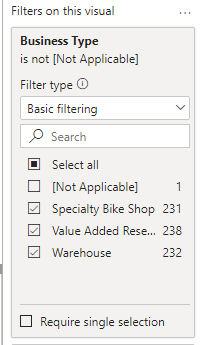
Presuňte maticu tak, aby bola dostatočne široká a vypĺňala priestor pod oboma hornými grafmi.
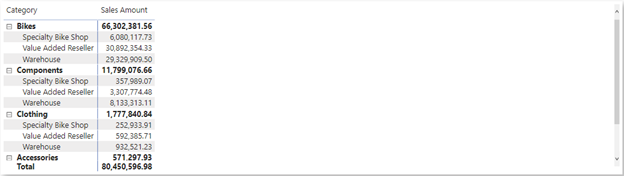
Na table Formát matice vyhľadajte výraz podmienené. V časti Prvky bunky zapnite položku Údajové pruhy. Vyberte možnosť fx a nastavte svetlejšiu farbu pre kladný pruh. Vyberte položku OK.
Zvýšte šírku stĺpca Čiastka predaja tak, aby vyplnil celú oblasť presunutím matice.
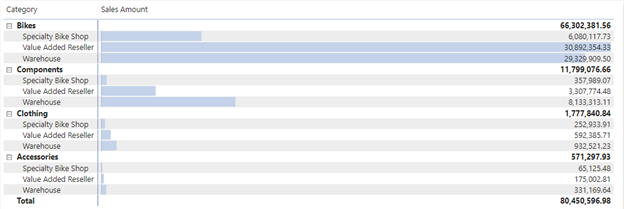
Zdá sa, že bicykle majú celkovo vyššiu čiastku predaja, predajcovia s pridanou hodnotou predávajú najviac a tesne za nimi nasledujú sklady. V prípade súčiastok predávajú sklady viac, ako predajcovia s pridanou hodnotou.
Vizuál 5: Rýchly filter fiškálneho kalendára
Rýchle filtre sú cenným nástrojom na filtrovanie vizuálov na strane zostavy podľa konkrétneho výberu. V tomto prípade môžeme vytvoriť rýchly filter a zúžiť zobrazenie na výkon za jednotlivé mesiace, štvrťroky a roky.
Na table Polia vyberte hierarchiu Fiškálne z tabuľky Dátum a presuňte ju do prázdnej oblasti na ľavej strane plátna.
Na table Vizualizácie vyberte položku Rýchly filter.

V časti Polia na table Vizualizácie odstráňte položky Štvrťrok a Dátum , aby zostali len hodnoty Rok a Mesiac .
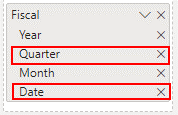
Ak vás teraz manažér požiada, aby ste zobrazili údaje len za konkrétny mesiac, môžete pomocou rýchleho filtra prepnúť medzi rokmi alebo konkrétnymi mesiacmi roka.
Kredit navyše: Formátovanie zostavy
Ak chcete zostavu ešte mierne formátovať, aby bola jednoduchšia, môžete použiť tieto jednoduché kroky.
Motív
Na páse s nástrojmi Zobrazenie vyberte položku Motívy a zmeňte motív na Možnosť Výkonný.
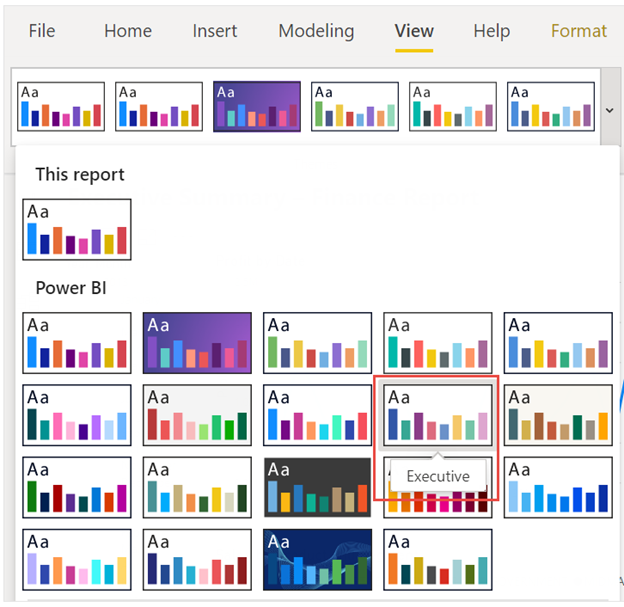
Oživenie vizuálov
Na karte Formát na table Vizualizácie vykonajte nasledujúce zmeny.
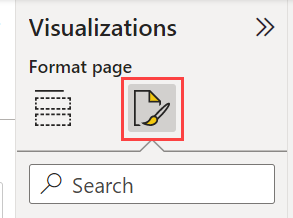
Prepitné
Rýchly spôsob, ako vyhľadať nastavenie, ktoré chcete zmeniť, je, že zadáte text do poľa Hľadať na table Formát.
Vizuál 2 – Čiastka predaja podľa dátumu
Vyberte vizuál 2 – Čiastka predaja podľa dátumu.
Ak ste v časti Názov nepridali mierku DAX, zmeňte položku Text na "Čiastka predaja podľa dátumu objednávky".
Ak ste pridali mierku DAX, zmeňte položku Text na "Čiastka predaja podľa dátumu objednávky/dátumu dokončenia".
Uistite sa, že získate časť Názov pre samotný vizuál, pretože osi a legenda môžu mať tiež názvy.
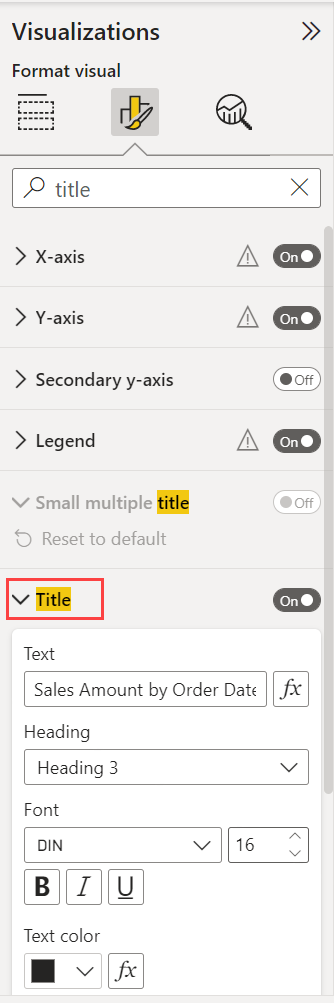
Nastavte veľkosť textu na 16 pt.
Na karte Všeobecné prepnite položku Tieň do časti Zapnuté.
Vizuál 3 – Množstvo objednávok podľa krajiny – oblasti predajcu
- Vyberte vizuál 3 – Množstvo objednávok podľa krajiny – oblasti predajcu.
- V časti Nastavenie mapy zmeňte položku Štýl na možnosť Odtiene sivej.
- Na karte Všeobecné v časti Názov zmeňte položku Text na "Množstvo objednávok podľa krajiny – oblasti predajcu".
- Nastavte veľkosť textu na 16 pt.
- Tiež na karte Všeobecné prepnite položku Tieň na možnosť Zapnúť.
Vizuál 4 – Čiastka predaja podľa kategórie produktu a typu podniku predajcu
- Vyberte vizuál 4 – Čiastka predaja podľa kategórie produktu a typu podniku predajcu.
- Na karte Všeobecné v časti Názov zmeňte položku Text na "Čiastka predaja podľa kategórie produktu a typu podniku predajcu".
- Nastavte veľkosť textu na 16 pt.
- Tiež na karte Všeobecné prepnite položku Tieň na možnosť Zapnúť.
Vizuál 5 – Rýchly filter fiškálneho kalendára
- Vyberte vizuál 5 – Rýchly filter fiškálneho kalendára.
- V časti Nastavenia rýchleho filtra v časti Výber prepnite položku Zobraziť možnosť Vybrať všetko do polohy Zapnuté.
- V časti Hlavička rýchleho filtra nastavte možnosť Veľkosť textu na hodnotu 16 b.
Pridanie tvaru na pozadie názvu
Na páse s nástrojmi na karte Vložiť vyberte položku Obdĺžnik tvarov>.
Umiestnite ho do hornej časti strany a roztiahnite ho tak, aby mal na šírku veľkosť strany a na výšku veľkosť názvu.
Na table Štýl v časti Orámovanie zmeňte položku Priehľadnosť na hodnotu 100 %.
V časti Vyplniť zmeňte položku Farba výplne na možnosť Farba motívu 5 #6B91C9 (modrá).
Na páse s nástrojmi Formát vyberte položky O jeden dozadu>Presunúť dozadu.
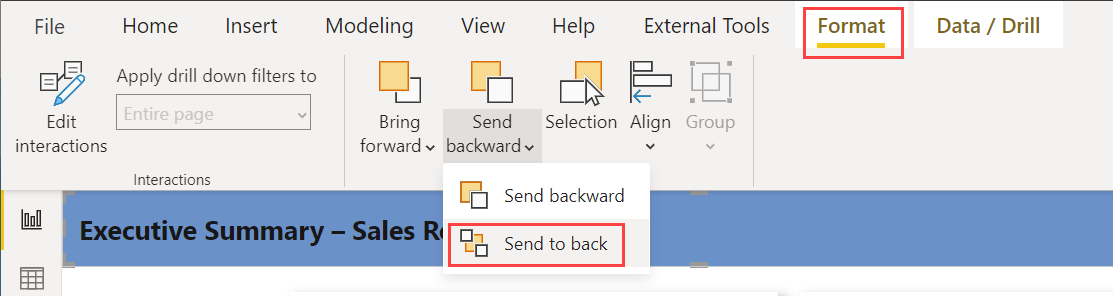
Vyberte text názvu vo vizuáli 1 a zmeňte farbu písma na možnosť Biela.
Dokončená zostava
V rýchlom filtri vyberte položku FY2019 .
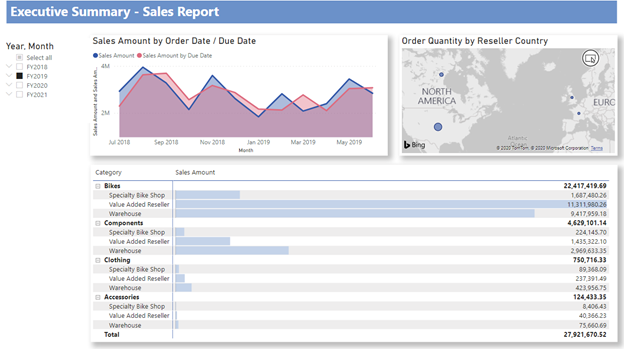
Keď to zhrnete, táto zostava odpovedá na najčastejšie otázky vášho manažéra:
V ktorý deň vo februári 2019 bol najväčší predaj? 25. februára s predajnou čiastkou v hodnote 253 915,47 USD.
V ktorej krajine alebo oblasti spoločnosť dosahuje najväčšie úspechy? V Spojených štátoch s množstvom objednávok 132 748.
Do ktorých kategórií produktov a typov podnikov predajcov by mala spoločnosť naďalej investovať? Spoločnosť by mala naďalej investovať do kategórie bicyklov, do predajcov s pridanou hodnotou a do skladov predajcov.
Uloženie zostavy
- V ponuke Súbor vyberte položku Uložiť.
Publikovanie do služba Power BI na zdieľanie
Ak chcete zostavu zdieľať s manažérom a kolegami, publikujte ju do služba Power BI. Keď zdieľate s kolegami, ktoré majú konto Power BI, môžu vašu zostavu pracovať, ale nemôžu ukladať zmeny.
V aplikácii Power BI Desktop vyberte na páse s nástrojmi Domov položku Publikovať.
Možno sa budete musieť prihlásiť do služba Power BI. Ak ešte konto nemáte, zaregistrujte si bezplatnú skúšobnú verziu.
Vyberte cieľové umiestnenie, napríklad Môj pracovný priestor v služba Power BI >položku Vybrať.
Vyberte položku Otvoriť 'názov-vášho-súboru' v službe Power BI. Dokončená zostava sa otvorí v prehliadači.
Ak chcete zostavu zdieľať s ostatnými, v hornej časti zostavy vyberte položku Zdieľať .
Súvisiaci obsah
- Stiahnite si dokončený súbor .pbix služby Power BI
- Ďalšie informácie o jazyku DAX a modelovaní údajov v aplikácii Power BI Desktop
Máte ďalšie otázky? Vyskúšajte Komunita Power BI