Udalosti
Majstrovstvá sveta v službe Power BI DataViz
14. 2., 16 - 31. 3., 16
So 4 šance na vstup, môžete vyhrať konferenčný balík a aby to na LIVE Grand Finale v Las Vegas
Ďalšie informácieTento prehliadač už nie je podporovaný.
Inovujte na Microsoft Edge a využívajte najnovšie funkcie, aktualizácie zabezpečenia a technickú podporu.
VZŤAHUJE SA NA: služba Power BI aplikácie Power BI Desktop
Pomocou podrobnej analýzy v zostavách Power BI môžete vytvoriť cieľovú stranu cieľa v zostave, ktorá sa zameriava na konkrétnu entitu, ako je napríklad dodávateľ, zákazník alebo výrobca. Keď čitatelia zostavy kliknú pravým tlačidlom myši na údajový bod na iných zdrojových stranách zostavy, prejdú na cieľovú stranu, aby získali podrobnosti filtrované pre daný kontext. Podrobnú analýzu môžete nastaviť v zostavách v aplikácii Power BI Desktop alebo na služba Power BI.
Chcete túto zostavu preskúmať sami? Otvorte tento odkladací priestor v GitHube pre vzorové údaje aplikácie Power BI Desktop. Potom vyberte položku Stiahnuť , čím stiahnete vzorový súbor .pbix s názvom Sales & Returns do počítača. Tento vizuál sa nachádza na strane zostavy Vrátené.
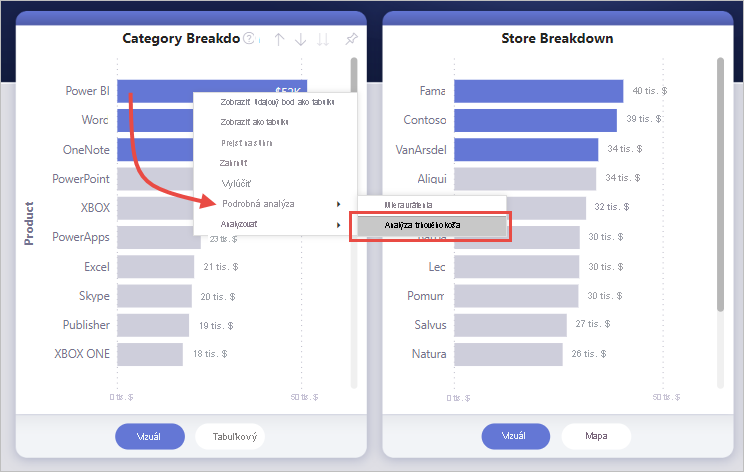
Tu je niekoľko článkov, v ktorých sa vysvetľujú ďalšie spôsoby použitia podrobnej analýzy.
Ak chcete nastaviť podrobnú analýzu, vytvorte cieľovú stranu zostavy obsahujúcu vizuály požadované pre typ entity, pre ktorú chcete vytvoriť podrobnú analýzu.
Povedzme, že chcete napríklad podrobne analyzovať výrobcov. Môžete vytvoriť cieľovú stranu podrobnej analýzy s vizuálmi, ktoré zobrazujú celkový predaj, celkový počet dodaných jednotiek, predaj podľa kategórie a tak ďalej. Týmto spôsobom sa pri podrobnej analýze na strane zobrazia vizuály špecifické pre výrobcu, ktorý ste vybrali.
Na cieľovej strane podrobnej analýzy výberom položky Vytvoriť vizuál otvorte tablu Formát a v časti Informácie o stránke:
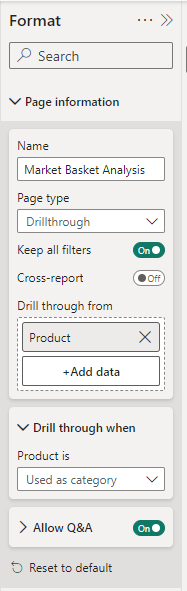
Keď pridáte pole do kontajnera Filtre podrobnej analýzy, služba Power BI automaticky vytvorí vizuál tlačidla Späť. Tento vizuál sa stane tlačidlom v publikovaných zostavách. Používatelia, ktorí zobrazujú vašu zostavu v služba Power BI použijú toto tlačidlo na cieľovej strane a vrátia sa na pôvodnú zdrojovú stranu zostavy, z ktorej prišli.
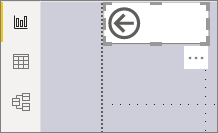
Keďže tlačidlo Späť je obrázkom, môžete tento obrázok nahradiť ľubovoľným obrázkom. Stále funguje ako tlačidlo Späť, pomocou ktorých sa používatelia zostavy môžu vrátiť na pôvodnú zdrojovú stránku. Vlastné obrázky môžete pridávať iba v aplikácii Power BI Desktop, nie v služba Power BI.
Ak chcete na tlačidlo Späť použiť vlastný obrázok, postupujte podľa týchto krokov:
V aplikácii Power BI Desktop vyberte na karte Vložiť položku Obrázok. Potom svoj obrázok vyhľadajte a umiestnite ho na cieľovú stranu podrobnej analýzy.
Vyberte nový obrázok na cieľovej strane podrobnej analýzy. Na table Formátovať obrázok nastavte jazdec Akcia do polohy Zapnuté a potom nastavte položku Typ na možnosť Späť. Váš obrázok teraz funguje ako tlačidlo Späť.
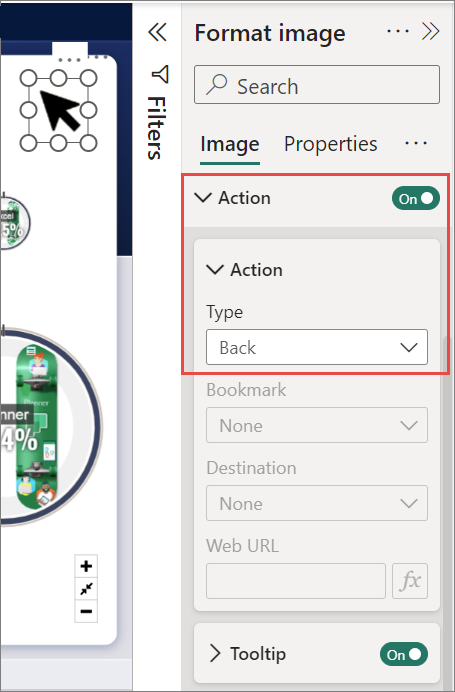
Teraz používatelia môžu kliknúť pravým tlačidlom myši na údajový bod na iných zdrojových stranách zostavy a získať kontextovú ponuku, ktorá podporuje podrobnú analýzu na tejto cieľovej strane.
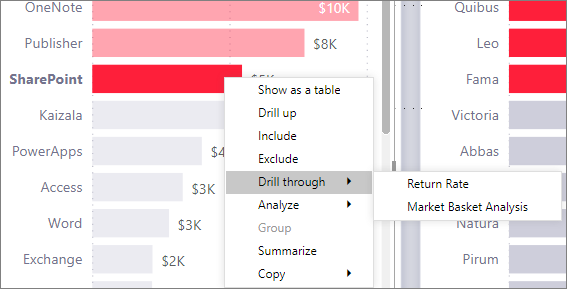
Keď sa čitatelia zostavy rozhodnú podrobne analyzovať údaje, cieľová stránka sa vyfiltruje tak, aby zobrazila informácie o údajovom bode, na ktorý klikli pravým tlačidlom myši. Povedzme napríklad, že kliknete pravým tlačidlom myši na údajový bod o spoločnosti Contoso (výrobca) a vyberiete položku Podrobná analýza. Strana s podrobnou analýzou, na ktorú sa presunú, je vyfiltrovaná na spoločnosť Contoso.
Podrobnú analýzu môžete nastaviť tak, aby sa všetky použité filtre odovzdali na cieľovú stranu podrobnej analýzy. Môžete napríklad vybrať len určitú kategóriu produktov a vizuály, ktoré sa do nich prefiltrovali, a potom vybrať podrobnú analýzu zdroja. Mohlo by vás zaujímať, ako bude cieľová stránka podrobnej analýzy vyzerať s použitými všetkými filtrami.
Ak chcete aj naďalej používať tieto filtre, prejdite na cieľovú stránku. V časti Podrobná analýza na table Vizualizácie nastavte možnosť Ponechať všetky filtre na možnosť Zapnuté.
Keď podrobne prejdete na vizuál na zdrojovej strane, dočasné filtre, ktoré ste použili v zdrojovom vizuáli, sa použijú aj na cieľovú stranu podrobnej analýzy. V sekcii Podrobná analýza na table Vizualizácia sa tieto prechodné filtre zobrazujú kurzívou.
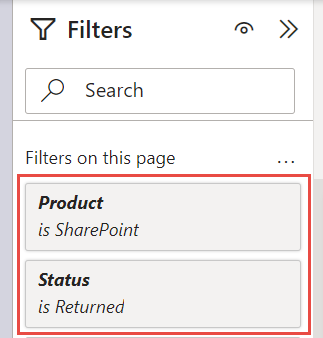
Mohli by ste to urobiť aj so stranami s popismi, no bol by to zvláštny zážitok, pretože popisy by sa nezdalo byť funkčné. Z tohto dôvodu to neodporúčame robiť s popismi.
Okrem odovzdania všetkých filtrov na cieľovú stránku podrobnej analýzy môžete tiež pridať mieru alebo súhrnný číselný stĺpec do oblasti podrobnej analýzy. Pole podrobnej analýzy použijete tak, že ho presuniete na kartu Podrobná analýza na cieľovej strane podrobnej analýzy.
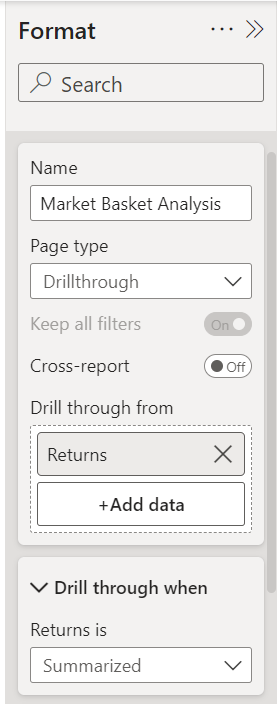
Keď pridáte mieru alebo súhrnný číselný stĺpec, môžete stranu podrobne analyzovať, keď sa pole použije v oblasti Hodnota vizuálu.
A to je všetko o nastavení podrobnej analýzy v zostavách. Je to skvelý spôsob, ako získať podrobní prehľad o informáciách o subjekte, ktorý ste vybrali pre filter podrobnej analýzy.
Mohli by vás zaujímať aj tieto články:
Udalosti
Majstrovstvá sveta v službe Power BI DataViz
14. 2., 16 - 31. 3., 16
So 4 šance na vstup, môžete vyhrať konferenčný balík a aby to na LIVE Grand Finale v Las Vegas
Ďalšie informácieŠkolenie
Študijný program
Vytváranie vizuálov a zostáv Power BI - Training
Naučte sa používať vizuály na vytváranie interaktívnych zostáv Power BI na vyrozprávať príbehy riadené údajmi.
Certifikácia
Microsoft Certified: Power BI Data Analyst Associate - Certifications
Demonstrate methods and best practices that align with business and technical requirements for modeling, visualizing, and analyzing data with Microsoft Power BI.