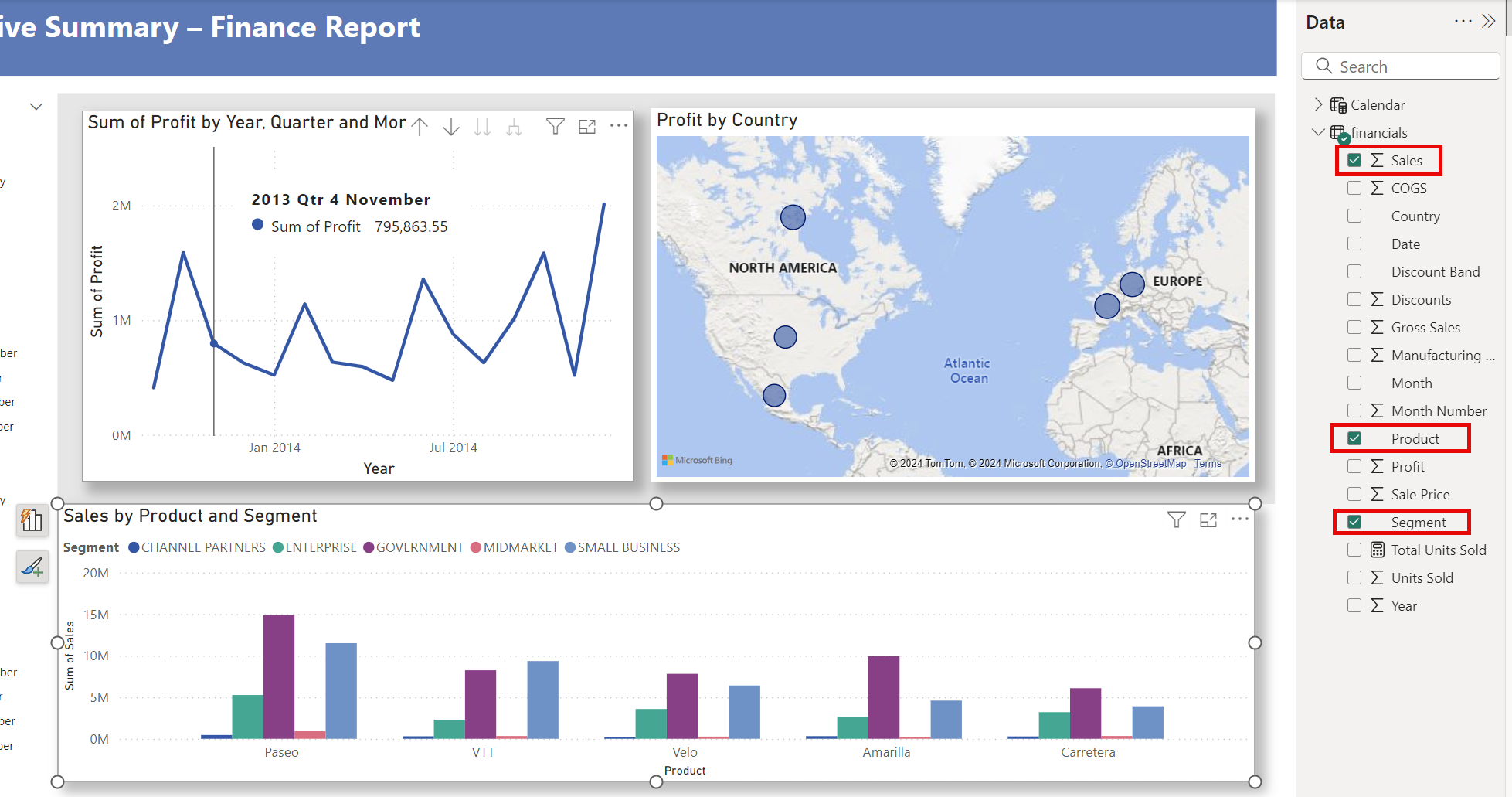Kurz: Vytvorenie pôsobivej zostavy z excelového zošita v aplikácii Power BI Desktop
VZŤAHUJE SA NA: služba Power BI aplikácie Power BI Desktop
V tomto kurze vytvoríte nádhernú zostavu od začiatku do konca len za 20 minút.
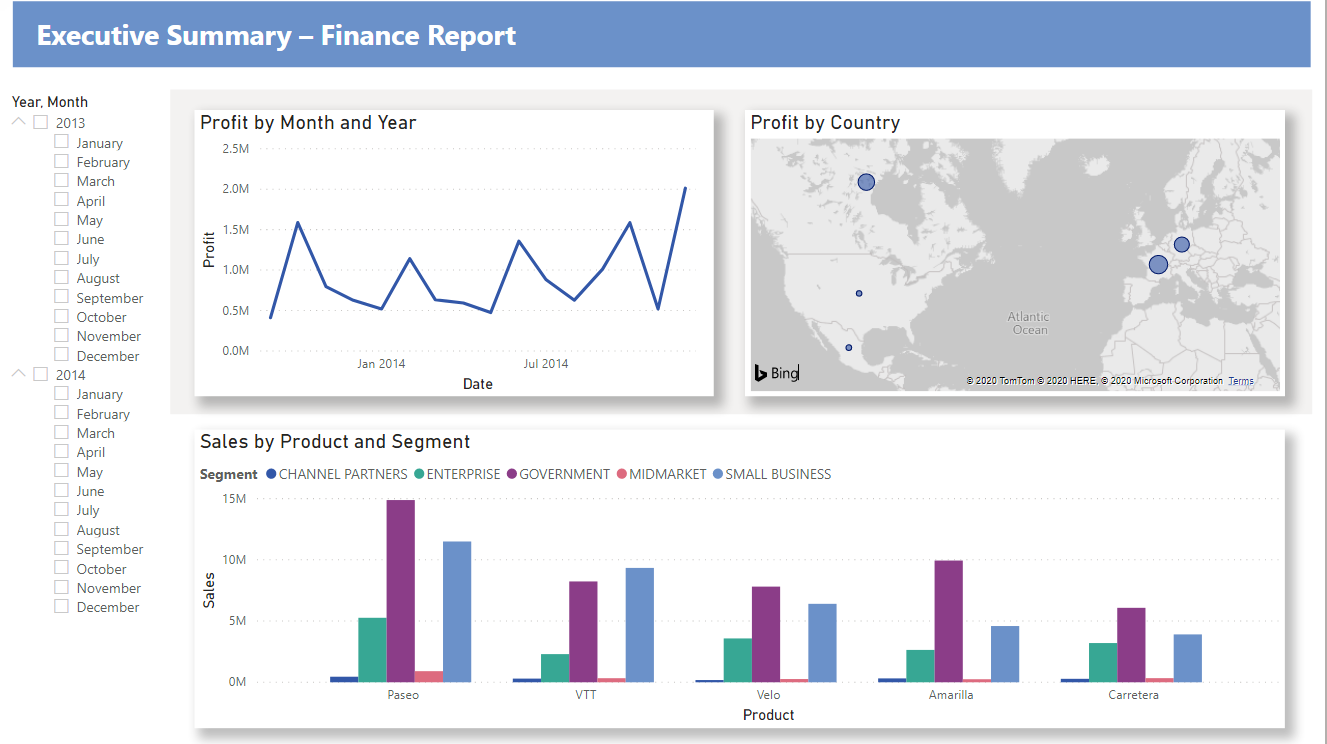
Váš manažér chce vidieť zostavu s najnovšími číslami o predaji. Požiadal vás o súhrn:
- V ktorom mesiaci a roku bol najväčší zisk?
- Kde spoločnosť dosahuje najväčšie úspechy (podľa krajiny alebo oblasti)?
- Do ktorých produktov a segmentov by spoločnosť mala naďalej investovať?
Pomocou nášho vzorového finančného zošita môžeme túto zostavu vytvoriť raz. Takto bude vyzerať finálna zostava. Pustime sa do toho.
V tomto kurze sa naučíte:
- Stiahnuť vzorové údaje dvomi rôznymi spôsobmi
- Pripraviť údaje pomocou niekoľkých transformácií
- Vytvorenie zostavy s názvom, troma vizuálmi a rýchlym filtrom
- Publikujte zostavu v služba Power BI, aby ste ju mohli zdieľať s kolegami.
Požiadavky
- Skôr než začnete, musíte si stiahnuť aplikáciu Power BI Desktop.
- Ak plánujete zostavu publikovať do služba Power BI a ešte nie ste zaregistrovaní, zaregistrujte si bezplatnú skúšobnú verziu.
Získať údaje
Údaje pre tento kurz môžete získať jednou z dvoch metód.
Získanie údajov v aplikácii Power BI Desktop
Keď otvoríte aplikáciu Power BI Desktop, vyberte položku Vyskúšať vzorový sémantický model z prázdneho plátna.
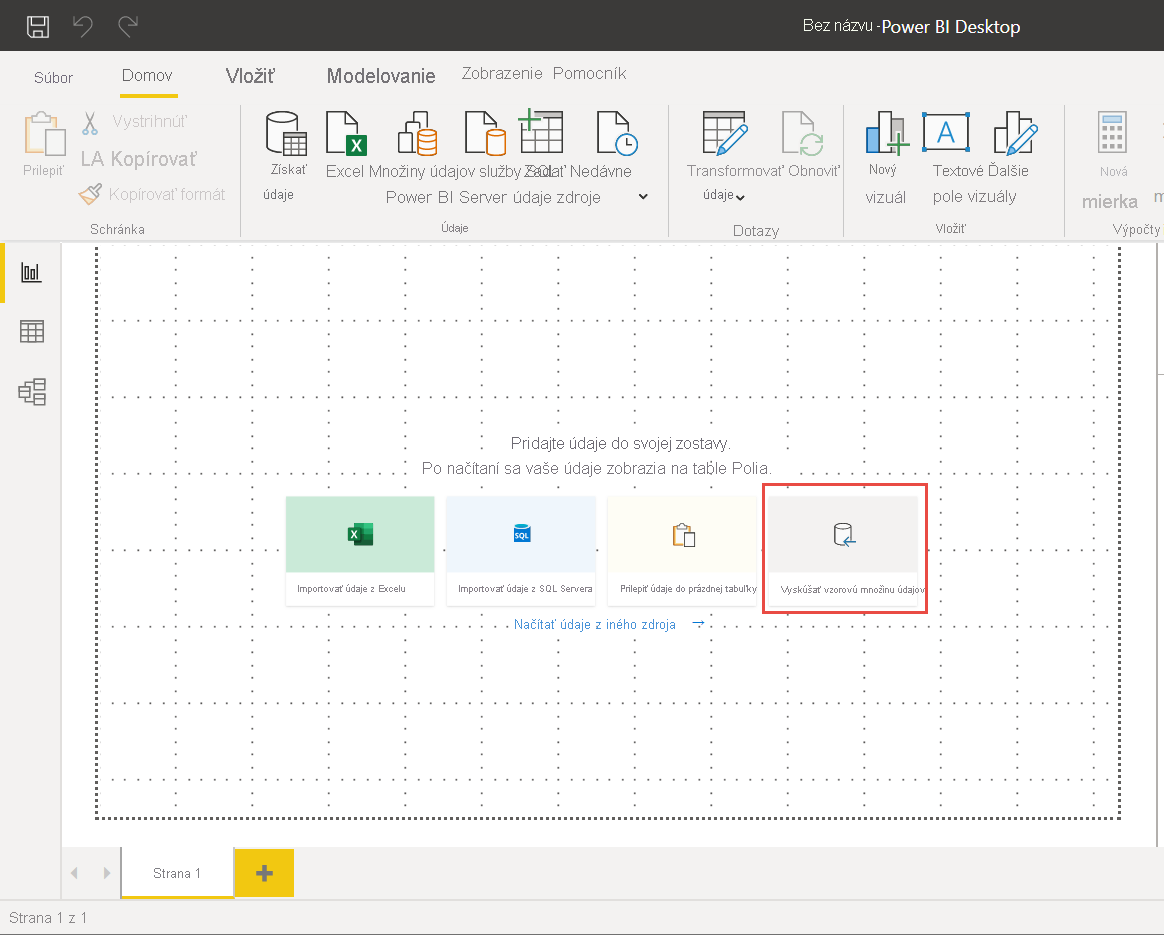
Ak ste sa do tohto kurzu dostali z aplikácie Power BI Desktop, pokračujte a vyberte položku Načítať údaje.
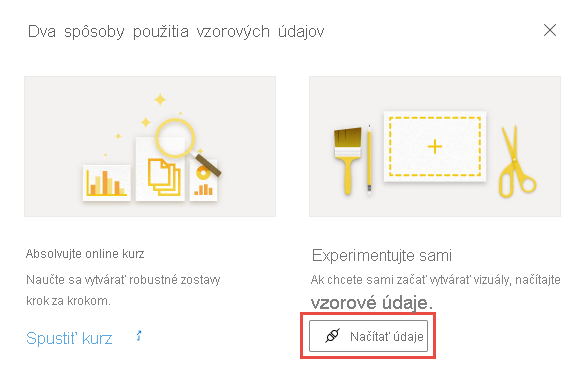
Stiahnutie ukážky
Môžete si tiež priamo stiahnuť vzorový zošit.
- Stiahnite si vzorový excelový zošit s finančnými údajmi.
- Otvorte Power BI Desktop.
- V časti Údaje na páse s nástrojmi Domov vyberte položku Excel.
- Prejdite do umiestnenia, do ktorého ste uložili vzorový zošit, a vyberte položku Otvoriť.
Príprava údajov
V okne Navigátor máte možnosť údaje transformovať alebo načítať. Navigátor zobrazuje ukážku údajov, aby ste mohli overiť, či máte správny rozsah údajov. Číselné typy údajov sú kurzívou. Ak potrebujete vykonať zmeny, údaje pred načítaním transformujte. Chceme, aby sa vizualizácie neskôr ľahšie čítali, preto teraz údaje transformujeme. Každá transformácia, ktorú vykonáte, sa pridá do zoznamu Použité kroky v časti Nastavenia dotazu.
Vyberte tabuľku Financials a potom položku Transformovať údaje.
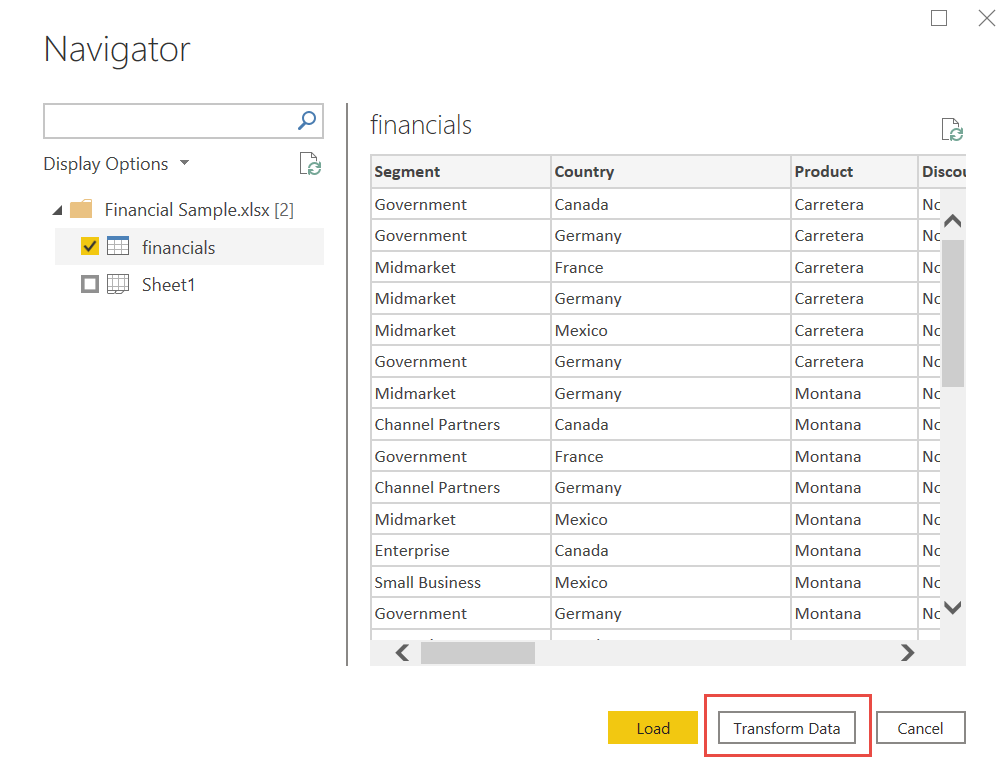
Vyberte stĺpec Units Sold (Predané jednotky). Na karte Transformovať vyberte položku Typ údajov a potom vyberte položku Celé číslo. Ak chcete zmeniť typ stĺpca, vyberte položku Nahradiť aktuálnu .
Najčastejším krokom, ktorý používatelia pri čistení údajov robia, je zmena typov údajov. V tomto prípade majú predané jednotky formát desatinného čísla. Nedáva zmysel mať predaná jednotka 0,2 alebo 0,5, však? Preto ho zmeníme na celé číslo.
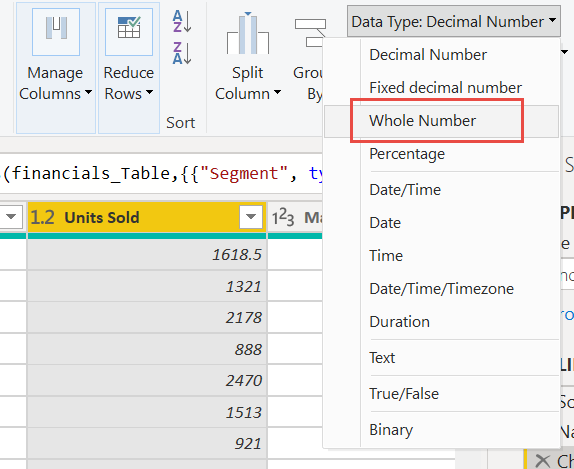
Vyberte stĺpec Segment. Chceme, aby bolo segmenty neskôr v grafe lepšie vidieť, preto naformátujeme stĺpec Segment. Na karte Transformovať vyberte položku Formát a potom vyberte možnosť VEĽKÉ PÍSMENÁ.
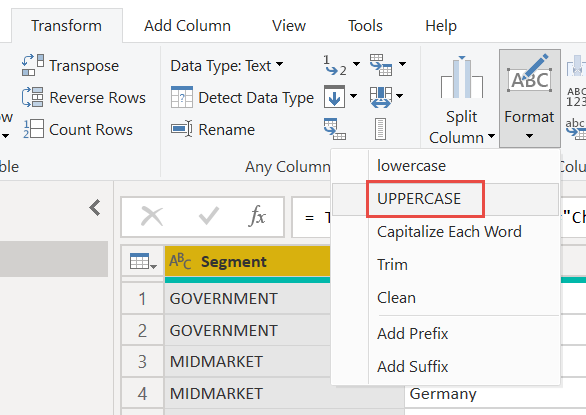
Teraz skrátime názov stĺpca Month Name (Názov mesiaca) na Month (Mesiac). Dvakrát kliknite na stĺpec Month Name (Názov mesiaca) a premenujte ho len na Month (Mesiac).
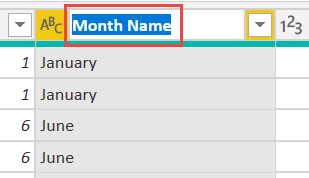
V stĺpci Product (Produkt ) vyberte rozbaľovací zoznam a zrušte začiarknutie políčka vedľa položky Montana.
Vieme, že produkt Montana sa minulý mesiac prestal rušiť, preto chceme tieto údaje zo zostavy odfiltrovať, aby sme sa vyhli zmätkom.
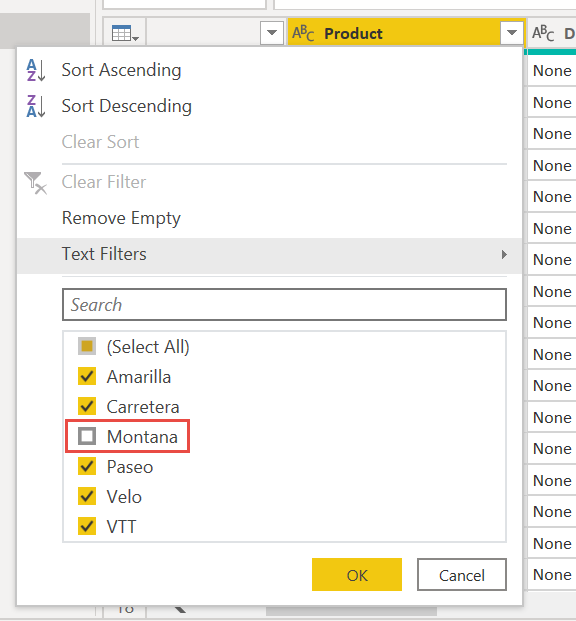
Vidíte, že každá transformácia sa pridala do zoznamu Použité kroky v časti Nastavenia dotazu.
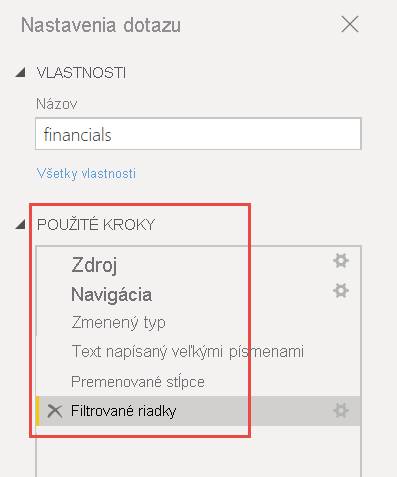
Späť na karte Domov vyberte položku Zavrieť a použiť. Údaje sú takmer pripravené na vytvorenie zostavy.
Vidíte symbol Sigma v zozname Údaje? Služba Power BI zistila, že tieto polia sú číselné. Pole dátumov služba Power BI označí aj symbolom kalendára.
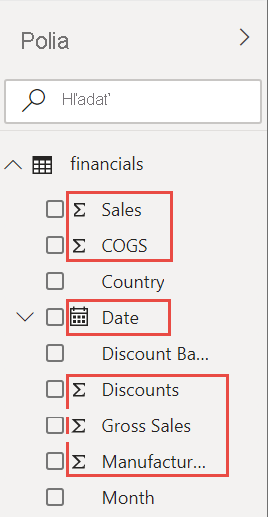
Kredit navyše: Zápis dvoch výrazov v jazyku DAX
Písanie mierok a vytváranie tabuliek v jazyku vzorcov DAX je výkonný nástroj na modelovanie údajov. Veľa informácií o jazyku DAX nájdete v dokumentácii k službe Power BI. Zatiaľ napíšeme základný výraz na vytvorenie novej mierky a ďalší výraz na vytvorenie celej tabuľky.
Vytvorenie novej mierky
Na páse s nástrojmi Domov vyberte položku Nová mierka.

Zadajte tento výraz, aby sa pridali všetky čísla v stĺpci Predané jednotky.
Total Units Sold = SUM(financials[Units Sold])Výberom znaku začiarknutia potvrďte.
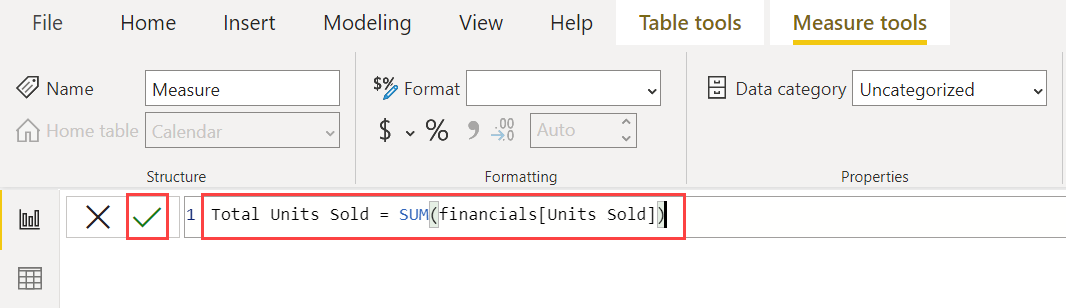
Vytvorenie novej tabuľky
Teraz vyberte zobrazenie Údaje na ľavej strane.
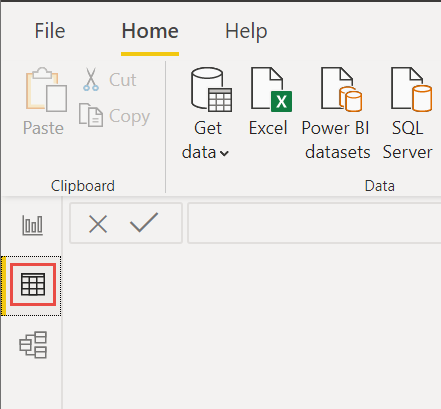
Na páse s nástrojmi Domov vyberte položku Nová tabuľka.
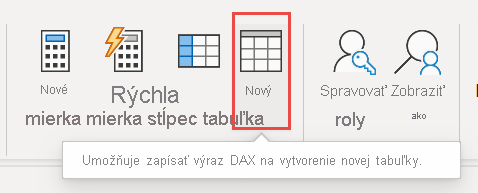
Zadajte tento výraz, aby sa vygenerla tabuľka Calendar (Kalendár) so všetkými dátumami od 1. januára 2013 do 31. decembra 2014.
Calendar = CALENDAR(DATE(2013,01,01),Date(2014,12,31))Výberom znaku začiarknutia potvrďte.
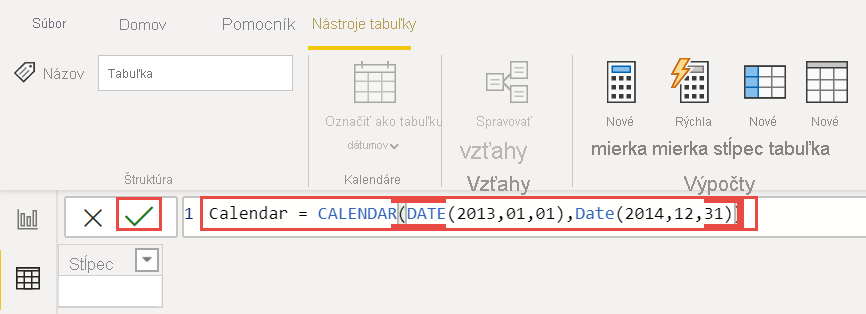
Tu je prvých 23 riadkov tabuľky s jedným stĺpcom, ktorú ste práve vytvorili.
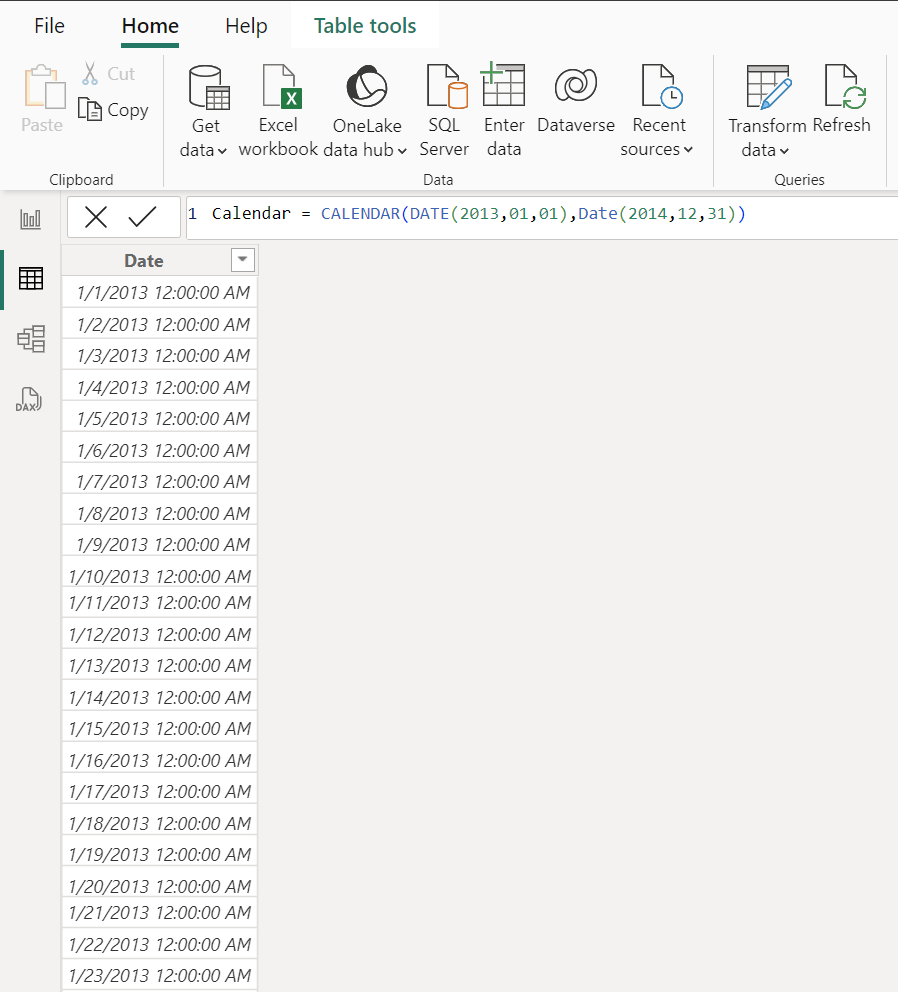
Teraz vyberte zobrazenie Model na ľavej strane.
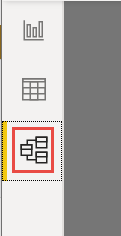
Presuňte pole Date (Dátum) z tabuľky Financials (Financie) do poľa Date (Dátum) v tabuľke Calendar (Kalendár), aby ste tabuľky pripojili a vytvorili medzi nimi vzťah.
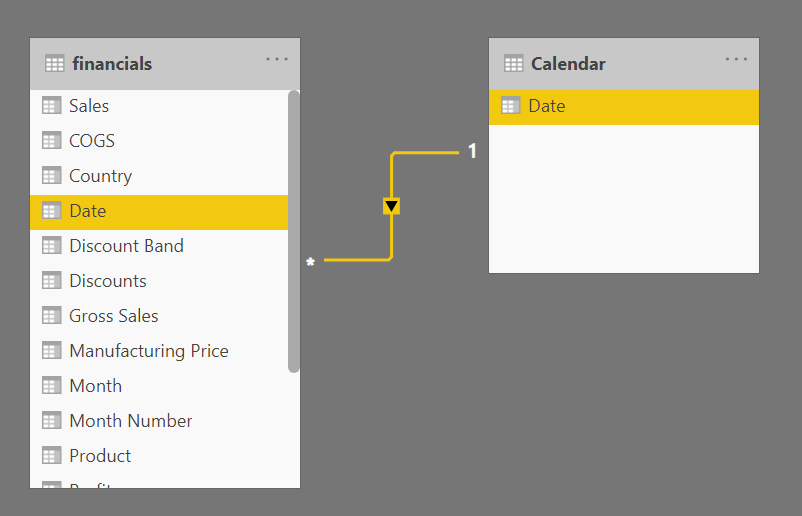
Vytvorenie zostavy
Teraz, keď ste transformovali a načítali údaje, nastal čas vytvoriť zostavu. Na table Údaje na pravej strane sa zobrazujú polia vytvoreného dátového modelu.
Teraz vytvoríme finálnu zostavu, po jednom vizuáli.
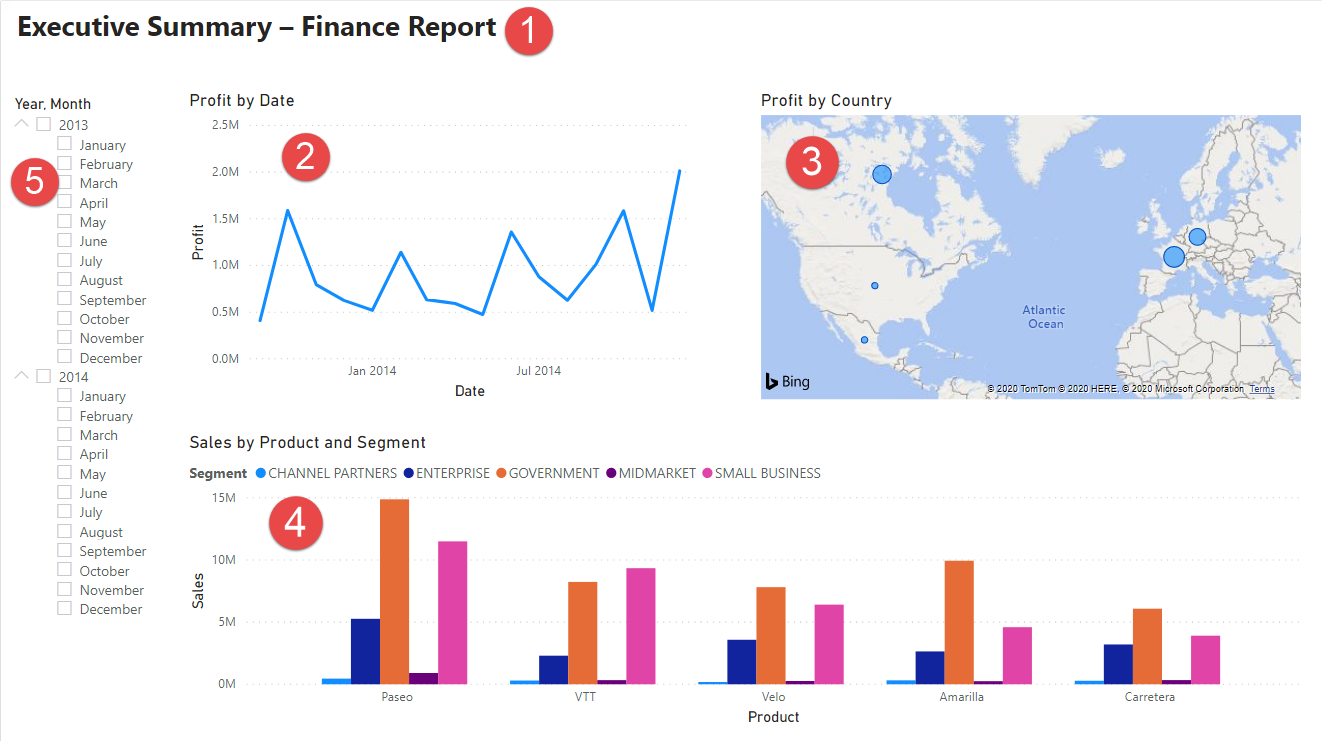
Vizuál 1: Pridanie názvu
Na páse s nástrojmi na karte Vložiť vyberte položku Textové pole. Zadajte slovné skratky "Executive Summary – Finance Report" (Súhrn – finančná zostava).
Vyberte zadaný text. Nastavte veľkosť písma na 20 a písmo na tučné.
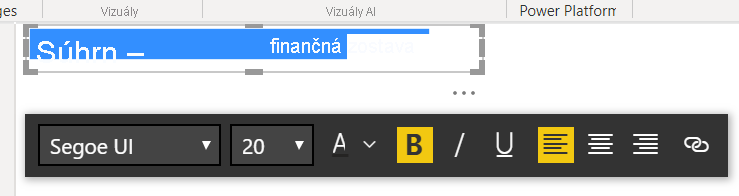
Zmeňte veľkosť poľa tak, aby sa zmestilo na jeden riadok.
Vizuál 2: Zisk podľa dátumu
Teraz vytvoríte čiarový graf, aby ste videli, v ktorom mesiaci a roku bol zisk najvyšší.
Pole Profit (Zisk) presuňte z tably Údaje do prázdnej oblasti na plátne na vytváranie zostáv. Služba Power BI predvolene zobrazí stĺpcový graf s jedným stĺpcom, Profit (Zisk).
Presuňte pole Date ( Dátum) do toho istého vizuálu. Ak ste v časti Kredit navyše vytvorili tabuľku Kalendár: vytvorenie tabuľky v jazyku DAX vyššie v tomto článku, presuňte pole Date (Dátum ) z tabuľky Calendar (Kalendár).
Služba Power BI aktualizuje stĺpcový graf a zobrazí zisk za dva roky.
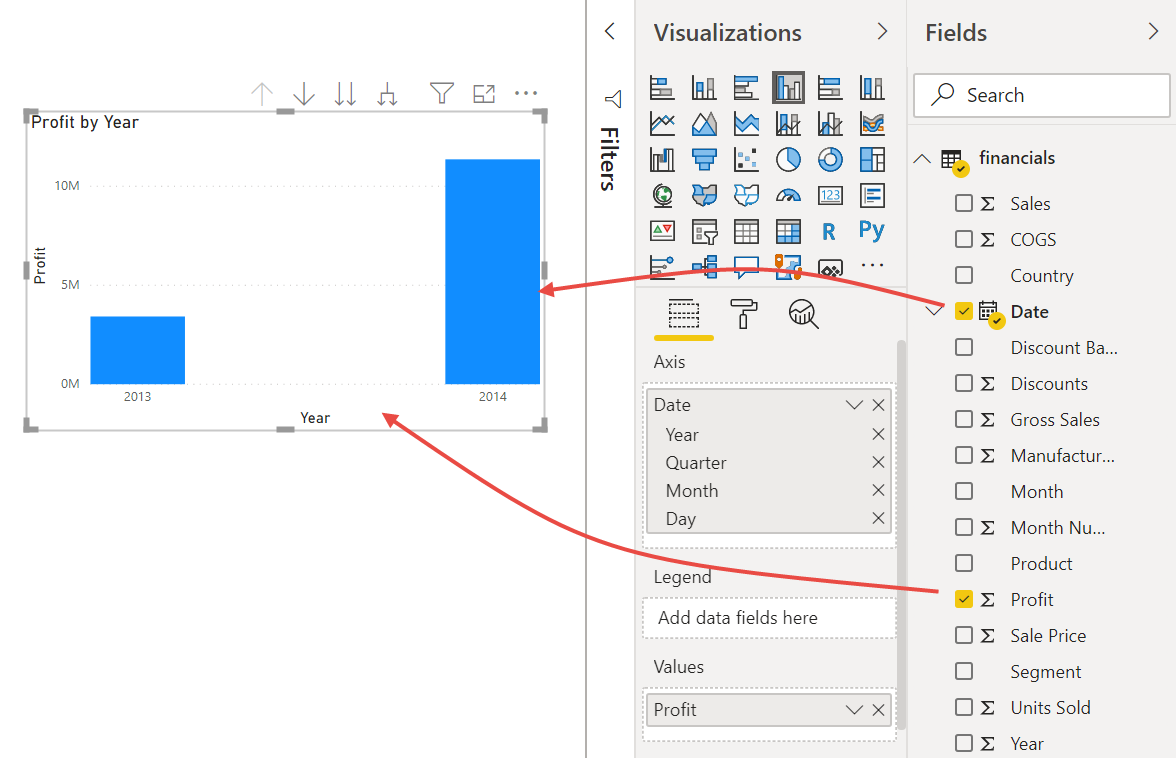
V časti Pridať údaje do vizuálu na table Vizualizácie vyberte rozbaľovaciu ponuku v hodnote na osi x. Zmeňte hodnotu Date (Dátum ) z možnosti Date Hierarchy (Hierarchia dátumov) na Date (Dátum).
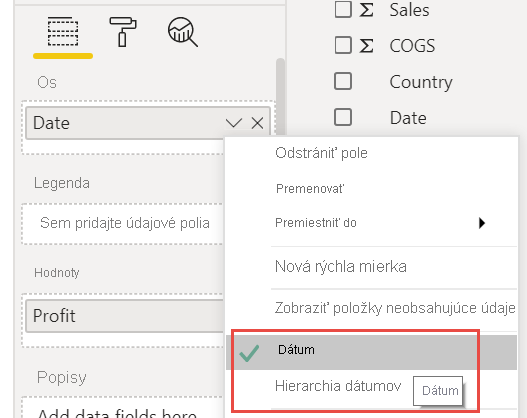
Služba Power BI aktualizuje stĺpcový graf tak, aby zobrazoval zisk za jednotlivé mesiace.
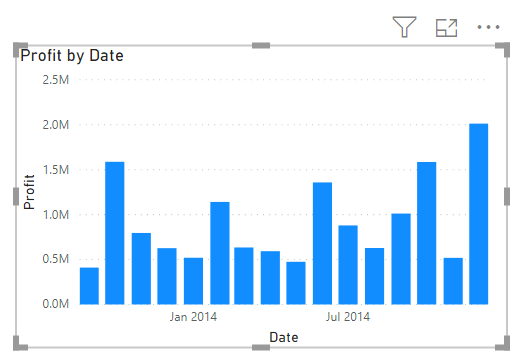
Na table Vizualizácie zmeňte typ vizualizácie na Čiarový graf.
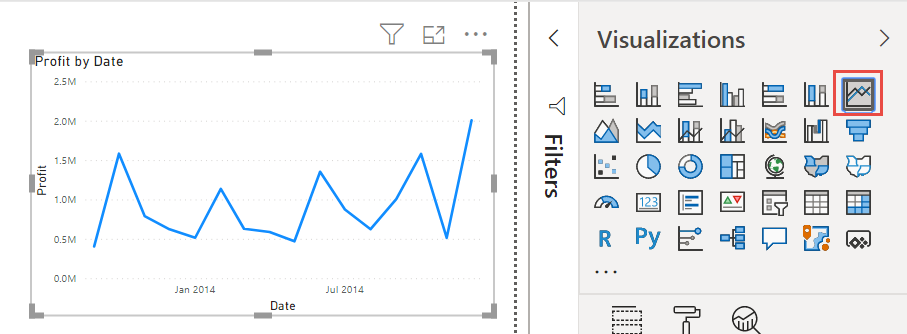
Teraz môžete jednoducho vidieť, že najvyšší zisk bol vytvorený v decembri 2014.
Vizuál 3: Zisk podľa krajiny/oblasti
Vytvorte mapu a zistite, ktorá krajina alebo oblasť mala najvyšší zisk.
Na table Údaje presuňte pole Country (Krajina ) do prázdnej oblasti na plátne na vytváranie zostáv a vytvorte mapu.
Presuňte pole Profit ( Zisk ) na mapu.
Služba Power BI vytvorí vizuál mapy s bublinami, ktoré predstavujú pomerný zisk každého miesta.
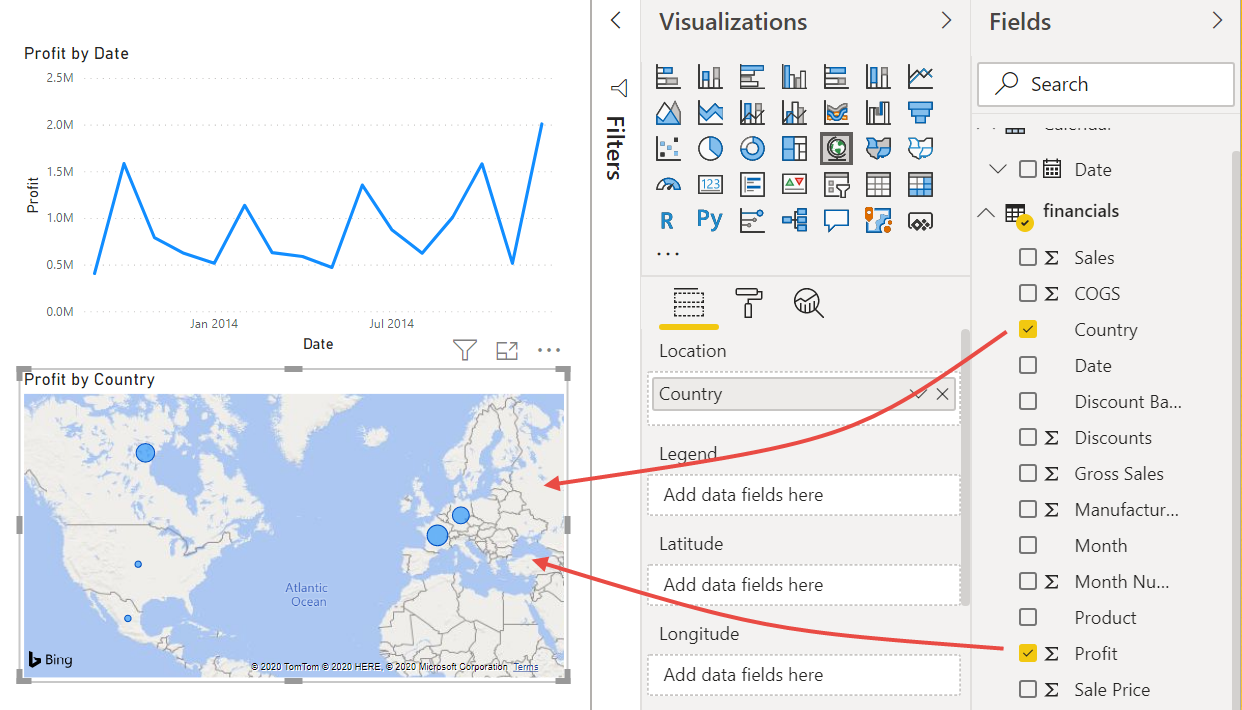
Zdá sa, že Európa si poslúcha lepšie ako Severná Amerika.
Vizuál 4: Predaj podľa produktu a segmentu
Vytvorte pruhový graf, aby ste mohli určiť, do ktorých spoločností a segmentov investovať.
Presuňte dva grafy, ktoré ste vytvorili, aby sa nachádzali vedľa seba v hornej polovici plátna. Na ľavej strane plátna nechajte trochu miesta.
Vyberte prázdnu oblasť v dolnej polovici plátna na vytváranie zostáv.
Na table Údaje vyberte polia Predaj, Produkt a Segment .
Power BI automaticky vytvorí skupinový stĺpcový graf.
Presuňte graf tak, aby bol dostatočne široký a vypĺňal priestor pod oboma hornými grafmi.
Zdá sa, že spoločnosť by mala naďalej investovať do produktu Paseo a zamerať sa na segment malých podnikov a štátnej správy.
Vizuál 5: Rýchly filter roka
Rýchle filtre sú cenným nástrojom na filtrovanie vizuálov na strane zostavy podľa konkrétneho výberu. V tomto prípade môžeme vytvoriť dva rôzne rýchle filtre a zúžiť zobrazenie na výkon za jednotlivé mesiace a roky. Jeden rýchly filter používa pole dátumu v pôvodnej tabuľke. Druhý používa tabuľku dátumov, ktorú ste vytvorili na "kredit navyše" vyššie v tomto kurze.
Rýchly filter dátumov s použitím pôvodnej tabuľky
Na table Údaje vyberte pole Date (Dátum) v tabuľke Financials (Financie). Presuňte ju do prázdnej oblasti na ľavej strane plátna.
Na table Vizualizácie vyberte položku Rýchly filter.
Rýchly filter je ikona s lievikovým grafom vedľa tabulátora, ale bez malého blesku. Power BI automaticky vytvorí rýchly filter číselného rozsahu.
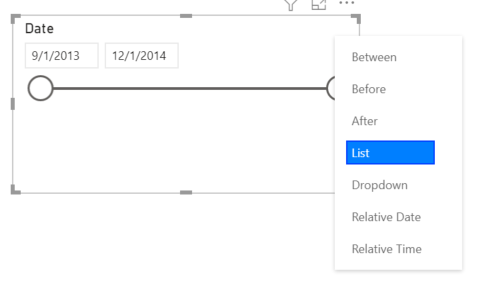
Konce môžete filtrovať presunutím myšou alebo môžete vybrať šípku v pravom hornom rohu a zmeniť ju na iný typ rýchleho filtra.
Rýchly filter dátumov pomocou tabuľky DAX
Na table Údaje vyberte v tabuľke Kalendár pole Dátum . Presuňte ju do prázdnej oblasti na ľavej strane plátna.
Na table Vizualizácie vyberte položku Rýchly filter.
V časti Údaje na table Vizualizácie vyberte rozbaľovací zoznam v časti Údaje. Odstráňte hodnoty Quarter (Štvrťrok) a Day (Deň), aby zostali len hodnoty Year (Rok) a Month (Mesiac).
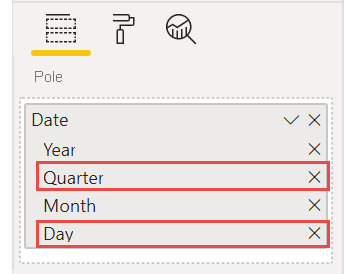
Rozbaľte všetky roky a zmeňte veľkosť vizuálu tak, aby boli viditeľné všetky mesiace.
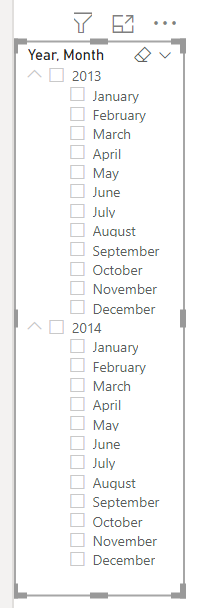
Tento rýchly filter použijeme v dokončenej zostave.
Ak vás teraz manažér požiada, aby ste zobrazili údaje len za rok 2013, môžete použiť rýchly filter na výber rokov alebo konkrétnych mesiacov roka.
Kredit navyše: Formátovanie zostavy
Ak chcete zostavu ešte mierne formátovať, aby bola jednoduchšia, môžete použiť tieto jednoduché kroky.
Tému
Na páse s nástrojmi Zobrazenie zmeňte motív na možnosť Výkonný.
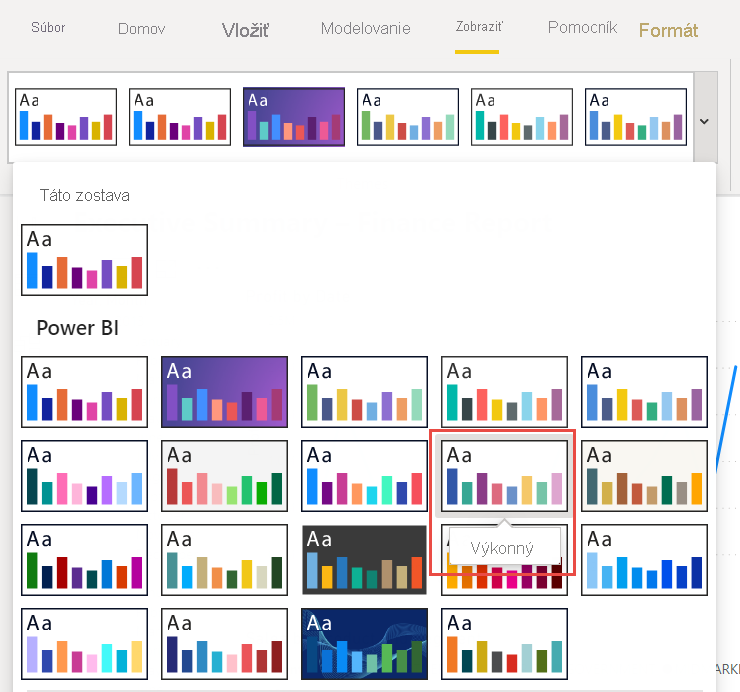
Oživenie vizuálov
Na karte Formát na table Vizualizácie vykonajte nasledujúce zmeny.
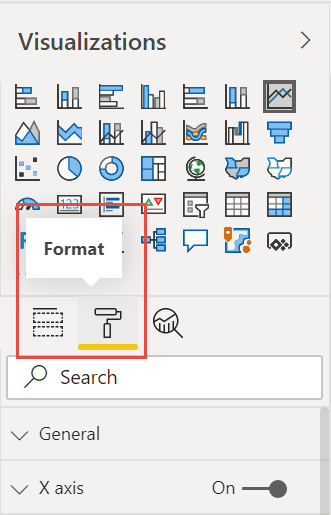
Vyberte vizuál 2. V časti Názov zmeňte položku Text názvu na reťazec "Profit by Month and Year" (Zisk podľa mesiaca a roka) a možnosť Veľkosť textu na hodnotu 16 b. Položku Tieň prepnite do zapnutej položky.
Vyberte vizuál 3. V časti Štýly máp zmeňte položku Motív na možnosť Odtiene sivej. V časti Názov zmeňte možnosť Veľkosť textu názvu na hodnotu 16 b. Položku Tieň prepnite do zapnutej položky.
Vyberte vizuál 4. V časti Názov zmeňte možnosť Veľkosť textu názvu na hodnotu 16 b. Položku Tieň prepnite do zapnutej položky.
Vyberte vizuál 5. V časti Ovládacie prvky výberu prepnite položku Zobraziť možnosť Vybrať všetko do polohy Zapnúť. V časti Hlavička rýchleho filtra zvýšte možnosť Veľkosť textu na hodnotu 16 b.
Pridanie tvaru na pozadie názvu
Na páse s nástrojmi na karte Vložiť vyberte položku Obdĺžnik tvarov>. Umiestnite ho do hornej časti strany a roztiahnite ho tak, aby mal na šírku veľkosť strany a na výšku veľkosť názvu.
Na table Formátovať tvar v časti Orámovanie vizuálu nastavte možnosť Vypnuté.
V časti Vyplniť zmeňte položku Farba výplne na možnosť Farba motívu 5 #6B91C9 (modrá).
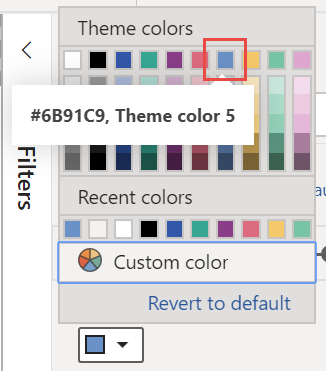
Na karte Formát vyberte položky Presunúť ďalej>Presunúť dozadu.
Vyberte text názvu vo vizuáli 1 a zmeňte farbu písma na možnosť Biela.
Pridanie tvaru na pozadie vizuálov 2 a 3
- Na páse s nástrojmi na karte Vložiť vyberte položku Obdĺžnik tvarov>a roztiahnite ho na šírku a výšku vizuálov 2 a 3.
- Na table Formátovať tvar v časti Orámovanie zmeňte položku Priehľadnosť na hodnotu 100 %.
- V časti Vyplniť nastavte farbu na Bielu, o 10 % tmavšiu.
- Na karte Formát vyberte položky Presunúť ďalej>Presunúť dozadu.
Dokončená zostava
Takto bude vyzerať vaša finálna leštená zostava:
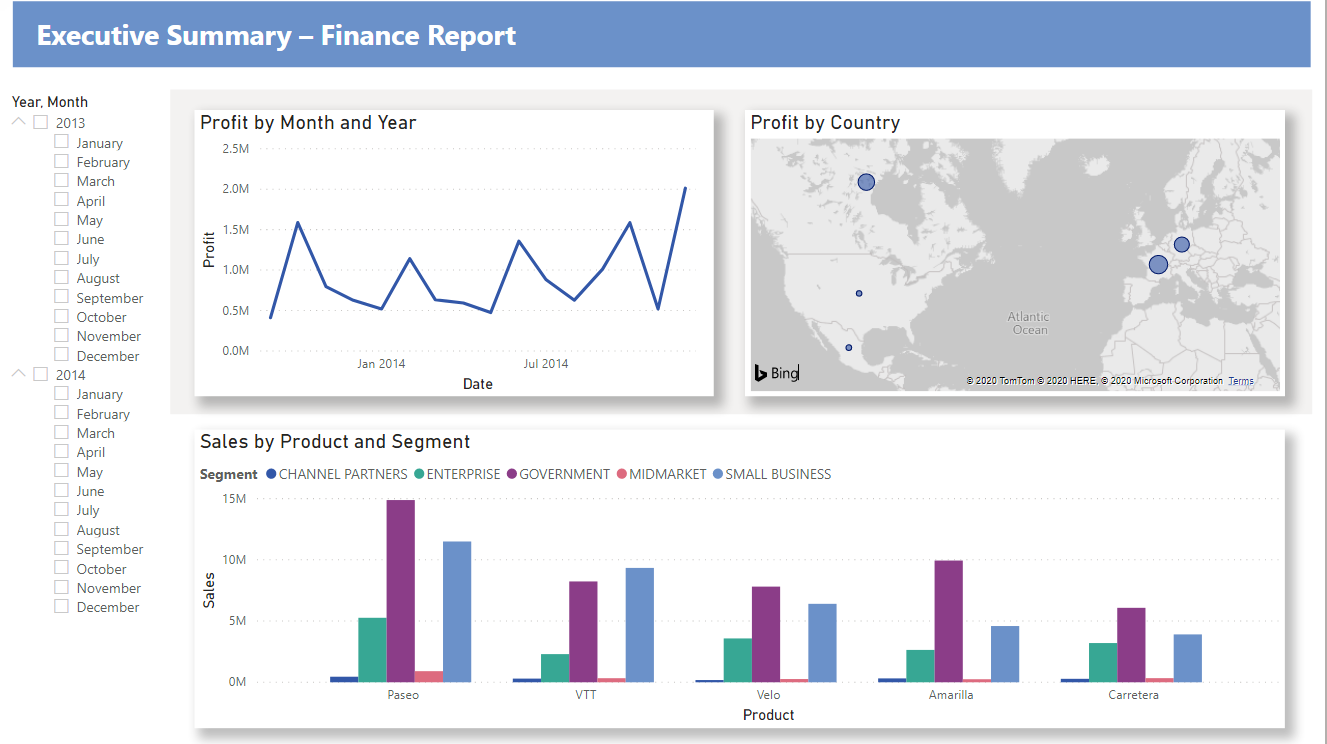
Keď to zhrnete, táto zostava odpovedá na najčastejšie otázky vášho manažéra:
V ktorom mesiaci a roku bol najväčší zisk?
December 2014
V ktorej krajine alebo oblasti spoločnosť dosahuje najväčšie úspechy?
V Európe, konkrétne vo Francúzsku a Nemecku.
Do ktorých produktov a segmentov by spoločnosť mala naďalej investovať?
Spoločnosť by mala naďalej investovať do produktu Paseo a zamerať sa na segment malých podnikov a štátnej správy.
Uloženie zostavy
- V ponuke Súbor vyberte položku Uložiť alebo podržte stlačený kláves Ctrl a potom stlačte kláves S. Ak zostavu ukladáte po prvýkrát, zobrazí sa výzva na umiestnenie, do ktorom ju chcete uložiť.
Publikovanie do služba Power BI na zdieľanie
Ak chcete zostavu zdieľať s manažérom a kolegami, publikujte ju do služba Power BI. Keď zdieľate s kolegami, ktoré majú konto Power BI, môžu vašu zostavu pracovať, ale nemôžu ukladať zmeny.
V aplikácii Power BI Desktop vyberte položku Publikovať na páse s nástrojmi Domov .
Možno sa budete musieť prihlásiť do služba Power BI. Ak ešte konto nemáte, môžete si zaregistrovať bezplatnú skúšobnú verziu.
Vyberte cieľové umiestnenie, napríklad Môj pracovný priestor v služba Power BI >položku Vybrať.
Vyberte položku Otvoriť 'názov-vášho-súboru' v službe Power BI.
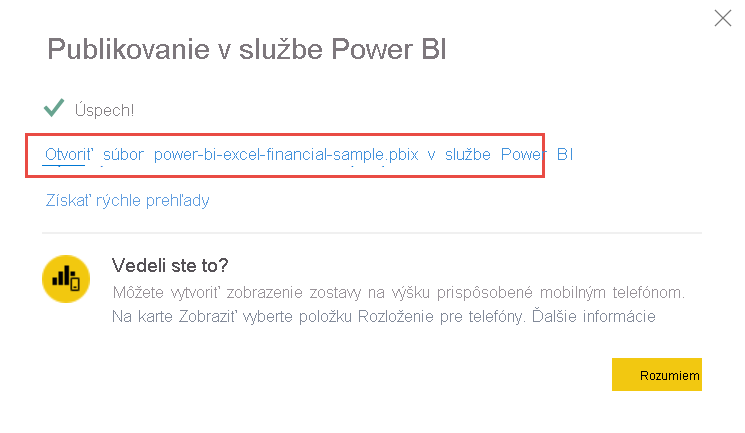
Dokončená zostava sa otvorí v prehliadači.
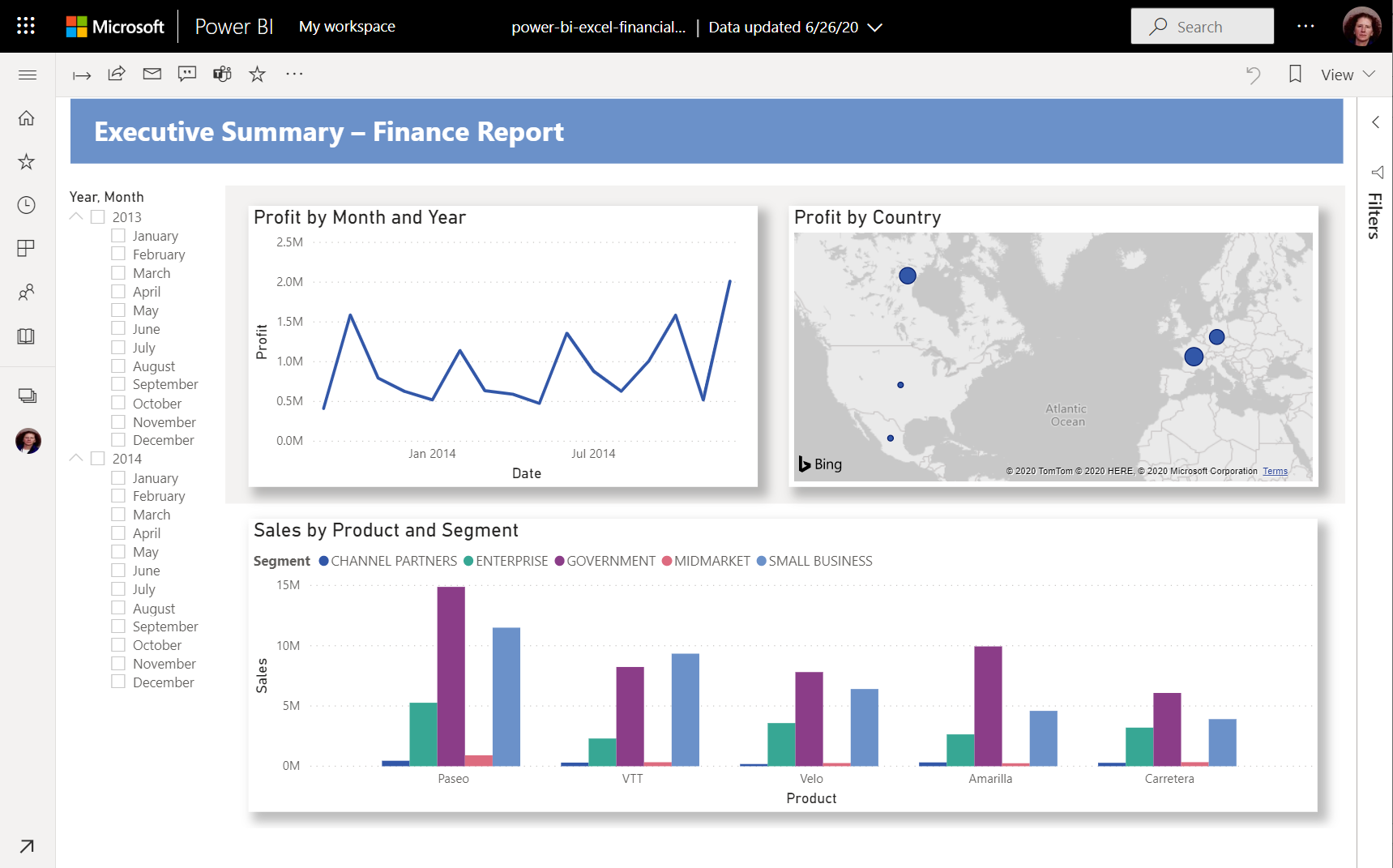
Ak chcete zostavu zdieľať s ostatnými, v hornej časti zostavy vyberte položku Zdieľať .
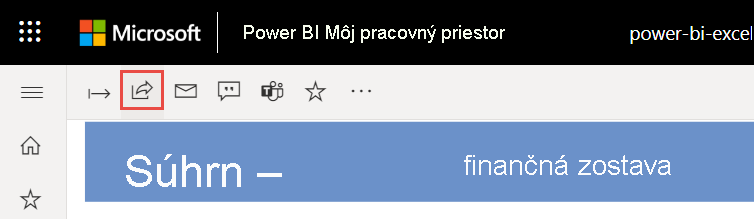
Súvisiaci obsah
Máte ďalšie otázky? Skúste Komunita Power BI.
Pripomienky
Pripravujeme: V priebehu roka 2024 postupne zrušíme službu Problémy v službe GitHub ako mechanizmus pripomienok týkajúcich sa obsahu a nahradíme ju novým systémom pripomienok. Ďalšie informácie nájdete na stránke: https://aka.ms/ContentUserFeedback.
Odoslať a zobraziť pripomienky pre