Poznámka
Na prístup k tejto stránke sa vyžaduje oprávnenie. Môžete sa skúsiť prihlásiť alebo zmeniť adresáre.
Na prístup k tejto stránke sa vyžaduje oprávnenie. Môžete skúsiť zmeniť adresáre.
Ak ste pracovali so službou Power BI, viete, aké jednoduché je vytvárať zostavy poskytujúce dynamické perspektívy a prehľad o vašich údajoch. Power BI má v aplikácii Power BI Desktop aj viac pokročilých funkcií. S aplikáciou Power BI Desktop môžete vytvárať rozšírené dotazy, mashup z viacerých zdrojov, vzťahy medzi tabuľkami atď.
Aplikácia Power BI Desktop obsahuje zobrazenie zostavy, v ktorom môžete vytvoriť ľubovoľný počet strán zostavy s vizualizáciami. Zobrazenie zostavy v aplikácii Power BI Desktop poskytuje podobné možnosti práce s návrhom ako zobrazenie na úpravy zostavy v služba Power BI. Vizualizácie môžete premiestňovať, kopírovať a prilepovať, zlučovať atď.
S aplikáciou Power BI Desktop môžete pracovať s dotazmi a modelovať údaje, aby ste sa uistili, že vaše údaje podporujú najlepšie prehľady v zostavách. Potom môžete svoj súbor aplikácie Power BI Desktop uložiť kamkoľvek, na lokálny disk alebo do cloudu.
Poďme sa na to pozrieť
Po prvom načítaní údajov do aplikácie Power BI Desktop uvidíte zobrazenie zostavy s prázdnym plátnom a prepojeniami, ktoré vám pomôžu pridať údaje do zostavy.
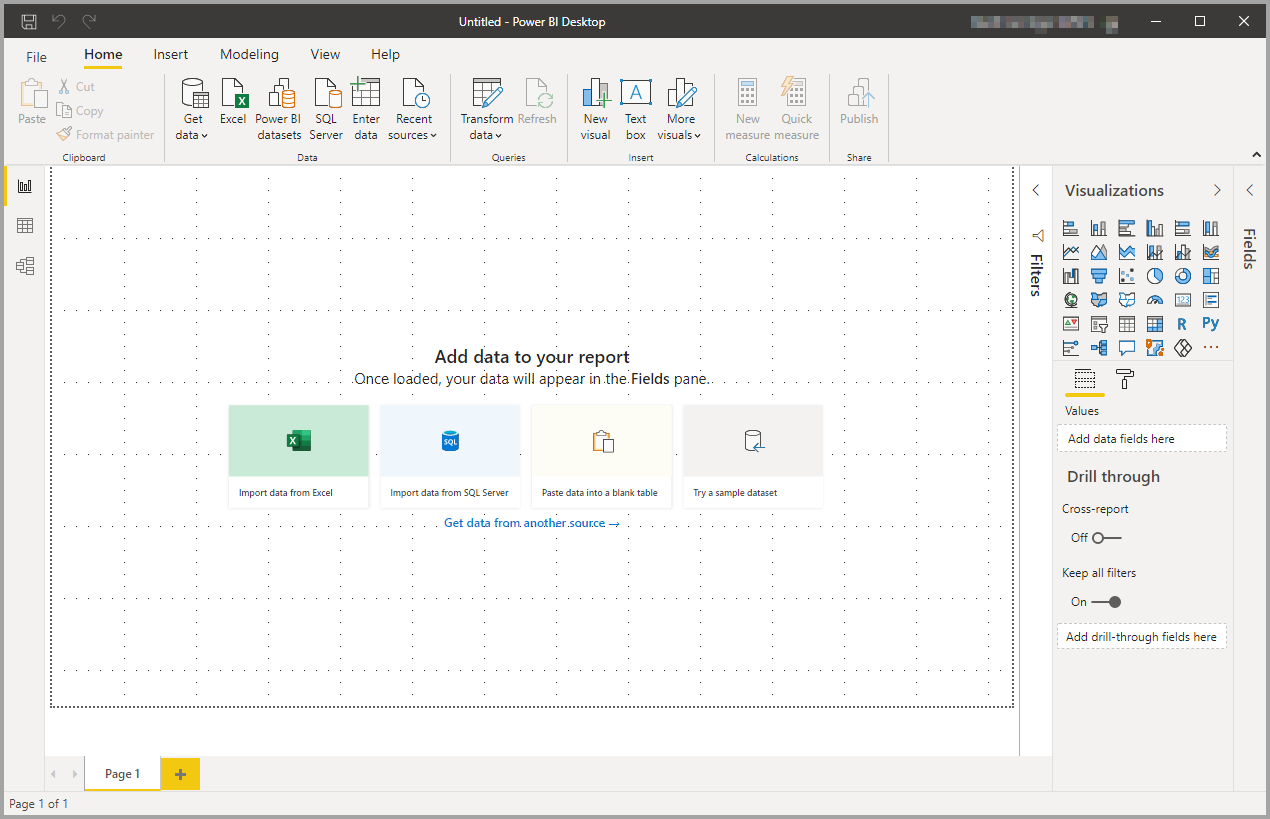
Medzi zobrazením zostavy, údajov a modelu môžete prepínať výberom ikonu na ľavej navigačnej table:
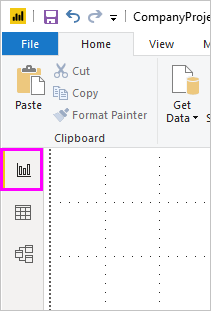
Po pridaní údajov môžete pridať polia do novej vizualizácie na plátne.
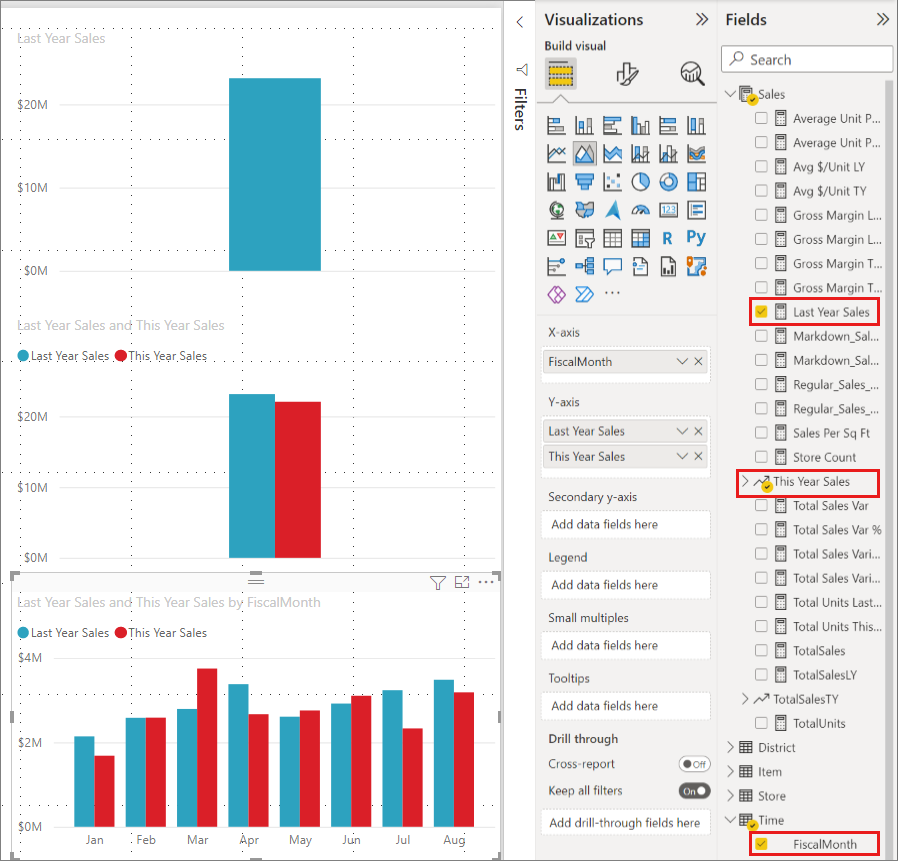
Ak chcete zmeniť typ vizualizácie, môžete ho vybrať na plátne a potom vybrať nový typ v časti Vizualizácie.
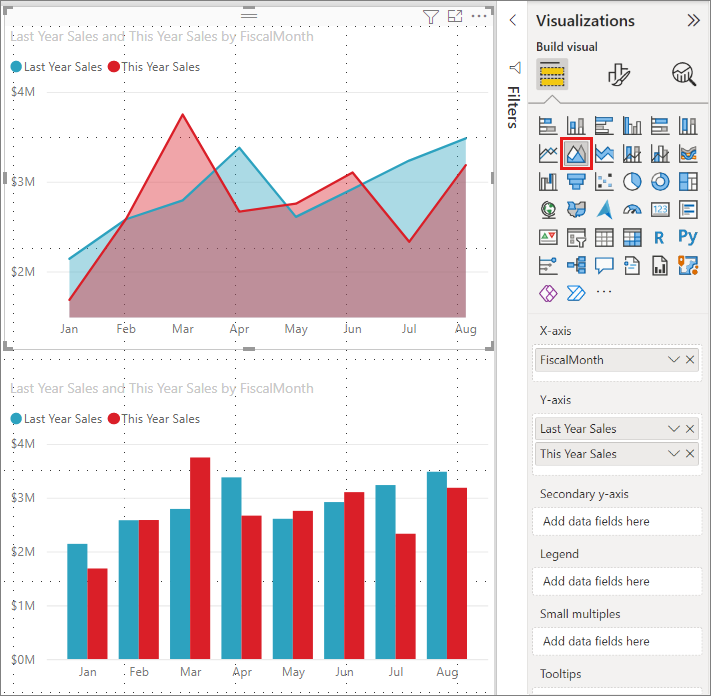
Prepitné
Nezabudnite vyskúšať rôzne typy vizualizácií. Je dôležité, aby vizualizácia jasne prezentovala informácie vo vašich údajoch.
Zostava má aspoň jednu prázdnu stranu, ktorá sa má začať. Strany sa zobrazujú v navigačnej oblasti v dolnej časti zobrazenia Zostava. Na stranu môžete pridať rôzne druhy vizualizácií, ale je dôležité, aby ste ich počet neprehnali. Príliš veľa vizualizácií na strane bude vyzerať rušne a bude ťažké nájsť správne informácie. Do zostavy môžete pridať nové strany. Stačí vybrať položku Nová strana z karty Vložiť na páse s nástrojmi a potom vybrať položku Prázdna strana.

Môžete tiež vybrať + ikonu vedľa strán v oblasti navigácie pod plátnom a vytvoriť tak novú stranu.
![]()
Ak chcete odstrániť stranu, vyberte znak x na karte strany v dolnej časti zobrazenia zostavy.
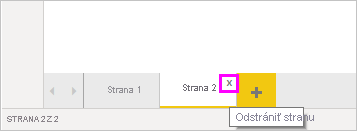
Poznámka
Z aplikácie Power BI Desktop nie je možné pripnúť zostavy a vizualizácie na tabuľu. Ak to chcete urobiť, musíte ich publikovať na lokalitu Power BI. Ďalšie informácie nájdete v téme Publikovanie sémantických modelov a zostáv z aplikácie Power BI Desktop.
Kopírovanie a prilepenie medzi zostavami
Vizuál môžete jednoducho vziať z jednej zostavy aplikácie Power BI Desktop a prilepiť ho do inej zostavy. Stlačením klávesovej skratky Ctrl + C skopírujte vizuál zostavy. V druhej zostave aplikácie Power BI Desktop použite klávesovú skratku Ctrl + V a prilepte vizuál do tejto druhej zostavy. Naraz môžete kopírovať jeden vizuál alebo všetky vizuály na strane a potom ich prilepiť do cieľovej zostavy aplikácie Power BI Desktop.
Možnosť kopírovať a prilepiť vizuály je užitočná pre ľudí, ktorí často vytvárajú a aktualizujú viacero zostáv. Pri kopírovaní medzi súbormi sa nastavenia a formátovanie, ktoré boli explicitne nastavené na table formátovania, prenesú, zatiaľ čo vizuálne prvky spoliehajúc sa na motív alebo predvolené nastavenia sa automaticky aktualizujú, aby sa zosúladili s motívom cieľovej zostavy. Keď získate vizuál vo formáte a zobrazení podľa vašich predstáv, môžete tento vizuál skopírovať a prilepiť do nových zostáv a zachovať si svoju prácu.
Ak sú polia vo vašom modeli rôzne, zobrazí sa chyba vo vizuáli a upozornenie o tom, ktoré polia neexistujú. Chyba je podobná ako v prípade, keď odstránite pole v modeli, ktorý vizuál používa.
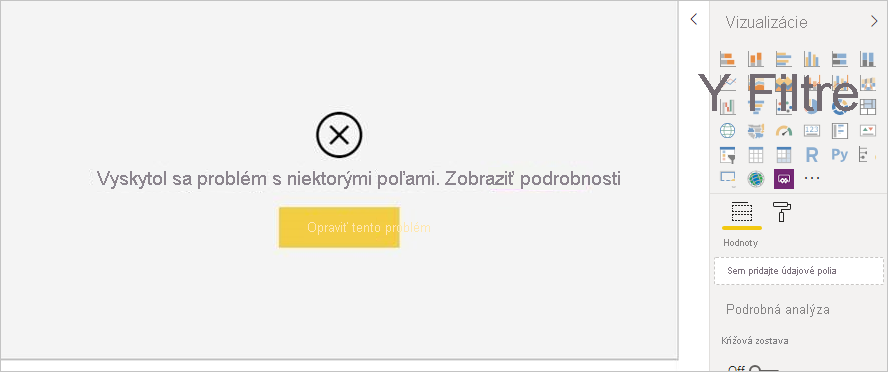
Ak chcete chybu opraviť, nahraďte poškodené polia poľami, ktoré chcete použiť z modelu v zostave, do ktorej ste prilepili vizuál. Ak používate vlastný vizuál, musíte ho tiež importovať do cieľovej zostavy.
Skrytie strán zostavy
Pri vytváraní zostavy môžete aj skryť jej strany. Tento prístup môže byť užitočný, ak potrebujete vytvoriť základné údaje alebo vizuály v zostave, ale nechcete, aby tieto strany boli viditeľné pre ostatných používateľov. Skrytie strán môže byť užitočné pri vytváraní tabuliek alebo podporných vizuálov, ktoré sa používajú na iných stranách zostavy. Existuje mnoho ďalších kreatívnych dôvodov, pre ktoré možno budete chcieť vytvoriť stranu zostavy a potom ju skryť v zostave, ktorú chcete publikovať.
Skrytie strany zostavy je jednoduché. Kliknite pravým tlačidlom myši na kartu strany zostavy a v zobrazenej ponuke vyberte položku Skryť .
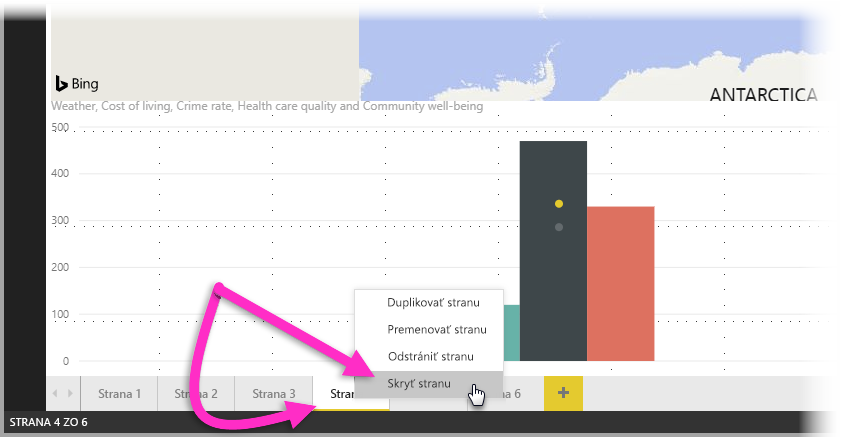
Existuje niekoľko dôležitých informácií, ktoré treba mať pri skrývaní strany zostavy na pamäti:
V aplikácii Power BI Desktop môžete stále vidieť zobrazenie skrytej zostavy, hoci strana zobrazuje ikonu skrytej strany. Na nasledujúcom obrázku je strana Prehľad skrytá.
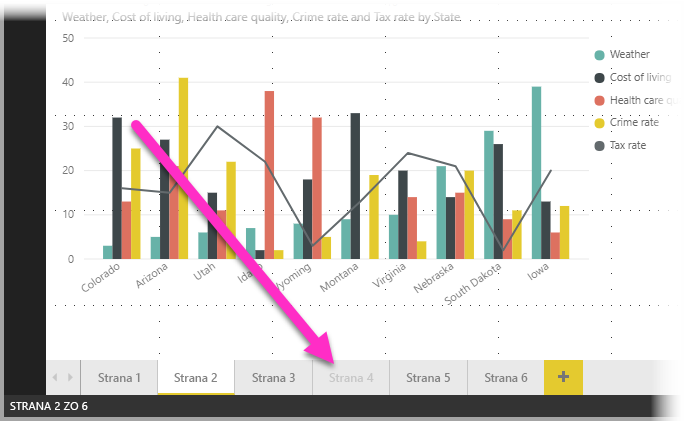
Keď zostavu zobrazujete v služba Power BI v zobrazení na čítanie, nevidíte ju však v zobrazení na úpravy.
Ak sa pozeráte na skrytú stranu pri uložení zostavy a potom ju publikujete do služba Power BI, táto strana je prvá, ktorú uvidia používatelia vašej zostavy.
Skrytie strany zostavy nie je bezpečnostné opatrenie. Používatelia môžu mať k tejto strane napriek tomu prístup a jej obsah je stále dostupný pomocou podrobnej analýzy a iných metód.
Keď je strana v režime zobrazenia skrytá, nezobrazujú sa žiadne navigačné šípky režimu zobrazenia.