Pridanie obrázkov, videí a ďalších položiek na tabuľu
VZŤAHUJE SA NA: služba Power BI aplikácie Power BI Desktop
Pridaním dlaždice na tabuľu môžete na tabuľu umiestniť obrázok, textové pole, video, streamované údaje alebo webový kód.
Pozrite sa, ako Amanda na tabuľu pridáva dlaždice.
Poznámka
Toto video môže používať staršie verzie aplikácie Power BI Desktop alebo služba Power BI.
Pridanie obrázka, videa alebo inej dlaždice
Obrázok, textové pole, video, streamované údaje alebo webový kód môžete pridať priamo na tabuľu.
Vyberte šípku vedľa položky Upraviť v hornej ponuke a potom vyberte položku Pridať dlaždicu.

Vyberte typ dlaždice, ktorý sa má pridať:
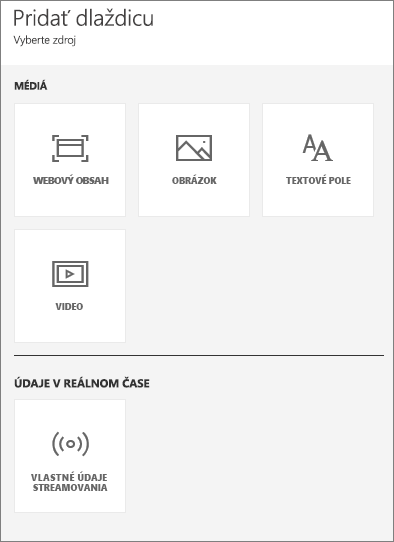
Pridanie obrázka
Ak chcete na tabuľu pridať svoje firemné logo alebo iný obrázok, uložte súbor s obrázkom online a pridajte prepojenie. Uistite sa, že prístup k súboru obrázka nie je zabezpečený a nevyžaduje prihlasovacie údaje. OneDrive a SharePoint napríklad vyžadujú overenie, preto obrázky uložené v týchto službách nie je možné týmto spôsobom pridať na tabuľu. Obrázky tiež nemôžu byť vo formáte .svg.
V okne Pridať dlaždicu vyberte položky Obrázok>Ďalej.
V okne Dlaždica na pridanie obrázka pridajte informácie o obrázku:
a. Ak chcete nad obrázkom zobraziť nadpis, vyberte položku Zobraziť nadpis a podnadpis a zadajte nadpis , prípadne podnadpis.
b. Zadajte URL adresu obrázka.
c. Ak chcete, aby bola dlaždica hypertextovým prepojením, vyberte položku Nastaviť vlastné prepojenie a zadajte URL adresu.
Keď kolegovia kliknú na obrázok alebo nadpis, presunutie na túto URL adresu.
d. Vyberte Použiť.
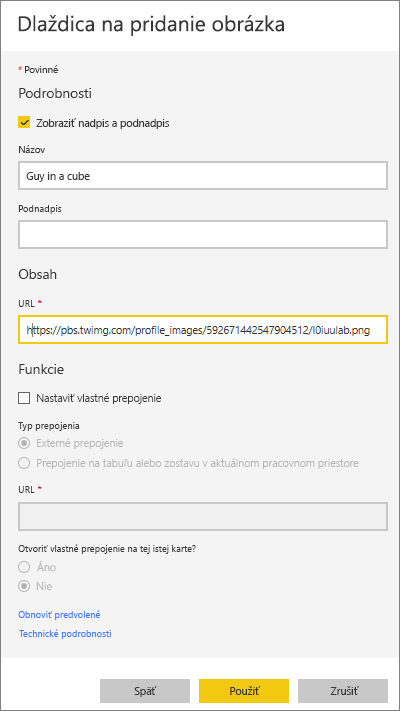
Na tabuli môžete obrázok podľa potreby presúvať alebo meniť jeho veľkosť.
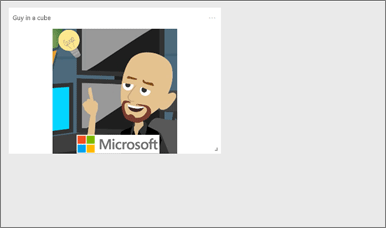
Pridanie textového poľa alebo nadpisu tabule
Ak chcete pridať nadpis tabule, zadajte nadpis do textového poľa a zväčšite písmo.
V okne Pridať dlaždicu vyberte položky Textové pole>Ďalej.
Formátujte textové pole:
a. Ak chcete nad textovým poľom zobraziť nadpis, vyberte položku Zobraziť nadpis a podnadpis a zadajte nadpis , prípadne podnadpis.
b. Zadajte a formátujte obsah textového poľa.
c. Prípadne môžete nastaviť vlastné prepojenie pre názov. Vlastné prepojenie môže byť externá lokalita alebo tabuľa či zostava vo vašom pracovnom priestore. V tomto príklade sme však pridali hypertextové prepojenia v rámci samotného textového poľa, takže políčko Nastaviť vlastné prepojenie necháme nezačiarknuté.
d. Vyberte Použiť.
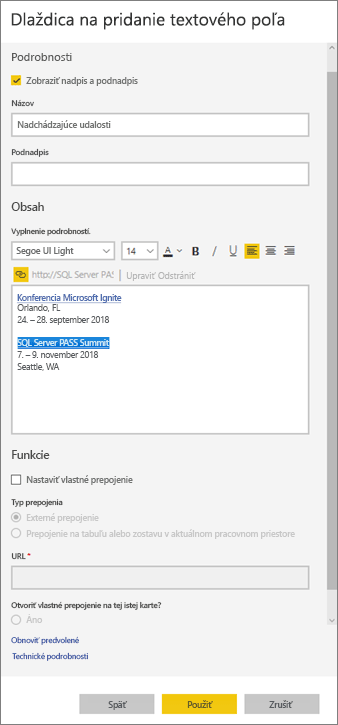
Na tabuli môžete textové pole podľa potreby presúvať alebo meniť jeho veľkosť.
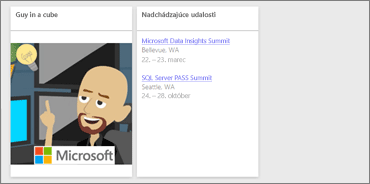
Pridanie videa
Keď pridáte na tabuľu dlaždicu s videom z lokality YouTube alebo Vimeo, video sa bude prehrávať priamo na tabuli.
V okne Pridať dlaždicu vyberte položky Video>Ďalej.
Pridajte informácie o videu v okne Dlaždica na pridanie videa:
a. Ak chcete nad dlaždicou s videom zobraziť nadpis a podnadpis, vyberte položku Zobraziť nadpis a podnadpis a zadajte nadpis , prípadne podnadpis. V tomto príklade pridáme Podnadpis a skonvertujeme ho na hypertextové prepojenie do celého zoznamu videí na YouTube.
b. Zadajte URL adresu videa.
c. Pridajte hypertextové prepojenie na nadpis a podnadpis, aby si vaši kolegovia po prezeraní vloženého videa mohli zobraziť celý zoznam videí na YouTube. Ak to chcete urobiť, v časti Funkcie vyberte položku Nastaviť vlastné prepojenie a potom zadajte URL adresu playlistu.
d. Vyberte Použiť.
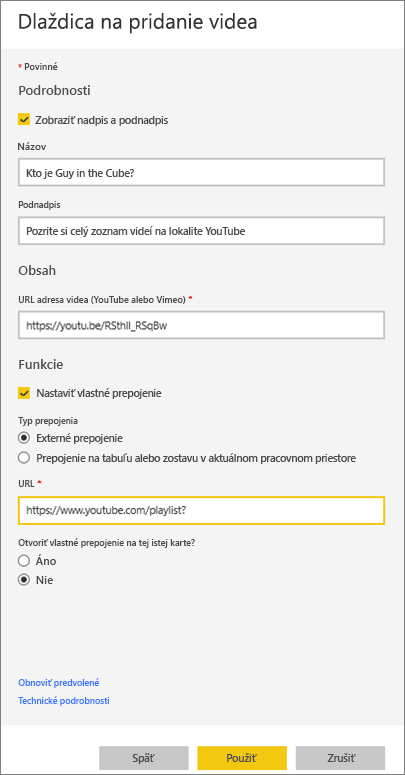
Na tabuli môžete video podľa potreby presúvať alebo meniť jeho veľkosť.
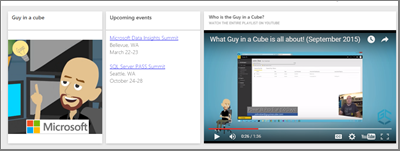
Ak chcete video prehrať, vyberte dlaždicu.
Ak chcete navštíviť zoznam videí na YouTube, vyberte podnadpis.
Pridanie streamovaných údajov
Ak chcete na dlaždicu na tabuli pridať streamované údaje, ako sú napríklad informačné kanály Twitter alebo údaje zo senzora, môžete využiť pubNub. Služba Power BI vytvorila integráciu na získanie údajov zo siete PubNub. V tomto príklade Will vysvetľuje, ako to funguje.
Poznámka
Toto video môže používať staršie verzie aplikácie Power BI Desktop alebo služba Power BI.
V okne Pridať dlaždicu vyberte položky Vlastné streamované údaje>Ďalej.
Vyberte položku Pridať streamovaciu množinu údajov.
Pomocou rozhranie API služby Power BI alebo siete PubNub vytvorte novú streamovanú množinu údajov.
Vyplňte polia Názov množiny údajov, Kľúč predplatného a Názov kanála. Ak ide o zabezpečené pripojenie, má aj autorizačné heslo. Ak to chcete vyskúšať, môžete použiť vzorové hodnoty zo siete PubNub.
Vyberte Ďalej. Polia, ktoré sú k dispozícii v množine údajov, sa zobrazia s ich typmi údajov a formátom JSON.
Vyberte možnosť Pripojiť. Vytvorili ste streamovanú množinu údajov.
Vráťte sa na tabuľu a opäť vyberte položku Pridať dlaždicu>Vlastné streamované údaje>Ďalej.
Vyberte množinu údajov zo senzora, ktorú ste vytvorili >Ďalej.
Vyberte požadovaný typ vizuálu. Pre tieto údaje je často vhodné vytvoriť čiarový graf.
Vyberte položky Os, Legenda a Hodnoty.
Určite, akú obdobie chcete zobraziť, a to buď v sekundách, minútach, alebo hodinách.
Vyberte Ďalej.
Prípadne zadajte nadpis a podnadpis.
Pripnite na tabuľu.
V okne Pridať dlaždicu vyberte položky Vlastné streamované údaje>Ďalej.
Vyberte položku Pridať streamovaciu množinu údajov.
Pomocou rozhranie API služby Power BI alebo siete PubNub vytvorte novú streamovanú množinu údajov.
Vyplňte polia Názov množiny údajov, Kľúč predplatného a Názov kanála. Ak ide o zabezpečené pripojenie, má aj autorizačné heslo. Ak to chcete vyskúšať, môžete použiť vzorové hodnoty zo siete PubNub.
Vyberte Ďalej.
Polia, ktoré sú k dispozícii v množine údajov, sa zobrazia s ich typmi údajov a formátom JSON.
Vyberte možnosť Pripojiť.
Vytvorili ste množinu údajov streamovania.
Vráťte sa na tabuľu a opäť vyberte položku Pridať dlaždicu>Vlastné streamované údaje>Ďalej.
Vyberte množinu údajov zo senzora, ktorú ste vytvorili >Ďalej.
Vyberte požadovaný typ vizuálu. Pre tieto údaje je často vhodné vytvoriť čiarový graf.
Vyberte položky Os, Legenda a Hodnoty.
Určite, akú obdobie chcete zobraziť, a to buď v sekundách, minútach, alebo hodinách.
Vyberte Ďalej.
Prípadne môžete zadajte aj nadpis a podnadpis.
Pripnite na tabuľu.
Pridanie webového obsahu
Do zostavy alebo na tabuľu môžete ako dlaždicu prilepiť alebo zadať ľubovoľný obsah HTML. Vkladací kód zadajte manuálne alebo ho skopírujte a prilepte z lokalít, ako sú napríklad Twitter, YouTube, embed.ly a ďalšie.
V okne Pridať dlaždicu vyberte položky Webový obsah>Ďalej.
V okne Dlaždica na pridanie webového obsahu pridajte informácie:
a. Ak chcete nad dlaždicou zobraziť nadpis, vyberte položku Zobraziť nadpis a podnadpis a zadajte nadpis , prípadne podnadpis.
b. Zadajte vkladací kód. V tomto príklade kopírujeme a prilepíme informačný kanál z lokality Twitter.
c. Vyberte Použiť.
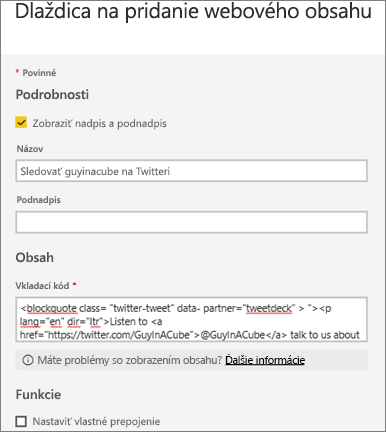
Na tabuli môžete dlaždicu podľa potreby presúvať alebo meniť jej veľkosť.
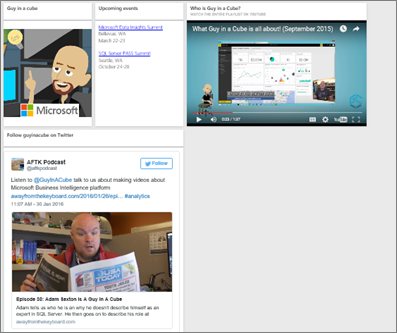
Tipy na vkladanie webového obsahu
Pri prvkoch iframe použite bezpečný zdroj. Ak zadáte vkladací kód prvku iframe a zobrazí sa prázdna dlaždica, skontrolujte, či používate ako zdroj prvku iframe protokol http . Ak používate, zmeňte ho na protokol https.
<iframe src="https://xyz.com">Upravte informácie šírky a výšky. Vkladací kód vloží video a nastaví prehrávanie videa s rozlíšením 560 x 315 pixelov. Tieto rozmery sa nezmenia, ani keď zmeníte veľkosť dlaždice.
<iframe width="560" height="315" src="https://www.youtube.com/embed/Cle_rKBpZ28" frameborder="0" allowfullscreen></iframe>Ak chcete, aby prehrávač prispôsobil rozmery videa rozmerom dlaždice, nastavte jeho šírku a výšku na 100 %.
<iframe width="100%" height="100%" src="https://www.youtube.com/embed/Cle_rKBpZ28" frameborder="0" allowfullscreen></iframe>Tento kód vloží tweet a prepojenia na podcast AFK, stránku na Twitteri @MeganB, sledovanie, #analytics, odpoveď, retweet a lajk zachová na tabuli ako samostatné prepojenia. Výberom dlaždice sa presuniete na podcast na Twitteri.
<blockquote class="twitter-tweet" data-partner="tweetdeck"> <p lang="en" dir="ltr">Listen to <a href="https://twitter.com/MeganB">@MeganB</a> talk to us about making videos about Microsoft Business Intelligence platform <a href="https://t.co/TmRgalz7tv">https://t.co/TmRgalz7tv </a> <a href="https://twitter.com/hashtag/analytics?src=hash"> #analytics</a></p>— AFTK Podcast (@aftkpodcast) <a href="https://twitter.com/aftkpodcast/status/693465456531771392"> January 30, 2016</a></blockquote> <script async src="//platform.twitter.com/widgets.js" charset="utf-8"></script>
Úprava dlaždice
Ak chcete vykonať zmeny v existujúcej dlaždici:
Ukážte na pravý horný roh dlaždice a vyberte položku Ďalšie možnosti (...).
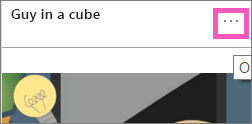
Ak chcete zobraziť okno Podrobnosti dlaždice a vykonať zmeny, vyberte položku Upraviť podrobnosti.
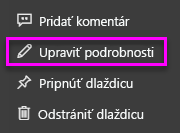
Dôležité informácie a riešenie problémov
- Ak chcete zjednodušiť premiestňovanie dlaždíc na tabuli, pridajte k nej nadpis alebo podnadpis.
- Ak by ste chceli vložiť obsah z webovej lokality, ktorá neposkytuje vkladací kód, ktorý by ste mohli kopírovať a prilepiť, navštívte embed.ly, ktoré vám pomôžu pri vytváraní vkladacieho kódu.
- Uistite sa, že prístup k súboru obrázka nie je zabezpečený a nevyžaduje prihlasovacie údaje. OneDrive a SharePoint napríklad vyžadujú overenie, preto obrázky uložené v týchto službách nie je možné týmto spôsobom pridať na tabuľu.
- Obrázky nemôžu byť vo formáte .svg.
Súvisiaci obsah
Máte ďalšie otázky? Skúste Komunita Power BI.
Pripomienky
Pripravujeme: V priebehu roka 2024 postupne zrušíme službu Problémy v službe GitHub ako mechanizmus pripomienok týkajúcich sa obsahu a nahradíme ju novým systémom pripomienok. Ďalšie informácie nájdete na stránke: https://aka.ms/ContentUserFeedback.
Odoslať a zobraziť pripomienky pre