Vytváranie pripojených metrík v službe Power BI
VZŤAHUJE SA NA: služba Power BI aplikácie Power BI Desktop
Metriky v službe Power BI umožňujú zákazníkom vytvoriť si metriky a sledovať ich podľa kľúčových obchodných cieľov. Pri výbere hodnôt pre metriky máte na výber:
- Manuálne zadanie aktuálnych a cieľových hodnôt.
- Pripojenie aktuálnu alebo cieľovú hodnotu pre údaje v existujúcej zostave Power BI.
- Pripojenie obe hodnoty na údaje v existujúcej zostave Power BI.
Tento článok je o pripojení hodnôt k údajom v existujúcej zostave Power BI. Pripojenie sa hodnoty menia pri každej aktualizácii základných údajov. Ďalšie informácie o vytváraní manuálnych hodnôt nájdete v téme Vytvorenie manuálnej metriky v článku Vytváranie prehľadov ukazovateľov výkonu a manuálnych metrík.
Pripojenie hodnôt k údajom
K hodnote v zostave môžete pripojiť buď aktuálnu, alebo cieľovú hodnotu, alebo obe.
Vytvorte metriku alebo upravte existujúcu metriku v prehľade ukazovateľov výkonu.
V poli Aktuálne alebo Cieľ vyberte možnosť Pripojenie údajov.
V dialógovom okne vyhľadajte zostavu s údajmi, ktoré chcete sledovať, vyberte ju >Ďalej.
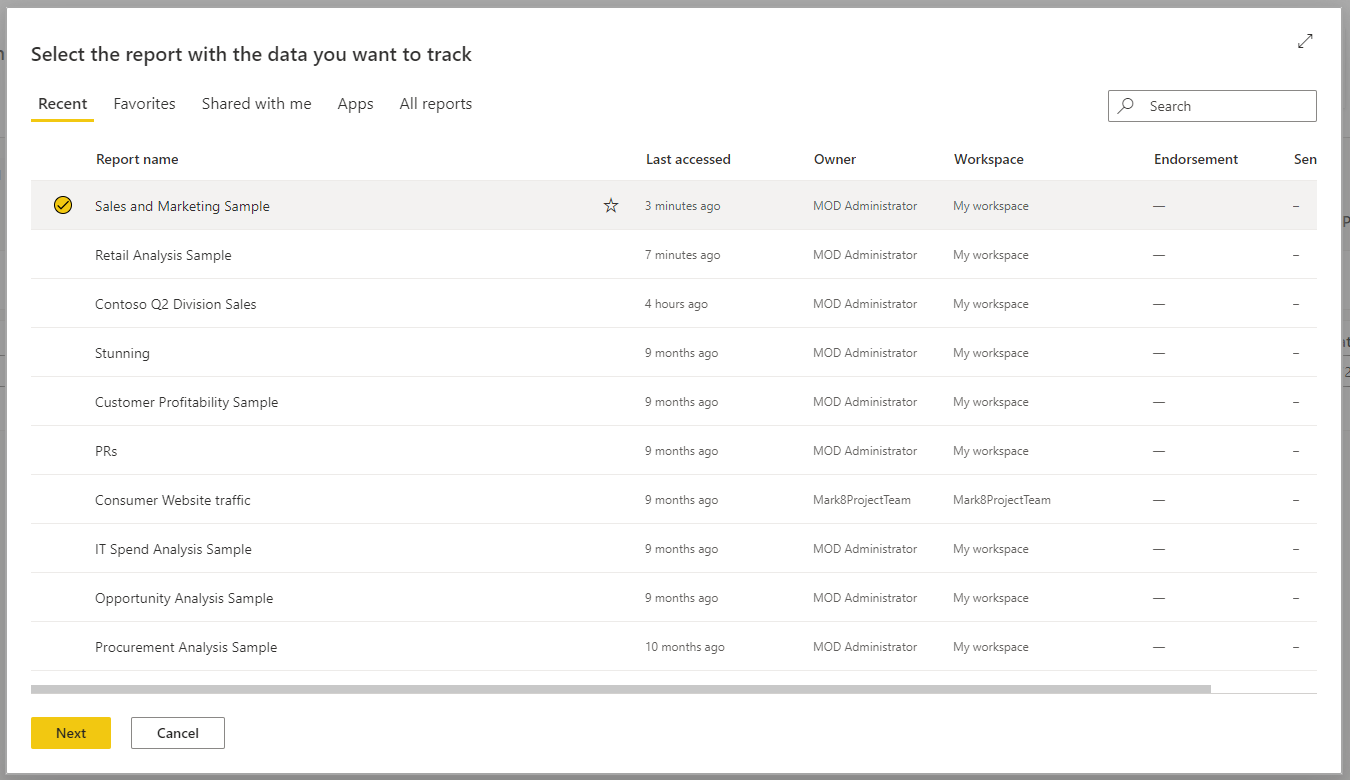
Tento zoznam obsahuje všetky zostavy, ku ktorým máte v rámci všetkých pracovných priestorov v službe Power BI prístup.
Vo vybratej zostave prejdite na vizuál obsahujúci údaje, ktoré chcete sledovať.
Vyberte údajový bod alebo vizuál. Power BI zobrazí kartu mierky so súhrnom všetkých filtrov použitých vo výbere.
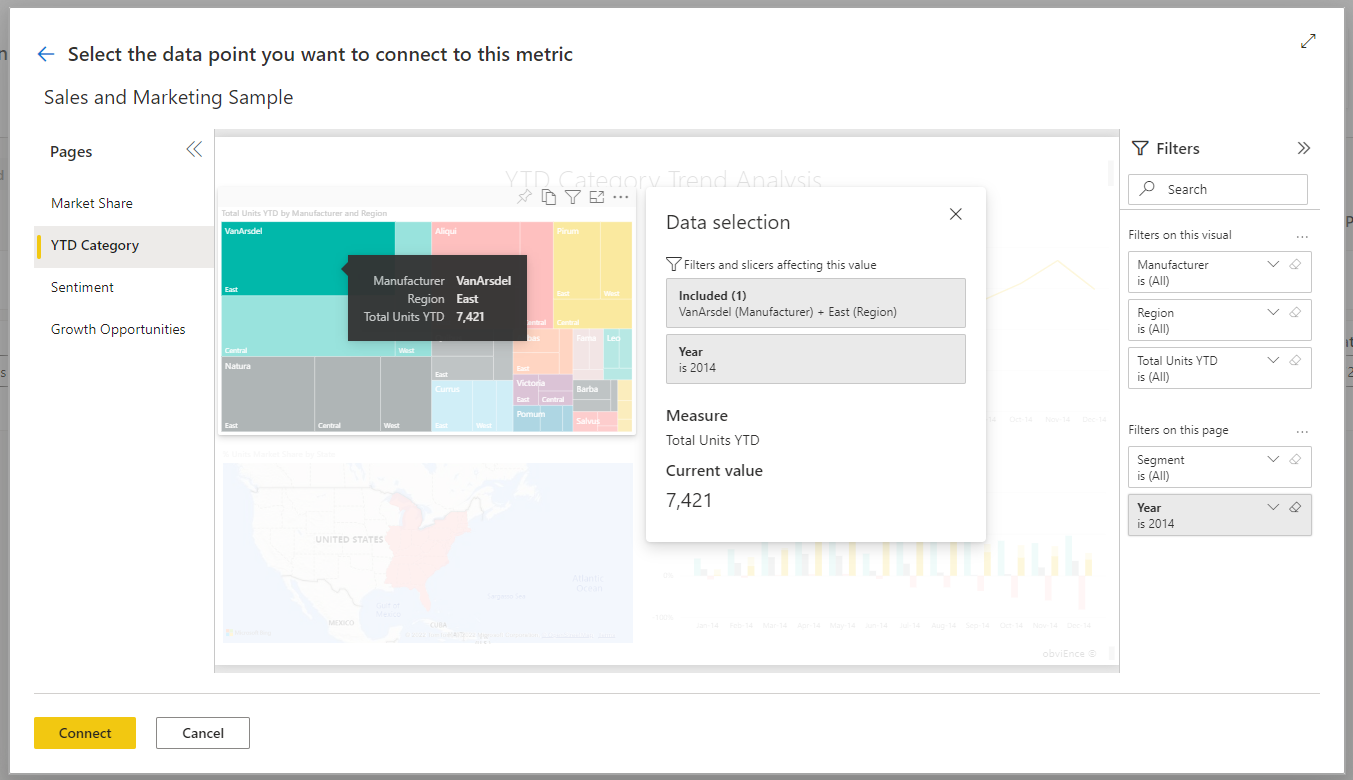
V súčasnosti existujú určité obmedzenia hodnôt, ktoré môžete vybrať. Podrobnosti nájdete v časti Dôležité informácie a obmedzenia v tomto článku.
Vyberte možnosť Pripojiť.
Power BI automaticky predstavuje hodnoty v číselnom zápise. Napríklad rok 2044 je vyjadrený ako 2 K.
Vyberte položku Uložiť.

Výber mierok pre pripojené metriky
Pripojenie údajov uľahčuje autorom prehľadov ukazovateľov výkonu automatizovať metriky. Mierky môžete vybrať a vypočítať na nasledujúcich úrovniach:
- Vizuál
- Legenda
- Údajový bod
- Hodnota osi
Ak to chcete podrobnejšie rozdeliť, existujú dva hlavné typy prípadov pripojenia k údajom v metrikách a podmetrikach:
- Kategorické údaje
- Údaje časových radov
Kategorické údaje
Kategorické údaje odkazujú na prípady, keď pripájate metriku alebo podmetriku k údajom iným ako údaje časového radu. Napríklad pripojením k celkovému predaju kategórie Produkt v prírode:
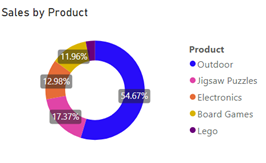
Alebo pripojením k celkovému počtu výsledkov v segmente Zákazník rodiny :
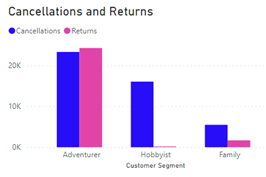
V týchto prípadoch v závislosti od toho, čo vyberiete, Power BI vypočíta mierky takto:
- Vizuál – mierka sa vypočíta na agregovanej úrovni.
- Legenda – mierka sa filtruje podľa vybratej legendy.
- Údajový bod – mierka sa filtruje na vybratý údajový bod.
- Hodnota osi – mierka sa filtruje podľa kategórie vybratej na osi.
Údaje časových radov
Časový rad odkazuje na prípady, v ktorých máte na osi pole Dátum a čas. V týchto prípadoch Power BI vypočíta mierky takto:
- Vizuál – mierka sa vypočíta v poslednom údajovom bode v časovom rade a história je načítaná.
- Legenda – mierka sa vypočíta v poslednom údajovom bode v časovom rade a história je načítaná.
- Údajový bod – mierka sa vypočíta v poslednom údajovom bode v časovom rade a história sa načíta.
- Hodnota osi – mierka sa vypočíta v poslednom údajovom bode v časovom rade a história sa načíta.
Dôležité informácie a obmedzenia
V súčasnosti existujú obmedzenia hodnôt, ktoré môžete vybrať vo vizuáli.
- V 100-percentnom skladanom pruhovom alebo stĺpcovom grafe služba Power BI načíta hodnotu mierky, a nie percentuálnu hodnotu.
- Na karte s viacerými riadkami služba Power BI vytiahne prvú mierku na karte.
- Funkcia Multi-Geo v súčasnosti nie je podporovaná.
- V mierkach a dlaždiciach kľúčových ukazovateľov výkonu bude služba Power BI načítať hodnotu, ale nie cieľ, alebo minimálna alebo maximálnu hodnotu mierky.
- V tabuľke s viac ako jedným stĺpcom mierok služba Power BI vyberie prvú mierku v riadku.
Súvisiaci obsah
- Začíname s metrikami v službe Power BI
- Vytvorenie prehľadov ukazovateľov výkonu a manuálnych metrík v službe Power BI
- Neustály prehľad o metrikách v službe Power BI
Máte ďalšie otázky? Skúste Komunita Power BI.
Pripomienky
Pripravujeme: V priebehu roka 2024 postupne zrušíme službu Problémy v službe GitHub ako mechanizmus pripomienok týkajúcich sa obsahu a nahradíme ju novým systémom pripomienok. Ďalšie informácie nájdete na stránke: https://aka.ms/ContentUserFeedback.
Odoslať a zobraziť pripomienky pre