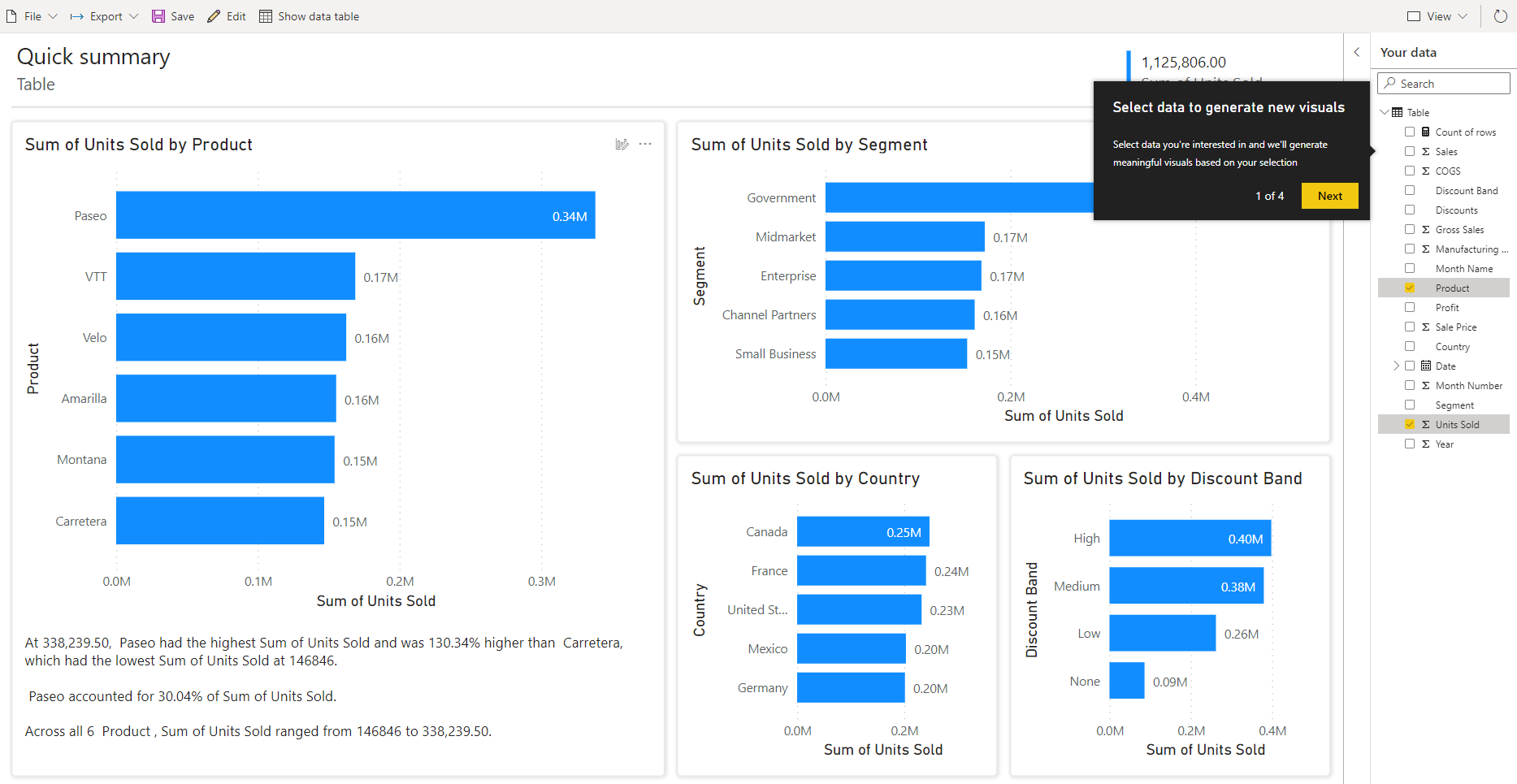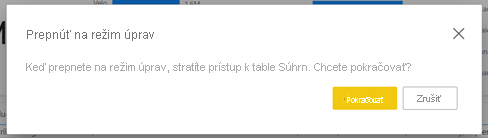Vytváranie rýchlych zostáv v služba Power BI
VZŤAHUJE SA NA: služba Power BI aplikácie Power BI Desktop
Existuje niekoľko spôsobov rýchleho vytvárania zostáv v služba Power BI. Namiesto sťahovania aplikácie Power BI Desktop a importovania údajov môžete údaje prilepiť priamo do služby Power BI na webe a Power BI automaticky za vás vygeneruje vizuály.
Ešte chcete vytvárať v službe Power BI? Prečítajte si článok Zostavy v službe Power BI, kde nájdete niekoľko rýchlych informácií.
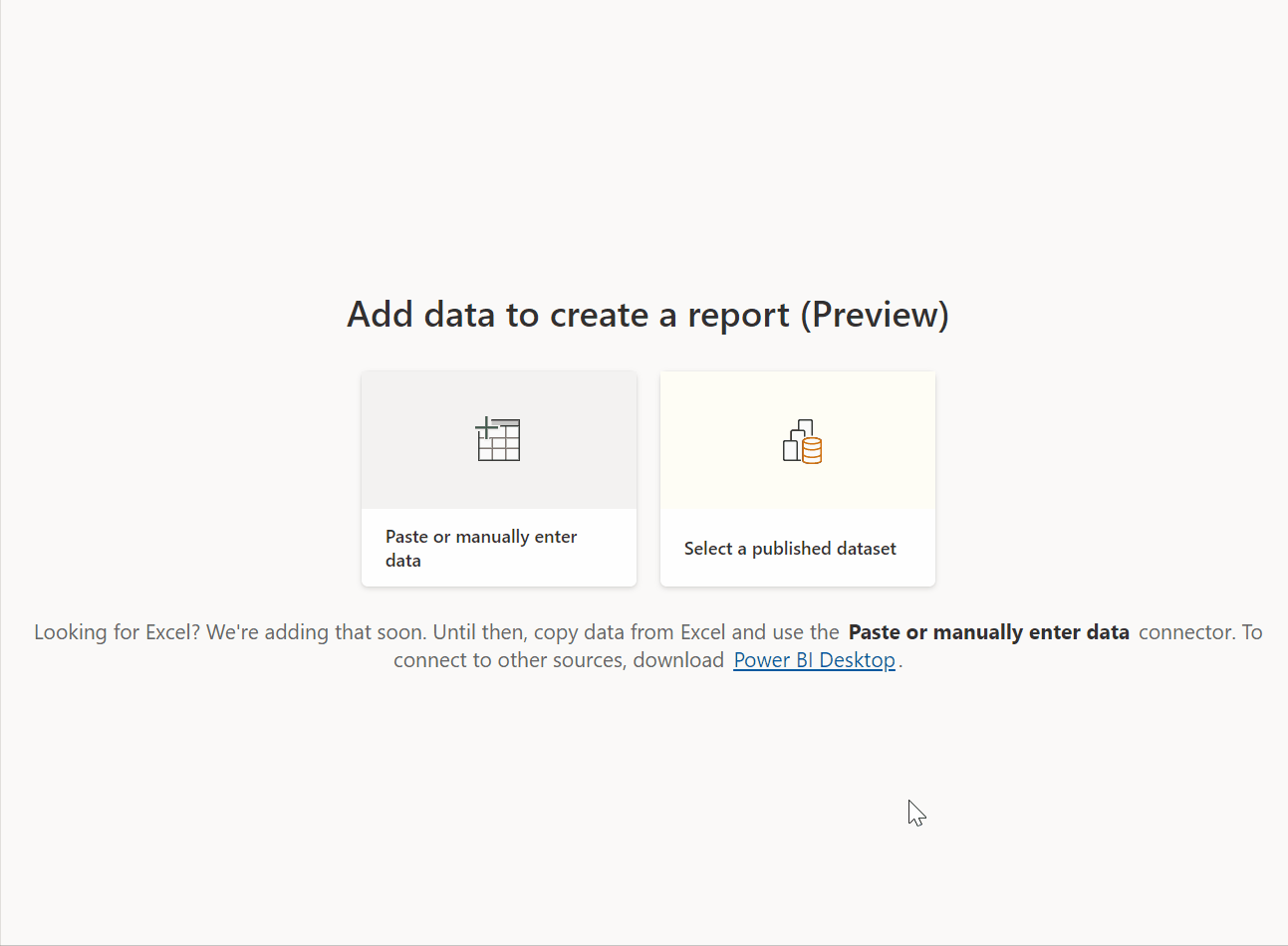
Spôsoby vytvárania zostáv
Pokračujte v čítaní tohto článku, kde nájdete základy vytvárania rýchlych zostáv. Tieto ďalšie články sú o zostavách založených na konkrétnych typoch údajov:
- Vytvorenie zostavy z excelového súboru v služba Power BI
- Rýchle vytvorenie zostavy zo zoznamu alebo knižnice SharePoint
- Vizualizácia údajov z aplikácií Power Apps a Dynamics 365
- Interakcia s automaticky generovanými "rýchlymi" zostavami v služba Power BI
Vytvorenie rýchlej zostavy
Na navigačnej table v služba Power BI môžete vybrať tlačidlo Vytvoriť, ktoré otvorí stránku, kde si môžete vybrať zdroj údajov. Môžete ju použiť aj pomocou tlačidla Nová zostava na stránke Domov.
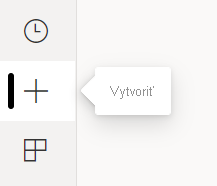
V súčasnosti podporujeme len vytvorenie zostavy na základe existujúceho sémantického modelu alebo prilepenia alebo manuálne zadávania údajov priamo do tabuľky. Časom sa zobrazia ďalšie možnosti, ako napríklad nahratie excelového súboru.
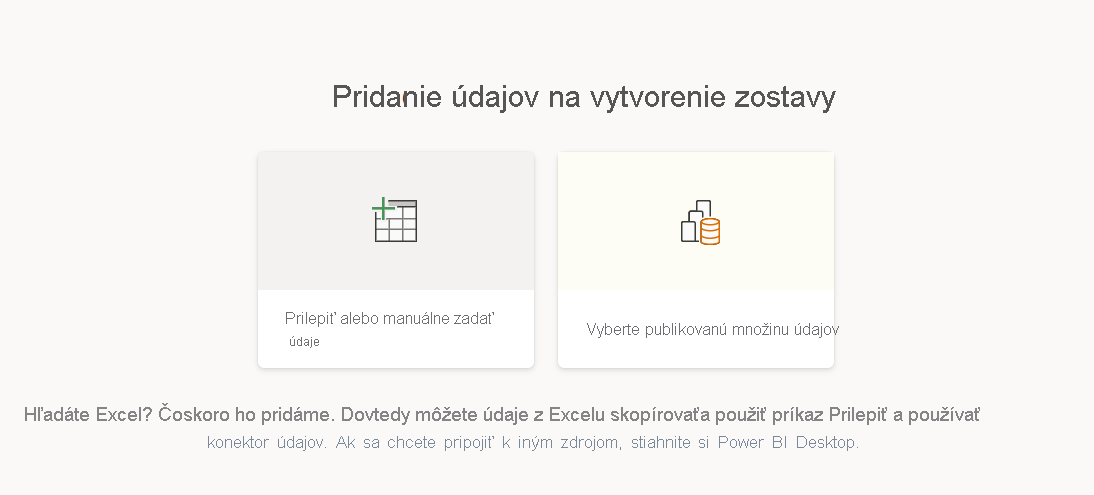
Keď sa rozhodnete prilepiť alebo manuálne zadať údaje, zobrazí sa mriežka, do ktorú môžete zadávať údaje. Údaje môžete tiež prilepiť pomocou kombinácie klávesov Ctrl + V alebo kontextovej ponuky.
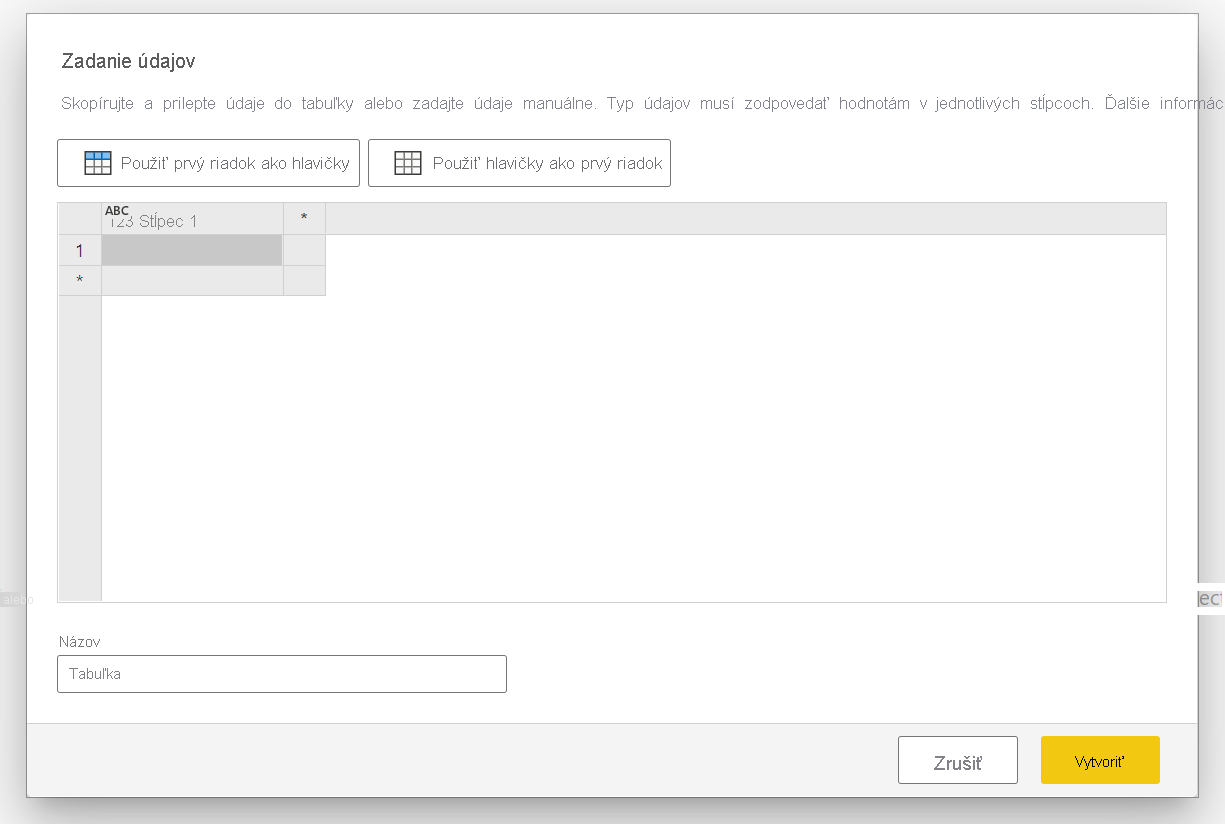
Pomocou kontextovej ponuky môžete pridávať a odstraňovať stĺpce. Ak prilepené údaje obsahujú riadok hlavičky, výberom položky Použiť prvý riadok ako hlavičky sa prvý riadok použije do riadka hlavičky. Power BI automaticky zisťuje typy údajov, ale môžete ich nastaviť manuálne. Vyberte tlačidlo Typ údajov vedľa názvu stĺpca.
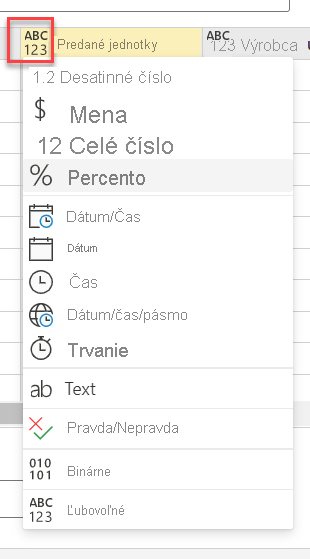
Keď postupujete procesom vytvárania, Power BI pre vás vytvorí nový sémantický model a automaticky generuje súhrnné zobrazenie vašich údajov. Automaticky generované vizuály vás posúvali od nespracovaných údajov k prehľadom rýchlejšie než kedykoľvek predtým.
Zmena údajov zobrazovaných v zostave je takisto jednoduchá. Na pridanie alebo odstránenie polí zo zostavy použite tablu Vaše údaje . Vyberajte a zrušte výber polí, aby ste aktualizovali to, čo chcete merať a analyzovať. Služba Power BI automaticky vykreslí zmysluplné grafy na základe výberu poľa. Prečítajte si tému Interakcia s automaticky generovanými "rýchlymi" zostavami a zistite, akými spôsobmi môžete tieto zostavy preskúmať a upraviť.
Prepnutie na úplné úpravy
Ak chcete prejsť na úplné úpravy, na paneli s ponukami vyberte tlačidlo Upraviť . Uvedomte si, že po uložení zostavy v prostredí úplných úprav sa nemôžete vrátiť do zobrazenia rýchlych úprav.
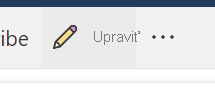
Toto prostredie by malo zjednodušiť vytváranie zostáv z vašich údajov a odomknúť úplne novú množinu používateľov pri vytváraní zostáv. Vyskúšajte si nové prostredie vytvárania ešte dnes.
Dôležité informácie a obmedzenia
Ak si chcete pozrieť obmedzenia licencovania a modelu, pozrite si časť Dôležité informácie a obmedzenia v článku Práca s automaticky generovanými zostavami typu "rýchle" .
Obmedzenia získania údajov
- Ak používate možnosť Prilepiť alebo manuálne zadať údaje , momentálne neexistuje spôsob, ako údaje neskôr aktualizovať. Ak chcete údaje pridať, upraviť alebo odstrániť neskôr, musíte znovu prejsť pracovným postupom Vytvoriť a vytvoriť novú zostavu.
- Ak máte súbor CSV alebo excelový súbor, údaje musíte prilepiť pomocou prilepenia. Možnosť nahrávania súboru bude k dispozícii neskôr.
- Pri kopírovaní údajov do okna Zadajte údaje nesmie veľkosť prilepených údajov presiahnuť 512 kB.
- Názov tabuľky nemôže byť dlhší ako 80 znakov a názvy stĺpcov nesmú mať viac ako 512 znakov.
- Názvy tabuliek a stĺpcov nemôžu obsahovať dvojité úvodzovky ("), bodky (.), ani medzery na úvodzovkách alebo na konci.
Obmedzenia zostáv
Ak na prepnutie do režimu úplnej úpravy použijete možnosť Upraviť a zostavu uložíte, už sa pomocou tably súhrnu nebudete môcť prepnúť späť do automaticky vygenerovaného zobrazenia. Power BI vám pripomenie, že po výbere položky Upraviť už nebudete môcť prepnúť späť.
Súvisiaci obsah
Pripomienky
Pripravujeme: V priebehu roka 2024 postupne zrušíme službu Problémy v službe GitHub ako mechanizmus pripomienok týkajúcich sa obsahu a nahradíme ju novým systémom pripomienok. Ďalšie informácie nájdete na stránke: https://aka.ms/ContentUserFeedback.
Odoslať a zobraziť pripomienky pre