Škálovanie kapacity služby Power BI Embedded na portáli Azure
Tento článok vás prevedie spôsobom, ako škálovať kapacitu služby Power BI Embedded v službe Microsoft Azure. Škálovanie umožňuje zväčšiť alebo zmenšiť veľkosť kapacity.
Predpokladá sa, že ste vytvorili kapacitu služby Power BI Embedded (A SKU). Ak ste to neurobili, začnite v téme Vytvorenie kapacity služby Power BI Embedded na portáli Azure.
Poznámka
Tento článok popisuje proces zvislej škálovania jednotiek A SKU. Nehovorí o vodorovnej mierky alebo jednotkách P SKU.
Škálovanie kapacity
Prihláste sa na portál Azure.
V časti Služby Azure vyberte položku Power BI Embedded, aby sa zobrazili vaše kapacity.

Vyberte kapacitu, ktorú chcete škálovať. Všimnite si, že aktuálna mierka pre každú kapacitu je uvedená v časti SKU.

Po vykonaní výberu sa vedľa nej zobrazia informácie o danej kapacite. Tieto informácie opäť zahŕňajú aktuálnu zmenu mierky v jednotke SKU.

V časti Mierka vyberte položku Zmeniť veľkosť.

Vyberte mierku a kliknite na položku Zmeniť veľkosť.

Potvrďte výber hladiny zobrazením karty prehľadu. V zozname sú aktuálne cenové hladiny.
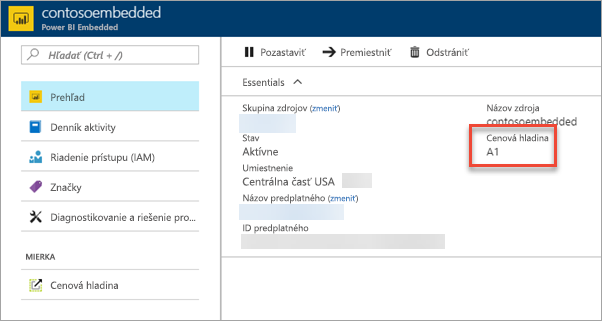
Automatické škálovanie kapacity
Pomocou jednej z techník automatického škálovania, ktoré sú popísané tu, môžete pružne zmeniť veľkosť kapacity a riešiť svoje potreby v oblasti pamäte a procesora.
Rozhrania REST API služby Power BI Embedded Azure Resource Manager, napríklad Kapacity – aktualizácia. Pozrite si tento súbor skriptov prostredia PowerShell stupňujúci kapacitu , a zistite, ako používať toto volanie rozhrania API môže vytvoriť svoje vlastné verzie skriptov upscale a down-scale.
Pomocou upozornení v službe Azure môžete sledovať metriky kapacity Služby Power BI, ako napríklad:
- Preťaženie – 1 ak procesor kapacity prekonal 100 % a je v preťaženom stave. V opačnom prípade hodnotu 0.
- Využitie procesora v percentách
- Cpu Per Workload (Vyťaženie procesora na vyťaženie ), ak sa používajú konkrétne vyťaženia, ako sú napríklad stránkované zostavy.
Keď tieto metriky dosiahnu hodnotu špecifikovanú v pravidlách upozornenia Azure Monitor, pravidlo spustí skript modulu runbook v mierke alebo v škálovaní.
Môžete napríklad vytvoriť pravidlo, že ak preťaženie = 1 alebo cpu = 95%, potom upscale kapacity runbook skript sa vyvolá aktualizovať kapacitu na vyššiu SKU.
Môžete tiež vytvoriť pravidlo, že ak procesor klesne pod 50%, bude sa vyvolá skript v spodnej mierke s cieľom aktualizovať kapacitu na nižší procesor.
Použite ukážkový skript služby Power BI Embedded ako odkaz na škálovanie kapacity.
Dôležité informácie a obmedzenia
Škálovanie kapacít môže zahŕňať malé množstvo výpadkov.
Súvisiaci obsah
- Pozastavenie a spustenie kapacity služby Power BI Embedded na portáli Azure
- Zistite, ako vložiť tabule, zostavy a dlaždice Power BI.
Máte ďalšie otázky? Skúste sa spýtať Komunita Power BI