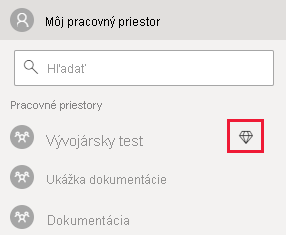Premiestnenie vloženej aplikácie do produkcie
Dôležité
Tento článok sa vzťahuje len na aplikácie vkladania obsahu pre zákazníkov . Ak používate scenár vkladania pre vašu organizáciu , musíte použiť licenciu Pro alebo Premium.
Po vytvorení aplikácie musíte najprv dodať pracovnému priestoru kapacitu a až potom prejsť do produkcie. Ku kapacite musia byť priradené všetky pracovné priestory (tie, ktoré obsahujú zostavy alebo tabule a tie, ktoré obsahujú sémantické modely).
Vytvorenie kapacity
Vytvorením kapacity môžete využiť výhody spojené s prostriedkom pre vašich zákazníkov. Na výber máte dva typy kapacít:
Služba Power BI Premium – predplatné služby Microsoft 365 na úrovni nájomníka dostupné v dvoch rodinách jednotiek SKU (skladových jednotiek), EM a P. Pri vkladaní obsahu služby Power BI sa toto riešenie nazýva vkladanie pomocou služby Power BI. Ďalšie informácie o tomto predplatní nájdete v téme Čo je Power BI Premium?.
Azure Power BI Embedded – predplatné, ktoré používa skladové jednotky SKU A . Kapacitu si môžete zakúpiť na portáli Azure. Podrobnosti o vytváraní kapacity v službe Power BI Embedded nájdete v téme Vytvorenie kapacity služby Power BI Embedded na portáli Azure.
Poznámka
Jednotky SKU typu A nepodporujú používanie bezplatnej licencie na Power BI na prístup k obsahu služby Power BI.
Špecifikácie kapacity
Nasledujúca tabuľka popisuje zdroje a limity jednotlivých skladových jednotiek (SKU). Ak chcete zistiť, ktorá kapacita najlepšie vyhovuje vašim potrebám, pozrite si tému Ktoré riešenie si mám vybrať?.
| SKU | Kapacita jednotiek (CU) | Power BI SKU | Virtuálne jadrá Power BI |
|---|---|---|---|
| F2 | 2 | Nie je k dispozícii | Nie je k dispozícii |
| F4 | 4 | Nie je k dispozícii | Nie je k dispozícii |
| F8 | 8 | EM1/A1 | 1 |
| F16 | 16 | EM2/A2 | 2 |
| F32 | 32 | EM3/A3 | 4 |
| F64 | 64 | P1/A4 | 8 |
| F128 | 128 | P2/A5 | 16 |
| F256 | 256 | P3/A6 | 32 |
| F5121 | 512 | P4/A7 | 64 |
| F10241 | 1,024 | P5/A8 | 128 |
| F20481 | 2,048 | Nie je k dispozícii | Nie je k dispozícii |
1 Tieto jednotky SKU nie sú k dispozícii vo všetkých oblastiach. Ak chcete požiadať o použitie týchto skladových jednotiek SKU v oblastiach, kde nie sú k dispozícii, obráťte sa na správcu konta Microsoft.
Testovanie vývoja
Na testovanie vývoja môžete použiť bezplatné vkladacie skúšobné tokeny s licenciou Pro alebo licenciu Premium na používateľa (PPU). Vkladanie do produkčného prostredia umožňuje použitie kapacity.
Dôležité
Bezplatné skúšobné tokeny sú obmedzené len na testovanie vývoja. Po prechode do produkcie je potrebné kúpiť si kapacitu. Kým si nezakúpite kapacitu, v hornej časti vloženej zostavy sa bude naďalej zobrazovať pruh bezplatnej skúšobnej verzie .
Počet vkladacích skúšobných tokenov, ktoré môže generovať objekt služby Power BI alebo hlavný používateľ (hlavné konto), je obmedzený. Ak chcete skontrolovať percentuálny podiel aktuálneho použitia vloženia, použite rozhranie API dostupných funkcií. Čiastka použitia sa zobrazuje na jedno hlavné konto služby alebo hlavné konto.
Ak počas testovania vybehnú vkladacie tokeny, musíte si kúpiť kapacitu Power BI Embedded alebo Premium. S kapacitou je generovanie vkladacích tokenov neobmedzené.
Priradenie pracovného priestoru ku kapacite
Po vytvorení kapacity k danej kapacite môžete priradiť pracovný priestor.
Ku kapacitám musí byť priradený každý pracovný priestor obsahujúci položku služby Power BI súvisiacu s vloženým obsahom (vrátane sémantických modelov, zostáv a tabúľ). Ak sa napríklad vložená zostava a sémantický model, ktorý je k nej priradený, nachádzajú v rôznych pracovných priestoroch, oba pracovné priestory musia byť priradené ku kapacitám.
Priradenie pracovného priestoru ku kapacite pomocou objektu služby
Ak chcete priradiť pracovný priestor ku kapacite pomocou objektu služby, použite rozhranie REST API služby Power BI. Keď používate rozhrania REST API služby Power BI, uistite sa, že používate ID objektu služby. Objekt služby by mal mať povolenia správcu pre pracovný priestor a povolenia na prideľovanie kapacity pre kapacitu.
Priradenie pracovného priestoru ku kapacite pomocou hlavného používateľa
Pracovný priestor môžete kapacite priradiť z nastavení tohto pracovného priestoru pomocou hlavného používateľa. Hlavný používateľ musí mať povolenia správcu pre daný pracovný priestor a povolenia na prideľovanie kapacity pre danú kapacitu.
V služba Power BI rozbaľte položku Pracovné priestory a potom prejdite na pracovný priestor, ktorý používate na vkladanie obsahu. V ponuke Viac vyberte položku Nastavenia pracovného priestoru.
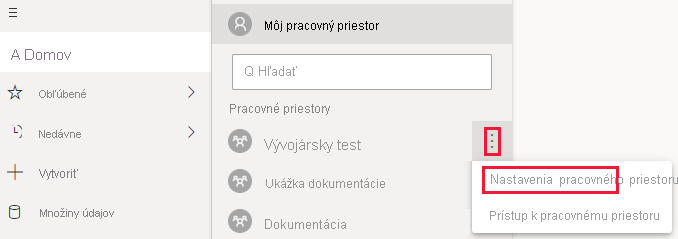
Vyberte kartu Premium a postupujte takto:
V časti Režim licencie vyberte typ kapacity, ktorú ste vytvorili: Premium na kapacitu alebo Embedded.
Vyberte kapacitu, ktorú ste vytvorili.
Vyberte položku Uložiť.
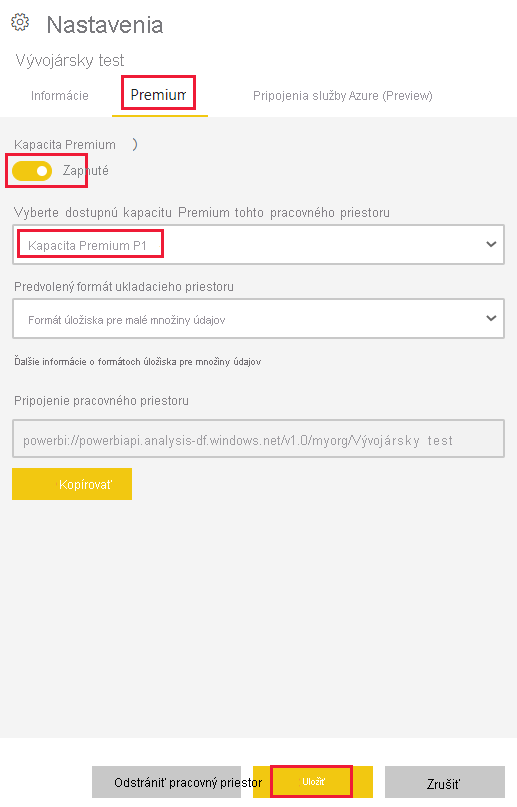
Keď priradíte pracovný priestor ku kapacite, zobrazí sa vedľa neho symbol diamantu v zozname Pracovné priestory .