Vytváranie a používanie základných plošných grafov
VZŤAHUJE SA NA: služba Power BI aplikácie Power BI Desktop
Základný plošný graf (označovaný aj ako vrstvený plošný graf) je založený na čiarovom grafe. Oblasť medzi osou a čiarou je vyplnená farbami a udáva objem.
Plošné grafy zdôrazňujú rozsah zmeny v priebehu času a možno pomocou neho upriamiť pozornosť na celkovú hodnotu v rámci trendu. V plošnom grafe môžu byť vykreslené napríklad údaje predstavujúci zisk v priebehu času s cieľom zdôrazniť celkový zisk.
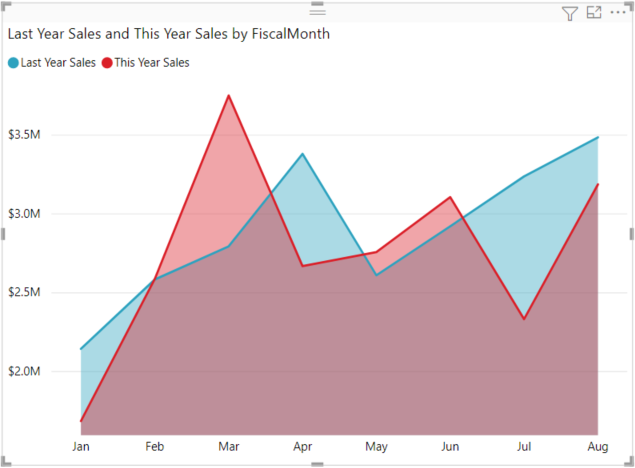
Poznámka
Ak chcete zdieľať zostavu s kolegom v službe Power BI, je potrebné, aby ste obaja mali individuálne licencie na Power BI Pro alebo aby bola zostava uložená v kapacite Premium.
Kedy použiť základný plošný graf
Základné plošné grafy sú výbornou voľbou v týchto prípadoch:
- na zobrazenie a porovnanie trendu objemu v časovom rade,
- pre jednotlivé rady predstavujúce fyzicky počítateľnú množinu.
Predpoklady
Ak chcete postupovať podľa tohto kurzu v aplikácii Power BI Desktop, stiahnite si PBIX súbor Ukážka analýzy maloobchodu. Ak chcete použiť služba Power BI, stiahnite si PBIX súbor Retail Analysis (Analýza maloobchodu) a potom ho nahrajte do pracovného priestoru v služba Power BI.
Vytvorenie základného plošného grafu
Tieto kroky vám pomôžu vytvoriť plošný graf, ktorý zobrazuje predaj za tento a minulý rok podľa mesiacov.
V aplikácii Power BI Desktop otvorte PBIX súbor Ukážka analýzy maloobchodu v zobrazení
 zostavy . V služba Power BI otvorte PBIX súbor Ukážka analýzy maloobchodu a vyberte položku Upraviť.
zostavy . V služba Power BI otvorte PBIX súbor Ukážka analýzy maloobchodu a vyberte položku Upraviť.Výberom položky
 pridajte novú stranu.
pridajte novú stranu.Na table Polia vyberte položky Sales (Predaj) Last Year Sales (Predaj >za minulý rok) a This Year Sales Value (Hodnota predaja za > tento rok).
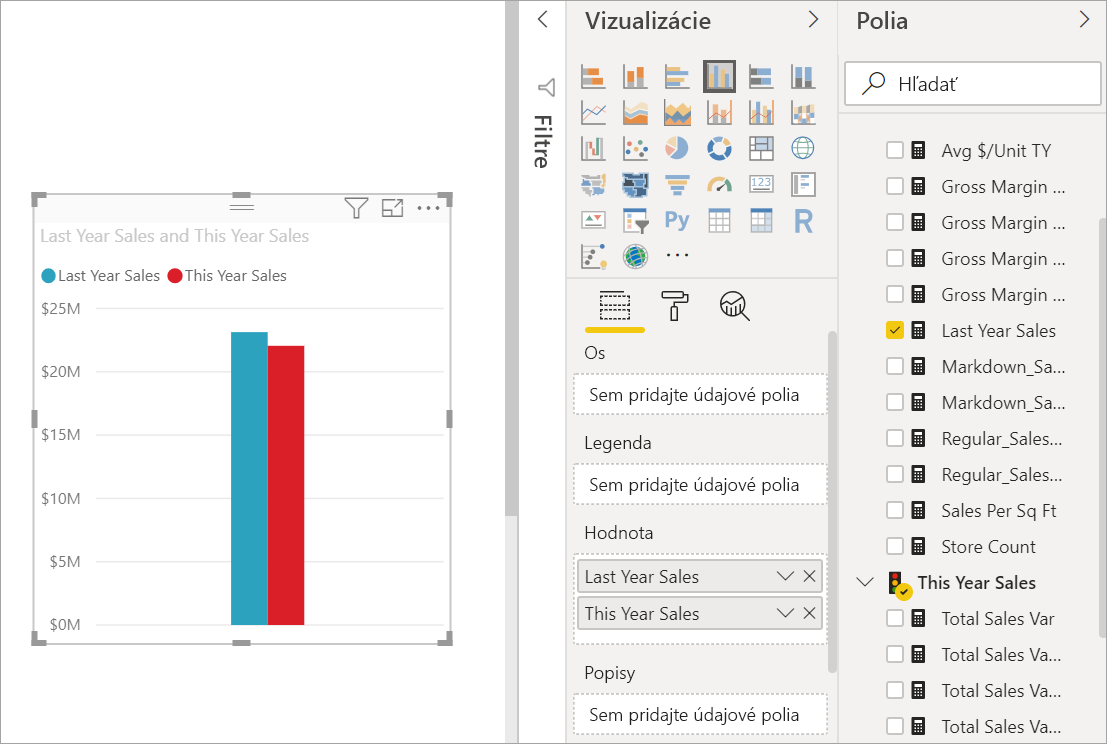
Výberom ikony plošného grafu na table Vizualizácie skonvertujte graf na základný plošný graf.
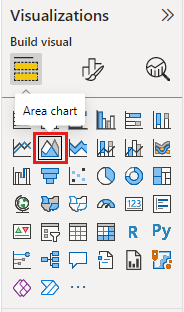
Vyberte položky Čas > FiškálnyMesiac a pridajte ich do kontajnera Os .
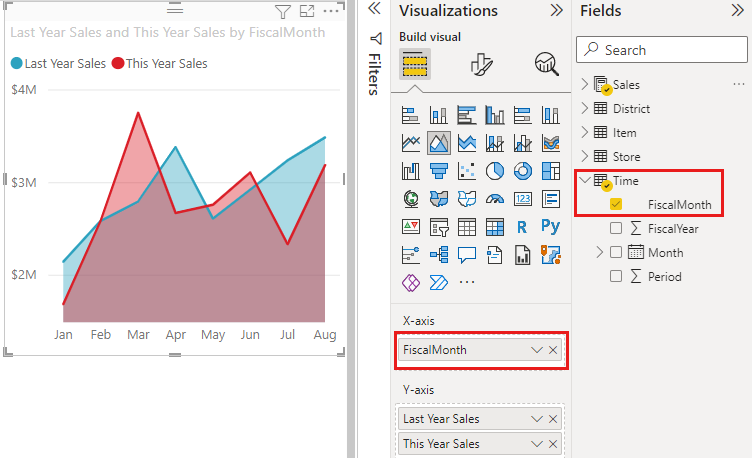
Ak chcete zobraziť graf podľa mesiacov, vyberte tri bodky (v pravom hornom rohu vizuálu) a potom vyberte položku Spôsob zoradenia > : FiškálnyMesiac. Ak chcete zmeniť poradie zoradenia, znova vyberte tri bodky a vyberte položku Zoradiť vzostupne alebo Zoradiť zostupne.
Zvýraznenie a krížové filtrovanie
Informácie o používaní tably Filtre nájdete v téme Pridanie filtra do zostavy.
Ak chcete v grafe zvýrazniť jednu konkrétnu oblasť, vyberte túto oblasť alebo jej horné orámovanie. Ak sú na rovnakej strane iné vizualizácie, pri zvýraznení základného plošného grafu nedôjde ku krížovému filtrovaniu ostatných vizualizácií na strane zostavy. Plošné grafy sú však cieľom krížového filtrovania aktivovaného inými vizualizáciami na strane zostavy.
Vyskúšajte to výberom plošného grafu a jeho skopírovaním na stránku zostavy Analýza nových obchodov (CTRL-C a CTRL-V).
Vyberte jednu z tieňovaných oblastí plošného grafu a potom vyberte inú tieňovanú oblasť. Všimnite si, že na ostatné vizualizácie na stránke to nemá žiadny vplyv.
Teraz vyberte prvok. Všimnite si vplyv na plošný graf – krížovo sa vyfiltruje.
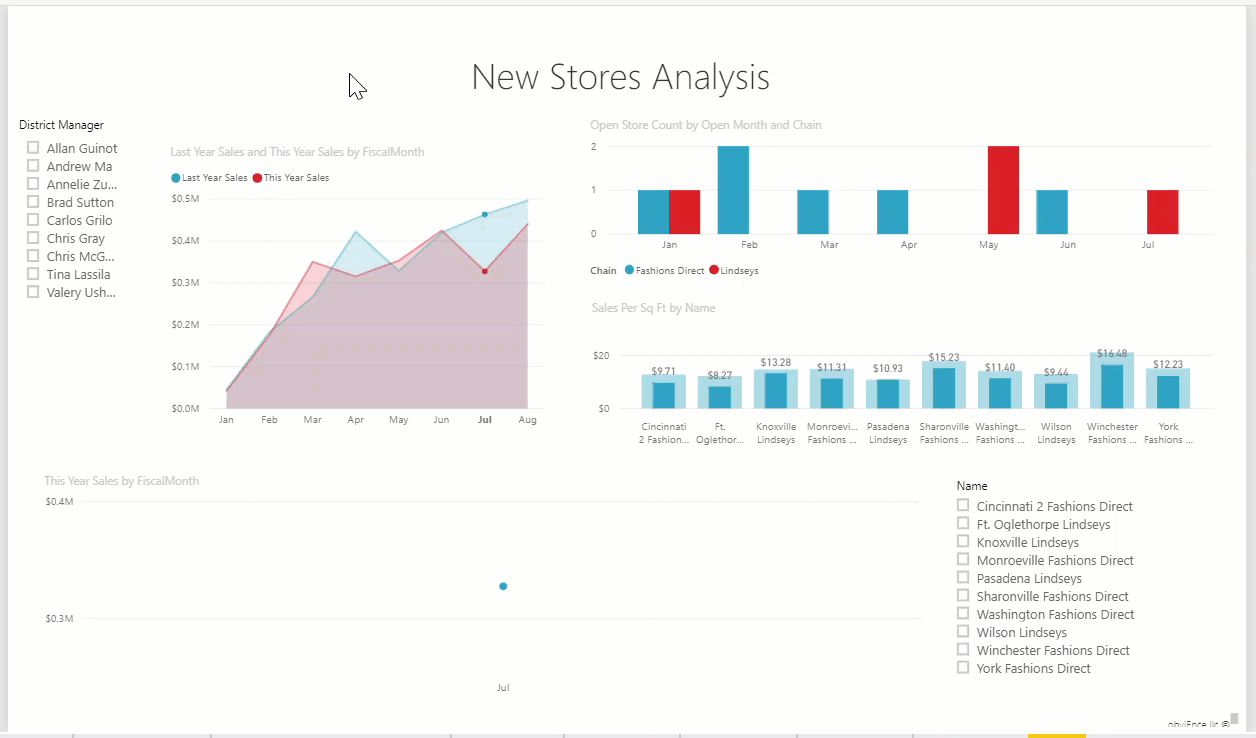
Ďalšie informácie nájdete v téme Vizuálne interakcie v zostavách.
Dôležité informácie a riešenie problémov
- Sprístupnenie zostavy osobám so zdravotným postihnutím.
- Základné plošné grafy nie sú z dôvodu prekrývania vrstvených oblastí vhodné na porovnávanie hodnôt. Služba Power BI používa na označenie prekrytia oblastí priehľadnosť. Dobre to však funguje len v prípade dvoch alebo troch rôznych oblastí. Keď potrebujete porovnať trend viac ako troch mierok, skúste použiť čiarové grafy. Keď potrebujete porovnať objem viac ako troch mierok, skúste použiť stromovú mapu.
Súvisiaci obsah
Pripomienky
Pripravujeme: V priebehu roka 2024 postupne zrušíme službu Problémy v službe GitHub ako mechanizmus pripomienok týkajúcich sa obsahu a nahradíme ju novým systémom pripomienok. Ďalšie informácie nájdete na stránke: https://aka.ms/ContentUserFeedback.
Odoslať a zobraziť pripomienky pre