Vytvorenie máp ArcGIS v službe Power BI
VZŤAHUJE SA NA: služba Power BI aplikácie Power BI Desktop
ArcGIS for Power BI je vizualizácia mapovania, ktorá pomáha obohatiť vaše údaje, zostavy a tabule. Ponúka funkcie mapovania, demografické údaje, analýzu polohy a nástroje priestorovej analýzy. Použite tieto nástroje na znázornenie vzorov v a pridanie prehľadu k údajom. Vizualizácie máp ArcGIS môžete vytvárať a zobrazovať na služba Power BI alebo v aplikácii Power BI Desktop. Podrobnosti nájdete v časti Dôležité informácie a obmedzenia v tomto článku. V tomto kurze sa používa aplikácia Power BI Desktop.
Pomocou robustných možností mapovania vIzuálu ArcGIS for Power BI môžete pomocou motívov inteligentnej mapy predpovedať najlepší spôsob, ako ilustrovať údaje, zvýrazniť oblasti v zostave a používať lokálnu demografiu. Tieto možnosti pridávať relevantné miestne kontexty a spresniť systém symbolov, ktorý používate na zlepšenie celkovej jasnosti zostavy.
Kombináciou autoritatívnych údajových vrstiev na mape s priestorovou analýzou môžete preskúmať zložitosť svojich údajov v službe Power BI. ArcGIS for Power BI môžete napríklad použiť na poskytovanie regionálnych prehľadov údajov o predaji. Nasledujúci príklad znázorňuje regionálny predaj podľa veľkosti podľa mesta v porovnaní s demografickou vrstvou priemerného príjmu domácností sčítania USA (tmavomodrý = vyšší príjem) vo vybratej oblasti.
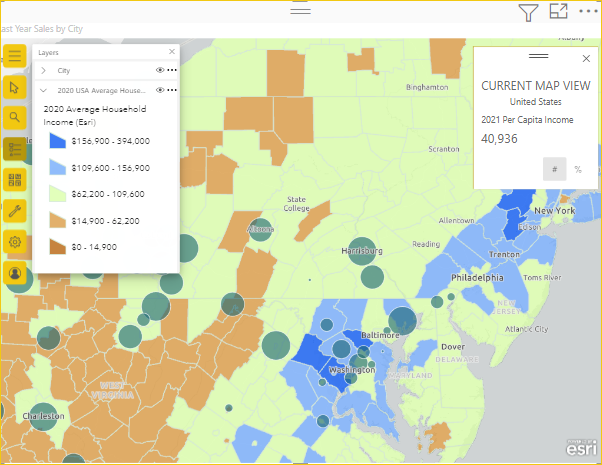
Táto demografická vrstva údajov poskytuje napríklad prehľad o tom, ako môže príjem domácností a miesta obchodu ovplyvniť aktuálny predaj a ovplyvniť budúce nákupy, reklamu alebo rozhodnutia o výbere lokality obchodu.
Prepitné
Ďalšie informácie o tom, ako používatelia vašich zostáv používajú ArcGIS for Power BI, nájdete v téme Interakcia s mapami ArcGIS, ktoré s vami niekto zdieľal.
Môžete navštíviť aj lokalitu ArcGIS( ArcGIS) spoločnosti Esri for Power BI:
- Mapy: ArcGIS for Power BI maps
- Školenia a dokumentácia: Online pomocník pre ArcGIS for Power BI od spoločnosti Esri.
Poznámka
Ako návrhár zostáv môžete mapu ArcGIS for Power BI zdieľať s kolegom, ktorý môže mapu zobraziť a pracovať s ňou. Váš kolega nemôže uložiť zmeny do mapy. Okrem toho v súčasnosti nemôžete na mobilnom zariadení vytvoriť mapu ArcGIS for Power BI, ale môžete ju zobraziť a pracovať s ňou.
Súhlas používateľa
ArcGIS for Power BI poskytuje spoločnosť Esri. Používanie funkcie ArcGIS for Power BI podlieha podmienkam a zásadám ochrany osobných údajov spoločnosti Esri. Používatelia služby Power BI, ktorí používajú vizualizáciu ArcGIS for Power BI, musia akceptovať podmienky v dialógovom okne súhlasu. Toto dialógové okno sa zobrazí iba pri prvom použití funkcie ArcGIS for Power BI.
Požiadavky
V tomto kurze sa používa aplikácia Power BI Desktop a súbor PBIX Ukážka analýzy maloobchodu. Pomocou služba Power BI môžete tiež vytvoriť vizualizáciu mapy pomocou funkcie ArcGIS for Power BI.
Vytvorenie vizualizácie mapy ArcGIS for Power BI
Začnite pridaním novej strany do zostavy.
- V ľavej hornej časti panela s ponukami aplikácie Power BI Desktop vyberte položky Súbor>Otvoriť zostavu.
- Vyhľadajte PBIX súbor Ukážka analýzy maloobchodu uložený v lokálnom počítači.
- Otvorte Ukážku analýzy maloobchodu v zobrazení
 zostavy .
zostavy . - Výberom
 položky pridáte do zostavy novú stranu.
položky pridáte do zostavy novú stranu.
Pridanie mapy do zostavy
Ak chcete pridať mapu do zostavy, postupujte podľa týchto krokov:
Vyberte ikonu ArcGIS for Power BI na table Vizualizácie .

Dialógové okno so súhlasom používateľa spoločnosti Esri sa môže zobraziť pri prvom použití funkcie ArcGIS for Power BI. Pokračujte výberom možnosti OK .
Power BI pridá na plátno zostavy prázdnu šablónu a poskytne voliteľnú výzvu na prihlásenie.
V tomto kurze sa používa štandardná verzia funkcie ArcGIS for Power BI. Ak sa však prihlásite do platného licencovaného konta ArcGIS, budete mať prístup k ďalším funkciám. Podrobnosti o typoch kont nájdete v online pomocníkovi pre ArcGIS for Power BI.
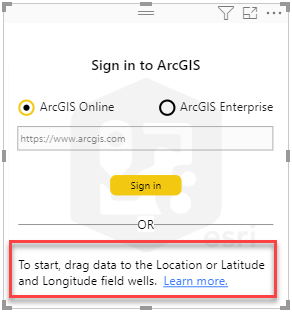
Ak chcete začať pridávať údaje, vyberte na table Polia pole Store>City (Mesto obchodu) a presuňte ho do kontajnera poľa Poloha na table Vizualizácie. Súradnice môžete tiež presunúť do príslušných kontajnerov polí Zemepisná šírka a Zemepisná dĺžka .

Presuňte mierku Sales Last Year Sales (Predaj> za minulý rok) z tably Polia do poľa Veľkosť na table Vizualizácie a upravte spôsob zobrazenia údajov.
Mapa teraz zobrazuje minuloročný predaj pre mestá v USA pomocou symbolov Počty a Sumy (veľkosť ), ako je znázornené na obrázku. Môžete si priblížiť zobrazenie tejto vizualizácie údajov a posúvať sa po mape.

Vytvorili ste svoju prvú vizualizáciu ArcGIS for Power BI. Ďalej sa dozviete, ako spresniť a formátovať vizualizáciu pomocou základných máp, typov umiestnenia, motívov a ďalších možností.
Vloženie zostavy ArcGIS for Power BI s podporou mapy
Do zabezpečenej webovej lokality alebo aplikácie môžete vložiť zostavu ArcGIS for Power BI s podporou mapy, ktorá obsahuje súkromné, zabezpečené alebo súkromné údaje ArcGIS. Ak chcete zobraziť zostavu, diváci sa musia prihlásiť do konta ArcGIS. Všeobecné informácie o vkladaní obsahu ArcGIS nájdete v téme Zdieľanie obsahu.
Formátovanie vizualizácie ArcGIS for Power BI
Ak chcete získať prístup k funkciám formátovania vizuálov ArcGIS for Power BI , na table Vizualizácie vyberte kartu Formát a zobrazíte možnosti formátovania.

Možnosti formátovania mapy ArcGIS sú:
- Vrstvy: Zmeňte názov zoznamu vrstiev, určte, či je tlačidlo
 Zoznam vrstiev (Zobraziť vrstvy) viditeľné v rozbalených nástrojoch mapy, definujte pozíciu zoznamu vrstiev a ukotvte zoznam na mape. Zoznam vrstiev je predvolene viditeľný.
Zoznam vrstiev (Zobraziť vrstvy) viditeľné v rozbalených nástrojoch mapy, definujte pozíciu zoznamu vrstiev a ukotvte zoznam na mape. Zoznam vrstiev je predvolene viditeľný. - Nástroje mapy: zadajte, či sú na mape viditeľné nástroje priblíženia (navigačné tlačidlá), zadajte, či je tlačidlo
 Základné mapy viditeľné v rozbalených nástrojoch Mapy, zamknite rozsah mapy na aktuálnej pozícii a zadefinujte polohu kariet s infografikami na mape. Nástroje priblíženia a tlačidlo Základné mapy sa predvolene nezobrazujú.
Základné mapy viditeľné v rozbalených nástrojoch Mapy, zamknite rozsah mapy na aktuálnej pozícii a zadefinujte polohu kariet s infografikami na mape. Nástroje priblíženia a tlačidlo Základné mapy sa predvolene nezobrazujú. - Typ miesta: zadajte krajinu alebo oblasť, v ktorej sa vaše údaje nachádzajú, aby ste zlepšili presnosť miest na mape. Ak sa vaše údaje nachádzajú v jednej krajine alebo oblasti, vyberte túto krajinu alebo oblasť z rozbaľovacieho zoznamu. Ak sú vaše údaje globálne, vyberte položku World.
- Vyhľadávanie: zadajte, či sa tlačidlo
 Hľadať zobrazuje v rozbalených nástrojoch mapy. Vyhľadávanie je predvolene viditeľné.
Hľadať zobrazuje v rozbalených nástrojoch mapy. Vyhľadávanie je predvolene viditeľné.
Poznámka
Funkcia Obnoviť predvolené vráti všetky možnosti formátovania do ich pôvodnej konfigurácie.
Úprava mapy ArcGIS for Power BI
Po pridaní údajov do vizualizácie mapy bude k dispozícii tlačidlo  Nástroje mapy.
Nástroje mapy.
Poznámka
V tomto kurze sa popisujú iba funkcie a možnosti, ktoré sú k dispozícii v štandardnej verzii funkcie ArcGIS for Power BI. Ak ste prihlásení do platného licencovaného konta ArcGIS s riadnou licenciou, budete mať prístup k ďalším funkciám.
Ak chcete rozbaliť nástroje, vyberte tlačidlo  Nástroje mapy.
Nástroje mapy.
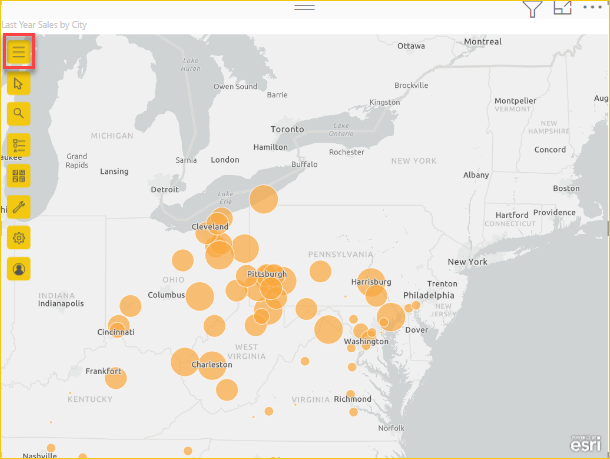
Nástroje mapy sa rozbalia a zobrazia sa dostupné funkcie. Po výbere jednotlivých funkcií sa otvorí pracovná tabla, ktorá poskytuje podrobné možnosti.
Prepitné
Esri poskytuje obsiahlu dokumentáciu o používaní funkcie ArcGIS for Power BI.
Zmena základnej mapy
Základná mapa poskytuje pozadie alebo kontext vizuálu pre údaje na mape. Základná mapa zobrazujúca ulice môže napríklad poskytnúť kontext pre údaje o vašej adrese. Štandardné konto poskytuje štyri základné mapy: Dark Gray Canvas (Tmavosivé plátno), Light Gray Canvas (Svetlosivé plátno), OpenStreetMap (Otvorená mapa ulice) a Streets (Ulice).
Ak chcete zmeniť základnú mapu, postupujte podľa týchto krokov:
Ak je to potrebné, rozbaľte nástroje
 Mapy a potom výberom položky Základná mapa
Mapy a potom výberom položky Základná mapa zobrazte galériu dostupných základných máp.
zobrazte galériu dostupných základných máp.Poznámka
Základné mapy musia byť v table Vizualizácie na karte
 Formát nastavené na možnosť Zapnuté.
Formát nastavené na možnosť Zapnuté.Vyberte základnú mapu na tmavosivom plátne .

Aktualizácie mapy pomocou novej základnej mapy.
Ďalšie informácie o zmene základnej mapy nájdete v online pomocníkovi pre ArcGIS for Power BI.
Zobrazenie vrstiev mapy
Vo funkcii ArcGIS for Power BI na prechádzaní vrstiev pracujete s geografickými údajmi. Vrstvy obsahujú logické kolekcie geografických údajov, ktoré sa používajú na vytvorenie máp. Sú tiež základom geografickej analýzy.
Ak chcete zobraziť zoznam vrstiev , vyberte možnosť a v prípade potreby rozbaľte  nástroje mapy a vyberte položku Vrstvy
nástroje mapy a vyberte položku Vrstvy  .
.
Zoznam vrstiev zobrazuje údaje ako vrstvu pridanú do základnej mapy. Dynamické možnosti vrstvy môžete nakonfigurovať tak, aby sa prispôsobili spôsob zobrazenia údajov vo vašej vrstve.
V ponuke sa zobrazia rôzne možnosti v závislosti od typu údajov vo vybratej vrstve. Môžete napríklad zmeniť nastavenia systému symbolov a typu miesta pre vrstvu vytvorenú pomocou údajov služby Power BI, ako je napríklad vrstva Mesto , ktorú ste vytvorili pre tento kurz, ale tieto možnosti nie sú k dispozícii na referenčné vrstvy alebo vrstvy času jazdy.

Ďalšie informácie o práci s vrstvami nájdete v online pomocníkovi pre ArcGIS for Power BI.
Zadanie typu miesta
ArcGIS for Power BI využíva geografickú technológiu na presné umiestnenie údajov o polohe na mape a na základe typu údajov, ktoré predstavujú, automaticky predvolene vykresľuje položky ako body alebo hranice . Zemepisná súradnica sa napríklad vykreslí ako bod na mape, zatiaľ čo mesto sa vykreslí ako hranica (mnohouholník).
Presný spôsob vykreslenia rôznych miest na mape môžete zlepšiť vytvorením ich typu miesta.
Hranice sú zvyčajne štandardnými geografickými oblasťami, ako sú krajiny alebo oblasti, provincie a poštové smerovacie čísla. Keď pre umiestnenia údajov vytvoríte hranice a konkrétnu krajinu alebo oblasť, môžete si vybrať z podmnožiny súvisiacich štandardných hraníc, ako sú napríklad okresy, obce alebo sídliská. Pre každú krajinu alebo oblasť sú k dispozícii rôzne typy miest.

Ak chcete upraviť typ miesta vašich údajov, postupujte podľa týchto krokov:
Výberom rozbaľte nástroje
 mapy , v prípade potreby a vyberte položku Vrstvy
mapy , v prípade potreby a vyberte položku Vrstvy  .
.Vo vrstve údajov vyberte ďalšie možnosti a v rozbaľovacej ponuke vyberte položku Typ miesta.

Prijmite predvolené hodnoty na vykreslenie miest ako bodov na mape a v jednej krajine alebo oblasti, Spojených štátoch.
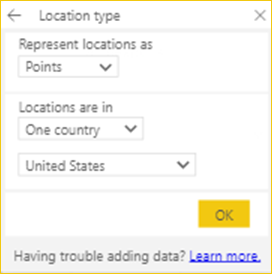
Ak chcete nastavenia uložiť, vyberte položku OK .
Ďalšie informácie o zadaní typu miesta nájdete v online pomocníkovi pre ArcGIS for Power BI.
Prispôsobenie systému symbolov mapy
ArcGIS for Power BI používa hodnoty na table Polia na určenie spôsobu, akým sa majú vykresliť miesta na mape s prediktívnym inteligentným mapovaním. Ak chcete upraviť predvolené štýly, použite funkciu systém symbolov.
Môžete si vybrať iný motív štýlu a prispôsobiť symboly a farby, ktoré používate na znázornenie miest na mape. Dostupné motívy a možnosti štýlu závisia od hodnôt, ktoré ste pridali na tablu Polia .
Ak chcete zmeniť systém symbolov vrstvy, postupujte podľa týchto krokov:
Výberom rozbaľte nástroje
 mapy , v prípade potreby a vyberte položku Vrstvy
mapy , v prípade potreby a vyberte položku Vrstvy  .
.Na vrstve údajov vyberte ďalšie možnosti
 a v ponuke vyberte položku Systém symbolov.
a v ponuke vyberte položku Systém symbolov.Zobrazí sa tabla Štýl symbolov so zobrazenými dostupnými motívmi štýlu symbolov.
Zmena motívu mapy
V tomto kurze ste pridali hodnoty do polí Poloha aj Veľkosť, mapa predvolene používa motív Počty a Čiastky (veľkosť).
Ak chcete zmeniť motív, postupujte podľa týchto krokov:
Vyberte si niektoré z iných motívov mapy, aby ste videli, ako sa mapa zmení.

Poznámka
Ak sa vybraté hodnoty údajov nezhodujú s možnosťami pre daný štýl, na table štýlov sa nezobrazia všetky motívy.
V tomto kurze vyberte motív Počty a čiastky (veľkosť ).
Ďalšie informácie o motívoch nájdete v online pomocníkovi pre ArcGIS for Power BI.
Možnosti štýlu symbolov
Štýly symbolov umožňujú vyladiť spôsob zobrazovania údajov na mape. Dostupné predvolené štýly symbolov závisia od vybratého typu umiestnenia a motívu. Dostupné možnosti štýlu sa líšia v závislosti od toho, ktoré jamky polí obsahujú hodnoty a charakter týchto hodnôt.
Ak chcete zmeniť štýl symbolov, postupujte podľa týchto krokov:
Na table Systém symbolov ukážte myšou na panel Počty a čiastky (veľkosť), čím rozbalíte prepojenie Možnosti štýlu.

Knižnica systému symbolov je dynamická a reaguje na povahu vašich údajov a vybratého motívu. V systém symbolov môžete vo všeobecnosti zmeniť tvar, farbu výplne a priehľadnosť symbolov a obrysov a nastaviť farebnú rampu. Nastavenia klasifikácie, ako je napríklad oblasť vplyvu, metóda, triedy, možnosť vylúčiť konkrétne hodnoty null, rozsah veľkostí a ďalšie nastavenia, môžu byť tiež viditeľné na tejto karte v závislosti od vašich údajov a motívu.
Ďalšie informácie o rôznych typoch klasifikácie údajov nájdete v online pomocníkovi pre ArcGIS for Power BI.
Rozbaľte kategóriu systém symbolov a vyberte položku Rozšírené možnosti.
Vyberte položku Vyplniť.
Zmeňte farbu symbolu na zelenú presunutím jazdcov farby a nastavte priehľadnosť fill na hodnotu 30 percent.
Tento príklad znázorňuje motív nastavený na hodnoty Počty a Čiastky (veľkosť) so zeleným symbolom nastaveným na priehľadnosť 30 %.
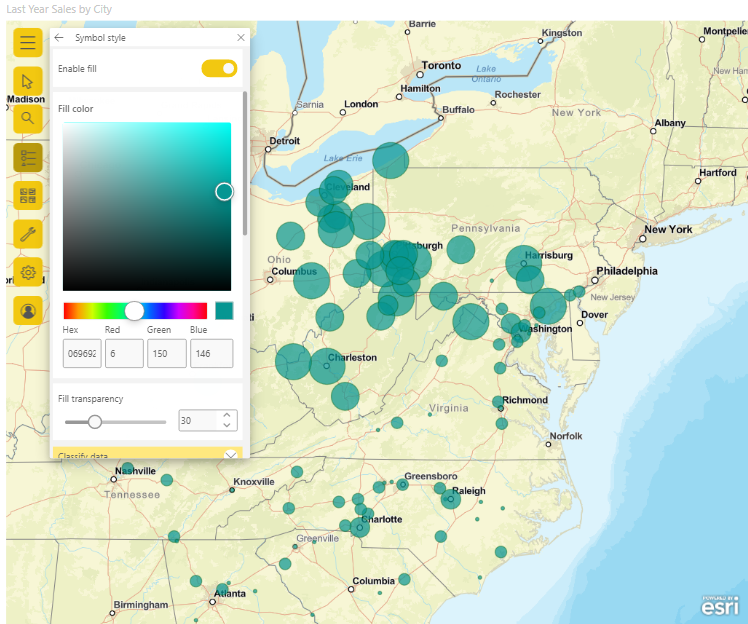
Zatvorte tablu Štýl symbolu.
Analýza údajov
ArcGIS for Power BI poskytuje nástroje, ktoré vám pomôžu objaviť trendy vo vašich údajoch a pútavejšie vyrozprávať pomocou mapy príbeh.
Analytické funkcie zahŕňajú nasledujúce funkcie:
- Výber miest na zvýraznenie údajových oblastí na mape
- Vyhľadanie konkrétnej adresy, pozície alebo miesta záujmu
- Pridanie referenčnej vrstvy na poskytnutie väčšieho regionálneho kontextu na obohatenie vašich údajov
- Vyhľadanie miest v oblasti v rámci zadaného polomeru alebo času jazdy
- Pridanie interaktívnych infografických kariet , ktoré zobrazujú demografické podrobnosti o oblasti obklopujúnej vaše údaje
Výber miest
Vyberte si z niekoľkých nástrojov a vyberte miesta na mape.
Ak chcete zobraziť nástroje výberu, postupujte podľa týchto krokov:
Výberom rozbaľte nástroje
 mapy , a ak je to potrebné, vyberte položku Nástroje
mapy , a ak je to potrebné, vyberte položku Nástroje výberu, čím rozbalíte množinu nástrojov.
výberu, čím rozbalíte množinu nástrojov.K dispozícii je niekoľko nástrojov na výber. Nástroje dostupné v ponuke Nástroje výberu sa líšia v závislosti od typu vrstvy, ktorá je momentálne aktívna.
Nástroj Popis Jeden výber 
- Tento nástroj je predvoleným nástrojom výberu.
- Keď je tento nástroj aktívny, vyberte ju kliknutím na funkciu.
- Stlačte kláves Ctrl a kliknutím môžete postupne pridávať alebo odstraňovať viaceré funkcie.
- Keď je tento nástroj aktívny, môžete vybrať údajové funkcie na mape a vybrať ich a spustiť interakcie s inými vizualizáciami.
- Keď je tento nástroj aktívny, môžete vybrať špendlík alebo funkciu na referenčnej vrstve a zobraziť tak jeho popis.
Výber podľa obdĺžnika 
- Keď je tento nástroj aktívny, umiestnite kurzor na mapu a presuňte obdĺžnik tak, aby obsahoval viaceré funkcie v rámci nakresleného obdĺžnika.
- Stlačením klávesu Ctrl a presunutím pridáte alebo odstránite viaceré funkcie z aktuálneho výberu.
- Keď je tento nástroj aktívny, mapu nie je možné posúvať.
- Stlačte kláves Esc , ak chcete zrušiť kreslenie a pomýľte mapu.
- Ak chcete pokračovať vo výbere, kliknite na nástroj výberu.
Vybrať podľa kruhu 
- Keď je tento nástroj aktívny, umiestnite kurzor na mapu a nastavte zameranie (stred), na ktorom sa začne kruh, a zahrnúť viaceré funkcie v rámci kruhu.
- Stlačením klávesu Ctrl a presunutím pridáte alebo odstránite viaceré funkcie z aktuálneho výberu.
- Keď je tento nástroj aktívny, mapu nie je možné posúvať.
- Stlačte kláves Esc , ak chcete zrušiť kreslenie a pomýľte mapu.
- Ak chcete pokračovať vo výbere, kliknite na nástroj výberu.
Vybrať podľa mnohouholníka 
- Keď je tento nástroj aktívny, začnite kresliť body mnohouholníka na mape.
- Dvojitým kliknutím zastavíte kreslenie a dokončenie mnohouholníka. Vyberú sa všetky funkcie v rámci hraníc mnohouholníka.
- Voliteľne môžete pri kreslenie stlačiť kláves Ctrl a povoliť prichytenie.
- Stlačením klávesu Esc zrušíte kreslenie.
- Ak chcete pokračovať vo výbere, kliknite na nástroj výberu.
Výber pomocou mnohouholníka s voľnou rukou 
- Keď je tento nástroj aktívny, presuňte na mape voľný tvar a vyberte v tomto tvare funkcie.
- Stlačením klávesu Ctrl a presunutím pridáte alebo odstránite viaceré funkcie z aktuálneho výberu.
- Keď je tento nástroj aktívny, mapu nie je možné posúvať.
- Uvoľnite myš (kurzor) alebo stlačte kláves Esc , aby ste prestali kresliť a posúvať mapu.
- Ak chcete pokračovať vo výbere, kliknite na nástroj výberu.
Výber referenčnej vrstvy 
- Viditeľné iba ak ste pridali referenčnú vrstvu na mapu a referenčná vrstva je Aktívna vrstva.
- Vyberte funkcie kliknutím na oblasti na referenčnej vrstve.
- Funkcie, ktoré sa nachádzajú v oblasti s oddeľovačmi na referenčnej vrstve, sa zvýraznia. Funkcie v iných oblastiach mapy nie sú k dispozícii.
Výber času jazdy 
- Tento nástroj sa používa na výber údajových funkcií v rámci definovanej oblasti.
- Viditeľné iba v prípade, že ste do mapy pridali vrstvu oblasti vyhľadávania (nárazníkovú oblasť alebo oblasť času jazdy) a vrstva oblasti vyhľadávania je Aktívna vrstva.
Vymazať výber 
- Tento nástroj vymaže všetky výbery.
- Je aktívny až po vykonaní výberov na mape.
Vyberte jedno alebo viacero miest alebo funkcií na mape.
Naraz môžete vybrať maximálne 250 údajových bodov. Keď je tabla Čas medzipamäte/Jazdy aktívna, nástroje výberu mapy sú dočasne nedostupné.
Ďalšie informácie o nástrojoch na výber nájdete v online pomocníkovi pre ArcGIS for Power BI. Ďalšie informácie o referenčných vrstvách nájdete v téme Pridanie referenčnej vrstvy. Ďalšie informácie o oblastiach s vyrovnávacou pamäťou alebo časom jazdy nájdete v téme Vytváranie nárazníkových priestorov a oblastí s časom jazdy.
Pripnutie miesta
Pripnutie konkrétnej adresy, pozície alebo miesta záujmu na mape. V tomto kurze budete hľadať Medzinárodné letisko v Pittsburghu.
Ak chcete pripnúť miesto, postupujte podľa týchto krokov:
Vyberte, ak chcete rozbaliť nástroje
 mapy , a ak je to potrebné, vyberte položku Vyhľadávať
mapy , a ak je to potrebné, vyberte položku Vyhľadávať  na table Vyhľadávanie.
na table Vyhľadávanie.Do vyhľadávacieho poľa zadajte kľúčové slová Pittsburgh international .
Kľúčové slová môžu obsahovať adresu, miesto alebo záujmový bod. Počas zadávania sa zobrazia podobné nedávne vyhľadávania alebo návrhy na základe podobných kľúčových slov.
V zozname výsledkov vyberte položku Pittsburgh International Airport a vyberte položku Zavrieť.
Na mape sa zobrazí symbol a mapa sa automaticky priblíži k miestu a pripne ho po dobu trvania relácie.
Poznámka
Špendlíky zostanú na mieste na mape len počas aktuálnej relácie; Pripnuté miesto sa nedá uložiť s mapou.
Ďalšie informácie nájdete v téme Pripnutie miesta v online pomocníkovi pre ArcGIS for Power BI.
Pridanie referenčnej vrstvy
Keď na vytvorenie vizualizácie mapy ArcGIS for Power BI použijete údaje služby Power BI, vytvoríte vrstvu údajov. Potom môžete pridať referenčné vrstvy , ktoré poskytujú kontext pre vaše údaje. Ak napríklad vaša vrstva údajov zobrazuje umiestnenie reštaurácií s rýchlym občerstvením, môžete pridať referenčnú vrstvu zobrazujúcu blízkosť okolitých škôl, zvyky spotrebiteľských výdavkov komunity alebo vek demografické pre okolité okolie.
Referenčné vrstvy môžu pozostávať z regionálnych demografických údajov, ako sú príjem, vek a dosiahnutie vzdelávania. Môžu zahŕňať aj verejne zdieľané vrstvy funkcií, ktoré sú k dispozícii z ArcGIS Online a ktoré poskytujú rôzne typy informácií o oblastiach v okolí miest na mape. Referenčné vrstvy maximalizujú vaše údaje, aby poskytli väčší obraz.
Po pridaní referenčnej vrstvy na mapu môžete vytvoriť spojenie medzi referenčnou vrstvou a atribútmi údajov služby Power BI a získať tak ďalší prehľad o svojich údajoch. Ďalšie informácie o spojení vrstiev nájdete v pomocníkovi pre ArcGIS for Power BI.
Pridanie demografickej vrstvy
Štandardné konto ArcGIS for Power BI obsahuje výber demografických údajov úradu Us Census Bureau, ktoré pomáhajú dať do kontextu vaše údaje zo služby Power BI.
Ak chcete pridať demografickú vrstvu, postupujte podľa týchto krokov:
Výberom rozbaľte nástroje
 mapy , ak je to potrebné, a výberom položky Nástroje
mapy , ak je to potrebné, a výberom položky Nástroje analýzy rozbaľte množinu nástrojov.
analýzy rozbaľte množinu nástrojov.Vyberte tlačidlo Reference layer (
 Referenčná vrstva).
Referenčná vrstva).Zobrazí sa tabla Referenčná vrstva s kartou Demographics (Demografia) a jej výberom vrstiev.
Tieto vrstvy môžete zobraziť ako zoznam
 alebo podrobné zobrazenie
alebo podrobné zobrazenie 
Posúvajte sa v galérii a vyberte položku Pridať
 na vrstve, ktorú chcete pridať do mapy.
na vrstve, ktorú chcete pridať do mapy.V tomto kurze nájdete vrstvu priemerný príjem domácností za rok 2020 v USA a vyberte položku Pridať
 .
.Mapa sa aktualizuje tak, aby obsahovala referenčnú vrstvu.

Demografické referenčné vrstvy sú interaktívne. Ak chcete zobraziť popis obsahujúci ďalšie informácie o danej oblasti, môžete vybrať oblasť. Môžete tiež vybrať oblasti na mape , ktoré spadajú do oblasti na referenčnej vrstve.
Pridanie referenčnej vrstvy z ArcGIS
ArcGIS for Power BI umožňuje vyhľadávať vrstvy vo verejne zdieľaných funkciách v arcGIS. Táto knižnica obsahuje tisíce referenčných vrstiev, ktoré poskytujú informácie na obohatenie vašich údajov. Okrem toho, keď sa prihlásite do ArcGIS for Power BI pomocou platného licencovaného konta ArcGIS, získate prístup k ďalšiemu obsahu údajov, ktorý môžete zdieľať v rámci svojej organizácie. Tento obsah údajov obsahuje overenú a rozsiahlu knižnicu obsahu ArcGIS, ako je napríklad ArcGIS Living Atlas sveta. Zdieľať tento obsah údajov v rámci organizácie a skupín organizácie.
Poznámka
Vrstvy pridané z ArcGIS musia podporovať protokol HTTPS.
V tomto kurze, pretože používate štandardné konto, sa vo výsledkoch vyhľadávania zobrazí iba verejne zdieľaný obsah.
Ak chcete pridať referenčnú vrstvu ArcGIS, postupujte podľa týchto krokov:
Na table Referencie vyberte kartu ArcGIS.
Do vyhľadávacieho poľa zadajte kongresové okresy USA a stlačte kláves Enter.
Galéria sa vyplní niekoľkými možnými výsledkami.
Vyhľadajte vrstvu 117. kongresového okresu USA a vyberte položku Pridať
 .
.Mapa sa aktualizuje tak, aby zahŕňala túto verejnú referenčnú vrstvu ArcGIS.

Referenčné vrstvy ArcGIS sú interaktívne. Výberom oblasti zobrazíte popis obsahujúci ďalšie informácie. Môžete tiež vybrať oblasti na mape , ktoré spadajú do oblasti na referenčnej vrstve.
Vyhľadanie miest v okolí
Miesta na mape vrátane pripnutých miest môžete použiť ako východisko na vyhľadanie a výber okolitých miest na mape. Ak napríklad hľadáte konkrétne miesto záujmu, môžete vybrať miesta na mape, ktoré sú v rámci zadaného času jazdy alebo vzdialenosti (medzipamäte prstencového grafu) tohto miesta.
V tomto kurze použijete medzinárodné letisko Pittsburgh, ktoré ste pripli skôr ako východiskový bod, aby ste našli miesta v lehote 90 km od letiska. Pomocou podobných krokov môžete vyhľadať miesta v rámci zadaného času jazdy.
Ak chcete vyhľadať miesta v rámci konkrétnej vzdialenosti alebo medzipamäte, miesta pôvodu, postupujte podľa týchto krokov:
Výberom rozbaľte nástroje
 mapy , ak je to potrebné, a výberom položky Nástroje
mapy , ak je to potrebné, a výberom položky Nástroje analýzy rozbaľte množinu nástrojov.
analýzy rozbaľte množinu nástrojov.Vyberte položku Drive-time (Čas
 jazdy).
jazdy).Zobrazí sa tabla Čas jazdy.
V ponuke Vybrať vstupné funkcie vyberte východiskový bod výpočtu.
Môžete vybrať vrstvu na mape, použiť svoju aktuálnu polohu alebo vybrať položku Kliknutím pridať bod , aby ste mohli vybrať miesto manuálne.
Vyberte položku Kliknutím pridajte bod , a na mape vyberte miesto Medzinárodné letisko Pittsburgh, ktoré ste pripli predtým.

Prepitné
Ak je vaša mapa štylizovaná pomocou klastrovania, nebudete môcť vybrať skupinové miesta na mape. Vyberte iný motív a skúste to znova.
V ponuke Vybrať typ analýzy na table Čas jazdy vyberte, ako sa meria oblasť okolo vybratého bodu:
- Ak chcete použiť meranie na základe vzdialenosti, vyberte položku Medzipamäte prstencového. Nastavte mernú jednotku pomocou rozbaľovacej ponuky a zmeňte vzdialenosť pomocou textového poľa alebo tlačidiel so šípkami (maximálne 100 míľ).
- Ak chcete použiť meranie založené na čase, vyberte položku Čas jazdy. Zmeňte množstvo času pomocou textového poľa alebo tlačidiel so šípkami (maximálne 30 minút).
V tomto kurze vyberte položky Medzipamäť z medzipamäte a 50 míľ a potom položku Spustiť analýzu.
Mapa zobrazuje kruh obklopujúci pripnuté umiestnenie letiska.

Nárazníková oblasť kruhu sa zobrazí aj ako vrstva v zozname vrstiev . Túto vrstvu môžete premenovať, zobraziť alebo skryť
 , zmeniť postupnosť, v ktorej sa zobrazuje (dostať položku Predaj za minulý rok na hornú časť) presunutím položiek v zozname vrstiev alebo ju odstráňte z mapy rovnako ako každú vrstvu.
, zmeniť postupnosť, v ktorej sa zobrazuje (dostať položku Predaj za minulý rok na hornú časť) presunutím položiek v zozname vrstiev alebo ju odstráňte z mapy rovnako ako každú vrstvu.Poznámka
Mapa môže naraz obsahovať iba jednu oblasť vyhľadávania. Ak už oblasť vyhľadávania existuje, musíte ju pred vytvorením novej oblasti odstrániť.
Zavrite tablu Čas jazdy, aby ste znova aktivovali nástroje na výber mapy.
Ďalšie informácie o hľadaní miest v okolí nájdete v online pomocníkovi pre ArcGIS for Power BI.
Pridanie kariet s infografikami
Podobne ako referenčné vrstvy, karty s infografikami poskytujú viac podrobností o oblastiach na mape. Informačné karty sú vrstvené na vrchu mapy a zobrazujú konkrétne demografické informácie buď o oblasti bezprostredne obklopujúnej vybratom mieste, alebo o celkovej oblasti zobrazenej v aktuálnom rozsahu mapy. Môžete si vybrať zo širokej škály demografických kategórií, ako napríklad podrobnosti o počte obyvateľov, vekovej distribúcii, úrovni príjmu a ďalšie.
Karty s informačnými grafiky sú interaktívne. Ich obsah sa aktualizuje v závislosti od vrstvy alebo funkcie, ktorá má zameranie kurzorom. Taktiež sú konfigurovateľné a vlastnosti karty s informačnými grafikami závisia od vybratej demografickej kategórie.
Ak chcete pridať kartu s informačnými grafikami na mapu, postupujte podľa týchto krokov:
Výberom rozbaľte nástroje
 mapy , v prípade potreby a nástroje
mapy , v prípade potreby a nástroje  analýzy na rozbalenie množiny nástrojov.
analýzy na rozbalenie množiny nástrojov.Vyberte položku Infographics (Informačné grafiky).
 Zobrazí sa tabla Infografika .
Zobrazí sa tabla Infografika .
Vizualizácia ArcGIS for Power BI vstavaná do služby Power BI obsahuje obmedzený počet demografických údajov len pre Spojené štáty. Keď sa prihlásite do arcGIS for Power BI pomocou platného licencovaného konta ArcGIS, môžete si vybrať z tisícov Spojených štátov a globálnych demografických premenných.
Výberom šípky vedľa kategórie zobrazíte premenné dostupné pre danú kategóriu. Výberom položky Počet obyvateľov môžete napríklad rozbaliť túto kategóriu a potom rozbaliť položku Vek 5 rokov Prírastky a zobraziť dostupné podkategórie.
V tomto kurze vyberte položku Počet obyvateľov > (rok) Vek: 5-ročné prírastky > (rok) – medián veku.
Na mape, ktorá zobrazuje medián veku v roku 2021, sa zobrazí infografika pre aktuálny rozsah mapy.

Prepitné
V poli vyhľadávania na table Infographics (Infografiky) môžete tiež vyhľadať demografické údaje podľa názvu.
Ďalšie informácie o pridávaní kariet s infografikami nájdete v online pomocníkovi pre ArcGIS for Power BI.
Získať pomoc
Esri poskytuje obsiahlu online dokumentáciu pre ArcGIS for Power BI.
Ak chcete vo vizualizácii získať prístup k online pomocníkovi pre ArcGIS for Power BI, postupujte podľa týchto krokov:
Vyberte, ak chcete rozbaliť nástroje
 mapy , a ak je to potrebné, vyberte tlačidlo
mapy , a ak je to potrebné, vyberte tlačidlo  Nastavenia.
Nastavenia.
Na table Nastavenia vyberte tlačidlo Pomocník.
V zobrazenom okne s potvrdením vyberte položku OK .
Online pomocník pre ArcGIS for Power BI sa otvorí v okne prehliadača.
Na stránkach obsahu Esri môžete použiť tieto zdroje:
- Vyhľadajte odpovede na najčastejšie otázky o funkcii ArcGIS for Power BI.
- Klásť otázky, nájsť najnovšie informácie, hlásiť problémy a nájsť odpovede nájdete vo vlákne komunity služby Power BI pre ArcGIS for Power BI.
- Ak chcete návrh na zlepšenie, odošlite ho do zoznamu Power BI Ideas.
Na table Nastavenia môžete tiež zobraziť označenia dynamickej mapy, ktoré sa aktualizujú pre každý rozsah mapy, prečítajte si o programe Esri EUEI (end user experience) a zapnite alebo vypnite možnosť Odosielať údaje o používaní do spoločnosti Esri.
Spravovanie používania funkcie ArcGIS for Power BI vo vašej organizácii
Power BI umožňuje návrhárom, správcom nájomníkov a správcom IT spravovať používanie funkcie ArcGIS for Power BI. V nasledujúcich častiach sú načrtnuté akcie jednotlivých rolí.
Možnosti návrhára
V aplikácii Power BI Desktop môžu návrhári zakázať ArcGIS for Power BI na karte zabezpečenia. Vyberte položky Súbor>Možnosti a nastavenia a potom vyberte položku Možnosti>Zabezpečenia. Keď je funkcia ArcGIS zakázaná, predvolene sa nenačíta.
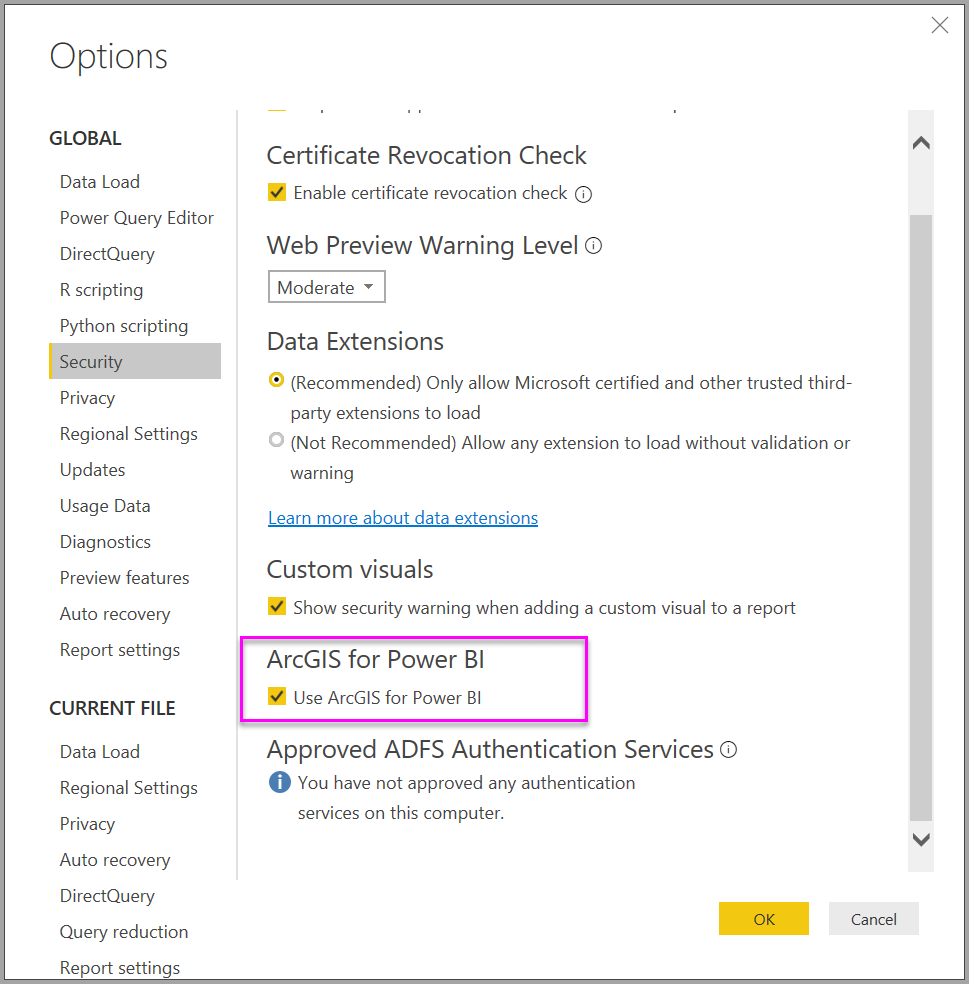
Možnosti správcu nájomníka
V PowerBI.com môžu správcovia nájomníkov vypnúť ArcGIS for Power BI pre všetkých používateľov. Vyberte položku NastaveniaNastavenia> nájomníka portálu>na správu. Ak je táto možnosť vypnutá, v službe Power BI sa na table Vizualizácie nezobrazí ikona ArcGIS for Power BI.

Možnosti správcu IT
Power BI Desktop podporuje používanie skupinovej politiky na zakázanie ArcGIS for Power BI vo všetkých nasadených počítačoch v organizácii.
| Vlastnosť | Hodnota |
|---|---|
| Kľúč | Software\Policies\Microsoft\Power BI Desktop |
| valueName | EnableArcGISMaps |
Hodnota 1 (desatinné číslo) zapína ArcGIS for Power BI.
Hodnota 0 (desatinné číslo) zakáže ArcGIS for Power BI.
Dôležité informácie a obmedzenia
ArcGIS for Power BI je k dispozícii v týchto službách a aplikáciách:
| Služba/aplikácia | Dostupnosť |
|---|---|
| Power BI Desktop | Áno |
| služba Power BI (powerbi.com) | Áno |
| Mobilné aplikácie Power BI* | Áno |
| Publikovanie na webe v službe Power BI | Áno, pre návrhárov prihlasovaných do platného licencovaného konta ArcGIS |
| Power BI Embedded | Áno, pre návrhárov prihlasovaných do platného licencovaného konta ArcGIS |
| služba Power BI vkladanie (powerbi.com) | No |
| Power BI Report Server | Áno, pri prihlásení do platného konta ArcGIS Enterprise prostredníctvom Servera zostáv (iba v online prostredí); nie je podporovaný v odpojenom prostredí alebo v ArcGIS Online. Prístup k serveru zostáv pomocou arcGIS for Power BI využíva kredity ArcGIS; Ďalšie informácie o kreditoch nájdete v časti Vysvetlenie kreditov. |
*V mobilných prostrediach môžete zobraziť mapy vytvorené pomocou vizualizácie ArcGIS for Power BI, ktorá je súčasťou služby Power BI (štandardné konto). Mapy, ktoré obsahujú prémiový obsah zo služby ArcGIS, sa v mobilných prostrediach nepodporujú.
V službách alebo aplikáciách, kde ArcGIS for Power BI nie je k dispozícii, sa vizualizácia zobrazí ako prázdny vizuál s logom Power BI.
Funkcie arcGIS for Power BI
Nasledujúca tabuľka porovnáva štandardné funkcie dostupné pre všetkých používateľov Power BI s funkciami dostupnými pre prihlásených používateľov ArcGIS:
| Funkcia | ||
|---|---|---|
| Základné mapy | Štyri základné základné mapy | Všetky základné mapy Esri, prístup k základným mapám vašej organizácie, zahŕňajú všetky vlastné základné mapy |
| Geokódovanie | 3 500 miest na jednu mapu | 10 000 miest na jednu mapu |
| 10 000 miest za mesiac | Žiadny mesačný limit | |
| Referenčné vrstvy | 10 spravovaných referenčných vrstiev, ktoré obsahujú demografické údaje USA | Prístup ku všetkým globálnym webovým mapám a vrstvám definovaným vašou organizáciou alebo kontom ArcGIS. Obsahuje prístup k mapám a vrstvám v rámci živého atlasu ArcGIS (služby funkcií). |
| Vrstvy verejne zdieľaných funkcií v ArcGIS | Vrstvy verejne zdieľaných funkcií v ArcGIS | |
| Informačná grafiky | Spravovaná galéria demografických údajových premenných USA | Prístup ku všetkým globálnym demografickým premenným údajov definovaným vašou organizáciou alebo kontom ArcGIS. Obsahuje prístup k prehliadaču údajov ArcGIS GeoEnrichment |
| Maximálne dve premenné | Maximálne päť premenných | |
| Podpora nastavení Času jazdy a Polomeru | Podpora všetkých nastavení vzdialenosti a cesty. |
Súvisiaci obsah
- Interakcia s mapou ArcGIS, ktorú s vami niekto zdieľa
- Blogové príspevky arcGIS for Power BI oznamujúce aktualizácie pre ArcGIS for Power BI
- Máte ďalšie otázky? Skúste sa spýtať esri ArcGIS pre Komunita Power BI
- Dokumentácia k vizuálu ArcGIS Maps for Power BI od spoločnosti Esri
- Stránka produktu ArcGIS Maps for Power BI od spoločnosti Esri
- Lokalita komunity Esri pre Power BI