Pridanie komponentu Power BI
Môžete pridať súčasť Power BI na stránku, aby sa zobrazovali tabule a zostavy Power BI na vašom portáli.
Power BI musí byť povolené skôr, ako začnete pridávať komponenty Power BI. Ďalšie informácie nájdete v časti: Nastavenie integrácie služby Power BI.
Ak chcete pridať súčasť Power BI na stránku
Otvortedizajnové štúdiu na úpravu obsahu a komponentov stránky.
Vyberte stranu, ktorú chcete upraviť.
Vyberte sekciu, do ktorej chcete pridať komponent Power BI.
Umiestnite kurzor myši na ľubovoľnú upraviteľnú oblasť plátna a potom na paneli komponentov stlačte ikonu Power BI.
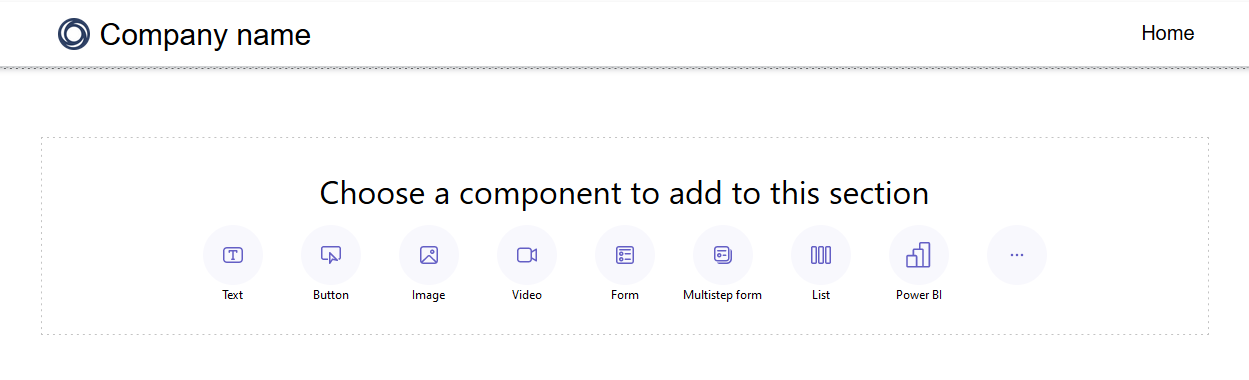
Výberom možnosti Upraviť nakonfigurujte príslušné vlastnosti na zobrazenie vašej tabuli Power BI.

Na paneli vlastností na pravej strane obrazovky zadajte nasledujúce informácie:
Typ prístupu: V rozbaľovacej ponuke vyberte príslušnú možnosť pre svoje obchodné požiadavky.
- Vložiť pre zákazníkov
- Vložiť pre organizáciu
- Publikovať na webe
Vložiť pre zákazníkov – umožňuje bezpečne zdieľať Power BI tabule alebo zostavy s externými používateľmi bez licenčného Power BI alebo Microsoft Entra overovacieho nastavenia. Táto možnosť používa služby Power BI Embedded na integráciu tabúľ Power BI alebo zostáv do vášho portálu.
Poznámka
Zabezpečte, aby bola povolená služba Power BI Embedded a vybrané pracovné priestory Power BI a zdieľané s tvorcom alebo prihláseným používateľom.
Vložiť pre vašu organizáciu – umožňuje bezpečne zdieľať Power BI tabule alebo zostavy s Microsoft Entra overenými používateľmi ID.
Poznámka
Uistite sa, že ste zdieľali pracovné priestory Power BI s tvorcom a cieľovými používateľmi portálu.
Publikovať na webe – Umožňuje zdieľať tabule Power BI alebo zostavy s kýmkoľvek na internete.
Ďalšie informácie o typoch prístupu nájdete v článku Informácie o type prístupu Power BI.
Pracovný priestor: Zo zoznamu vyberte pracovný priestor Power BI.
Vyberte typ: Zo zoznamu vyberte typ Tabuľa alebo Zostava.
- Tabuľa – Umožňuje vám zvoliť Tabuľu a potom Dlaždicu z vybranej tabule na zobrazenie na webovej stránke.
- Zostava – Umožňuje vám vybrať Zostavu a potom Stránku zo zostavy na zobrazenie na webovej stránke.
Použiť roly: Ak máte definované roly v Power BI a priradíte ich k zostavám, musíte zadať príslušné roly v tomto poli.
- Môžete zadať viacero rolí oddelených čiarkou (napríklad
role_1,role_2). Viac informácií o definovaní rolí v Power BI sa dozviete v časti Zabezpečenie na úrovni riadku (RLS) s Power BI. - Táto možnosť je k dispozícii iba pre typ prístupu Vložiť pre zákazníkov.
- Môžete zadať viacero rolí oddelených čiarkou (napríklad
Použiť filter: Umožňuje používateľovi načítať zostavu s predfiltrovanými hodnotami. Používateľ môže v poli zadať podmienku filtra.
- Parameter filtra musí byť bez predpony
?filter=''. Napríklad:Table/Field eq 'value'
Viac informácií nájdete v časti podrobnosti parametra filtra. - Táto možnosť je k dispozícii iba Zostavy s typmi prístupu Vložiť pre zákazníkov a Vložiť pre organizáciu.
- Parameter filtra musí byť bez predpony
URL adresa vkladacieho kódu: Zadajte adresu URL na vloženie kódu.
- Ak sa chcete dozvedieť, ako vytvárať a spravovať vložené kódy, prejdite na stránku Publikovať na webe z Power BI
- Táto možnosť je k dispozícii iba pre typ prístupu Publikovať na webe.
Úvahy o type prístupu k Power BI
Nasledujúci zoznam vysvetľuje typy prístupov k Power BI v skratke a uvádza zoznam typov prístupových práv pre Power Pages. Pre viac informácií o typoch prístupu Power BI prejdite na Rozdiel medzi službou Power BI a Power BI Embedded.
Vloženie pre zákazníkov:
Zobrazuje zoznam pracovných priestorov zdieľaných s používateľom, ktorý je momentálne prihlásený a povolený pre službu Power BI Embedded.
Používa službu Power BI Embedded.
Ak ste už predtým používali službu Power BI Embedded s Power Pages, dostanete varovnú správu o tom, že musíte vypnúť vizualizáciu Power BI z centra spravovania a znova povoliť, keď stlačíte možnosť Vložiť pre zákazníkov:
Keď sa zobrazí táto správa, zakážte a potom povoľte vizualizáciu Power BI znova.
Ak pridáte Power BI s Vložiť pre zákazníkov na webovej stránke, ktorá je k dispozícii anonymne, tabuľu si môže pozrieť ktokoľvek. Ak chcete zabezpečiť túto stránku, prečítajte si Povolenia stránky v Power Pages.
Vloženie pre vašu organizáciu:
- Zobrazuje zoznam pracovných priestorov zdieľaných s prihláseným používateľom.
- Používa Microsoft Entra overenie.
Publikovať na webe: Ktokoľvek na internete si bude môcť zobraziť vami publikovanú zostavu alebo vizuál. Táto možnosť nevyžaduje žiadne overenie a zahŕňa zobrazenie údajov na úrovni podrobností agregovaných zostavami. Pred publikovaním zostavy sa uistite, či môžete verejne zdieľať údaje a vizualizácie. Nezverejňujte dôverné ani citlivé informácie. Pred zverejnením si prečítajte pravidlá vašej organizácie.
Všeobecné úvahy o Power BI
- Výkon dizajnového štúdia Power Pages sa môže znížiť počas práce s pracovnými priestormi Power BI v dôsledku nasledujúcich dôvodov:
- Veľké množstvo pracovných priestorov zdieľaných s prihláseným používateľom.
- Pracovné priestory Power BI sú zdieľané s mnohými používateľmi.
- Zachytenie dynamickej premennej nie je podporované v dizajnovom štúdiu podporované pri práci so súčasťou Power BI.
- Ak odstránite webovú lokalitu a zriadite novú webovú lokalitu , musíte pridať ID aplikácie webovej lokality novej webovej lokality do skupiny zabezpečenia služby portálu Power BI Embedded Microsoft Entra . Ďalšie informácie nájdete v sekcii Nastavenie integrácie služby Power BI.
- Ak urobíte zmenu v sekcii Power Pages centra správy Power Platform, musíte znova načítať dizajnové štúdio, ak ho už máte otvorené.
- Pridávanie používateľov na tabule a zostavy Power BI sa môžu prejaviť v dizajnovom štúdiu neskôr.
- Tabule Power BI a zostavy pripojené k zdieľanej množine údajov v inom pracovnom priestore nie sú podporované.
- Stránkovanie zostáv Power BI nie je podporované.
- Ak používate typ prístupu Power BI Vložiť pre zákazníkov na poskytovanie zostáv a tabúľ pre vašich zákazníkov, prečítajte si knižnicu powerbi-client JavaScript pre pokročilé prispôsobenia.
- Ak využívate typ prístupu Power BI Vložiť pre organizáciu a želáte si skryť tablu filtra, prečítajte si časť skrytie tably filtra v režime načítania v dokumentácii Power BI.
Úvahy o výkone a optimalizácii Power BI
Vkladanie viacerých pracovných priestorov Power BI môže vyžadovať ďalšie informácie. Pozrite si nasledujúce zdroje, ktoré opisujú riešenie problémov, optimalizácia a osvedčené postupy v Power BI Embedded:
- Odstraňovanie porúch s vykresľovaním obsahu aplikácie Power BI Embedded
- Osvedčené postupy výkonu v službe Power BI Embedded
- Sprievodca optimalizáciou Power BI