Získajte prístup k údajom auditu pomocou Azure Synapse Link for Dataverse a Power BI
Zákazníci, ktorí používajú Azure Synapse Link for Dataverse , môžu jednoducho exportovať protokoly auditu, aby splnili zásady externého a interného auditu, súladu, zabezpečenia a správy, ktoré sú spoločné pre mnohé podniky.
Microsoft Dataverse auditovanie je podporované vo všetkých vlastných a najviac prispôsobiteľných tabuľkách a stĺpcoch. Protokoly auditu sú uložené v Dataverse a spotrebúvajú úložnú kapacitu protokolov. Ak máte prostriedky Azure v rovnakej oblasti ako prostredie Dataverse , môžete exportovať denníky auditu do účtu úložiska Azure pomocou Azure Synapse Link for Dataverse a dotazovať denníky auditu pomocou Azure Synapse Analytics a Power BI Desktop.
Požiadavky
- Predplatné Azure s povoleniami správcu na vytváranie skupín prostriedkov, pracovného priestoru a iných prostriedkov Azure. Ďalšie informácie: Vytvorte si Azure Synapse Link for Dataverse s vaším Azure Synapse Pracovným priestorom
- Musíte mať Dataverse správcu systému rola zabezpečenia.
- Power BI.
Úlohy na dokončenie
Tu sú kroky na vysokej úrovni na vytvorenie úložiska a pracovného priestoru v Azure a potom Azure Synapse Link for Dataverse , aby ste mohli vytvárať zostavy v Power BI:
- Vytvorte Azure Synapse Link
- Vytvorte skupinu prostriedkov.
- Vytvorte si účet Azure Data Lake Storage Gen2 s povoleným hierarchickým adresárom.
- Vytvorte pracovný priestor Synapse.
- Vytvorte Apache Spark pool pre pracovný priestor Synapse.
- Ak chcete svojmu tvorcovi aplikácií povoliť možnosť vytvárať Azure Synapse Link for Dataverse, udeľte mu Power Platform povolenia k účtu úložiska a pracovnému priestoru synapsie.
- Pripojte Dataverse audítorskú tabuľku k pracovnému priestoru Synapse
- Overte stav synchronizácie tabuľky auditu.
- Vytvárajte zostavy a informačné panely pomocou Power BI
Vytvorte Azure Synapse Link
- Prihláste sa na portál Azure.
- Vytvorte skupinu prostriedkov. Ďalšie informácie: Vytvorte skupiny zdrojov
- Vytvorte si účet úložiska. Ďalšie informácie: Vytvorte si účet úložiska
V časti Projekt podrobnosti:Vyberte Predplatné , kde bola vytvorená skupina prostriedkov.
Vyberte Skupinu zdrojov , ktorú ste predtým vytvorili.
Zadajte Názov účtu úložiska.
Vyberte kartu Rozšírené a povoľte možnosť Hierarchický priestor názvov .

- Udeľte účet úložiska prístup správcovi Power Apps , ktorý pripája tabuľky Dataverse k tomuto účtu úložiska.
- Na ľavej table vyberte Access control (IAM).
- Vyberte Priradenia rolí>+ Pridať>Pridať priradenia rolí.
- V časti Pridať priradenie roly vyberte kartu Členovia .
- Vyberte používateľa Power Platform správcu a potom vyberte kartu Privilegované roly správcu .
- Do poľa Hľadať zadajte vlastníka .
- Vyberte rolu Prispievateľ účtu úložiska .
- Povoľte Povoliť používateľovi priraďovať všetky roly (vysoko privilegované) v Čo môže používateľ robiť.
- Pre tieto roly zopakujte predchádzajúce kroky:
- Prispievateľ úložiska Blob Data
- Vlastník údajov objektu Storage Blob
- Vytvorte pracovný priestor Synapse.
V časti Projekt podrobnosti:- Vyberte Predplatné , kde bola vytvorená Skupina zdrojov .
- Vyberte „Skupinu zdrojov“, ktorú ste vytvorili predtým.
- Názov pracovného priestoru. Vyberte ľubovoľný globálne jedinečný názov.
- Región. Vyberte región, kde sa nachádza vaše Dataverse prostredie.
- Vyberte Názov účtu úložiska , ktorý ste predtým vytvorili.
- V časti Názov systému súborov vyberte možnosť Vytvoriť nové.
- Zadajte Názov pre súborový systém Data Lake Storage Gen2.
- Vytvorte fond Spark pre pracovný priestor Synapse.
- Prejdite do skupiny prostriedkov pracovného priestoru Synapse, ktorá bola vytvorená skôr.
- Účet úložiska a pracovný priestor Synapse sú uvedené v časti Zdroje. Vyberte pracovný priestor Synapse, ktorý ste vytvorili v predchádzajúcom kroku.
- Vyberte možnosť + Nový Apache Spark pool na vytvorenie fondu iskier.
- Na novej Apache Spark stránke fondu:
- Zadajte názov fondu Apache.
- Do poľa Počet uzlov zadajte 5.
- Vyberte kartu Ďalšie nastavenia a potom zadajte 5 ako Počet minút nečinný.
Poznámka
- S vytvorením bazénov Spark nevznikajú žiadne náklady. Poplatky sa účtujú až po vykonaní úlohy Spark v cieľovom fonde Spark a po vytvorení inštancie Spark na požiadanie. Tieto náklady súvisia s používaním Azure Synapse pracovného priestoru Spark a účtujú sa mesačne. Náklady na realizáciu Spark computingu závisia hlavne od časového intervalu pre prírastkovú aktualizáciu a od objemu dát. Viac informácií: Azure Synapse Analytics cena
- Pri rozhodovaní o použití tejto funkcie je dôležité vziať do úvahy tieto dodatočné náklady, pretože nie sú voliteľné a ak chcete túto funkciu naďalej používať, musíte ich zaplatiť.
Pripojte Dataverse audítorskú tabuľku k pracovnému priestoru Synapse
Ak chcete pripojiť vašu Dataverse tabuľku auditu k pracovnému priestoru Synapse, použite Azure Synapse Link , ktorý bol vytvorený skôr v tomto článku.
- Pomocou používateľského účtu, ktorý má Dataverse správcu systému rola zabezpečenia, sa prihláste Power Apps a vyberte požadované prostredie.
- Pripojte sa Dataverse k svojmu pracovnému priestoru Synapse:
- Na ľavej navigačnej table vyberte Azure Synapse Link. Ak položka nie je k dispozícii, vyberte Viac>Objaviť všetko. Vyberte Nový odkaz.
- Na stránke Nový odkaz :
- Vyberte možnosť Pripojiť sa k svojmu Azure Synapse Analytics pracovnému priestoru .
- Vyberte Azure Predplatné, Skupinu prostriedkov a Účet úložiska.
- Vyberte možnosť Použiť fond Spark pre úlohu konverzie údajov Delta Lake .
- Vyberte Spark pool a Účet úložiska.
- Vyberte Ďalej.
- Rozbaľte kartu Rozšírené a zadajte 480 minút v Časovom intervale pole. Neskôr môžete zmeniť trvanie, ako často chcete obnovovať tabuľky Dataverse v pracovnom priestore Synapse.
- V zozname tabuliek vyberte tabuľky Audit a Používateľ .
Tabuľky, ktoré vyberiete, musia mať povolené sledovanie zmien. Ďalšie informácie: Ak chcete ovládať synchronizáciu údajov, povoľte sledovanie zmien.
Chvíľu trvá, kým sa tabuľky Dataverse exportujú do pracovného priestoru Synapse. Po dokončení exportu môžete spravovať údaje tabuľky do pracovného priestoru Synapse. Ďalšie informácie: Spravujte údaje tabuľky do pracovného priestoru Synapse
Overte stav synchronizácie tabuľky auditu
- V Power Apps vyberte Azure Synapse Link na ľavom navigačnom paneli.
- Otvorte prepojenie, ktoré ste vytvorili, a overte stav synchronizácie tabuľky auditu. Malo by sa zobraziť ako Aktívne.
Vytvárajte zostavy a informačné panely pomocou Power BI
Získajte prístup k údajom auditu pomocou Azure Synapse Analytics pracovného priestoru s Power BI počítačom. Ak ešte nemáte Power BI Desktop, stiahnite si ho a nainštalujte si Power BI Desktop . Je to bezplatná aplikácia, ktorá beží na vašom lokálnom počítači.
Vytvárajte zostavy pomocou pripojenia Azure Synapse Analytics pracovného priestoru
Použite Azure Synapse Analytics pripojenie pracovného priestoru pre menšie objemy údajov na vytváranie zostáv pomocou Power BI.
- Začnite Power BI Desktop a potom v novej Power BI relácii vyberte Získať údaje>Viac....
- Na ľavom paneli dialógového panela Získať údaje vyberte Azure a potom na pravom paneli vyberte Azure Synapse Analytics pracovný priestor (Beta).
- Vyberte možnosť Pripojiť.
- Vyberte prihlásiť sa a zadajte alebo vyberte svoj účet organizácie, účet, ktorý má prístup k Azure Synapse pracovný priestor, ktorý ste vytvorili. Vyberte možnosť Pripojiť.
- Po prihlásení vyberte pracovný priestor v dialógovom okne Navigátor .
- Rozbaľte pracovný priestor a nájdite pracovný priestor Dataverse prostredia. Zobrazí sa zoznam tabuliek Dataverse .
- Vyberte tabuľky audit a používateľ systému a potom vyberte Načítať.

- S vybratými tabuľkami môžete vytvárať Power BI vizualizácie.
Vytvárajte zostavy pomocou pripojenia Azure Synapse Analytics SQL
Na vytváranie zostáv pomocou Azure Synapse Analytics použite pripojenie Power BISQL pre väčšie objemy údajov.
- Začnite Power BI Desktop a potom v novej Power BI relácii vyberte Získať údaje>Viac....
- V ľavom paneli Získať údaje dialógové okno vyberte Azure a potom vyberte Azure Synapse Analytics SQL.
- Vyberte možnosť Pripojiť.
- Zadajte názvy Server a Databáza .
- Názov servera nájdete na portáli Azure. Do panela Hľadať zadajte názov pracovného priestoru a potom vyberte pracovný priestor. Na stránke Prehľad skopírujte koncový bod SQL bez servera a vráťte sa do Power BI SQL Stránka databázy servera a prilepte ju do poľa Server .
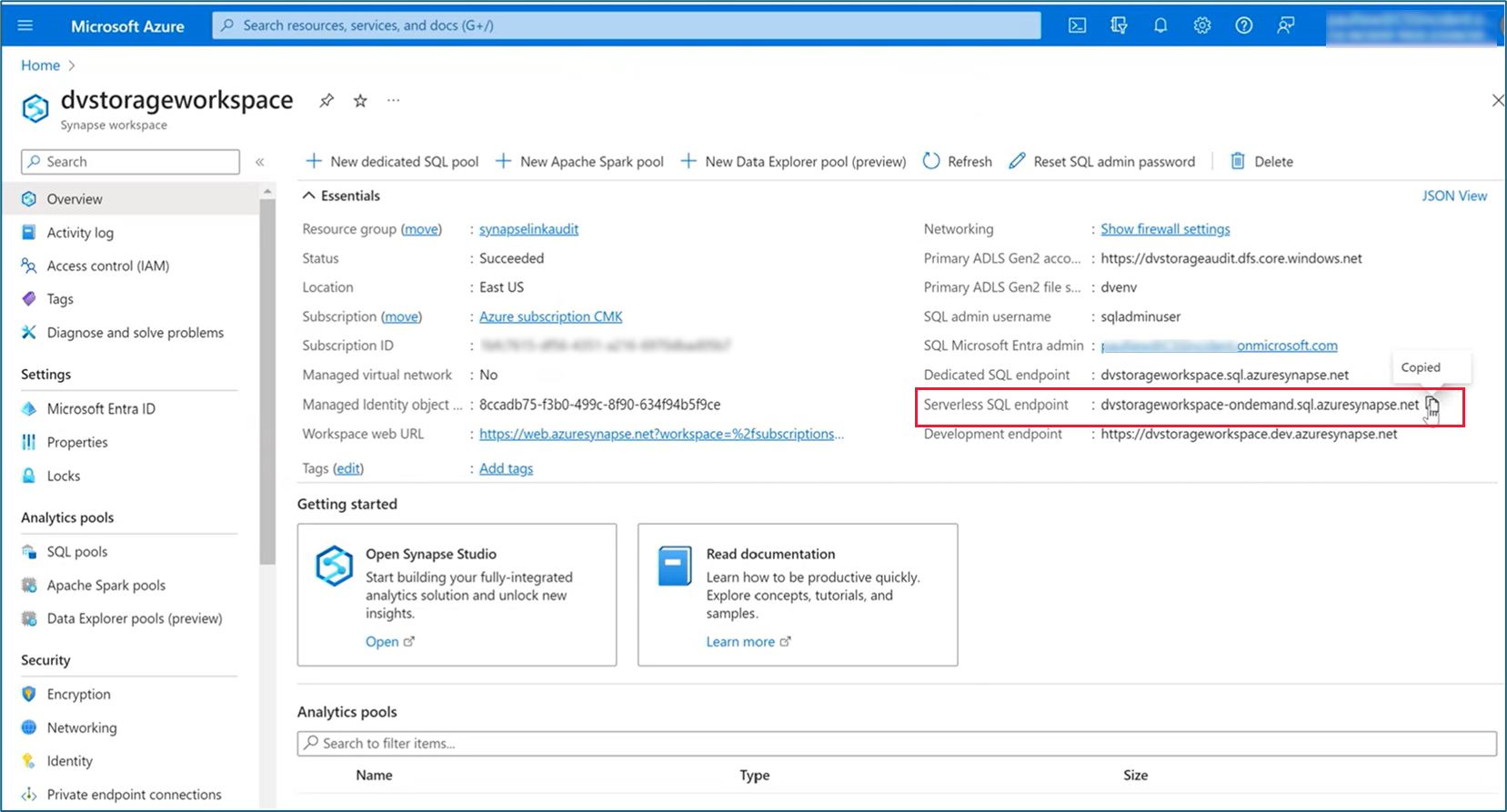
- Názov databázy nájdete v Azure Synapse Link v Power Apps (make.powerapps.com). Vyberte Azure Synapse Link for Dataverse na ľavom navigačnom paneli, vyberte Azure Synapse Link a potom vyberte Prejsť na Azure Synapse Analytics pracovný priestor na paneli príkazov. Názov vašej databázy nájdete v priečinku Jazerná databáza na stránke Údaje .
- Názov servera nájdete na portáli Azure. Do panela Hľadať zadajte názov pracovného priestoru a potom vyberte pracovný priestor. Na stránke Prehľad skopírujte koncový bod SQL bez servera a vráťte sa do Power BI SQL Stránka databázy servera a prilepte ju do poľa Server .
- Vyberte položku OK.