Integrácia údajov do Microsoft Dataverse
Data Integrator (pre správcov) je integračná služba typu point-to-point, ktorá sa používa na integráciu údajov do Dataverse. Podporuje integráciu údajov medzi aplikáciami na riadenie financií a prevádzok a Dataverse. Podporuje tiež integráciu údajov do aplikácií na riadenie financií a prevádzok a Dynamics 365 Sales. Táto služba je všeobecne dostupná od júla 2017.
Poznámka
Dôrazne odporúčame zákazníkom začať používať duálny zápis, ktorý poskytuje úzko prepojenú obojsmernú integráciu medzi aplikáciami na riadenie financií a prevádzok a Dataverse. Akákoľvek zmena údajov v aplikáciách na riadenie financií a prevádzok sa zapisuje do Dataverse a akákoľvek zmena údajov v Dataverse spôsobí zápis do aplikácií na riadenie financií a prevádzok. Tento automatizovaný postup údajov poskytuje integrované používateľské prostredie vo všetkých aplikáciách.
Prepitné
Prečítajte si blog: Aktualizácie pre Data Integrator – nové funkcie s intuitívnym používateľským rozhraním poskytujúcim plynulý zážitok.
Ako môžete používať Data Integrator pri svojom podnikaní?
Integrátor údajov (pre správcov) tiež podporuje integračné scenáre založené na procese, ako napríklad Od záujemcu po platbu, ktoré poskytujú priamu synchronizáciu medzi aplikáciami na riadenie financií a prevádzok a Dynamics 365 Sales. Šablóny pre Prospect to Cash, ktoré majú dostupnú funkciu integrácie údajov, umožňujú tok údajov pre účty, kontakty, produkty, predajné ponuky, predajné objednávky a predajné faktúry medzi aplikáciami na riadenie financií a prevádzok a Sales. Zatiaľ čo medzi aplikáciami aplikácie na riadenie financií a prevádzok a Sales prechádzajú údaje, môžete vykonávať predajné a marketingové činnosti v Sales a vybavovanie objednávok môžete zvládnuť pomocou riadenia zásob v aplikáciách na riadenie financií a prevádzok.
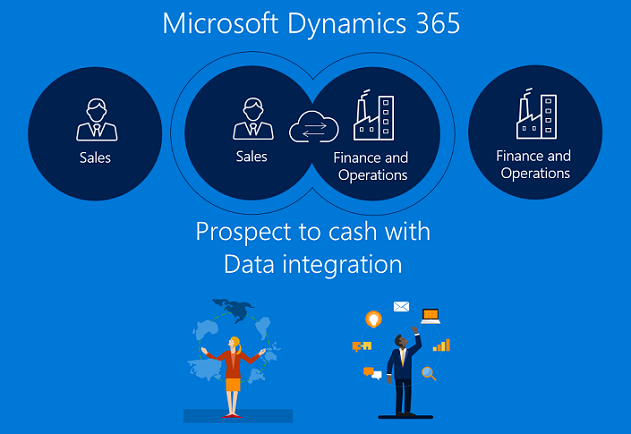
Integrácia Prospect to Cash umožňuje predajcom zvládnuť a sledovať svoje predajné procesy s využitím silných stránok Dynamics 365 Sales, zatiaľ čo všetky aspekty plnenia a fakturácie sa uskutočňujú pomocou bohatých funkcií v aplikáciách na riadenie financií a prevádzok. Vďaka integrácii Prospect to Cash pre Microsoft Dynamics 365 získate kombinovaný výkon oboch systémov.
Viac informácií o integrácii Prospect to Cash nájdete v dokumentácii k riešeniu Prospect to Cash.
Tiež podporujeme integráciu Field Service a integráciu PSA (Project Service Automation) do aplikácií na riadenie financií a prevádzok.
Platforma Data Integrator
Integrátor údajov (pre správcov) sa skladá z platformy integrácie údajov, šablón poskytovaných naším tímom pre aplikácie (napríklad aplikácie na riadenie financií a prevádzok a Dynamics 365 Sales) a vlastných šablón vytvorených našimi zákazníkmi a partnermi. Vytvorili sme platformu založenú na aplikáciách, ktorá sa dá škálovať do rôznych zdrojov. V podstate vytvoríte pripojenia (s koncovými bodmi integrácie), vyberiete jednu z prispôsobiteľných šablón s preddefinovanými mapovaniami (ktoré môžete ďalej prispôsobiť) a vytvoríte a zrealizujete projekt integrácie údajov.
Integračné šablóny slúžia ako plán s preddefinovanými entitami a mapovaniami polí, aby umožnili tok údajov zo zdroja do cieľa. Poskytujú tiež možnosť transformácie údajov pred ich importom. Schémy zdrojových a cieľových aplikácií sa môžu často výrazne odlišovať a šablóna s preddefinovanými entitami a mapovaniami polí slúži ako skvelý východiskový bod pre integračný projekt.
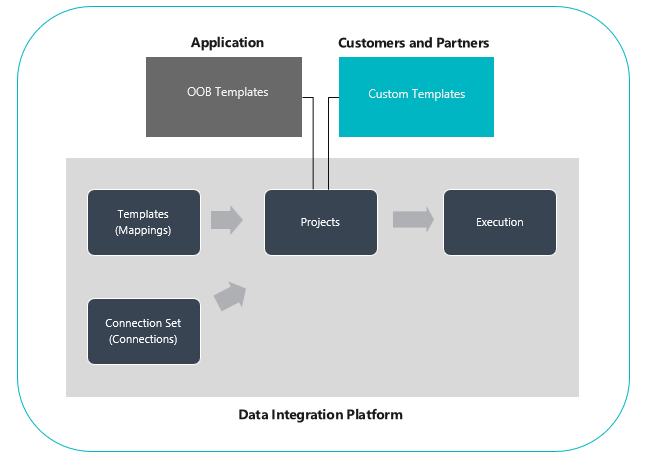
Ako nastaviť projekt integrácie údajov
Existujú tri základné kroky:
Vytvorte pripojenie (pomocou poverení pre zdroje údajov).
Vytvorte množinu pripojení (identifikujte prostredia pre pripojenia, ktoré ste vytvorili v predchádzajúcom kroku).
Vytvorte projekt integrácie údajov s využitím šablóny (vytvorte alebo použite preddefinované mapovania pre jednu alebo viac entít).
Po vytvorení integračného projektu získate možnosť manuálne spustiť projekt a tiež nastaviť budúcu aktualizáciu podľa plánu. Zvyšok tohto článku sa venuje týmto trom krokom.
Poznámka
Používateľské rozhranie pre riadenie projektu Data Integrator je hosťované na adrese https://dataintegrator.trafficmanager.net. Pravidlá vašej organizácie môžu vyžadovať pridanie tejto lokality do zoznamu povolených, aby ste získali prístup k rozhraniu.
Vytvorenie pripojenia
Skôr než budete môcť vytvoriť projekt integrácie údajov, musíte zaistiť pripojenie pre každý systém, s ktorým chcete pracovať v portáli Microsoft Power Apps. Tieto pripojenia považujte za svoje body integrácie.
Na vytvorenie spojenia
Prejdite do systému Power Apps.
V časti Údaje vyberte položku Pripojenia a potom vyberte položku Nové pripojenie.
Vyberte pripojenie zo zoznamu pripojení alebo vyhľadajte vlastné pripojenie.
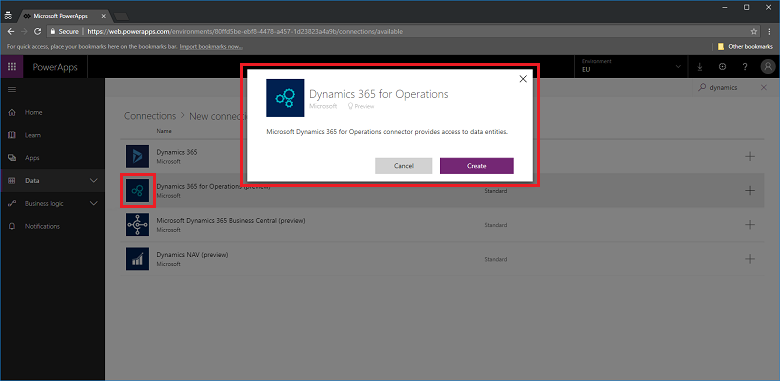
Po výbere pripojenia vyberte položku Vytvoriť. Potom sa zobrazí výzva na zadanie poverení.
Po zadaní poverení sa pripojenie zobrazí v zozname vašich pripojení.
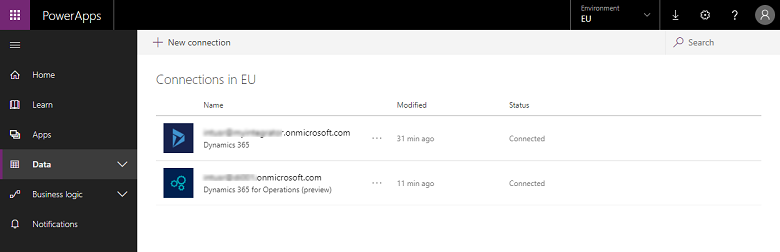
Poznámka
Uistite sa, že účet, ktorý zadáte pre každé pripojenie, má prístup k entitám pre príslušné aplikácie. Každý účet pre jednotlivé pripojenia môže mať navyše iný nájomník.
Vytvorenie množiny pripojení
Množiny pripojení sú kolekcia dvoch pripojení, prostredí pre dané pripojenia, informácií o mapovaní organizácie a kľúčov integrácie, ktorú možno znova použiť medzi jednotlivými projektmi. Môžete začať používať vývojovú množinu pripojení a následne prepnúť na inú - výrobnú. Jednou z kľúčových informácií, ktoré sa ukladajú v rámci množiny pripojení, sú mapovania organizačných jednotiek – napríklad mapovania medzi právnickou osobou (alebo spoločnosťou) pre aplikácie na riadenie financií a prevádzok a organizačnými alebo obchodnými jednotkami pre Dynamics 365 Sales. V množine pripojení môžete uložiť viac organizačných mapovaní.
Ak chcete vytvoriť sadu spojení
Prejdite do Centra spravovania Power Apps.
Vyberte kartu Integrácia údajov na ľavej navigačnej table.
Vyberte položku Množiny pripojení a potom vyberte položku Nová množina pripojení.
Zadajte názov vašej množiny pripojení.
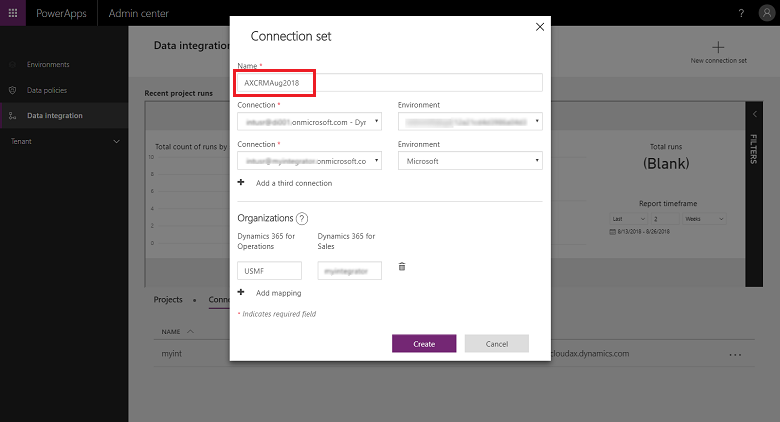
Vyberte pripojenia, ktoré ste vytvorili predtým, a následne vyberte príslušné prostredie.
Zopakujte tieto kroky tak, že vyberiete ďalšie pripojenie (berte ich ako zdroj a cieľ bez konkrétneho poradia).
Zadajte organizáciu na mapovanie obchodných jednotiek (ak integrujete medzi aplikáciami na riadenie financií a prevádzok a systémami Sales).
Poznámka
Pre každú množinu pripojení môžete zadať viac mapovaní.
Po vyplnení všetkých polí vyberte možnosť Vytvoriť.
Na stránke so zoznamom množiny pripojení sa zobrazí nová množina pripojení, ktorú ste práve vytvorili.
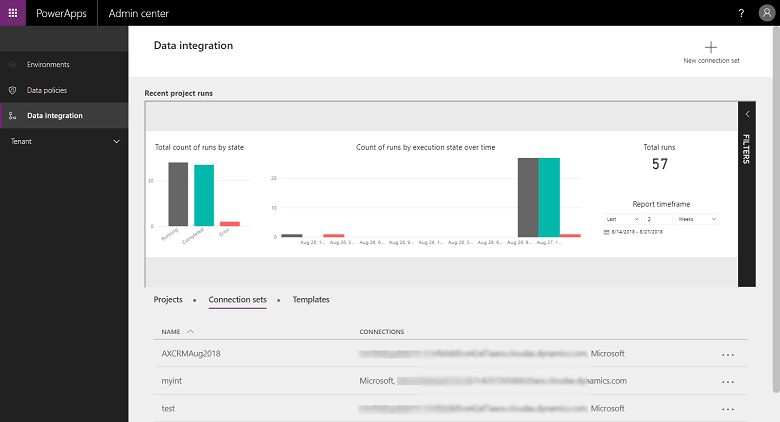
Vaša množina pripojení je pripravená na použitie v rôznych integračných projektoch.
Vytvorenie projektu integrácie údajov
Projekty umožňujú tok údajov medzi systémami. Každý projekt obsahuje mapovania pre jednu alebo viac entít. Mapovania označujú, ktoré polia sa mapujú k iným poliam.
Vytvorenie projektu integrácie údajov
Vyberte kartu Integrácia údajov na ľavej navigačnej table.
Na karte Projekty vyberte položku Nový projekt v pravom hornom rohu.
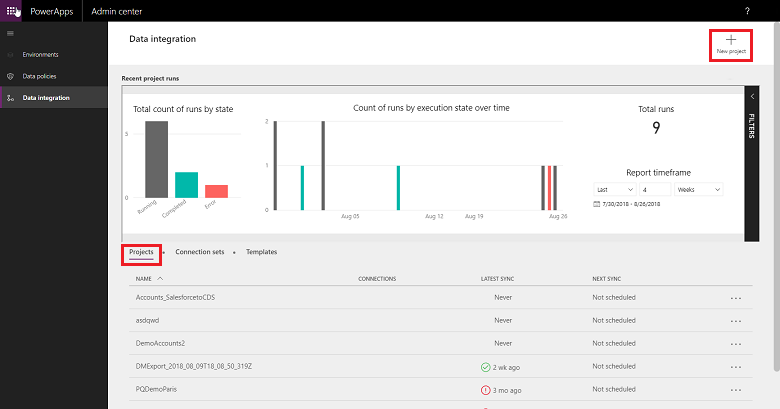
Zadajte názov vášho projektu integrácie údajov.
Vyberte si jednu z dostupných šablón (alebo si vytvorte vlastnú šablónu). V tomto prípade presúvame entitu Produkty z aplikácií na riadenie financií a prevádzok do Sales.
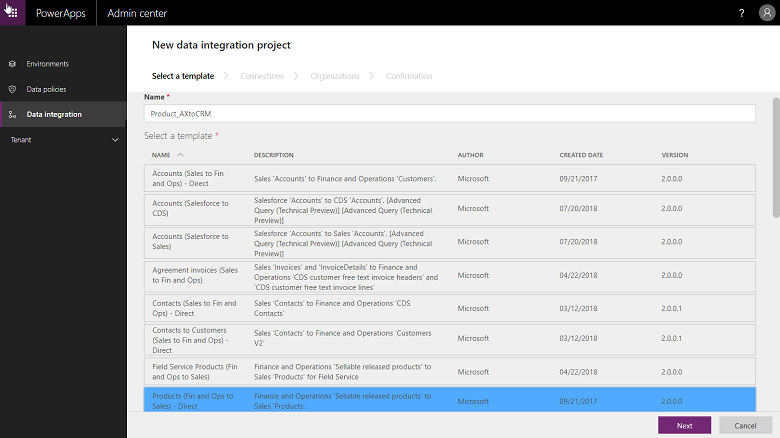
Vyberte položku Ďalej a vyberte množinu pripojení, ktorú ste vytvorili skôr (alebo si vytvorte novú množinu pripojení).
Overením názvu pripojenia a prostredia sa uistite, že ste si vybrali tú správnu.
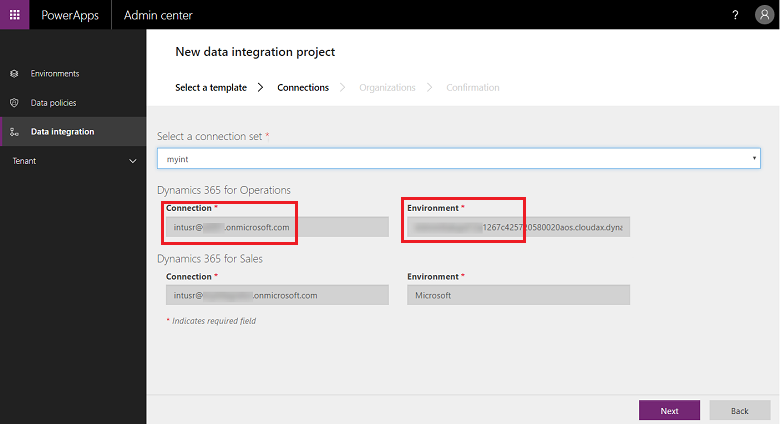
Vyberte položku Ďalej a potom vyberte mapovania právnickej osoby k obchodným jednotkám.
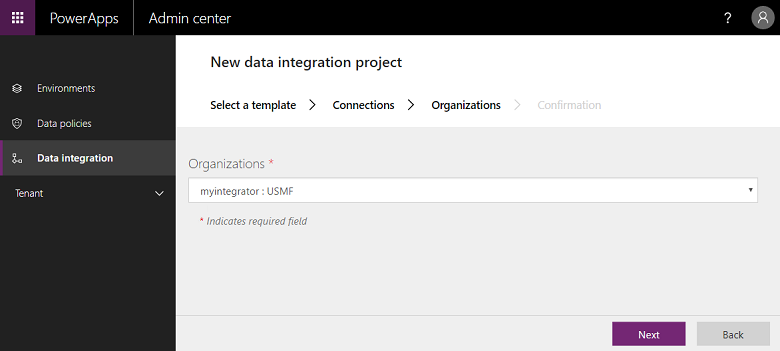
Skontrolujte a prijmite oznámenie o ochrane osobných údajov a súhlas na ďalšej obrazovke.
Pokračujte vo vytváraní projektu a potom spustite projekt, čím sa projekt následne zrealizuje.
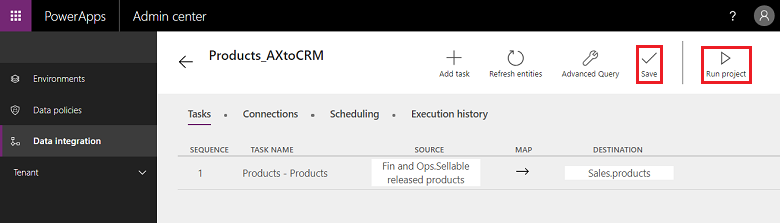
Na tejto obrazovke si môžete všimnúť niekoľko kariet – Plánovanie a História vykonania – spolu s niekoľkými tlačidlami – Pridať úlohu, Obnoviť entity a Rozšírený dotaz –, ktoré budú opísané ďalej v tomto článku.
História vykonania
História vykonania zobrazuje históriu všetkých vykonaných projektov s názvom projektu, časovou pečiatkou s údajom, kedy bol projekt vykonaný, a stavom vykonania spolu s počtom režimov upsert a/alebo chýb.
Príklad histórie vykonania projektov.
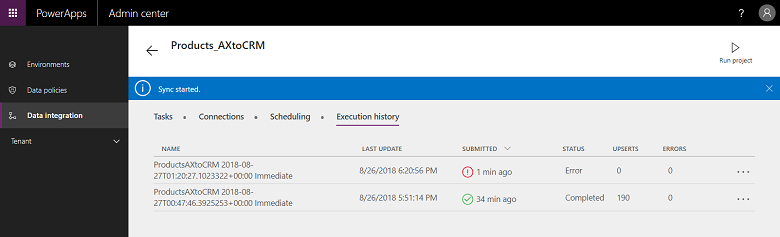
Príklad úspešného vykonania, ktorý ukazuje stav ako dokončený s počtom režimov upsert. (Update Insert je logika buď pre prípad, ak chcete aktualizovať záznam, ktorý už existuje, alebo vložiť nový záznam.)
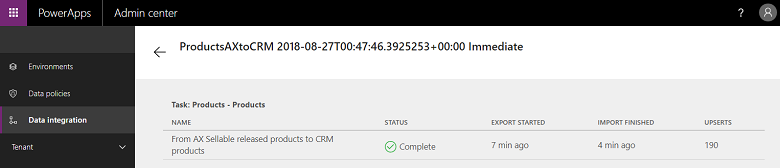
V prípade zlyhania vykonaní môžete zistiť hlavnú príčinu.
Tu je príklad zlyhania s chybami pri overovaní projektu. V takomto prípade je chyba pri overovaní projektu spôsobená chýbajúcimi zdrojovými poľami pri mapovaní entít.
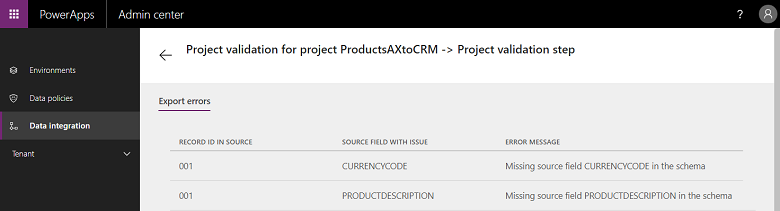
Ak je vykonanie projektu v stave „CHYBA“, vykonanie sa zopakuje pri nasledujúcom naplánovanom spustení.
Ak je vykonanie projektu v stave „VAROVANIE“, budete musieť vyriešiť problémy so zdrojom. Vykonanie sa zopakuje pri nasledujúcom naplánovanom spustení.
V obidvoch prípadoch môžete tiež zvoliť manuálne „opakované vykonanie“.
Poznámka
Kedykoľvek vykonáte projekt manuálne alebo podľa plánu, vygeneruje sa podrobný protokol, v ktorom sa ukáže názov projektu, naposledy aktualizovaná časovú pečiatka a stav. Môžete si ich pozrieť v histórii vykonania každého projektu. História vykonania projektu sa uchováva 45 dní, po ktorých sa automaticky vymaže.
Nastavenie aktualizácie podľa plánu
V súčasnosti podporujeme dva typy vykonaní/zápisov:
Manuálne zápisy (manuálne vykonanie a obnovenie projektu)
Zápisy podľa plánu (automatické obnovenie)
Po vytvorení integračného projektu získate možnosť spustiť ho manuálne alebo nakonfigurovať zápisy podľa plánu, čo vám umožní nastaviť si automatické obnovenie projektov.
Ak chcete nastaviť zápisy založené na pláne
Prejdite do Centra spravovania Power Apps.
Projekty si môžete plánovať dvoma rôznymi spôsobmi.
Vyberte si projekt a vyberte kartu Plánovanie alebo kliknutím na tri bodky vedľa názvu projektu spustite plánovač zo stránky so zoznamom projektov.
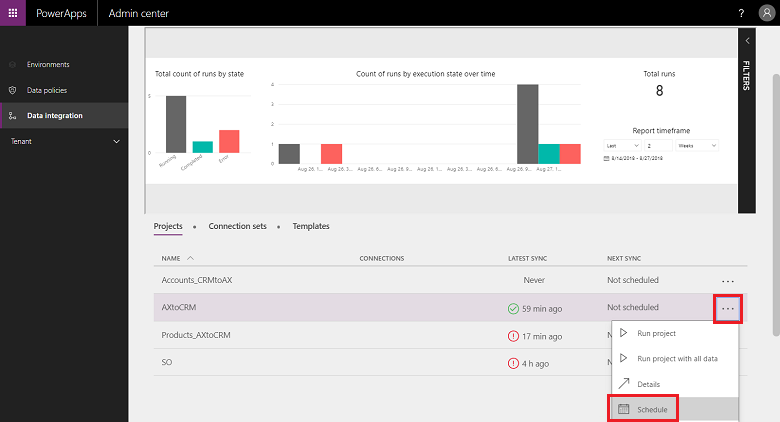
Vyberte položku Opakovať vždy po a po vyplnení všetkých polí vyberte položku Uložiť plán.
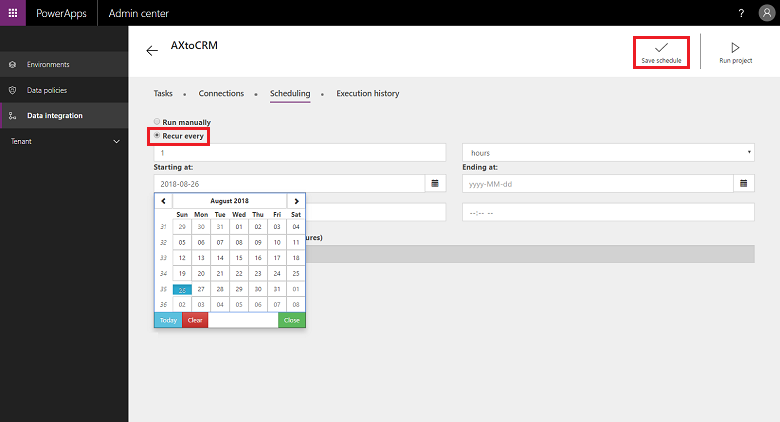
Frekvenciu si môžete nastaviť až na 1 minútu alebo ju môžete nechať opakovať určitý počet hodín, dní, týždňov alebo mesiacov. Upozorňujeme, že ďalšia aktualizácia sa nespustí, kým sa nedokončí predchádzajúca úloha v rámci projektu.
Upozorňujeme tiež, že v časti Oznámenia sa môžete prihlásiť na odber e-mailových oznámení na výstrahy, ktoré vás upozornia na vykonané úlohy, ktoré boli dokončené s upozornením a/alebo zlyhali v dôsledku chýb. Môžete zadať viacerých príjemcov vrátane skupín oddelených čiarkami.
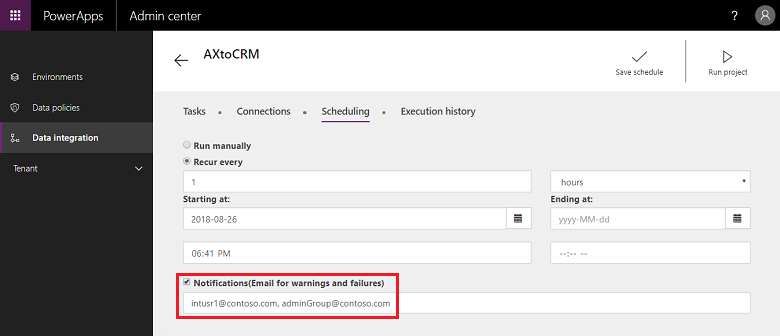
Poznámka
- V súčasnosti podporujeme plánovanie 50 integračných projektov vždy na jedného plateného nájomníka. Môžete však vytvoriť viac projektov a interaktívne ich spúšťať. V prípade nájomníkov skúšobných verzií máme dodatočné obmedzenie, že plánovaný projekt bude prebiehať iba počas prvých 50 vykonaní.
- Aj keď podporujeme plánovanie projektov, ktoré sa budú spúšťať každú minútu, nezabúdajte, že to môže klásť veľké nároky na vaše aplikácie a následne ovplyvniť celkový výkon. Dôrazne odporúčame používateľom, aby testovali vykonávanie projektov v skutočných záťažových podmienkach a optimalizovali ich na prevádzku s menej častými aktualizáciami. Vo výrobných prostrediach neodporúčame spúšťať viac ako 5 projektov za minútu na jedného nájomníka.
- Aby sme optimalizovali výkon a nepreťažovali aplikácie, v súčasnosti obmedzujeme vykonávanie projektov na 500 000 riadkov na vykonanie pri jednom projekte.
- Kedykoľvek vykonáte projekt manuálne alebo podľa plánu, vygeneruje sa podrobný protokol, v ktorom sa ukáže názov projektu, naposledy aktualizovaná časovú pečiatka a stav. Môžete si ich pozrieť v histórii vykonania každého projektu. História vykonania projektu sa uchováva 45 dní, po ktorých sa automaticky vymaže.
Prispôsobovanie projektov, šablón a mapovaní
Pomocou šablóny vytvoríte projekt integrácie údajov. Šablóna komoditizuje pohyb údajov, čo zase pomáha obchodným používateľom alebo správcom urýchliť integráciu údajov zo zdrojov do cieľa a znižuje celkovú záťaž a náklady. Firemný používateľ alebo správca môže začať s predpripravenou šablónou publikovanou spoločnosťou Microsoft alebo jeho partnera a následne ho pred vytvorením projektu ďalej upravovať. Následne si môžete projekt uložiť ako šablónu a zdieľať ho s organizáciou a/alebo si môžete vytvoriť nový projekt.
Šablóna vám poskytne zdroj, cieľ a smer toku údajov. Toto musíte mať na pamäti pri prispôsobovaní a/alebo vytváraní vlastnej šablóny.
Projekty a šablóny si môžete prispôsobovať nasledujúcimi spôsobmi:
Prispôsobovanie mapovaní polí.
Prispôsobovanie šablóny pomocou pridania entity podľa vlastného výberu.
Prispôsobovanie mapovaní polí
Ak chcete vytvoriť sadu spojení
Prejdite do Centra spravovania Power Apps.
Vyberte projekt, pre ktorý chcete prispôsobiť mapovania polí, a potom vyberte šípku medzi zdrojovými a cieľovými poľami.
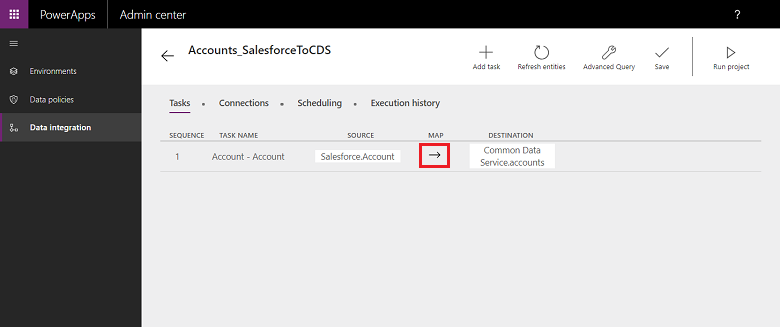
Tým sa dostanete na obrazovku mapovania, kde môžete pridať nové mapovanie výberom položky Pridať mapovanie v pravom hornom rohu alebo Prispôsobiť existujúce mapovania z rozbaľovacieho zoznamu.
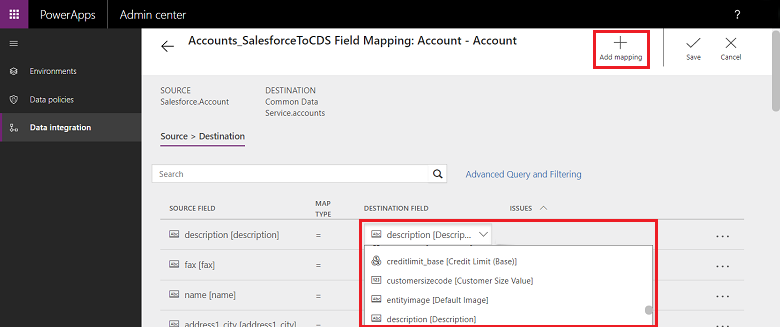
Po prispôsobení mapovaní polí vyberte položku Uložiť.
Vytvorenie vlastnej šablóny
Vytvorenie vlastnej šablóny úpravou existujúcich šablón
Prejdite do Centra spravovania Power Apps.
Identifikujte zdroj a cieľ, ako aj smer toku vašej novej šablóny.
Vytvorte projekt pomocou výberu existujúcej šablóny, ktorá zodpovedá vášmu výberu zdroja a cieľa, ako aj smeru toku.
Po výbere vhodného pripojenia vytvorte projekt.
Pred uložením a/alebo spustením projektu vyberte v pravom hornom rohu položku Pridať úlohu.
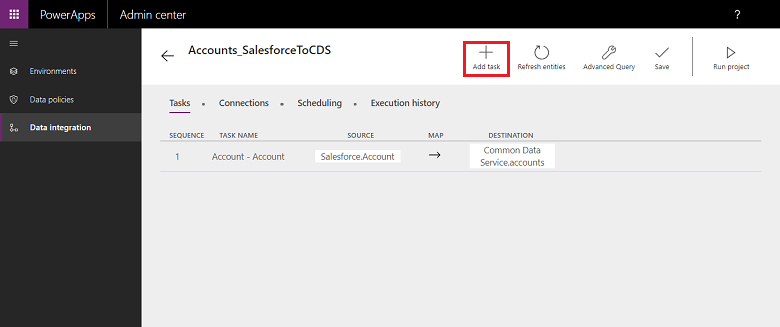
Týmto sa spustí dialógové okno Pridať úlohu.
Zadajte zmysluplný názov úlohy a pridajte zdrojové a cieľové entity podľa vlastného výberu.
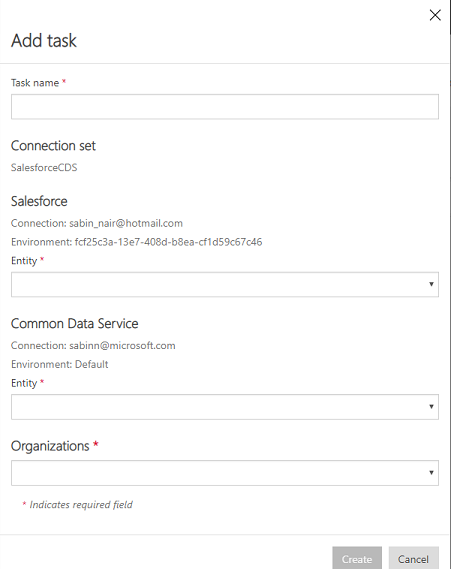
Rozbaľovací zoznam obsahuje všetky vaše zdrojové a cieľové entity.
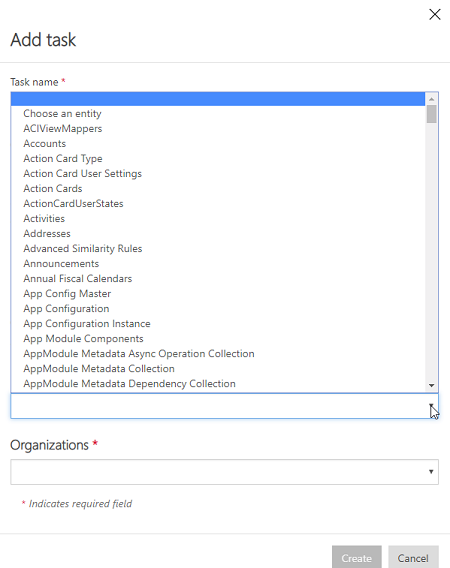
V tomto prípade bola vytvorená nová úloha na synchronizáciu entity Používateľ zo SalesForce na entitu Používatelia v Dataverse.
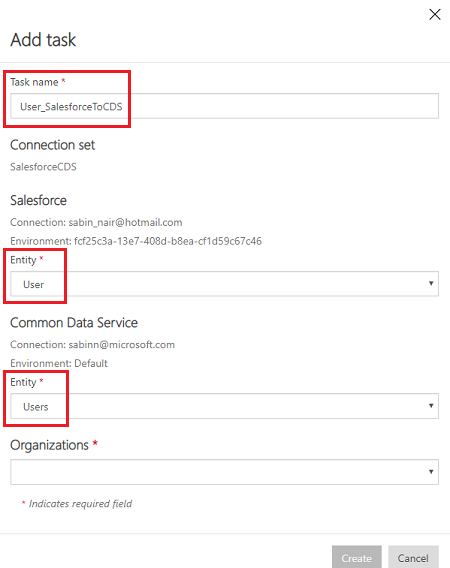
Po vytvorení úlohy uvidíte v zozname svoju novú úlohu a pôvodnú úlohu môžete odstrániť.
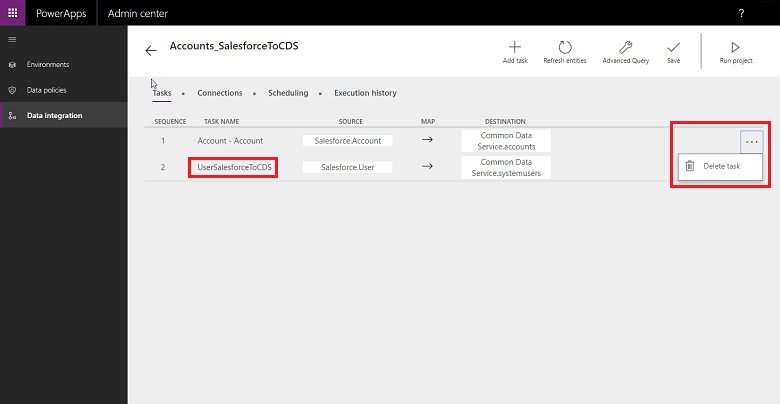
Práve ste vytvorili novú šablónu – v tomto prípade ide o šablónu, do ktorej chcete preniesť údaje o entite Používateľ zo SalesForce do Dataverse. Uloženie prispôsobenia vykonajte výberom položky Uložiť.
Postupujte podľa pokynov a prispôsobte mapovania polí pre túto novú šablónu. Môžete tento projekt spustiť a/alebo môžete uložiť projekt ako šablónu zo stránky Zoznam projektov.
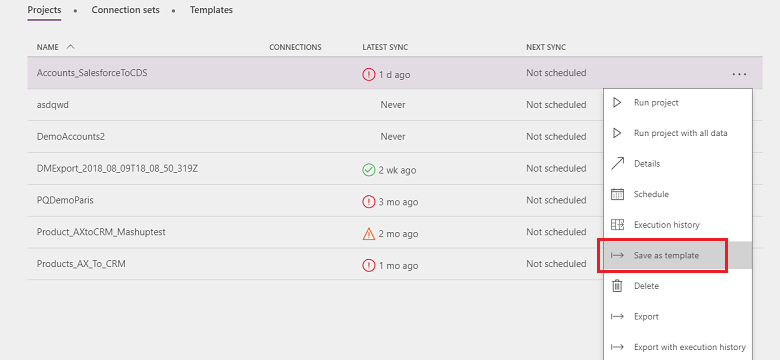
Zadajte názov a popis a/alebo zdieľajte informácie s inými osobami vo vašej organizácii.
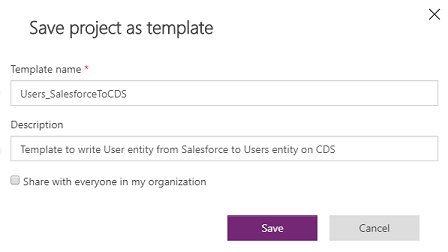
Vytvorenie vlastnej šablóny z prázdnych šablón
Prejdite do Centra spravovania platformy Power Apps.
Vytvorte projekt integrácie údajov. Vyberte kartu Integrácia údajov na ľavej navigačnej table.
Vyberte položku Nový projekt a zadajte názov projektu. Napríklad „projekt Demo_CreateYourOwnTemplate“.
Na stránke so zoznamom Vybrať šablónu vyberte všeobecnú prázdnu šablónu. V tomto príklade vyberte šablónu Sales do Fin a Ops, pretože chceme presunúť údaje z aplikácií na riadenie financií a prevádzok do Dynamics 365 Sales.
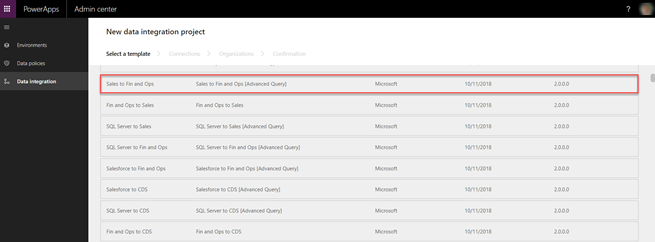
Postupujte podľa krokov 6 až 9 uvedených tu a dokončite vytváranie projektu integrácie údajov. Vyberte položku Uložiť.
Zobrazí sa stránka Úlohy, ktorá je prázdna, pretože ide o prázdnu šablónu bez akýchkoľvek úloh. Pomocou položky Pridať úlohu si vyberte entitu z rozbaľovacieho zoznamu a pridajte novú úlohu. V tomto prípade na demonštračné účely vytvoríme úlohu Aktivity Sales do Fin and Ops výberom entity Aktivity pre aplikácie na riadenie financií a prevádzok a Dynamics 365 Sales. Vyberte položku Vytvoriť.
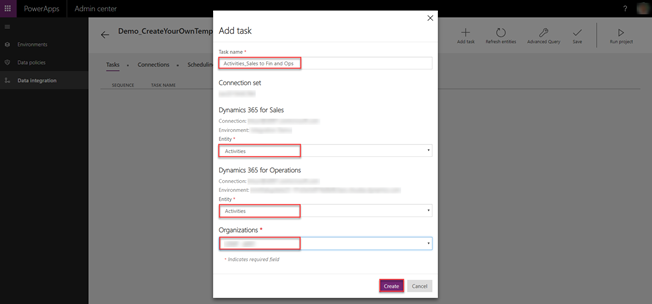
Uvidíte, že bola pridaná nová úloha Aktivity Sales do Fin and Ops. Zmeny vykonajte výberom položky Uložiť.
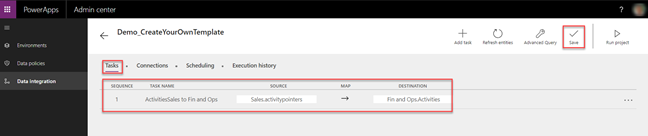
Projekt je vytvorený. Vyberte položku Uložiť ako šablónu zo stránky so zoznamom Projekty.
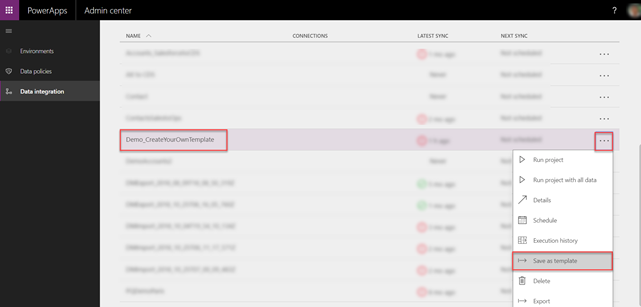
Zadajte názov a popis a následne vyberte položku Uložiť. Ďalej vyberte položku Zdieľať s každým v mojej organizácii a zdieľajte túto šablónu.
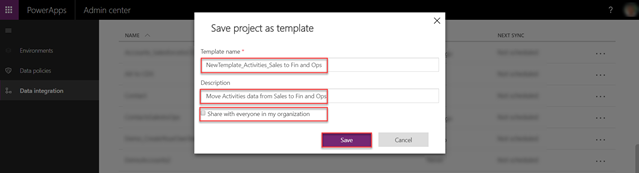
Uvidíte novovytvorenú šablónu uvedenú na stránke so zoznamom Šablóny.

Keď si navyše po vytvorení nového projektu integrácie vyberiete položku Vybrať šablónu, uvidíte svoju novovytvorenú šablónu ako súčasť zoznamu Vybrať šablónu.
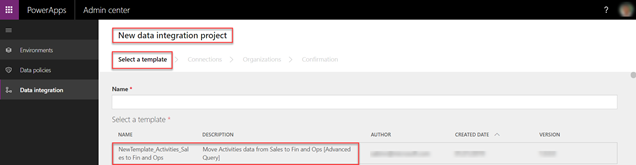
Rozšírená transformácia a filtrovanie údajov
S podporou doplnku Power Query teraz poskytujeme rozšírené filtrovanie a transformáciu zdrojových údajov. Power Query umožňuje používateľom pretvárať údaje tak, aby vyhovovali ich potrebám, a to vďaka jednoduchému a pútavému používateľskému prostrediu, ktoré si nevyžaduje programovanie. Môžete ho povoliť pri každom jednotlivom projekte.
Ako povoliť rozšírený dotaz a filtrovanie
Na nastavenie pokročilého filtrovania a transformácie údajov
Prejdite do Centra spravovania Power Apps.
Vyberte projekt, v ktorom chcete povoliť rozšírený dotaz, a potom vyberte položku Rozšírený dotaz.
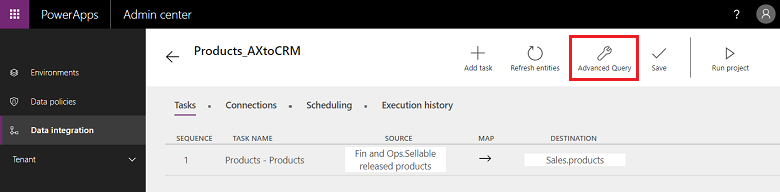
Zobrazí sa upozornenie, že povolenie rozšíreného dotazu je jednosmerná operácia, ktorú nemožno vrátiť späť. Pokračujte výberom položky OK a potom vyberte šípku mapovania zdrojov a cieľov.
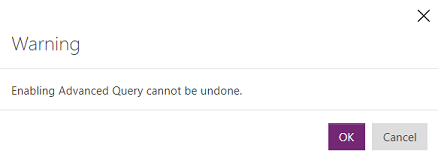
Teraz sa zobrazí stránka na mapovanie známych entít s odkazom na spustenie rozšíreného dotazu a filtrovania.
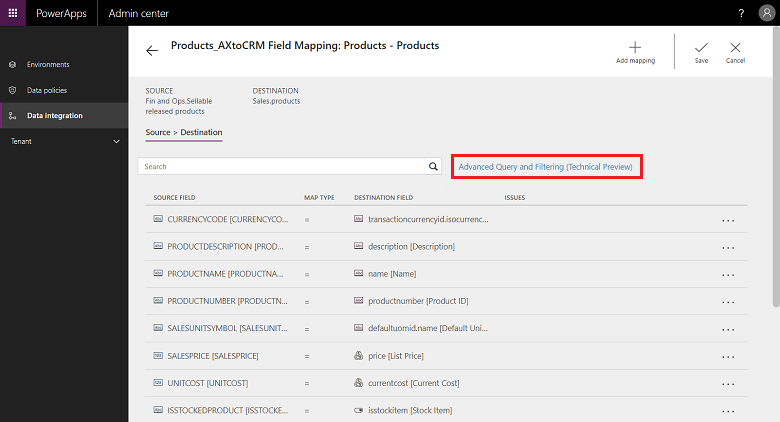
Výberom možnosti Prepojiť spustíte používateľské rozhranie Rozšírený dotaz a filtrovanie, ktoré vám poskytne údaje zdrojových polí v stĺpcoch programu Microsoft Excel.
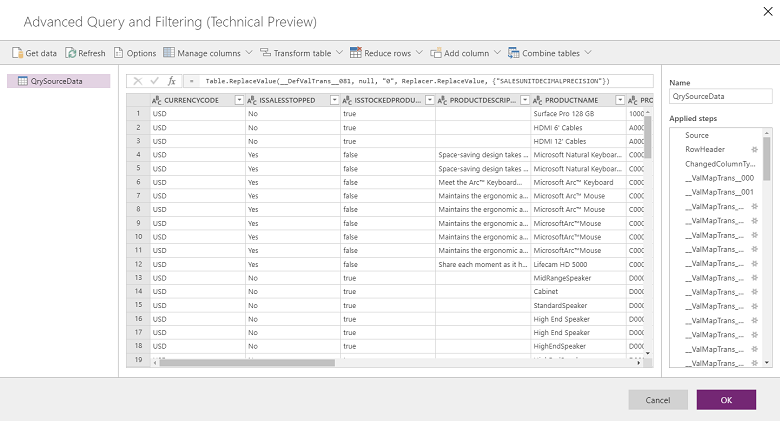
Z hornej ponuky získate niekoľko možností na transformáciu údajov, napríklad Pridať podmienený stĺpec, Zdvojený stĺpec a Rozbaliť.
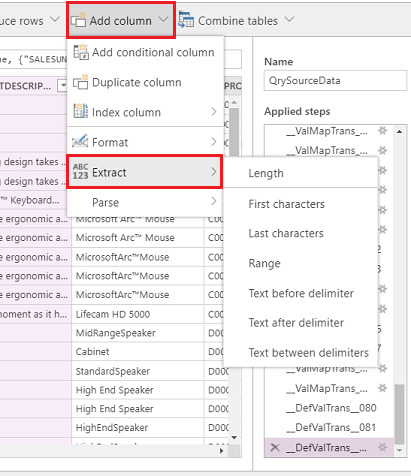
Kliknutím pravým tlačidlom myši na ľubovoľný stĺpec taktiež zobrazíte ďalšie možnosti, ako napríklad Odstrániť stĺpce, Odstrániť duplikáty a Rozdeliť stĺpec.
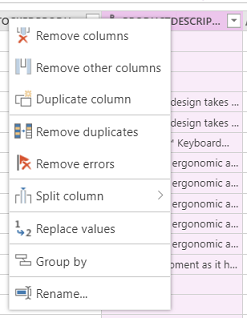
Filtrovať môžete aj kliknutím na jednotlivé stĺpce a využívaním filtrov programu Excel.
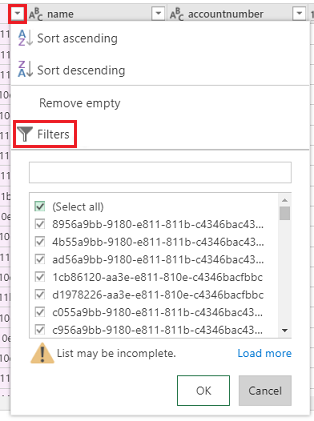
Transformácie predvolenej hodnoty možno dosiahnuť s využitím podmieneného stĺpca. Ak to chcete urobiť, z rozbaľovacieho zoznamu Pridať stĺpec vyberte položku Pridať podmienený stĺpec a zadajte názov nového stĺpca. Vyplňte v položkách Potom a Inak želanú predvolenú hodnotu vybranú z akýchkoľvek polí a hodnôt pre položky Ak a Rovná sa.

Všimnite si každú klauzulu v editore fx v hornej časti.

Opravte každú klauzulu v editore fx a vyberte položku OK.

Zakaždým, keď vykonáte zmenu, použijete krok. Použité kroky môžete vidieť na pravej table (posledný krok zobrazíte posunutím na koniec). Krok môžete vrátiť späť v prípade, že potrebujete vykonať úpravu. Ďalej môžete kliknutím pravým tlačidlom myši na položku QrySourceData na ľavej table v hornej časti prejsť na Pokročilý editor, čím zobrazíte jazyk M, ktorý sa spustí v pozadí, s rovnakými krokmi.
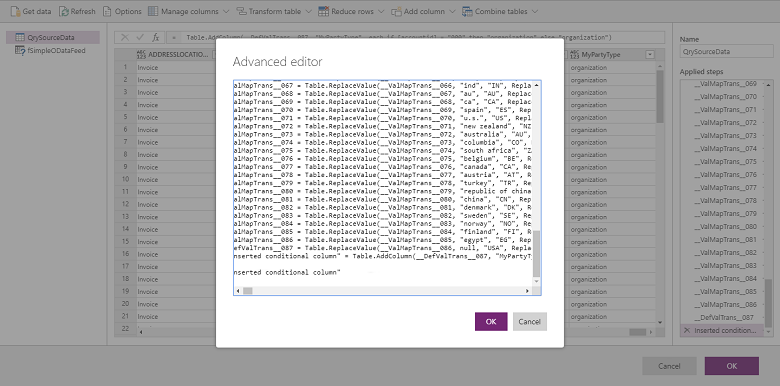
Výberom položky OK zatvorte rozhranie Pokročilý dotaz a filtrovanie a následne na stránke úlohy mapovania vyberte novovytvorený stĺpec ako zdroj na vytvorenie príslušného mapovania.
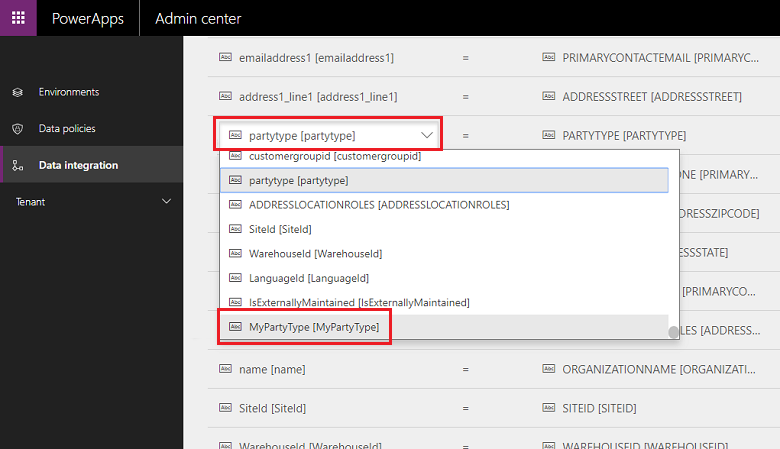
Ďalšie informácie o Power Query nájdete v dokumentácii k Power Query.
Poznámka
Keď je zapnutý Rozšírený dotaz a filtrovanie, transformácie cez Fn nie sú podporované a mali by sa definovať pomocou rozšíreného dotazu a filtrovania.
V súčasnosti nepodporujeme vytváranie spojení medzi viacerými zdrojmi údajov (ani prostredníctvom tlačidla Získať údaje alebo dotaz M) v rozšírenom vyhľadávaní a filtrovaní.
Ak narazíte na limity vyhodnotenia Power Query s chybou:
Úloha spracovania žiadosti zlyhala s chybou: Výnimka ExceptionType: MashupEvaluationException, ExceptionMessage: EvaluationQuotaReached, EvaluationResponse: {"ResultType": "ErrorCode", "Code": "EvaluationQuotaReached"
Prečítajte si návod na tému Online limity pre Power Query.
Úprava url priamo v editore mashup nie je podporovaná. Použije sa iba filter použitý pomocou používateľského rozhrania editora mashup alebo zadaný v editovacom poli zdrojového filtra na mapovacej stránke.
Ladenie výkonu
Na výkon integračného scenára vplýva viacero faktorov. Výkon do veľkej miery závisí od týchto faktorov:
Ktoré aplikácie integrujete: aplikácie na riadenie financií a prevádzok a Dataverse
Ktoré entity sa využívajú: tvar, overenie a obchodná logika entít (štandard a prispôsobenia)
Data Integrator prevezme údaje zo zdrojovej aplikácie a vloží ich do cieľovej aplikácie. Hlavné úvahy v súvislosti s výkonom sa týkajú toho, ako sa zdrojové a cieľové aplikácie škálujú s príslušnými subjektmi. Na výkonné preberanie a vkladanie údajov sa využívajú tie najlepšie dostupné technológie.
Aplikácie na riadenie financií a prevádzok využívajú rámec správy údajov, ktorý poskytuje spôsob, ako čo najefektívnejším spôsobom načítať/vložiť údaje. Rámec správy údajov sa používa na správu údajových entít a balíkov údajových entít v aplikáciách na riadenie financií a prevádzok.
Dynamics 365 pre Dataverse využíva rozhrania OData API a paralelizmus na maximalizáciu výkonu.
Na vyladenie výkonu aplikácií na riadenie financií a prevádzok na základe čítania, entity a zdrojov môžete použiť nasledujúce nastavenia.
Export údajov z aplikácií na riadenie financií a prevádzok:
Priamy export (Preskočenie pracovnej verzie zapnuté) Uistite sa, že entity, ktoré sa využívajú na podporu integrácie, podporujú priamy export (Preskočenie pracovnej verzie zapnuté). To umožňuje hromadné spustenie exportu a vynechanie pracovnej verzie tabuľky. Ak proces spustíte s možnosťou Preskočenie pracovnej verzie vypnuté, potom sa vráti späť na rozhodnutia podľa riadka a údaje sa vložia do pracovnej verzie tabuľky.
Povolenie sledovania zmien pre entity Zmena sledovania umožňuje prírastkový export údajov z aplikácií na riadenie financií a prevádzok pomocou správy údajov. Pri postupnom exporte sa exportujú iba záznamy, ktoré sa zmenili. Ak chcete povoliť postupný export, musíte povoliť sledovanie zmien pri entitách. Bez sledovania zmien budete vykonávať úplné exporty, ktoré môžu ovplyvniť výkon. V prípade zložitých scenárov použite na sledovanie zmien vlastný dopyt.
Import údajov do aplikácií na riadenie financií a prevádzok:
Uistite sa, že samotná entita je výkonná. Ak je to možné, vytvorte entity založené na množinách.
Ak je počet riadkov, ktoré sa majú importovať, vysoký a entita nepodporuje operácie na základe množín: Spravovanie údajov možno nakonfigurovať tak, aby sa entita importovala s paralelnými úlohami. Toto možno nakonfigurovať v rámci spravovania údajov (parametre) pomocou nakonfigurovania parametrov pre vykonávanie entít. Pri tom by sa využíval rámec dávkovania na vytváranie paralelných úloh, ktoré sú založené na dostupnosti prostriedkov na paralelné spustenie.
Vypnutie overovania (voliteľné): Aj keď Data Integrator nevynecháva žiadnu obchodnú logiku a overovanie, môžete si voliteľne vypnúť tie položky, ktoré nie sú potrebné na zvýšenie výkonu.
Zvážte nasledujúce tipy na zaistenie výkonnosti pri importovaní alebo exportovaní údajov z prostredí.
Import/export údajov do/z aplikácií na interakciu so zákazníkmi
- Zaistite, aby boli definované indexy pre integračné kľúče.