Nákup licencií na Power Automate
Som správca
Správcovia Power Platform si môžu zakúpiť licencie pre Power Automate a potom tieto licencie spravovať vo svojej organizácii.
Nákup plánov Power Automate
Plány Power Automate si môžete zakúpiť v centre spravovania Microsoft 365.
Prihláste sa do centra spravovania Microsoft 365.
Prejdite na Trh>Všetky produkty a potom vyhľadajte „Power Automate“, aby ste našli všetky relevantné plány.
Vyberte plán, ktorý si chcete zakúpiť.
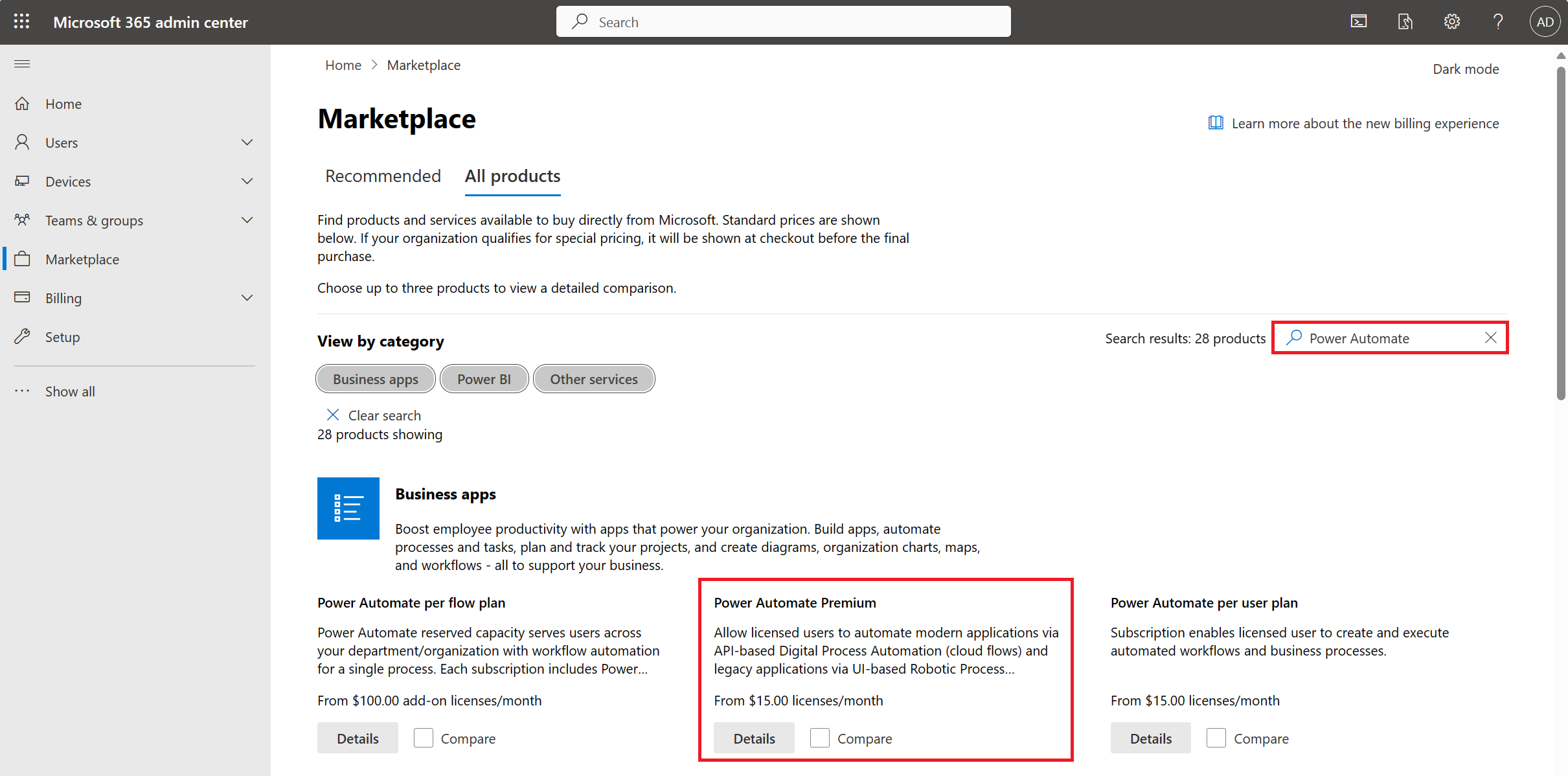
Zadajte Podrobnosti plánu a potom vyberte Kúpiť.
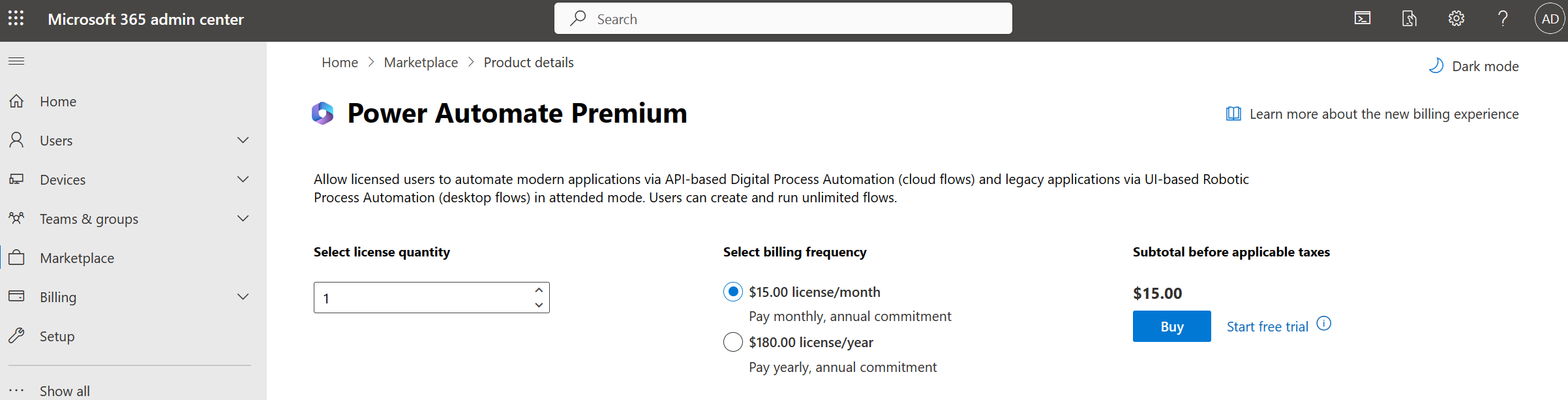
Správa licencií
Prepitné
Ak sa chcete dozvedieť viac o tom, ako prideliť kapacitné licencie prostrediu v Power Platform centre spravovania, pozrite si doplnky kapacity pre Power Apps a Power Automate.
Priraďte licenciu na hostený proces
Je jednoduché a škálovateľné priradiť zakúpené licencie hostiteľského procesu prostrediam, ktoré tieto licencie potrebujú. V Power Platform centre spravovania v rámci kapacity sa zobrazí nová sekcia, ak vaša organizácia zakúpila licencie.
Ak chcete priradiť kapacitu hosteného procesu k prostrediu, postupujte podľa týchto krokov:
Na ľavej strane obrazovky vyberte položku Zdroje > Kapacita.
Na stránke kapacity vyberte Doplnky> .
Vyberte tlačidlo Upraviť v prostredí.
Zadajte počet z každého doplnku, ktorý by ste chceli prideliť každému prostrediu.
Poznámka
Hostený proces je špecifický pre prostredie. Ak teda máte viacero prostredí, ktoré vyžadujú funkcie hosťovaného RPA, musíte každému prostrediu priradiť licenciu na hostený proces.
Vyberte položku Uložiť.
Po priradení licencií na hostený proces k prostrediu môžete vytvoriť hosťované počítače a/alebo počítač na hostiteľskom systéme skupinu v tomto prostredí.
Priradiť licenciu na proces
Tu sú dva kroky, ktoré musíte vykonať, ak chcete priradiť licenciu na proces.
Prideľte licenciu Process prostrediu v Power Platform centre spravovania.
Priraďte procesu licenciu na proces.
Poznámka
Ak chcete spustiť bezobslužné toky na pracovnej ploche v prostredí, musíte priradiť jednu licenciu procesu na počítač, ktorý sa používa pre bezobslužné toky na pracovnej ploche. Ak potrebujete na počítači paralelne spustiť viacero bezobslužné desktopových tokov, budete tiež musieť priradiť jednu Procesnú licenciu pre každý ďalší postup v počítačovom prostredí, ktorý chcete na počítači spustiť súbežne.
Je jednoduché a škálovateľné priradiť zakúpené Procesné licencie prostrediam, ktoré tieto licencie potrebujú. V Power Platform centre spravovania v rámci kapacity sa zobrazí nová sekcia, ak vaša organizácia zakúpila licencie.
Ak chcete priradiť kapacitu procesu k prostrediu, postupujte podľa týchto krokov.
Na ľavej strane obrazovky vyberte položku Zdroje > Kapacita.
Na stránke kapacity vyberte Doplnky> .
Vyberte tlačidlo Upraviť v prostredí.
Zadajte počet z každého doplnku, ktorý by ste chceli prideliť každému prostrediu.
Prepitné
Power Automate Proces je rovnaký ako procesná licencia.
Poznámka
Procesná licencia je špecifická pre prostredie. Takže, ak máte viacero prostredí, ktoré potrebujú spustiť tok a/alebo bezobslužné postup v počítačovom prostredí,, musíte priradiť licenciu procesu v každom prostredí.
Vyberte položku Uložiť.

Po priradení licencií procesov k prostrediu si môžete vybrať, ktoré toky môžu používať licencie procesov.
V Power Automate vyberte postup, ku ktorému chcete pridať licenciu. Vlastníci, spoluvlastníci toku a správcovia môžu toku priradiť licenciu na proces.
Keď vyberiete postup, na table podrobností sa zobrazí nová sekcia, ktorá vám povie, či je postup priradený používateľovi alebo či je súčasťou licencie procesu. Predvolene sa pre postup používa licencia používateľa.
Ak chcete, aby postup používal licenciu na spracovanie, vyberte na paneli podrobností Upraviť . Potom uvidíte Názov, **Popis a Plán že tok používa. Ak má vaše prostredie priradenú procesnú licenciu, môžete tento tok presunúť a používať procesnú licenciu. V opačnom prípade musíte prideliť kapacitu.
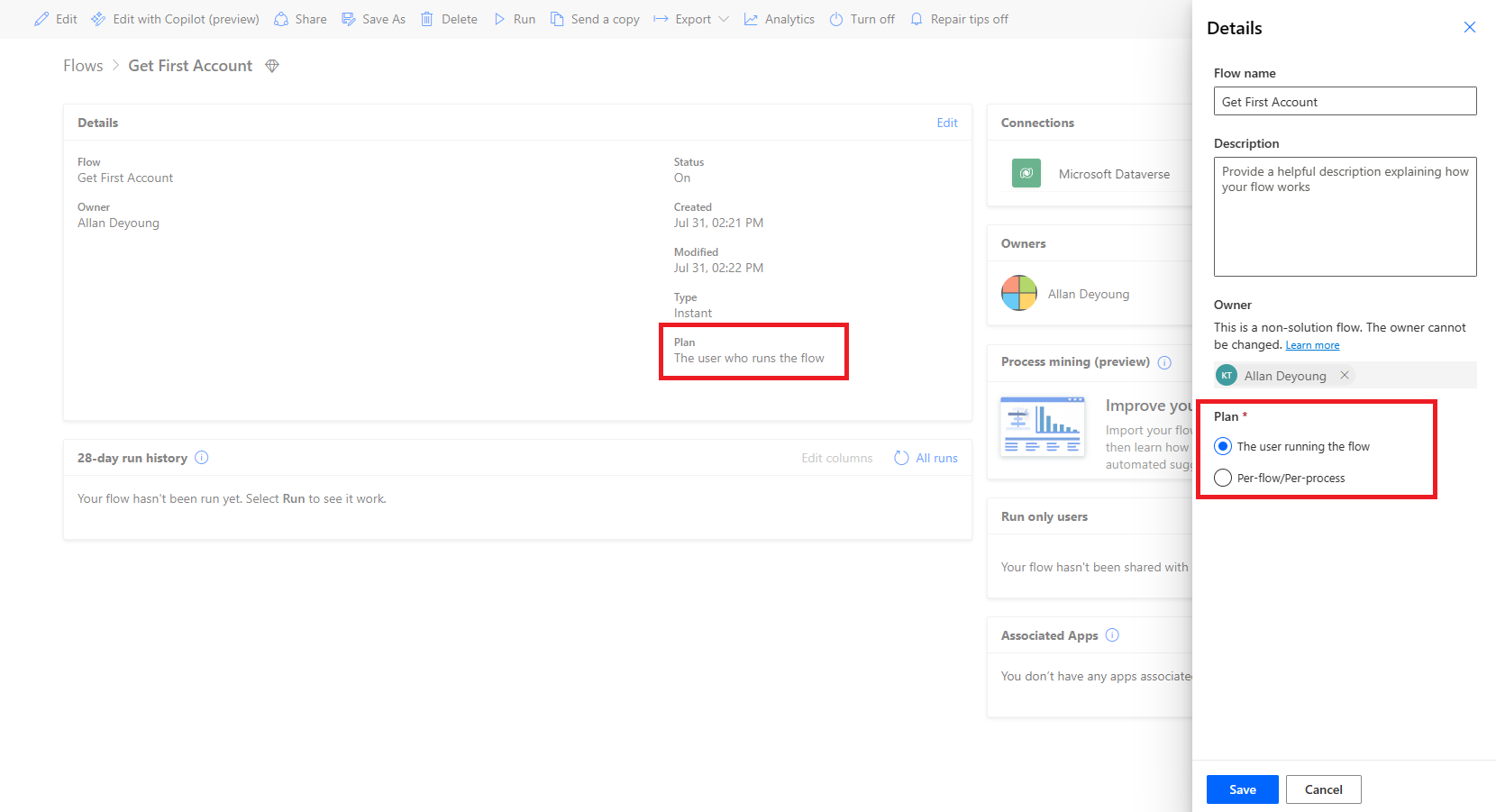
Po aktualizácii postupu bude môcť tento postup používať ktokoľvek, aj keď používa prémiové konektory. Okrem toho je kapacita vyhradená tomuto toku.
Priradenie licencií na používateľa používateľovi
Prihláste sa do centra spravovania Microsoft 365, vyberte Používatelia>Aktívni používatelia.
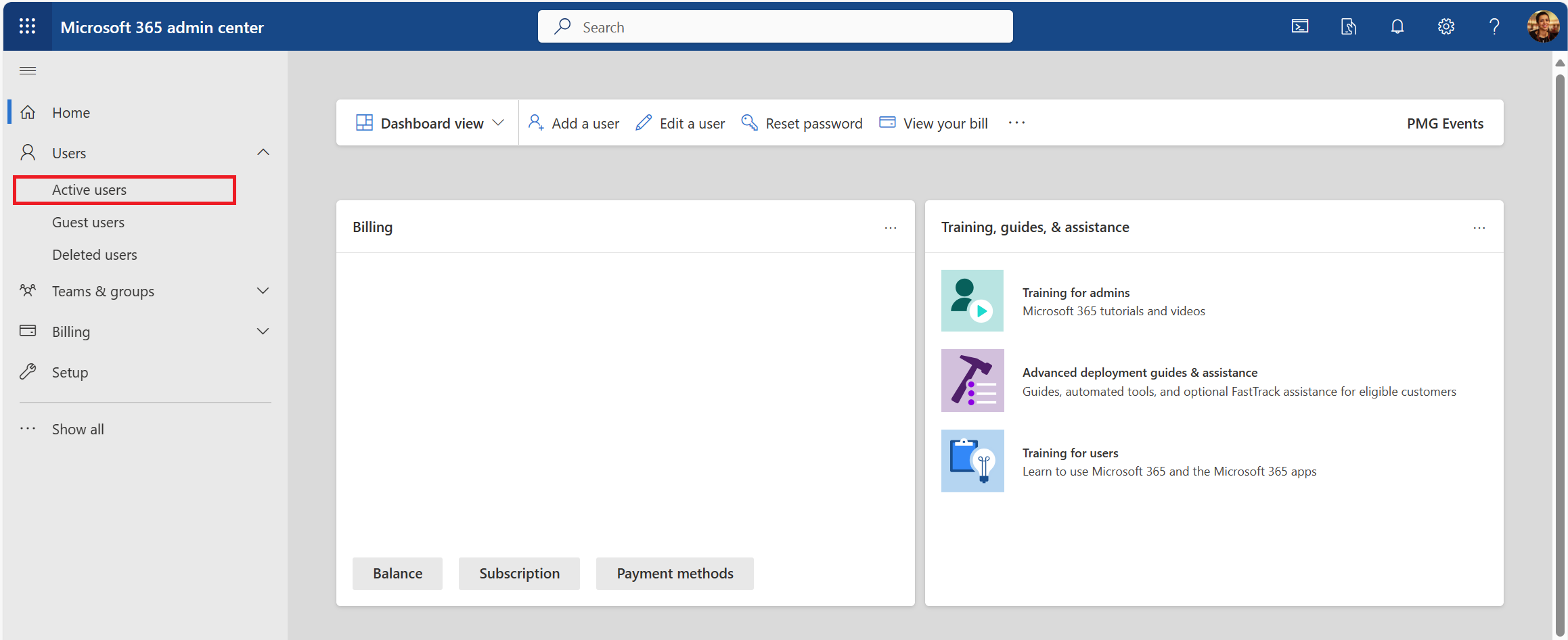
Vyberte používateľa, ktorému priradíte licenciu.
Vyberte Licencie a aplikácie.
Začiarknite políčko pre licenciu, ktorú chcete priradiť používateľovi, a potom uložte zmeny.
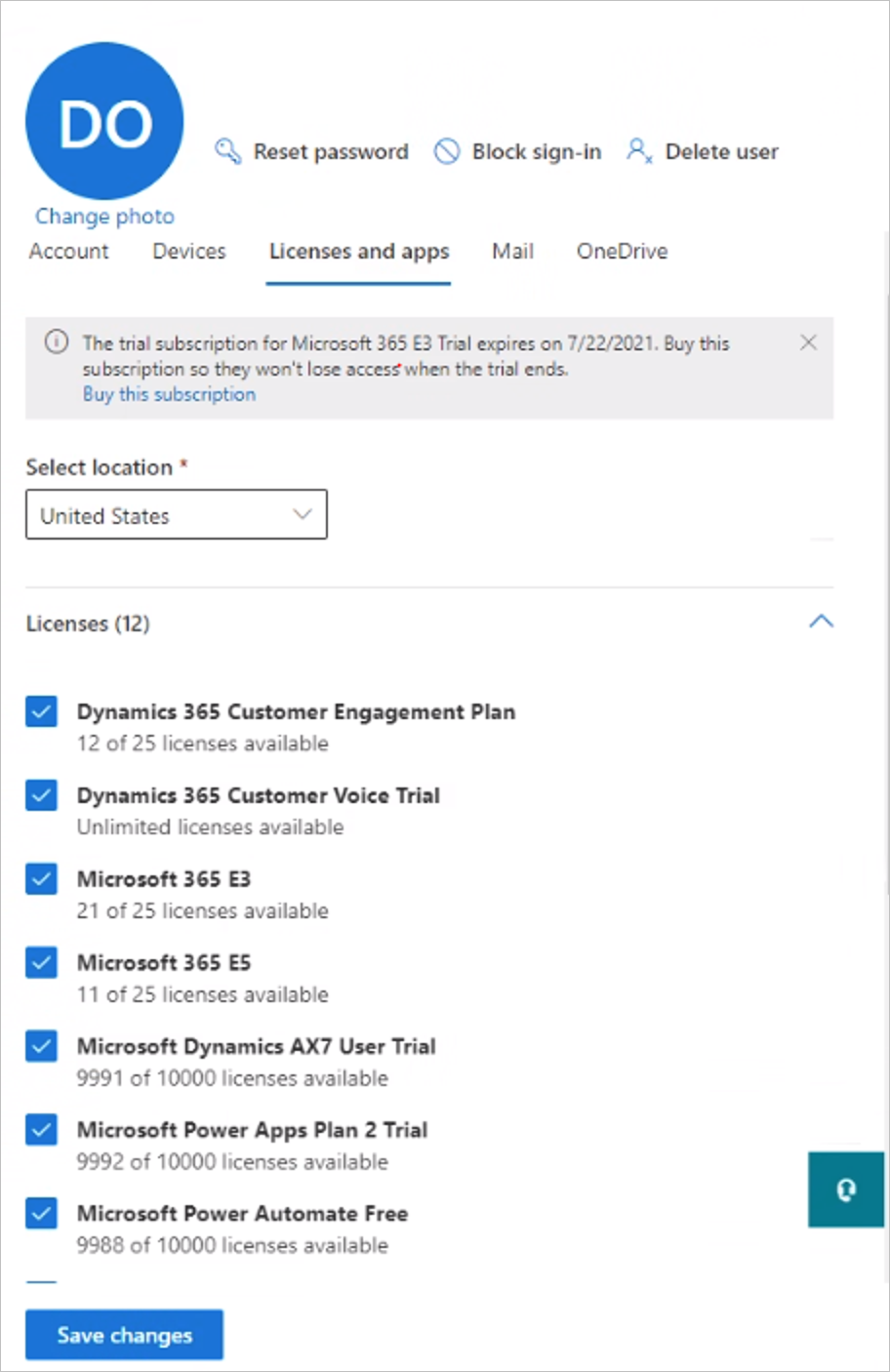
Priradenie licencie na postup
Tu sú dva kroky, ktoré musíte vykonať, ak chcete priradiť licenciu na tok.
Prideľte licenciu na postup prostrediu v centre spravovania Power Platform.
Priraďte k postupu licenciu na postup.
Je jednoduché a škálovateľné prideliť zakúpené doplnky podľa toku prostrediam, ktoré doplnky potrebujú. V Power Platform centre spravovania v rámci kapacity sa zobrazí nová sekcia, ak si vaša organizácia zakúpila doplnky.
Prepitné
Ak sa chcete dozvedieť viac o tom, ako prideliť licenciu na postup prostrediu v centre spravovania Power Platform, pozrite si časť doplnky kapacity pre Power Apps a Power Automate.
Pri prideľovaní doplnkov do prostredia postupujte podľa týchto krokov.
Na ľavej strane obrazovky vyberte položku Zdroje > Kapacita.
V sekcii doplnkov vyberte Doplnky > Spravovať .
Vyberte prostredie.
Zadajte počet z každého doplnku, ktorý by ste chceli prideliť každému prostrediu.
Prepitné
Licencia postupu na obchodný proces je rovnaká ako licenciu na postup.
Poznámka
Plán na postup je špecifický pre prostredie. Ak teda máte viac prostredí, ktoré potrebujú spustiť postup, musíte k postupu v každom prostredí priradiť licenciu na postup.
Vyberte položku Uložiť.
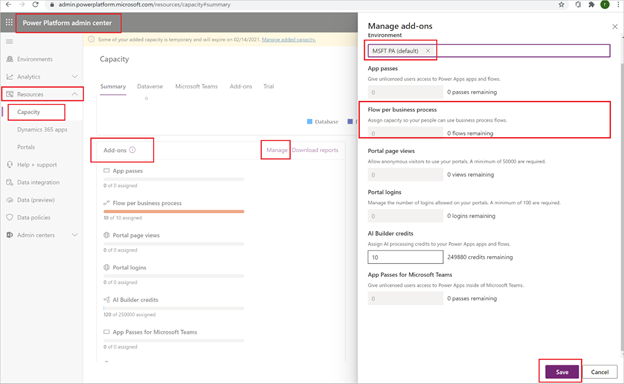
Po priradení doplnku plánu na postup k prostrediu si môžete vybrať, ktoré postupy môžu tento doplnok používať.
V Power Automate vyberte postup, ku ktorému chcete pridať licenciu. Vlastníci, spoluvlastníci postupu a správcovia môžu priradiť postupu licenciu na postup.
Keď vyberiete postup, na table podrobností sa vám teraz zobrazí nová sekcia, ktorá vám povie, či je postup priradený používateľovi alebo či je súčasťou plán pre jednotlivé postupy. Predvolene sa pre postup používa licencia používateľa.
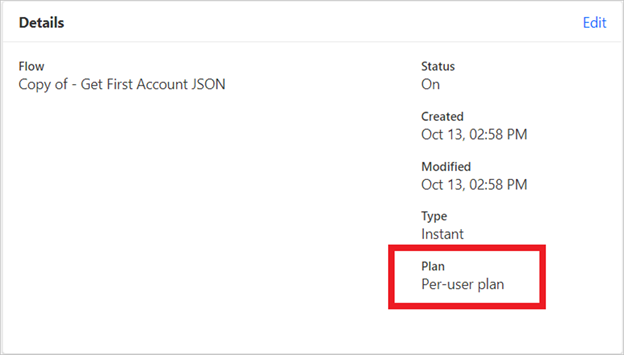
Ak chcete, aby postup používal plán pre jednotlivé postupy, vyberte na paneli podrobností možnosť Upraviť. Potom uvidíte Názov, Popis a Plán ktoré tok používa. Ak má vaše prostredie pridelený doplnok na postup, môžete tento postup presunúť a použiť plán pre jednotlivé postupy. V opačnom prípade musíte prideliť kapacitu.
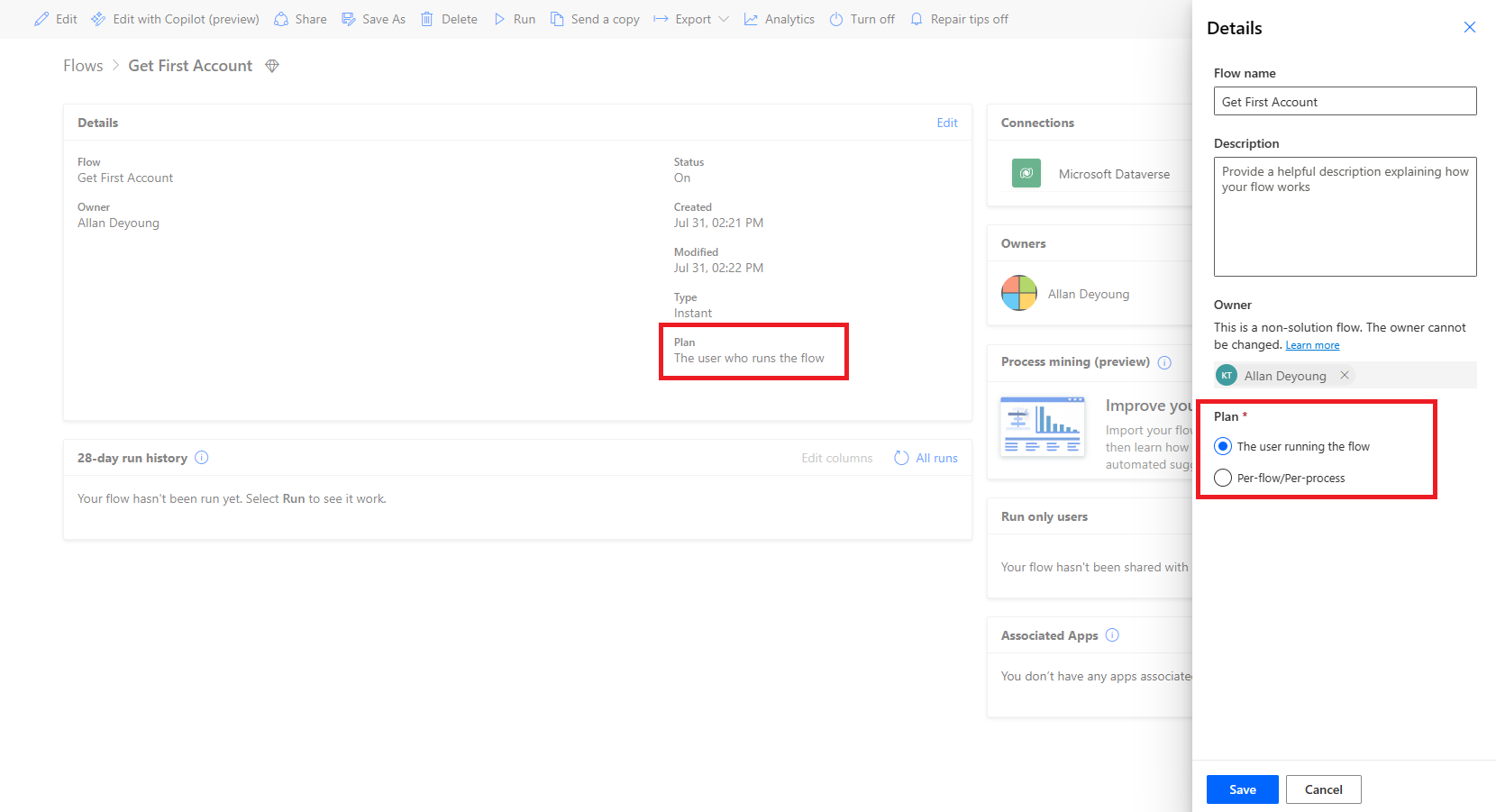
Po aktualizácii postupu bude môcť tento postup používať ktokoľvek, aj keď používa prémiové konektory. Okrem toho je kapacita vyhradená tomuto toku.
Priraďte bezobslužné doplnok RPA k prostrediu
V Power Platform centre spravovania vyberte Zdroje>Kapacita>Spravovať v doplnkoch na priradenie doplnkov.
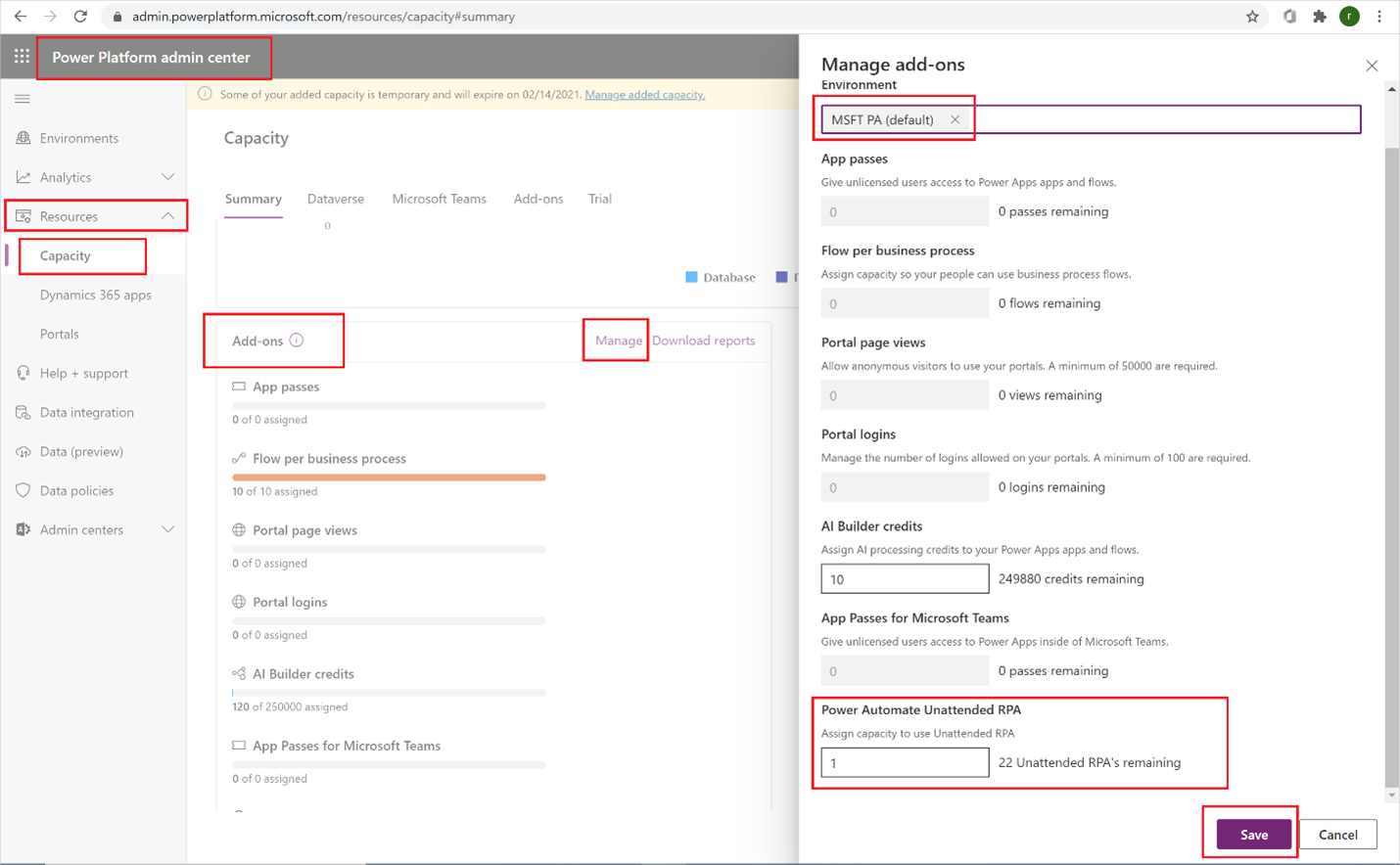
Používatelia môžu teraz spúšťať bezobslužné postupy v pracovnom v prostredí, ktoré má bezobslužnú kapacitu.
Poznámka
Bezobslužný doplnok je špecifický pre dané prostredie. Takže ak máte viac prostredí, ktoré potrebujú spúšťať bezobslužné RPA, musíte každému z nich priradiť kapacitu doplnkov. Tiež, ak potrebujete paralelne spustiť viac postupov v počítačovom prostredí v jednom prostredí bez obsluhy, musíte danému prostrediu priradiť správny počet bezobslužných doplnkov na podporu paralelného spúšťania postupov.
Priradenie doplnkov kapacity do prostredia
V tomto článku sa dozviete viac o doplnkoch kapacity pre Power Apps a Power Automate
Monitorovanie využitia licencií
Ak chcete monitorovať používanie licencií, postupujte podľa týchto krokov.
Prihláste sa do centra spravovania Microsoft 365.
Prejdite na Fakturácia > Licencie a pozrite si všetky licencie, ktoré sú priradené alebo dostupné.
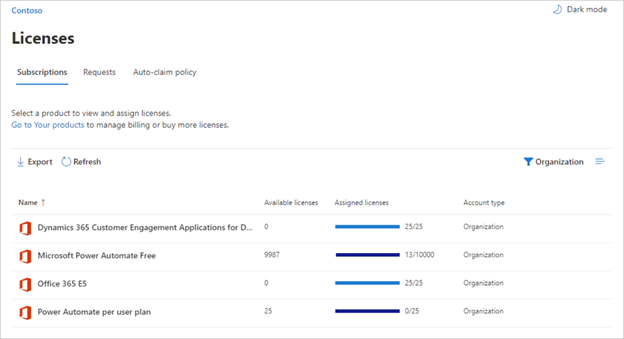
Vyberte indikátor priebehu v stĺpci Priradené licencie, aby ste videli, ktorí používatelia majú priradené licencie.
Najčastejšie otázky
Používateľovi som priradil prémiovú licenciu, ale používateľ nemôže používať prémiové funkcie. Prečo?
Môže trvať až týždeň, kým všetky nadväzujúce systémy dostanú aktualizácie. Ak chcete vynútiť aktualizáciu konkrétneho postupu, postup vypnite a zapnite alebo ho upravte a uložte.
Ako odstránim Power Automate zo spúšťača aplikácií pre používateľa?
Ak bola používateľovi priradená licencia Power Automate, môžete vykonať nasledujúce kroky na odstránenie licencie pre tohto používateľa. Táto akcia odstráni ikonu Power Automate zo spúšťača aplikácií.
- Prejdite na centrum spravovania platformy Microsoft 365.
- V ľavom navigačnom paneli vyberte položky Používatelia>Aktívni používatelia.
- Vyhľadajte používateľa, ktorému chcete odobrať licenciu, a potom vyberte jeho meno.
- Na table s podrobnosťami o používateľovi vyberte kartu Licencie a aplikácie a potom zrušte začiarknutie licencie pre Power Automate.
- V spodnej časti vyberte Uložiť zmeny.
Takisto je možné vykonať hromadné odstránenie licencií prostredníctvom PowerShell. Prečítajte si Odstráňte licencie z používateľských účtov s účtom PowerShell Microsoft 365 pre podrobný príklad.
Ďalšie pokyny týkajúce sa hromadného sťahovania služieb v rámci licencie nájdete v článku Zakázanie prístupu k službám pomocou PowerShell Microsoft 365.
Poznámka
Táto akcia odstráni dlaždicu Power Automate v predvolenom nastavení. Používateľ má stále možnosť používať službu Power Automate ako jednotlivec.
Prečo sa 10 000 licencií pre Power Automate zobrazilo v mojom nájomníkovi Microsoft 365?
Ktokoľvek si môže na 90 dní bezplatne vyskúšať Power Automate, pričom tieto bezplatné skúšobné licencie predstavujú dostupnú kapacitu pre nových používateľov služby Power Automate vo vašom nájomníkovi. Za tieto licencie sa neplatí žiadny poplatok.
Ak si aspoň jeden používateľ v rámci vášho nájomníka zaregistroval bezplatnú licenciu Microsoft Power Automate, uvidíte 10 000 licencií (mínus priradené licencie) v sekcii Fakturácia > Licencie pre vašu organizáciu.
Ďalšie licencie môžete priradiť používateľom sami prostredníctvom centra spravovania Microsoft 365, upozorňujeme však, že ide o bezplatné skúšobné licencie na službu Power Automate, ktorých platnosť vyprší 90 dní po priradení používateľovi.
Je skúšobná verzia bezplatná? Budú mi tieto licencie účtované?
Žiadny používateľ nemôže vašej organizácii spôsobiť žiadne náklady bez vášho výslovného súhlasu, takže z bezplatných či skúšobných licencií vám nemôžu vyplývať žiadne poplatky pre vašu organizáciu. Tieto licencie navyše nevyužívajú žiadne kvóty, ako sú napríklad kvóty na spustenie.
Používatelia majú po odstránení bezplatnej licencie na Power Automate stále prístup k tejto službe
Bezplatná licencia služby Power Automate sa používa len na účely sledovania. Nie je možné zabrániť inej osobe používať Power Automate na individuálne účely. Preto bezplatná licencia na Power Automate v skutočnosti neposkytuje, ale ani neodstraňuje žiadne funkcie.
Prečo sa mi v centre spravovania Microsoft 365 nezobrazujú všetky licencie Power Automate?
Používatelia môžu Power Automate používať ako jednotlivci alebo v rámci svojej organizácie. Licencie na úrovni organizácie sa budú vždy zobrazovať v centre spravovania Microsoft 365. Ak si však používateľ zaregistruje bezplatnú skúšobnú verziu ako jednotlivec, túto verziu nespravuje správca Microsoft 365, a nebude sa tiež zobrazovať v centre spravovania Microsoft 365.
Ako môžem obmedziť prístup používateľov k obchodným údajom mojej organizácie?
Power Automate umožňuje vytvárať skupiny údajov pre obchodné a neobchodné údaje. Po implementácii týchto zásad prevencie straty údajov nemôžu používatelia navrhovať ani spúšťať postupy, ktoré kombinujú obchodné a neobchodné údaje. Ďalšie informácie nájdete v časti Zásady ochrany pred únikom údajov (DLP).
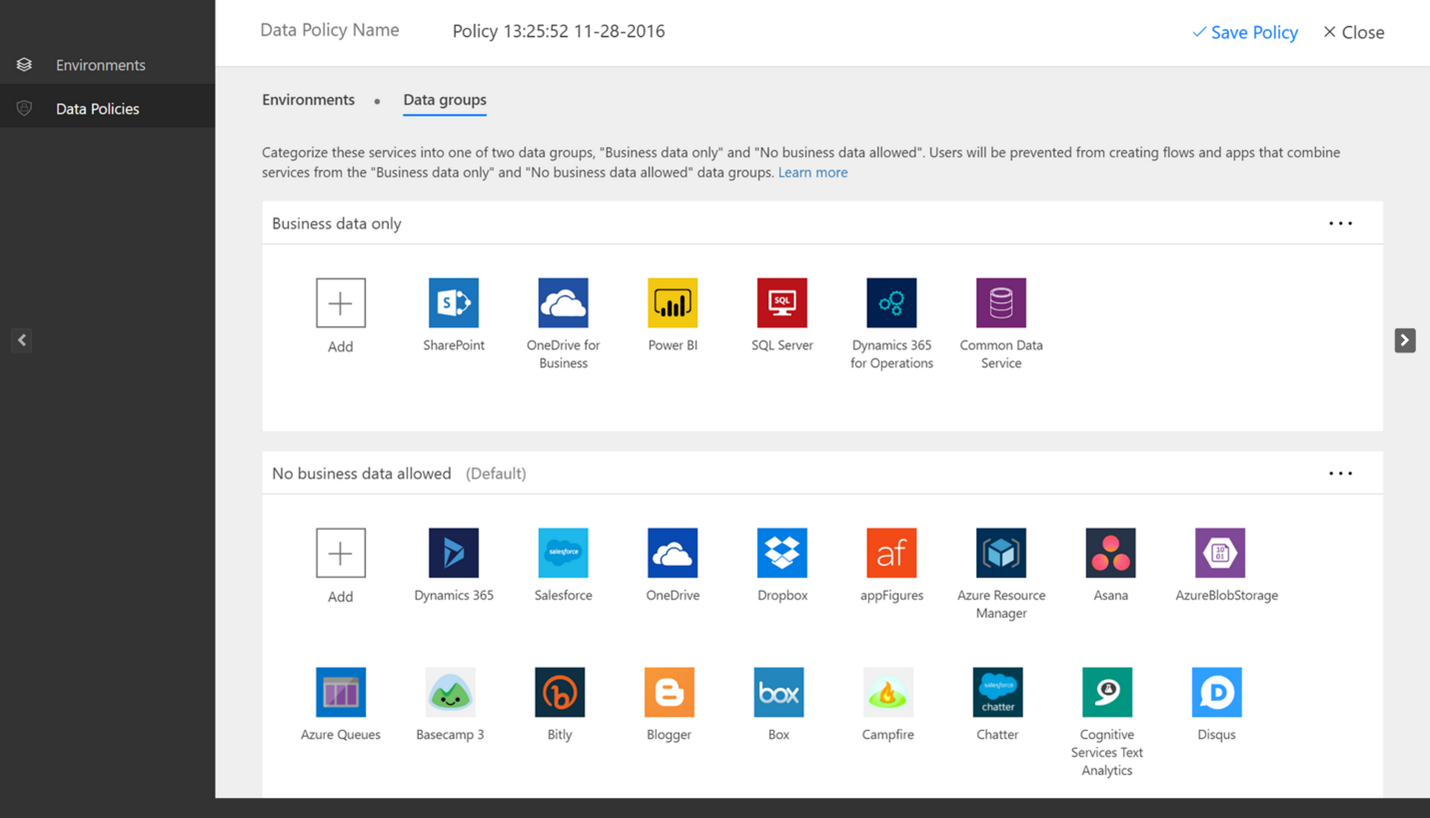
Som tvorca
Čo predstavuje moju licenciu?
- Prihlásiť sa do Power Automate.
- V pravom hornom rohu obrazovky vyberte svoj profilový obrázok.
- Vyberte Zobraziť konto.
- Vyberte Zobraziť na dlaždici Predplatné.
- Vyhľadajte Power Automate pod sekciou Licencie.
Zobrazia sa licencie, ktoré máte pre Power Automate.
Prípadne si pozrite stránku predplatného, kde nájdete licencie a skúšobné verzie, ktoré vám boli priradené.
Môže si výrobca kúpiť licencie?
Áno. Ak chcete začať, použite metódu samoobslužného nákupu pre Microsoft Power Platform (Power BI, Power Apps a Power Automate).
Dôležité
Táto funkcia v Spojených štátoch nie je k dispozícii pre nájomníkov vo vládnych organizáciách, neziskovom sektore a v oblasti vzdelávania.
Zákazníci môžu uskutočniť samoobslužný nákup z Power Automate. Na tento účel najprv poskytnú svoju e-mailovú adresu, aby potvrdili, či sú používateľom existujúceho Microsoft Entra nájomníka. Ďalej sa musia prihlásiť pomocou svojich Microsoft Entra poverení. Po prihlásení musia uviesť počet odberov, ktoré si chcú kúpiť, a poskytnúť kredit karta na platbu. Po dokončení nákupu môžu začať používať svoje predplatné. Nákupca môže tiež pristupovať k limitovanému zobrazeniu centra spravovania Microsoft 365, kde môže umožniť používanie produktu iným používateľom v organizácii.
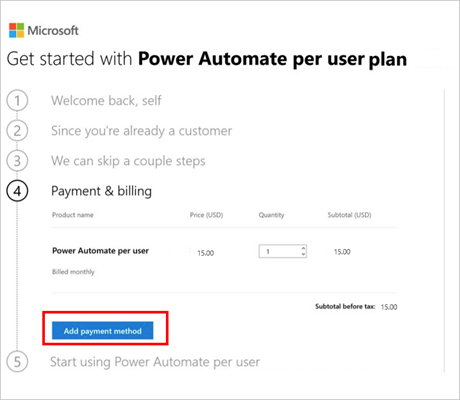
Správcovia môžu vypnúť samoobslužný nákup jednotlivých produktov prostredníctvom modulu MSCommerce PowerShell.
Centrálne tímy obstarávania a IT si prezerajú všetkých používateľov, ktorí nakupujú a nasadzujú samoobslužné riešenia nákupu prostredníctvom centra spravovania Microsoft 365. Správcovia môžu vypnúť samoobslužný nákup jednotlivých produktov prostredníctvom PowerShell.
Môžete si prečítať viac najčastejších otázok o samoobslužných nákupoch.
Kde samoobslužný nákupca vidí a spravuje svoje nákupy?
Samoobslužní nákupcovia môžu spravovať svoje nákupy v obmedzenom zobrazení centra spravovania Microsoft 365. Samoobslužní nákupcovia sa môžu kedykoľvek dostať do centra spravovania z dlaždice Správca v spúšťači aplikácií, ktorá je zabudovaná do všetkých aplikácií Microsoft 365 a Dynamics Online. Samoobslužní nákupcovia si môžu zobraziť nákupy, ktoré uskutočnili, zakúpiť si ďalšie predplatné tej istej služby a priradiť licencie na tieto predplatné iným používateľom vo svojej organizácii. Okrem toho môžu nákupcovia zobraziť a zaplatiť svoj účet, aktualizovať spôsob platby a zrušiť svoje predplatné.
Najčastejšie otázky
Existujú rozdiely medzi Microsoft účtami a pracovnými alebo školskými účtami pri fakturácii?
Áno. Ak sa prihlásite pomocou Microsoft účtu (ako je napríklad účet, ktorý končí na @outlook.com alebo @gmail.com), môžete použiť iba bezplatný program. Ak chcete využívať funkcie plateného plánu, prihláste sa pomocou pracovnej alebo školskej e-mailovej adresy.
Pokúšam sa vykonať inováciu, ale zobrazí sa mi hlásenie, že moje konto nemá oprávnenie
Ak chcete vykonať inováciu, použite pracovné alebo školské konto, alebo si vytvorte skúšobné konto Microsoft 365.
Kto si môže kúpiť plány Microsoft Power Apps a Power Automate?
Do bezplatnej skúšobnej verzie sa môže zaregistrovať akýkoľvek zákazník. Správcovia Microsoft 365 si môžu kúpiť Power Automate plány pre svoje tímy alebo organizáciu. Kontaktujte svojho správcu Microsoft 365, keď budete pripravený na nákup.
Môžu tvorcovia požiadať správcov, aby im pridelili licenciu?
Áno.
Prejdite na stránku s cenami Microsoft Power Automate a vyberte možnosť Kúpiť teraz pre licenciu, ktorú potrebujete.
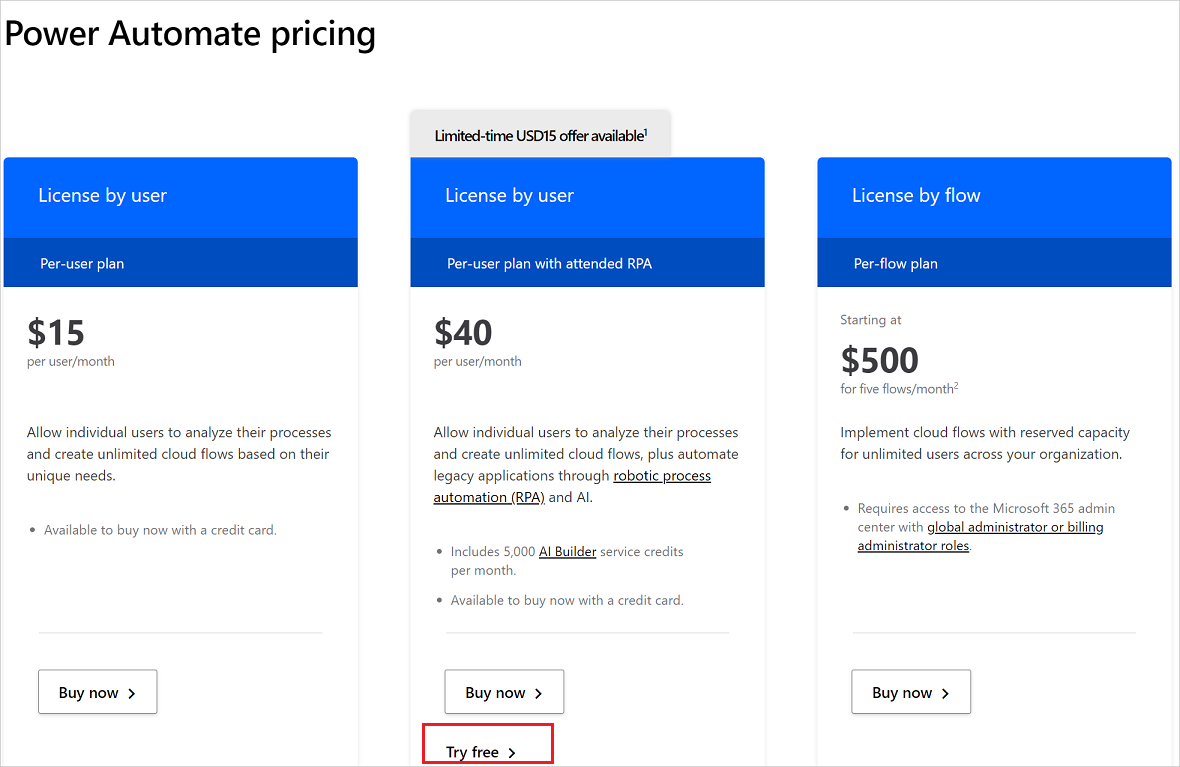
Vyplňte podrobnosti a potom odošlite žiadosť svojmu správcovi.
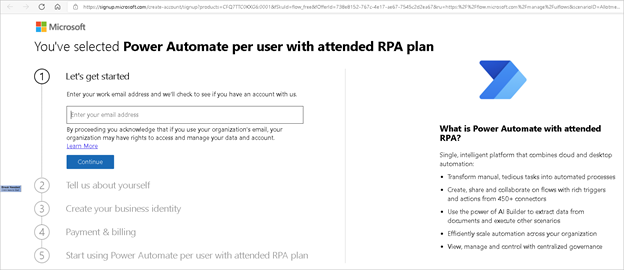
Správcovia môžu vidieť vašu žiadosť v centre spravovania Microsoft 365 a prideliť vám licenciu.