Roly zabezpečenia a oprávnenia
Ak chcete kontrolovať, kto môže pristupovať k obmedzeným alebo citlivým údajom a zdrojom a čo s nimi môže robiť, priraďte používateľom roly zabezpečenia. Tento článok poskytuje prehľad rolí zabezpečenia a súvisiacich privilégií.
Roly zabezpečenia môžete priradiť pomocou nového, moderného používateľského rozhrania alebo starého používateľského rozhrania.
Roly zabezpečenia a nové moderné používateľské rozhranie
Roly zabezpečenia definujú, ako rôzni používatelia pristupujú k rôznym typom záznamov. Ak chcete riadiť prístup k údajom a prostriedkom, môžete vytvoriť alebo upraviť roly zabezpečenia a zmeniť roly zabezpečenia, ktoré sú priradené vašim používateľom.
Používateľ môže mať viacero rolí zabezpečenia. Rola zabezpečenia privilégiá sú kumulatívne. Používateľom sú udelené privilégiá, ktoré sú dostupné v každej role, ktorá im je priradená.
Pozrite si zoznam rolí zabezpečenia v prostredí
Prihláste sa do Power Platform centra spravovania, na navigačnej table vyberte Prostredia a potom vyberte prostredie.
Vyberte Nastavenia>Používatelia + povolenia>Roly zabezpečenia.
Definujte privilégiá a vlastnosti rola zabezpečenia
Po vytvorení rola zabezpečenia alebo počas úpravy nastavte Možnosť dedenia privilégií člena :
Len tímové privilégiá: Používateľovi sú tieto privilégiá udelené ako člen tímu. Členovia tímu, ktorí nemajú vlastné používateľské oprávnenia, môžu vytvárať záznamy s tímom ako vlastníkom. Môžu pristupovať k záznamom, ktoré tím vlastní, ak im bola udelená úroveň Používateľ pre privilégiá na vytváranie a čítanie.
Priama úroveň prístupu používateľa (základná) a tímové privilégiá: Používateľovi sú tieto privilégiá udelené priamo pri pridelení rola zabezpečenia. Používatelia môžu vytvárať záznamy so sebou samým ako vlastníkom. Môžu pristupovať k záznamom, ktoré vytvorili alebo ktoré vlastnili, keď im bola udelená úroveň Používateľ pre oprávnenia na vytváranie a čítanie. Toto nastavenie je predvolené pre nové roly zabezpečenia.
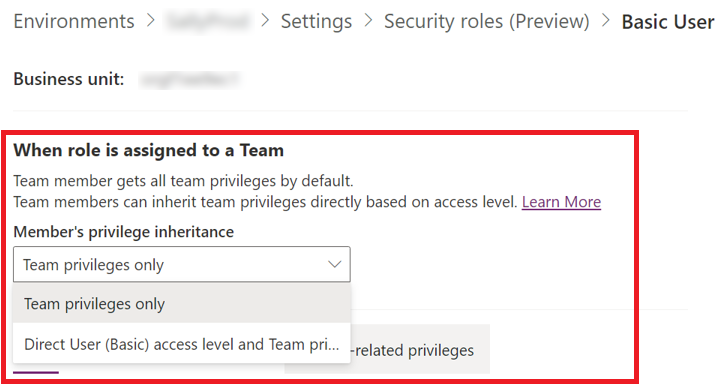
Potom nakonfigurujte privilégiá spojené s rola zabezpečenia.
Rola zabezpečenia pozostáva z privilégií na úrovni záznamov a privilégií založených na úlohách nasledujúcich troch typov:
Tabuľky: Privilégiá pre tabuľky definujú, aké úlohy môže vykonávať používateľ s prístupom k záznamu tabuľky, napríklad čítať, vytvárať, mazať, zapisovať, priraďovať, zdieľať, pripájať a pripájať. Pripojiť znamená pripojiť k záznamu ďalší záznam, napríklad aktivitu alebo poznámku. Pripojiť k znamená byť pripojený k záznamu. Nastavte privilégiá tabuľky.
Rôzne privilégiá: Tieto privilégiá založené na úlohách dávajú používateľovi oprávnenie na vykonávanie špecifických, rôznych (nenahrávacích) úloh, ako je publikovanie článkov alebo aktivácia obchodné pravidlá. Prečítajte si viac o rôznych privilégiách.
Privilégiá súvisiace s ochranou osobných údajov: Tieto privilégiá dávajú používateľovi povolenie vykonávať úlohy, ktoré zahŕňajú údaje integrované, stiahnuté alebo exportované mimo lokality Dataverse, ako je napríklad export údajov do lokality Microsoft Excel alebo tlač. Prečítajte si viac o privilégiách súvisiacich s ochranou osobných údajov.
Každá skupina typov privilégií má svoju vlastnú kartu. Pre každú kartu môžete filtrovať zobrazenie podľa všetkých privilégií, priradených privilégií alebo nepriradených privilégií pre vybratú rola zabezpečenia.
Oprávnenia k tabuľke
Na karte Tabuľky sú uvedené tabuľky Dataverse v prostredí. Nasledujúca tabuľka popisuje atribúty, ktoré sa zobrazujú v editore rola zabezpečenia, keď je vypnutá možnosť Kompaktné zobrazenie mriežky .
| Nehnuteľnosť | Opis |
|---|---|
| Table | Názov tabuľky Dataverse |
| Name | Logický názov tabuľky Dataverse ; užitočné pre vývojárov |
| Vlastníctvo záznamu | Či záznamy vlastní organizácia alebo obchodná jednotka alebo ich môže vlastniť používateľ alebo tím |
| Nastavenia povolení | Ktoré preddefinované povolenia tabuľka používa alebo vlastné povolenia |
Tabuľky sú zoskupené do nasledujúcich kategórií:
- Riadenie podniku
- Postupy firemných procesov
- Hlavné záznamy
- Vlastné tabuľky
- Prispôsobenie
- Chýbajúce tabuľky
- Predaj
- Service
- Správa služieb
Ak chcete rýchlo nájsť konkrétnu tabuľku alebo výsadu, zadajte jej názov do vyhľadávacieho poľa v pravom hornom rohu stránky a potom vyberte ikonu lupy alebo stlačte Enter. Ak chcete vymazať vyhľadávanie, vyberte ikonu X .
Naraz môžete upravovať iba jednu tabuľku, ale môžete skopírovať nastavenia z jednej tabuľky do viacerých tabuliek jednou akciou.
Keď konfigurujete rola zabezpečenia, musíte určiť privilégiá, ktoré má udeliť pre každú tabuľku, ktorá súvisí s aplikáciou.
Nasledujúca tabuľka popisuje privilégiá tabuľky, ktoré môžete udeliť v rola zabezpečenia. Vo všetkých prípadoch, na ktoré záznamy sa privilégium vzťahuje, závisí od úrovne prístupu povolenia definovaného v rola zabezpečenia.
| Privilégium | Opis |
|---|---|
| Vytvoriť | Vyžaduje sa na vytvorenie nového záznamu |
| Prečítať | Vyžaduje sa na otvorenie záznamu na zobrazenie obsahu |
| Zapísať | Vyžaduje sa na vykonanie zmien v zázname |
| Delete | Vyžaduje sa na trvalé odstránenie záznamu |
| Pripojiť | Vyžaduje sa na priradenie aktuálneho záznamu k inému záznamu; ak majú napríklad používatelia práva na pripojenie k poznámke, môžu poznámku pripojiť k príležitosti V prípade vzťahov many-to-many musí mať užívateľ privilégium Append pre obe tabuľky, ktoré sú priradené alebo zrušené. |
| Pripojiť k | Vyžaduje sa na priradenie záznamu k aktuálnemu záznamu; napríklad, ak majú používatelia práva Pridať k príležitosti, môžu k príležitosti pridať poznámku |
| Priradiť | Vyžaduje sa na udelenie vlastníctva záznamu inému používateľovi |
| Zdieľanie | Vyžaduje sa na udelenie prístupu k záznamu inému používateľovi pri zachovaní vlastného prístupu |
Úrovne prístupu
Každé privilégium má menu, ktoré vám umožňuje definovať jeho úroveň prístupu. Úrovne prístupu určujú, ako hlboko v hierarchii obchodnej jednotky môže používateľ vykonávať privilégium.
Nasledujúca tabuľka popisuje úrovne prístupu. V prípade tabuliek vlastnených organizáciou majú rôzne privilégiá a privilégiá súvisiace s ochranou súkromia iba úrovne prístupu Organizácia alebo Žiadne.
| Typ | Opis |
|---|---|
| Organizácia | Používatelia môžu pristupovať ku všetkým záznamom v organizácii bez ohľadu na hierarchickú úroveň obchodnej jednotky, do ktorej patria, alebo prostredie. Používatelia s prístupom organizácie majú automaticky aj všetky ostatné typy prístupu. Pretože táto úroveň poskytuje prístup k informáciám v celej organizácii, mala by byť obmedzená tak, aby zodpovedala plánu zabezpečenia údajov organizácie. Táto úroveň prístupu je zvyčajne vyhradená pre manažérov s autoritou nad organizáciou. |
| Nadradená úroveň: podradená organizačná jednotka | Používatelia majú prístup k záznamom vo svojej obchodnej jednotke a vo všetkých jej podriadených obchodných jednotkách. Používatelia s týmto prístupom majú automaticky prístup k obchodnej jednotke a používateľovi. Pretože táto úroveň umožňuje prístup k informáciám v rámci celej obchodnej jednotky a podriadených obchodných jednotiek, mala by byť obmedzená tak, aby zodpovedala plánu zabezpečenia údajov organizácie. Táto úroveň prístupu je zvyčajne vyhradená pre manažérov s autoritou nad obchodnými jednotkami. |
| Organizačná jednotka | Používatelia majú prístup k záznamom vo svojej obchodnej jednotke. Používatelia s prístupom k obchodnej jednotke majú automaticky používateľský prístup. Keďže táto úroveň prístupu poskytuje prístup k informáciám v celej obchodnej jednotke, je potrebné ju obmedziť, aby sa zhodovala s bezpečnostným plánom týkajúcim sa údajov spoločnosti. Táto úroveň prístupu je zvyčajne vyhradená pre manažérov s autoritou nad obchodnou jednotkou. |
| User | Používatelia môžu pristupovať k záznamom, ktoré vlastnia, objektom zdieľaným s organizáciou, objektom, ktoré sú s nimi zdieľané, a objektom zdieľaným s tímom, ktorého sú členmi. Toto je typická úroveň prístupu pre zástupcov predaja a služieb. |
| None | Prístup nie je povolený. |
Pre každú tabuľku vyberte vhodný typ pre každé privilégium. Po dokončení vyberte Uložiť .
Povolenia na kopírovanie tabuľky
Nastavenie privilégií pre každú tabuľku vo vašej aplikácii môže byť časovo náročné a únavné. Aby ste to uľahčili, môžete skopírovať povolenia z jednej tabuľky do jednej alebo viacerých ďalších.
Vyberte tabuľku a potom vyberte Povolenia na kopírovanie tabuľky
Vyhľadajte a vyberte tabuľku alebo tabuľky, do ktorých chcete skopírovať povolenia.
Pamätajte, že nová konfigurácia prepíše všetky predchádzajúce nastavenia.
Vyberte položku Uložiť.
Pozrime sa bližšie na to, ako fungujú oprávnenia na kopírovanie tabuľky s oprávneniami a úrovňami prístupu.
Pre povolenia, ktoré existujú v zdrojovej aj cieľovej tabuľke:
Ak v cieli existuje hĺbka nastavení zdrojových povolení, kopírovanie je úspešné.
Ak hĺbka nastavení zdrojových povolení v cieli neexistuje , kopírovanie zlyhá a zobrazí sa chybové hlásenie.
Pre povolenia, ktoré existujú iba v zdrojovej tabuľke alebo v cieľových tabuľkách:
Ak povolenie existuje v zdroji, ale nie v cieli, potom sa v cieli ignoruje. Kópia zostávajúcich povolení bola úspešná.
Ak povolenie neexistuje v zdroji, ale existuje v cieli, potom sa hĺbka povolenia zachová v cieli. Kópia zostávajúcich povolení bola úspešná.
Nastavenia povolení
Ďalším spôsobom, ako urýchliť konfiguráciu oprávnení tabuľky, je použiť preddefinované skupiny oprávnení a priradiť ich tabuľkám.
Nasledujúca tabuľka popisuje skupiny nastavení povolení, ktoré môžete priradiť.
| Nastavenie povolenia | Podrobné informácie |
|---|---|
| Žiadny prístup | Žiadni používatelia nemajú prístup k tabuľke. |
| Úplný prístup | Používatelia môžu prezerať a upravovať všetky záznamy v tabuľke. |
| Spolupráca | Používatelia si môžu prezerať všetky záznamy, ale upravovať môžu iba svoje vlastné. |
| Súkromný | Používatelia môžu prezerať a upravovať iba svoje vlastné záznamy. |
| Odkaz | Používatelia môžu záznamy iba prezerať, nie upravovať. |
| Vlastný | Označuje, že nastavenia povolení boli zmenené z predvolenej hodnoty. |
Vyberte tabuľku a potom vyberte Nastavenia povolení na paneli príkazov alebo vyberte Ďalšie akcie (…) >Nastavenia povolení.
Vyberte príslušné nastavenie.
Pamätajte, že nová konfigurácia prepíše všetky predchádzajúce nastavenia.
Vyberte položku Uložiť.
Roly zabezpečenia a staršie používateľské rozhranie
Roly zabezpečenia definujú, ako rôzni používatelia pristupujú k rôznym typom záznamov. Ak chcete riadiť prístup k údajom a prostriedkom, môžete vytvoriť alebo upraviť roly zabezpečenia a zmeniť roly zabezpečenia, ktoré sú priradené vašim používateľom.
Používateľ môže mať viacero rolí zabezpečenia. Rola zabezpečenia privilégiá sú kumulatívne. Používateľom sú udelené privilégiá, ktoré sú dostupné v každej role, ktorá im je priradená.
Zobrazenie zoznamu rolí zabezpečenia v prostredí (staršie používateľské rozhranie)
Prihláste sa do Power Platform centra spravovania, na navigačnej table vyberte Prostredia a potom vyberte prostredie.
Vyberte Nastavenia>Používatelia + povolenia>Roly zabezpečenia.
Definujte privilégiá a vlastnosti rola zabezpečenia (staršie používateľské rozhranie)
Po vytvorení rola zabezpečenia alebo počas úpravy nastavte privilégiá s ním spojené.
Rola zabezpečenia pozostáva z privilégií na úrovni záznamov a privilégií založených na úlohách.
Oprávnenia na úrovni záznamu definujte, ktoré úlohy môže vykonávať používateľ s prístupom k záznamu, napríklad čítať, vytvárať, mazať, zapisovať, priraďovať, zdieľať, pripájať a pripájať. Pripojiť znamená pripojiť k záznamu ďalší záznam, napríklad aktivitu alebo poznámku. Pripojiť k znamená byť pripojený k záznamu. Získajte viac informácií o privilégiách na úrovni záznamu.
Rôzne privilégiá, alebo privilégiá založené na úlohách, dávajú používateľovi povolenie na vykonávanie špecifických, rôznych (nenahrávacích) úloh, ako je publikovanie článkov alebo aktivácia obchodné pravidlá. Prečítajte si viac o rôznych privilégiách.
Farebné kruhy na stránke rola zabezpečenia s nastaveniami identifikujú úroveň prístupu priradené ku každému privilégiu. Úrovne prístupu určujú, ako hlboko v hierarchii obchodnej jednotky môže používateľ vykonávať privilégium.
Nasledujúca tabuľka popisuje úrovne prístupu.
| Icon | Description |
|---|---|
 |
globálne. Používatelia môžu pristupovať ku všetkým záznamom v organizácii bez ohľadu na hierarchickú úroveň obchodnej jednotky, do ktorej patria, alebo prostredie. Používatelia, ktorí majú globálny prístup, majú automaticky hlboký, lokálny a základný prístup. Pretože táto úroveň poskytuje prístup k informáciám v celej organizácii, mala by byť obmedzená tak, aby zodpovedala plánu zabezpečenia údajov organizácie. Táto úroveň prístupu je zvyčajne vyhradená pre manažérov s autoritou nad organizáciou. Aplikácia označuje túto úroveň prístupu ako Organizácia. |
 |
Hlboký. Používatelia majú prístup k záznamom vo svojej obchodnej jednotke a vo všetkých jej podriadených obchodných jednotkách. Používatelia, ktorí majú hlboký prístup, majú automaticky lokálny a základný prístup. Pretože táto úroveň umožňuje prístup k informáciám v rámci celej obchodnej jednotky a podriadených obchodných jednotiek, mala by byť obmedzená tak, aby zodpovedala plánu zabezpečenia údajov organizácie. Táto úroveň prístupu je zvyčajne vyhradená pre manažérov s autoritou nad obchodnými jednotkami. Aplikácia označuje túto úroveň prístupu ako Nadradená úroveň: podradené organizačné jednotky. |
 |
Miestne. Používatelia majú prístup k záznamom v obchodnej jednotke používateľa. Používatelia, ktorí majú lokálny prístup, majú automaticky základný prístup. Keďže táto úroveň prístupu poskytuje prístup k informáciám v celej obchodnej jednotke, je potrebné ju obmedziť, aby sa zhodovala s bezpečnostným plánom týkajúcim sa údajov spoločnosti. Táto úroveň prístupu je zvyčajne vyhradená pre manažérov s autoritou nad obchodnou jednotkou. Aplikácia označuje túto úroveň prístupu ako Organizačná jednotka. |
 |
Základné. Používatelia môžu pristupovať k záznamom, ktoré vlastnia, objektom zdieľaným s organizáciou, objektom, ktoré sú s nimi zdieľané, a objektom zdieľaným s tímom, ktorého sú členmi. Toto je typická úroveň prístupu pre zástupcov predaja a služieb. Aplikácia označuje túto úroveň prístupu ako Používateľ. |
 |
žiadne. Prístup nie je povolený. |
Dôležité
Aby sa zaistilo, že používatelia môžu prezerať a pristupovať ku všetkým oblastiam webovej aplikácie, ako sú formuláre tabuliek, navigačný panel a panel príkazov, všetky roly zabezpečenia v organizácii musia zahŕňať privilégium Čítať na Web Resource tabuľky. Napríklad bez povolenia na čítanie nemôže používateľ otvoriť formulár, ktorý obsahuje webový zdroj, a zobrazí sa mu chybové hlásenie, ako je toto: „Chýba prvReadWebResource oprávnenie.“ Ďalšie informácie o vytvorenie alebo úprava rola zabezpečenia.
Oprávnenia na úrovni záznamu
Power Apps a aplikácie Dynamics 365 na interakciu so zákazníkmi používajú privilégiá na úrovni záznamu na určenie úrovne prístupu používateľa ku konkrétnemu záznamu alebo typ záznamu.
Nasledujúca tabuľka popisuje privilégiá na úrovni záznamov, ktoré môžete udeliť v rola zabezpečenia. Vo všetkých prípadoch, na ktoré záznamy sa privilégium vzťahuje, závisí od úrovne prístupu povolenia definovaného v rola zabezpečenia.
| Oprávnenie | Description |
|---|---|
| Vytvoriť | Vyžaduje sa na vytvorenie nového záznamu |
| Prečítať | Vyžaduje sa na otvorenie záznamu na zobrazenie obsahu |
| Zapísať | Vyžaduje sa na vykonanie zmien v zázname |
| Delete | Vyžaduje sa na trvalé odstránenie záznamu |
| Pripojiť | Vyžaduje sa na priradenie aktuálneho záznamu k inému záznamu; ak majú napríklad používatelia práva na pripojenie k poznámke, môžu poznámku pripojiť k príležitosti V prípade vzťahov many-to-many musí mať užívateľ privilégium Append pre obe tabuľky, ktoré sú priradené alebo zrušené. |
| Pripojiť k | Vyžaduje sa na priradenie záznamu k aktuálnemu záznamu; napríklad, ak majú používatelia práva Pridať k príležitosti, môžu k príležitosti pridať poznámku |
| Priradiť | Vyžaduje sa na udelenie vlastníctva záznamu inému používateľovi |
| zdieľať* | Vyžaduje sa na udelenie prístupu k záznamu inému používateľovi pri zachovaní vlastného prístupu |
*Vlastník záznamu alebo osoba, ktorá má privilégium Zdieľať záznam, ho môže zdieľať s inými používateľmi alebo tímami. Zdieľanie môže pridávať oprávnenia na čítanie, zápis, odstránenie, pripojenie, priradenie a zdieľanie pre špecifické záznamy. Tímy sa používajú predovšetkým na zdieľanie záznamov, ku ktorým členovia tímu bežne nemajú prístup. Získajte viac informácií o zabezpečení, používateľoch a tímoch.
Nie je možné odstrániť prístup ku konkrétnemu záznamu. Akákoľvek zmena privilégia rola zabezpečenia sa vzťahuje na všetky záznamy tohto typu.
Dedičnosť oprávnení člena tímu
Môžete určiť, ako sa privilégiá dedia, keď ich používateľ dostane ako člen tímu alebo priamo ako jednotlivec.
Používateľské privilégiá: Používateľovi sú tieto privilégiá udelené priamo pri pridelení rola zabezpečenia. Používatelia môžu vytvárať záznamy so sebou samým ako vlastníkom. Majú prístup k záznamom, ktoré vytvorili alebo vlastnili, keď im bola udelená základná úroveň prístupu pre vytváranie a čítanie. Toto nastavenie je predvolené pre nové roly zabezpečenia.
Tímové privilégiá: Používateľ dostane tieto privilégiá ako člen tímu. Členovia tímu, ktorí nemajú vlastné používateľské oprávnenia, môžu vytvárať záznamy s tímom ako vlastníkom. Môžu pristupovať k záznamom, ktoré tím vlastní, ak im bola pridelená základná úroveň prístupu pre vytváranie a čítanie.
Poznámka
Pred vydaním funkcie dedenia privilégií člena tímu v máji 2019 sa roly zabezpečenia správali ako Tímové privilégiá. Bezpečnostné roly vytvorené pred týmto vydaním sú nastavené ako Tímové privilégiá a bezpečnostné roly vytvorené po ňom sú štandardne nastavené ako Používateľské privilégiá.
Rola zabezpečenia je možné nastaviť tak, aby poskytovalo členom tímu priame prístupové práva na základnej úrovni. Keď je používateľovi priradená rola zabezpečenia s dedičnosťou oprávnení, používateľ získa všetky oprávnenia priamo, rovnako ako rolu zabezpečenia bez dedičnosti oprávnení. Členovia tímu môžu vytvárať záznamy so sebou samým ako vlastníkom a záznamy s tímom ako vlastníkom, keď im bola udelená základná úroveň prístupu pre vytváranie. Keď im bude pridelená základná úroveň prístupu na čítanie, môžu pristupovať k záznamom, ktoré vlastnia oni sami aj tím. Táto rola dedenia privilégií sa vzťahuje na Vlastník a Microsoft Entra ID skupinové tímy.
Prihláste sa do Power Platform centra spravovania, na navigačnej table vyberte Prostredia a potom vyberte prostredie.
Vyberte Nastavenia>Používatelia + povolenia>Roly zabezpečenia.
Stlačte možnosť Nové.
Zadajte názov nového rola zabezpečenia.
Vyberte zoznam Dedenie privilégií člena a potom vyberte Priamy používateľ/základný prístup a privilégiá tímu.
Prejdite na každú kartu a nastavte príslušné oprávnenia pre každú tabuľku.
Ak chcete zmeniť úroveň prístupu pre privilégium, pokračujte vo výbere symbolu úrovne prístupu, kým neuvidíte požadovanú úroveň. Dostupné úrovne prístupu závisia od toho, či je vlastníkom typu záznamu organizácia alebo používateľ.
V dedení privilégií člena môžete vybrať iba privilégiá základnej úrovne. Ak potrebujete poskytnúť prístup k podradenej obchodnej jednotke, povýšte privilégium na Deep. Napríklad tímu skupiny musíte priradiť rola zabezpečenia a chcete, aby sa členovia skupiny mohli pripojiť k účtu. Nastavte rola zabezpečenia s dedením privilégií člena základnej úrovne. Nastavte privilégium Pridať k účtu na Hlboké. Dôvodom je, že základné privilégiá sa vzťahujú iba na obchodnú jednotku používateľa.
Poznámka
Od júla 2024 už nie je dedenie privilégií člena tímu roly spravovaným vlastníctvom. Keď importujete riešenie, ktoré má roly zabezpečenia, tento atribút nie je zahrnutý.