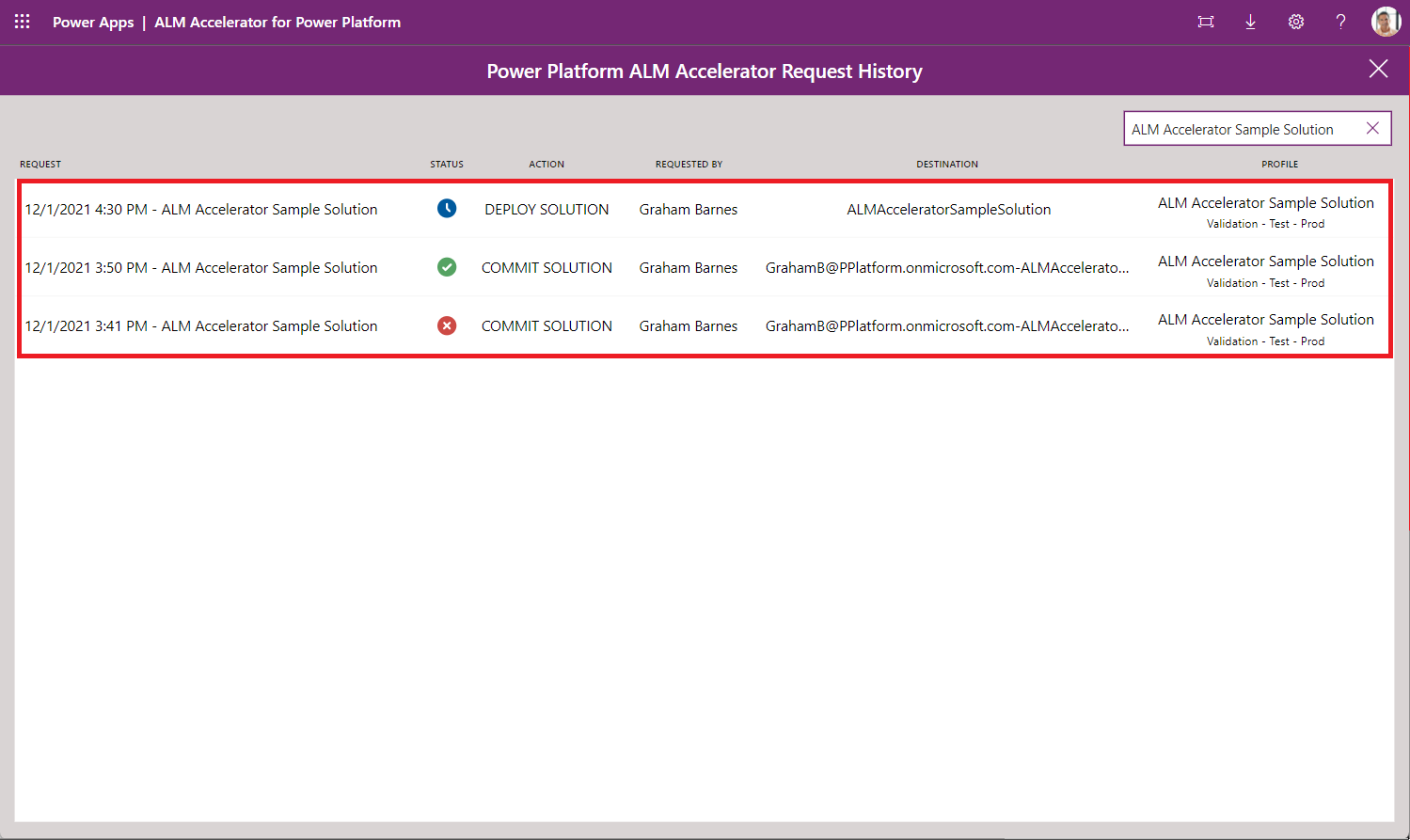ALM Accelerator for Power Platform Nový zážitok z tvorby
Demo: Nové prostredie tvorcu v aplikácii ALM Accelerator for Power Platform
Pozrite si demo video a dozviete sa viac o novom zážitku z tvorby v ALM Akcelerátore.
Konfigurácia nastavení nového výrobcu
Nasledujúca tabuľka popisuje, ako nakonfigurovať nastavenia používateľských funkcií v aplikácii ALM Accelerator na zapnutie nového prostredia tvorcu.
| Pole | Hodnota | Description |
|---|---|---|
| Import riešení | Nepovolené | Zakázať túto funkciu, ak chcete skryť príkaz Importovať riešenie v aplikácii. |
| Odstránenie riešení | Nepovolené | Zakázať túto funkciu, ak chcete skryť príkaz Odstrániť riešenie v aplikácii. |
| Riešenia správy | Povolené | Povoľte tejto funkcii, aby sa v aplikácii zobrazoval príkaz Spravovať riešenia . |
| Stav podrobnej zostavy | Nepovolené | Zakážte túto funkciu, aby ste zabránili používateľom vŕtať v propagovaní a nasadzovaní spustení kanálov v aplikácii. |
| Vytvorenie profilu | Nepovolené | Zakážte túto funkciu, ak chcete zabrániť používateľom vo vytváraní profilov nasadenia v aplikácii. |
| Aktualizácie profilu | Nepovolené | Zakážte túto funkciu, aby ste zabránili používateľom aktualizovať alebo vytvárať profily nasadenia v aplikácii. |
| Pokročilé zvýšenie úrovne | Nepovolené | Zakázať túto funkciu, ak chcete vypnúť rozšírené funkcie propagácie. Zmeny sa viažu na predvolenú vetvu používateľa. |
| Pokročilé nasadenie | Nepovolené | Zakázať túto funkciu, ak chcete vypnúť rozšírenú funkciu nasadenia. Používatelia si môžu vybrať cieľové prostredia, ktoré sú povolené na nasadenie. |
| Vynechať prípravu | Nepovolené | Zakážte túto funkciu, aby ste prinútili používateľa prejsť krokom prípravy počas propagácie riešenia. |
| Zobraziť všetky riešenia | Nepovolené | Zakážte, aby táto funkcia zobrazovala iba riešenia, pre ktoré má používateľ v používateľských nastaveniach profil nasadenia. |
Nasledujúca tabuľka ukazuje, ako sú používateľské menovky nakonfigurované pre nové prostredie tvorcu.
| Pole | Description |
|---|---|
| Nasadenie riešenia | Zadajte označenie alebo nastavte hodnotu na prázdnu, aby sa použilo predvolené označenie, DEPLOY SOLUTION. |
| Potvrdiť riešenie | Zadajte označenie alebo nastavte hodnotu na ULOŽIŤ RIEŠENIE. |
| Importovať riešenie | Toto tlačidlo je skryté nastaveniami používateľských funkcií popísanými v predchádzajúcej tabuľke. |
| Odstránenie riešenia | Toto tlačidlo je skryté nastaveniami používateľských funkcií popísanými v predchádzajúcej tabuľke. |
Návod: Nový zážitok z ALM Accelerator
Aplikácia na správu urýchľovača ALM bola použitá na konfiguráciu nasledujúceho používateľského prostredia. Aplikácia správcu sa inštaluje pomocou urýchľovača ALM. Zistite, ako používať aplikáciu na správu na konfiguráciu a zdieľanie skúseností.
Spustenie nového prostredia ALM Accelerator
Vyberte položku Aplikácie>ALM Accelerator for Power Platform.
Vytvorte pripojenia a po zobrazení výzvy udeľte súhlas.
Ak sa zobrazí výzva na vytvorenie protokolu HTTP s Microsoft Entra pripojením, zadajte
https://graph.microsoft.comidentifikátor URL základného zdroja aj identifikátor URI Azure AD zdroja.Po zobrazení výzvy vyberte možnosť Vytvoriť pre každé pripojenie.
Pri prvom otvorení aplikácie vyberte prostredie.
Pri ďalšom otvorení si aplikácia zapamätá, v ktorom prostredí ste pracovali.
Zobrazí sa zoznam nespravovaných riešení v prostredí. V závislosti od používateľských nastavení nasadenia sú pre každé riešenie k dispozícii nasledujúce možnosti:
- Uložiť riešenie: Uloží aktuálny stav riešenia do správy verzií, aby bolo možné sledovať všetky zmeny, ktoré v ňom boli vykonané. Kanály nasadenia sa vytvárajú ako súčasť procesu ukladania.
- Publikovať riešenie: Umožňuje vám požiadať o presun riešenia medzi prostredia.
- Vyberte profil: Umožňuje priradiť riešenie k profilu riešenia. Ak si nie ste istí, ktorý profil vybrať, požiadajte správcu o názov profilu vášho riešenia.
- História požiadaviek (>): Zoznam uložených a nasadení požadovaných a dokončených pre riešenie.
Konfigurácia nastavení nasadenia
V zozname vyhľadajte svoje riešenie a vyberte položku Select a Profile (Vybrať profil). Váš výber určuje, do ktorých prostredí môžete riešenie nasadiť.
Vyberte profil a potom položku Uložiť.
Poznámka
Ak nenájdete profil riešenia, ktorý by vyhovoval vašim potrebám, požiadajte správcu, aby vám ho vytvoril.
Pod názvom riešenia vyberte položku Konfigurovať nastavenia nasadenia.
Nakonfigurujte nasledujúce nastavenia:
Zoznam prostredia nasadenia
- Prostredia v zozname sú tie, ktoré sú špecifikované v profile riešenia. Zodpovedajú prostrediam, v ktorých je vaše riešenie k dispozícii po publikovaní. Vyberte prostredie, do ktorého chcete riešenie nasadiť.
Odkazy na pripojenia
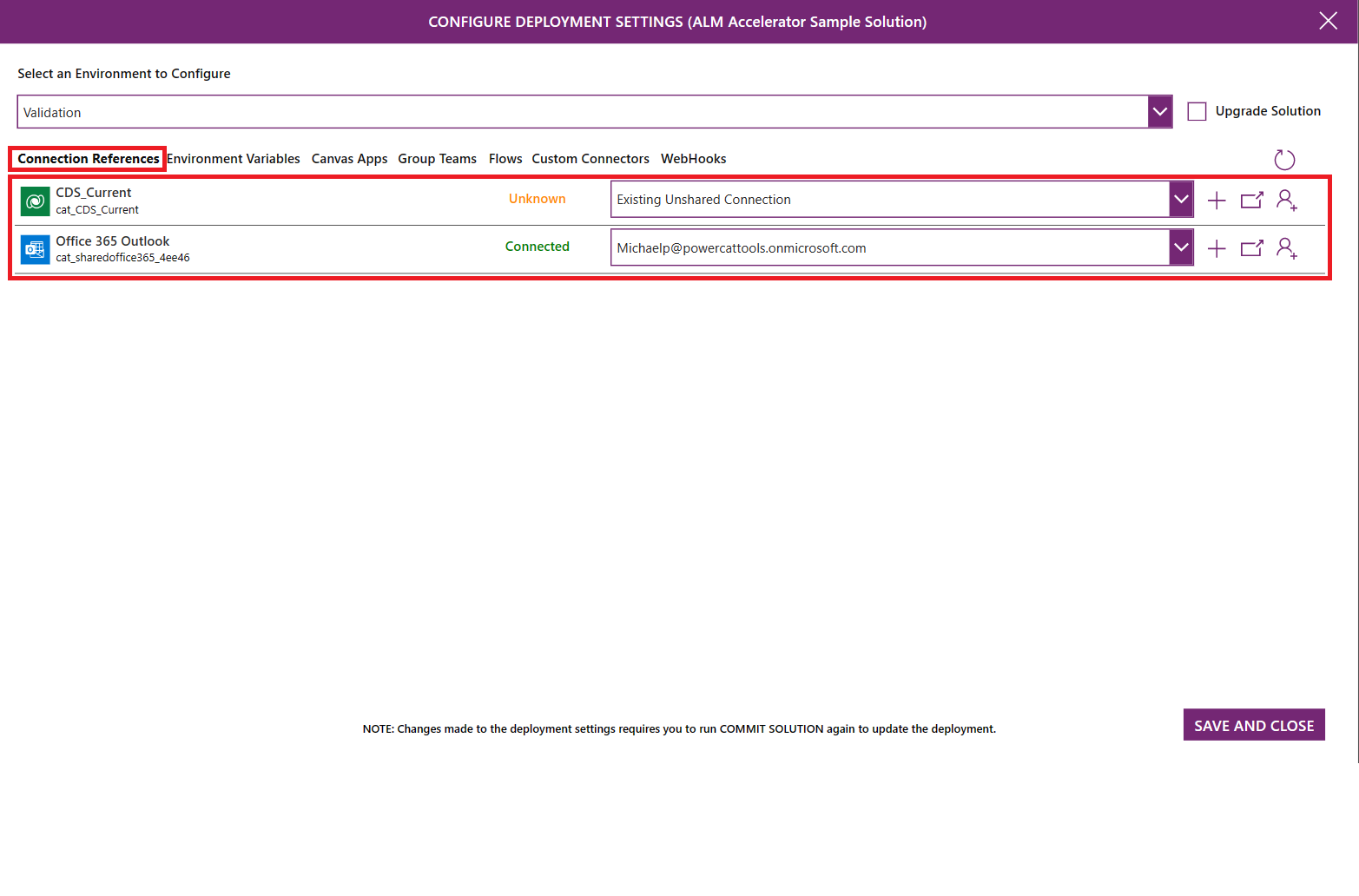
- Všetky odkazy na pripojenia vo vašom riešení sú uvedené. Používatelia môžu vytvárať pripojenia vo svojich nadväzujúcich prostrediach na pripojenie odkazov na pripojenie pripojení v cieľovom prostredí.
- Ak máte povolenia na vytváranie pripojení v cieľovom prostredí, zobrazí sa tlačidlo +. Ak chcete vytvoriť pripojenie, vyberte +. Po vytvorení pripojenia aktualizujte zoznam výberom položky Obnoviť v pravom hornom rohu.
- Ak chcete vybrať pripojenie v cieľovom prostredí, vyberte pripojenie v zozname.
- Ak chcete otvoriť pripojenie v cieľovom prostredí, vyberte názov alebo stav pripojenia.
- Ak nemáte povolenie na vytváranie pripojení v cieľovom prostredí, + tlačidlo je zakázané. Požiadajte iného používateľa, aby pre vás vytvoril pripojenie:
- Vyberte položku Požiadať o pripojenie.
- Zadajte meno člena tímu, ktorého potrebujete na vytvorenie pripojenia, a potom vyberte používateľa.
- Ak chcete otvoriť vopred naformátovaný e-mail, vyberte Odoslať. Predformátovaný e-mail obsahuje prepojenie pre príjemcu na vytvorenie pripojenia.
Premenné prostredia
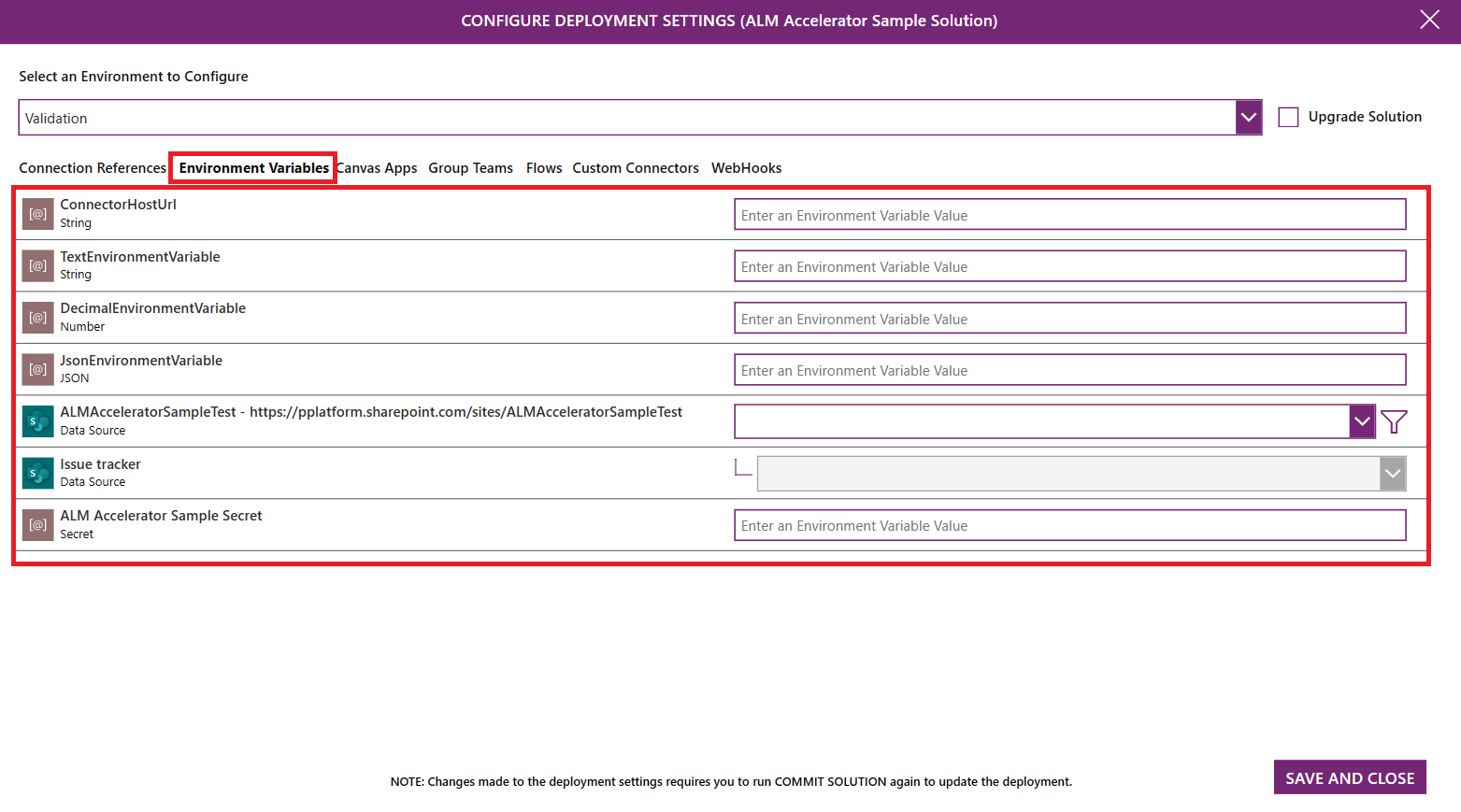
- Všetky premenné prostredia vo vašom riešení sú uvedené. Používatelia môžu nastaviť hodnotu premenných prostredia vo svojich nadväzujúcich prostrediach.
- Pre štandardné premenné prostredia, ako napríklad reťazec, číslo a JSON, zadajte hodnotu do textového poľa napravo od názvu premennej.
- Pre premenné prostredia zdroja údajov použite rozbaľovacie zoznamy na výber vhodného zdroja údajov, ktorý chcete použiť v nadväzujúcom prostredí.
Aplikácie plátna
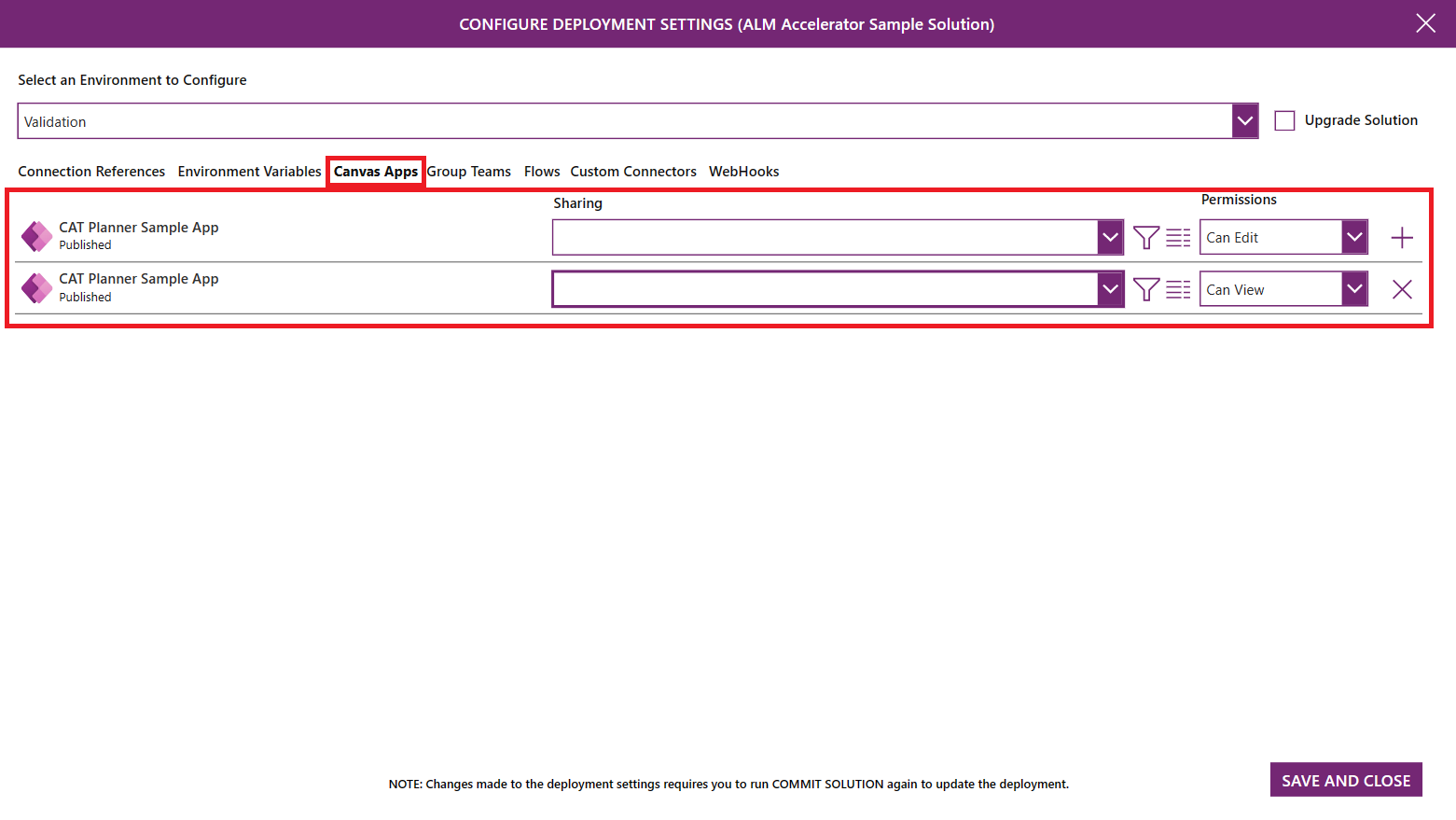
- V zozname sú uvedené všetky aplikácie vo vašom riešení. Používatelia ich môžu zdieľať vo svojich následných prostrediach so skupinou Microsoft Entra .
- Pomocou rozbaľovacieho zoznamu vyberte skupinu Azure AAD, s ktorou chcete aplikáciu zdieľať.
- Ak chcete zobraziť podrobnosti o skupine, vyberte Podrobnosti. Otvorí sa nová karta prehliadača s prepojením na skupinu Microsoft Entra na portáli Azure.
- Pomocou rozbaľovacieho zoznamu povolení nastavte povolenia na možnosť Môže zobrazovať, Môže upravovať alebo Môže zobrazovať a zdieľať.
Tímy skupiny
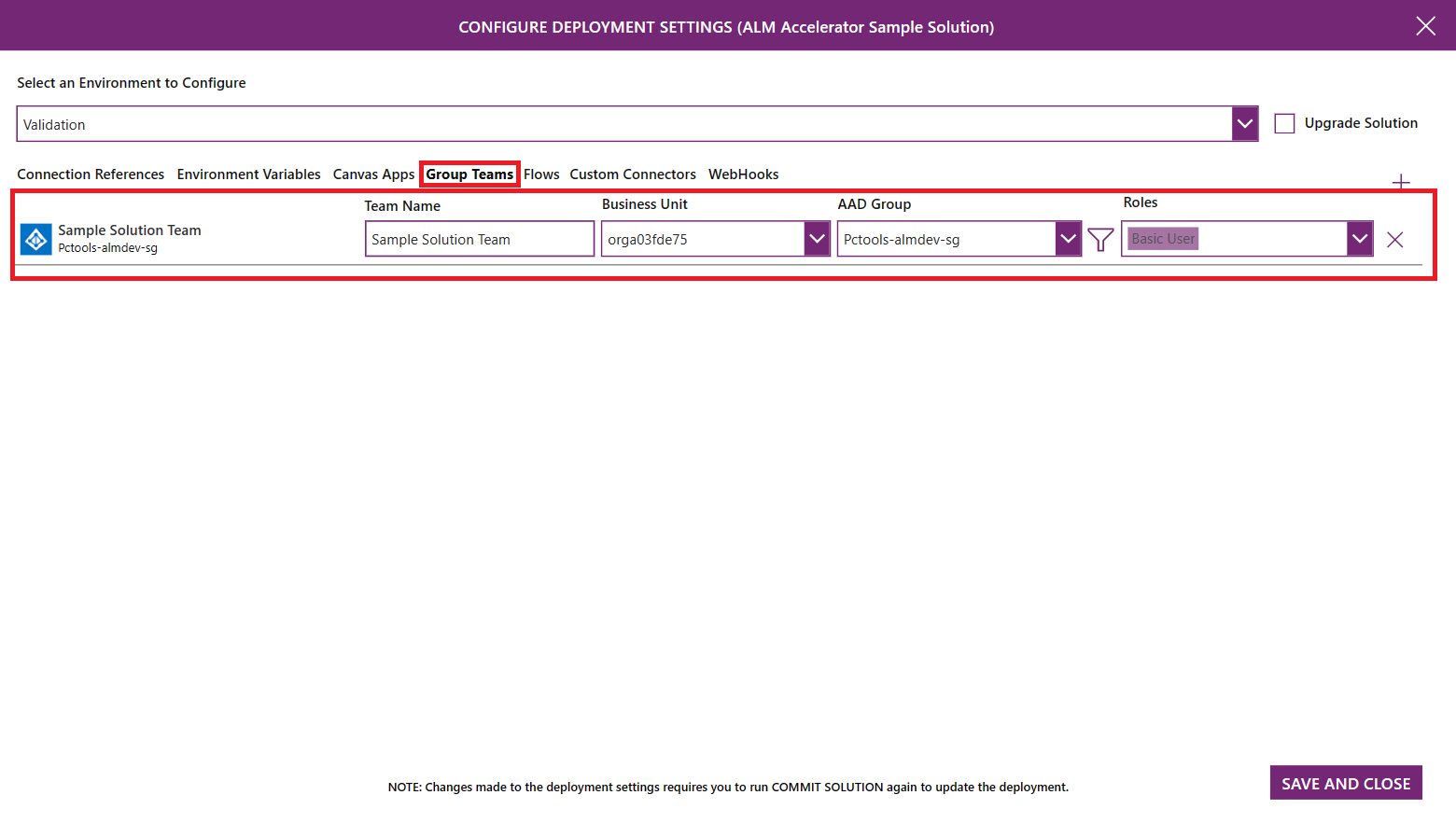
- Dataverse V zozname sú uvedené tímy typu AAD Security Group . Používatelia môžu nakonfigurovať nové skupinové tímy na zdieľanie postupov a vlastných konektorov.
- Ak chcete pridať novú konfiguráciu tímu skupiny, vyberte '+'. Zadajte Názov tímu, vyberte skupinu AAD, s ktorou má byť tím prepojený, a podľa potreby vyberte Roly zabezpečenia. Zoznam rolí zabezpečenia je založený na rolách dostupných vo vybranom vývojovom prostredí. Pridajte do riešenia všetky vlastné roly zabezpečenia, aby ste sa uistili, že sú k dispozícii v cieľovom prostredí.
Postupy
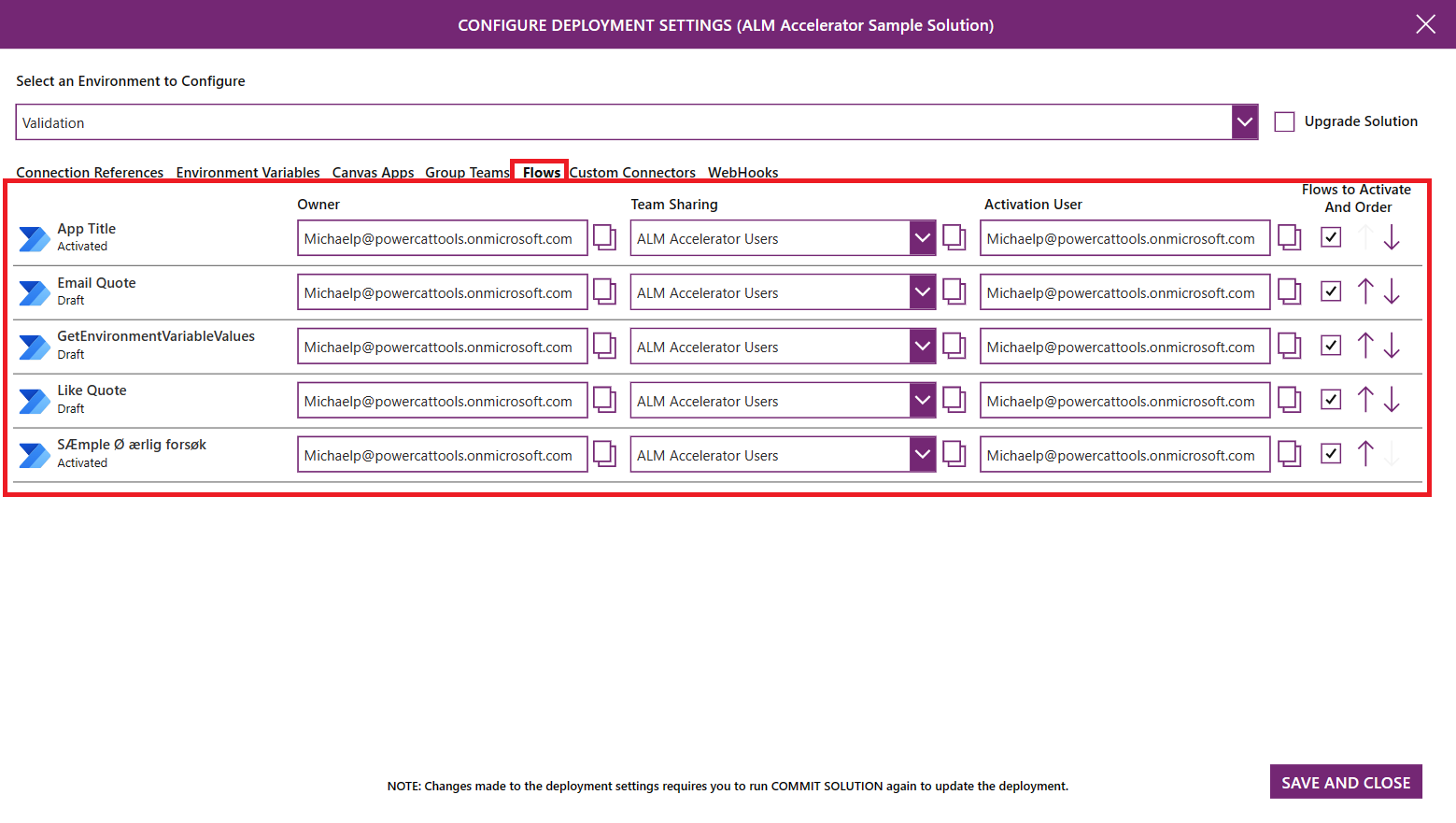
- Všetky postupy vo vašom riešení sú uvedené. Používatelia môžu nakonfigurovať vlastníka postupu, tímové zdieľanie, používateľa, Dataverse s ktorým má postup aktivovať, či má byť tok aktivovaný alebo nie, a postupnosť aktivácie toku vo svojich následných prostrediach.
- Ak chcete postup zobraziť, vyberte jeho názov. Definícia postupu sa otvorí na novej karte prehliadača.
- Pomocou zoznamu vlastníkov vyberte používateľa, ktorý Dataverse bude vlastniť postup v následnom prostredí.
- Pomocou zoznamu Tímové zdieľanie vyberte tím, s ktorým Dataverse chcete postup zdieľať. Zoznam obsahuje Dataverse tímy v nadväzujúcom prostredí a Dataverse tímy, ktoré sú nakonfigurované v nastaveniach skupinových tímov.
- Pomocou zoznamu používateľov aktivácie vyberte používateľa na aktiváciu postupu.
- V stĺpci Postupy na aktiváciu a poradie začiarknite políčko, aby ste označili, či sa má postup aktivovať alebo nie. Pomocou šípok nahor a nadol umiestnite riadky do poradia, v akom sa majú aktivovať. Postupnosť aktivácie je obzvlášť užitočná, ak riešenie zahŕňa nadradené a podradené toky, kde podradené toky musia byť aktivované pred nadradenými tokmi.
Vlastné konektory
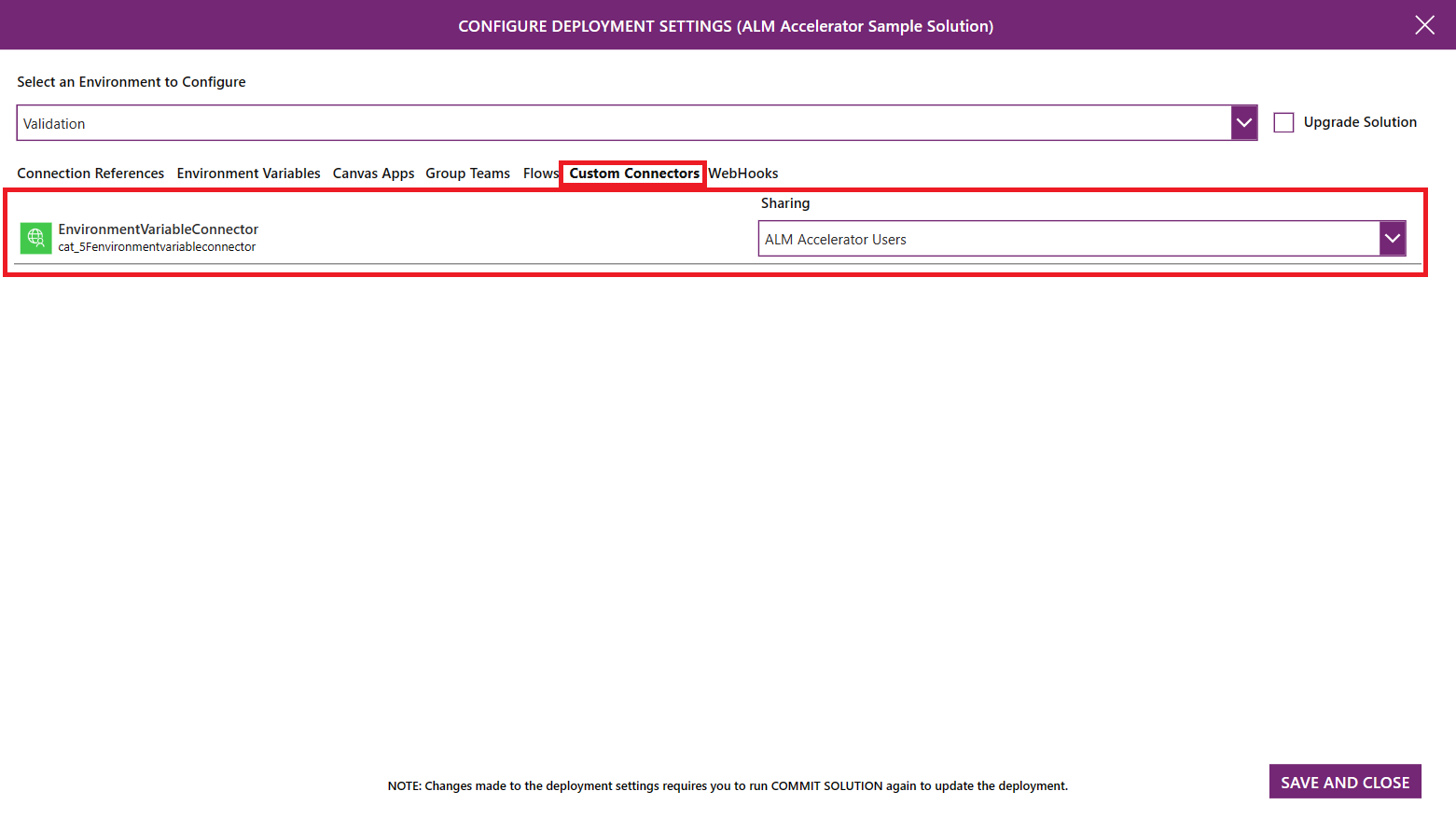
- Všetky vlastné konektory v riešení sú uvedené. Používatelia môžu nakonfigurovať zdieľanie vlastných konektorov do Dataverse služby Teams vo svojich nadväzujúcich prostrediach.
- Pomocou zoznamu Zdieľanie vyberte tím, s ktorým Dataverse chcete zdieľať vlastný konektor. Zoznam obsahuje Dataverse tímy v nadväzujúcom prostredí a Dataverse tímy, ktoré sú nakonfigurované v nastaveniach skupinových tímov.
Uložte a nasaďte riešenie
Zverejnite všetky zmeny aplikácie.
Vyberte položku Uložiť riešenie a presuňte zmeny do Git.
Pred spustením ukladania nezabudnite zverejniť všetky zmeny aplikácie.
Na pozadí aplikácia presunie vašu zmenu do správy verzií a automaticky vytvorí vetvu. Pri vykonávaní zmien v riešení opakujte tieto tlaky, aby ste zachovali históriu zmien.
Počas tohto kroku sa zobrazí výzva na konfiguráciu nastavení nasadenia.
Po začatí stlačenia sa zobrazí indikátor čakania. Keď je push úspešný, zobrazí sa začiarkavacie políčko. Červený znak X znamená, že stlačenie zlyhalo.
Keď budete pripravení nasadiť zmeny v iných prostrediach, vyberte položku Nasadiť riešenie.
Zadajte Názov a Poznámky pre žiadosť o vyžiadanie, ktorá je vytvorená . Azure DevOps
Vyberte prostredie , do ktorého chcete nasadiť riešenie.
V závislosti od konfigurácie Profilu riešenia aplikácia buď vytvorí požiadavku o prijatie zmien, ktorú je potrebné dokončiť v Azure DevOps , alebo spustí kanál, ktorý musí niekto schváliť predtým, ako sa bude dať spustiť a dokončiť publikovanie.
Keď sa zobrazí indikátor priebehu, znamená to, že nasadenie sa začalo. Vyberte pravú uhlovú zátvorku (>) na vizualizáciu histórie požiadaviek.