Používanie zoznamu Použité kroky
Zoznam Použité kroky je súčasťou tably Nastavenia dotazu v doplnku Power Query. Všetky transformácie vašich údajov sú rozložené v zozname Použité kroky . Ak napríklad zmeníte názov prvého stĺpca, nový názov stĺpca sa zobrazí v zozname Použité kroky ako premenované stĺpce.
Výberom ľubovoľného kroku sa zobrazia výsledky daného kroku, aby ste mohli vidieť, ako sa údaje menia pri pridávaní krokov do dotazu.
Vo väčšine prípadov sa zoznam Použité kroky zobrazí automaticky po pripojení k zdroju údajov a otvorení editora Power Query. Niekedy sa však môže stať, že časť Nastavenia dotazu bola uzavretá a budete ju musieť znovu otvoriť.
Ak používate aplikáciu Power Query Desktop (Excel, Power BI Desktop, Analysis Services) a tabla Nastavenia dotazov je zatvorená, na páse s nástrojmi vyberte kartu Zobrazenie a potom vyberte položku Dotaz Nastavenia.
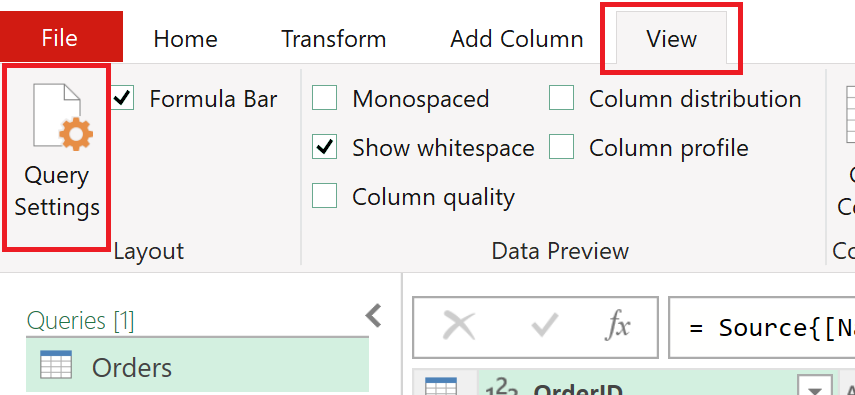
Tabla Nastavenia dotazu sa potom otvorí na pravej strane so zoznamom Použité kroky.
Ak používate Power Query Online (služba Power BI, Power Apps, Data Factory (Preview), Microsoft 365 Customer Prehľady) a tabla Nastavenia dotazu je zatvorená, výberom < ikony nad nastaveniami dotazu otvorte tablu.
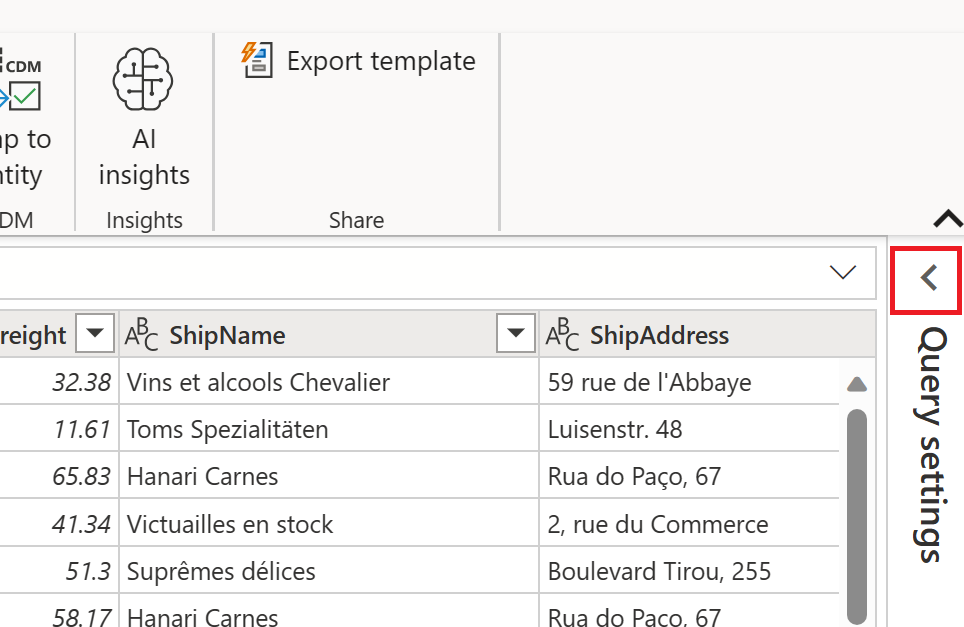
Tabla Nastavenia dotazu sa potom otvorí na pravej strane so zoznamom Použité kroky.
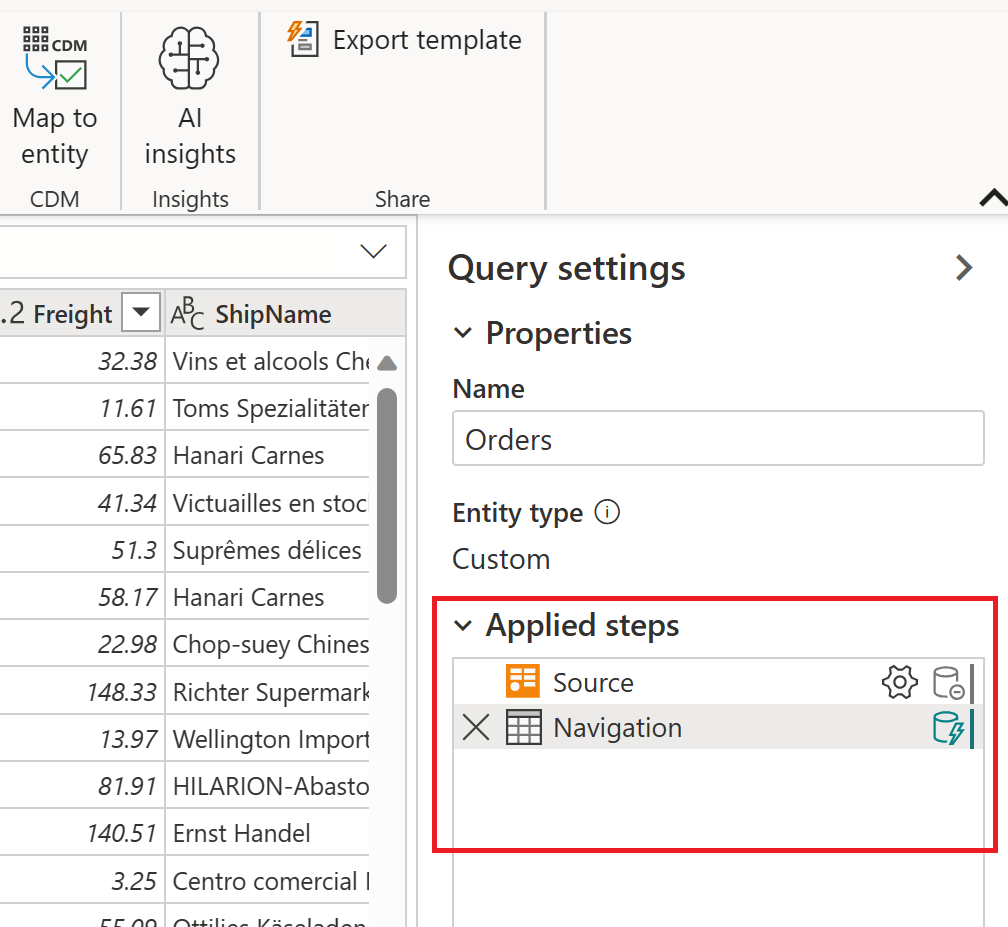
Nasledujúci obrázok zobrazuje rôzne časti zoznamu Použité kroky . V súčasnosti sa v aplikácii Power Query Desktop nenachádzajú všetky tieto časti. Zoznam Použité kroky v aplikácii Power Query Desktop obsahuje iba prvky odstránenia kroku, názvu kroku, popisu kroku a nastavení kroku. Ikona kroku a indikátor postupného posúvania dotazov sa nachádzajú iba v nástroji Power Query Online.
Úplný zoznam častí krokov je:
- Odstránenie kroku: po výbere kroku sa ikona odstránenia zobrazí na ľavej strane zoznamu Použité kroky . Ak vyberiete túto ikonu, krok sa odstráni. Ďalšie informácie: Odstránenie kroku
- Ikona kroku: Automaticky priradené kroku na základe jeho typu a používateľ ho nemôže zmeniť. Ikona kroku nie je k dispozícii v aplikácii Power Query Desktop.
- Názov kroku: Názov, ktorý sa automaticky priradí danému kroku. Názov kroku môžete zmeniť pomocou ponuky kroku. Ďalšie informácie: Premenovanie kroku
- Popis kroku: Popis kroku. Pri vytvorení kroku sa zvyčajne nepridá žiadny popis. Popis kroku je však možné pridať pomocou ponuky krokov. Ďalšie informácie: Úprava názvov krokov a ich popisov
- Nastavenia kroku: Zmeňte nastavenia, ktoré sú špecifické pre vybratý krok. Niektoré kroky nemajú nastavenia. Ďalšie informácie: Úprava nastavení
- Indikátor postupného posúvania dotazov: poskytuje grafické znázornenie stavu postupného posúvania dotazov vybratého kroku. Tento indikátor nie je k dispozícii v aplikácii Power Query Desktop. Ďalšie informácie: Indikátory postupného posúvania dotazov
Ak v Power Query Online ukážete kurzorom myši na niektorý z použitých krokov, otvorí sa informačné zobrazenie, ktoré obsahuje názov kroku, označenie kroku, popis kroku, nastavenia kroku, informácie o postupnom posúvaní dotazov a ďalšie prepojenie na článok Indikátory postupného posúvania dotazov . Ďalšie informácie o postupnom posúvaní dotazov nájdete v téme Prehľad vyhodnocovania dotazov a postupné posúvanie dotazov v doplnku Power Query. Označenie kroku sa automaticky vygeneruje pri vytvorení kroku a označuje typ kroku, rovnako ako ikona kroku. Označenie kroku a ikonu kroku nie je možné zmeniť.
Keď kliknete pravým tlačidlom myši na krok v zozname použité kroky, objaví sa ponuka kroku. Nasledujúce časti popisujú každú z možností, ktoré sú k dispozícii v ponuke krokov.
Možnosť Upraviť nastavenia umožňuje zmeniť konkrétne nastavenia pre každý jednotlivý krok v zozname Použité nastavenia . Niektoré kroky nemajú nastavenia, ktoré je možné zmeniť. Ak nie sú k dispozícii žiadne nastavenia, táto možnosť je sivá v ponuke krokov. Pri krokoch, ktoré obsahujú nastavenia, ktoré možno zmeniť, sa výberom možnosti Upraviť nastavenia zobrazí stránka nastavení pre daný konkrétny krok. Ak ide napríklad o zdroj OData, zobrazí sa stránka zdroja OData , kde môžete zadať URL adresu zdroja OData. Ak ide o ďalší príklad pre stĺpec fuzzy klastra, zobrazí sa stránka Hodnoty klastra, kde môžete zmeniť stĺpec a vytvoriť z ktorých sa približné klastre vytvárajú.
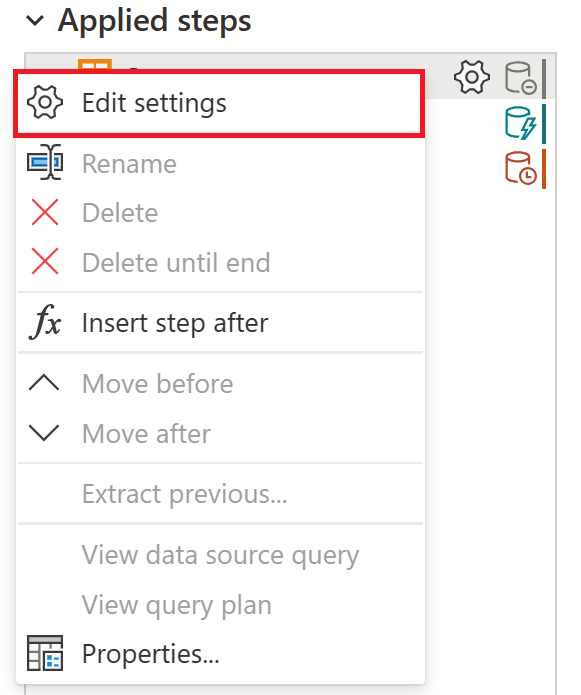
Môžete tiež upraviť nastavenia pre každý krok, ktorý obsahuje ikonu nastavenia kroku. Dve miesta, kde sa ikona zobrazí, sú v kroku použité nastavenia a v informačnom zobrazení kroku. Stačí vybrať ikonu a zobrazí sa stránka s nastaveniami pre daný konkrétny krok.
Ak chcete krok premenovať, kliknite pravým tlačidlom myši na krok a vyberte položku Premenovať.
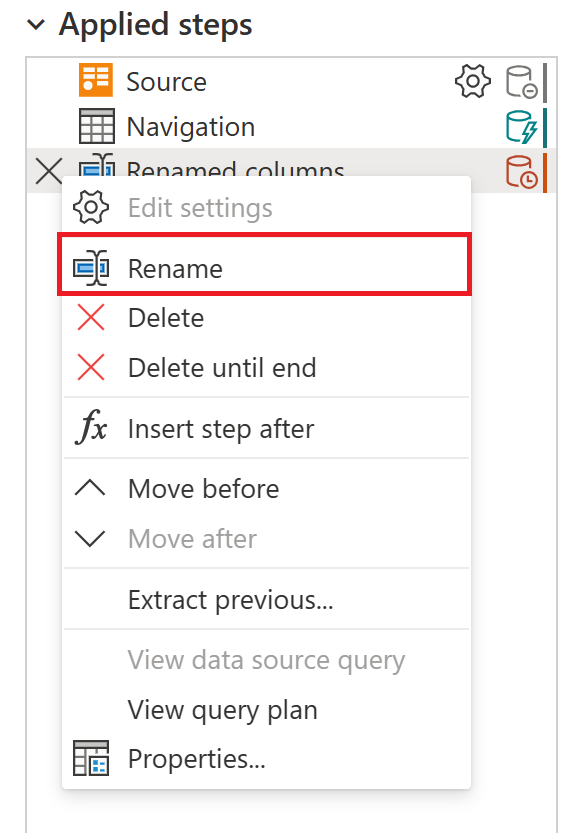
Zadajte požadovaný názov a potom buď vyberte položku Zadať alebo vyberte mimo daného kroku.
Ak chcete krok odstrániť, kliknite pravým tlačidlom myši na daný krok a vyberte položku Odstrániť.
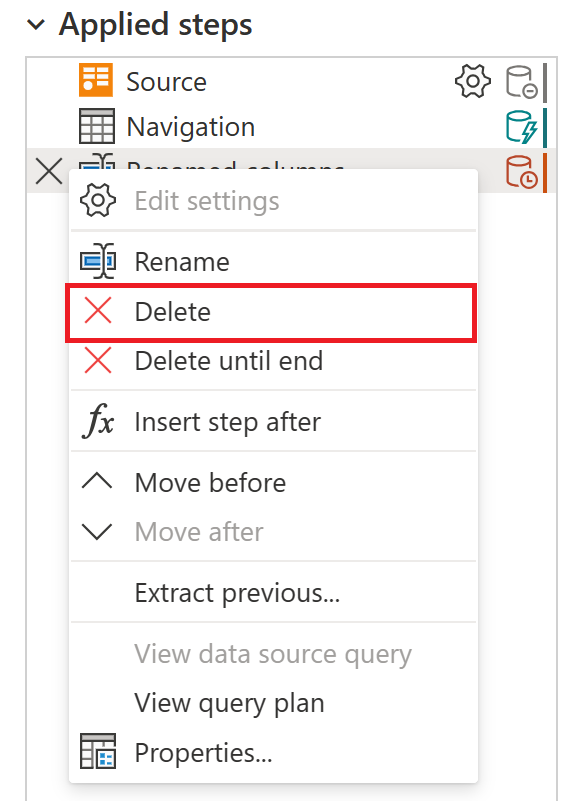
Prípadne vyberte symbol X vedľa kroku.
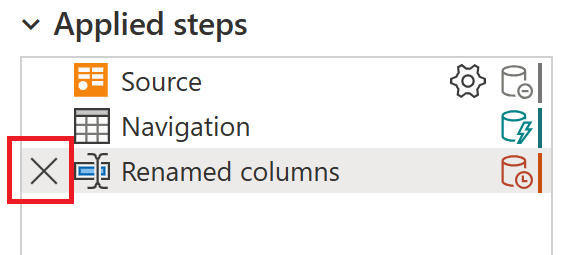
Ak chcete odstrániť rad krokov, kliknite pravým tlačidlom myši na prvý krok radu a vyberte položku Odstrániť až do konca. Týmto krokom sa odstráni vybratý krok a všetky nasledujúce kroky.
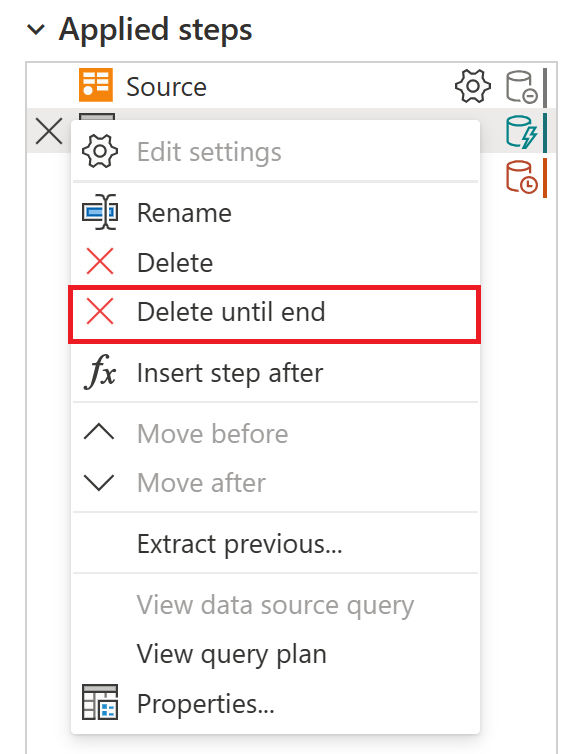
V novom okne vyberte položku Odstrániť .
Nasledujúci obrázok zobrazuje zoznam Použité kroky po použití funkcie Odstrániť až do konca.
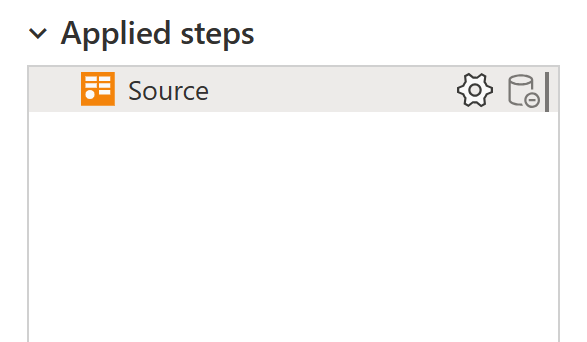
Ak chcete pridať nový krok, kliknite pravým tlačidlom myši na posledný krok v zozname a vyberte položku Vložiť krok po.
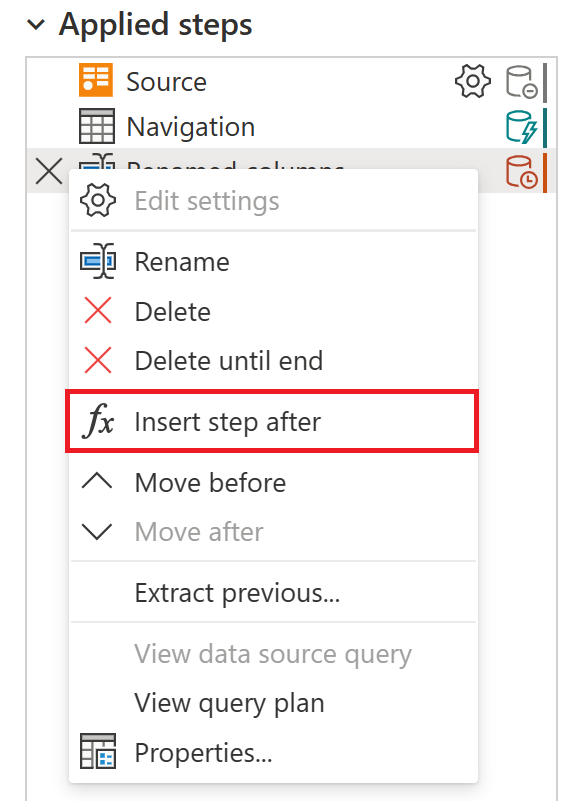
Ak chcete vložiť nový medzikrok, kliknite pravým tlačidlom myši na krok a vyberte položku Vložiť krok po. Potom v novom okne vyberte položku Vložiť .
Ak chcete nastaviť transformáciu pre nový krok, vyberte nový krok v zozname a vykonajte zmenu v údajoch. Automaticky prepojí transformáciu s vybratým krokom.
Ak chcete v zozname premiestniť o krok vyššie, kliknite pravým tlačidlom myši na krok a vyberte položku Premiestniť predtým.
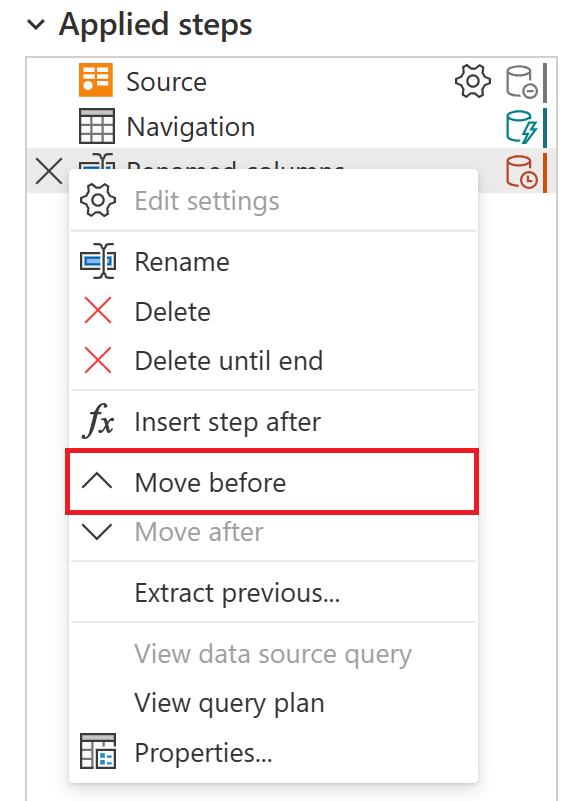
Ak chcete v zozname premiestniť o krok nižšie, kliknite na krok pravým tlačidlom myši a vyberte položku Premiestniť po.
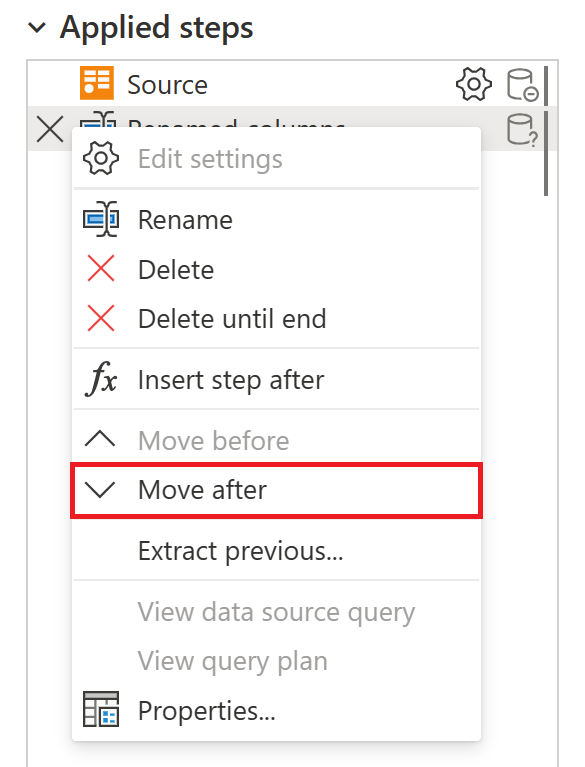
Prípadne, alebo ak chcete presunúť viac než jednu pozíciu, presuňte krok na požadované miesto.
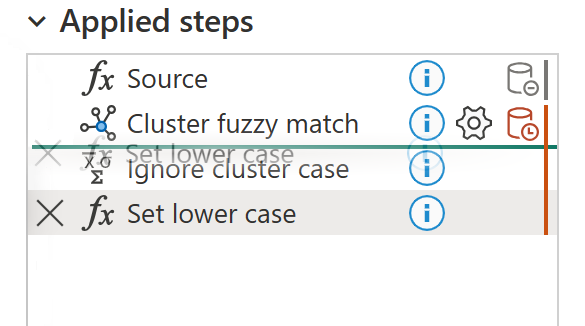
Môžete tiež rozdeliť rad transformácií na iný dotaz. To umožňuje odkazovať na dotaz pre iné zdroje, čo môže byť užitočné, ak sa pokúšate použiť rovnakú transformáciu na viaceré množiny údajov. Ak chcete extrahovať všetky predchádzajúce kroky do nového dotazu, kliknite pravým tlačidlom myši na prvý krok , ktorý nechcete zahrnúť do dotazu, a vyberte položku Extrahovať predchádzajúci.
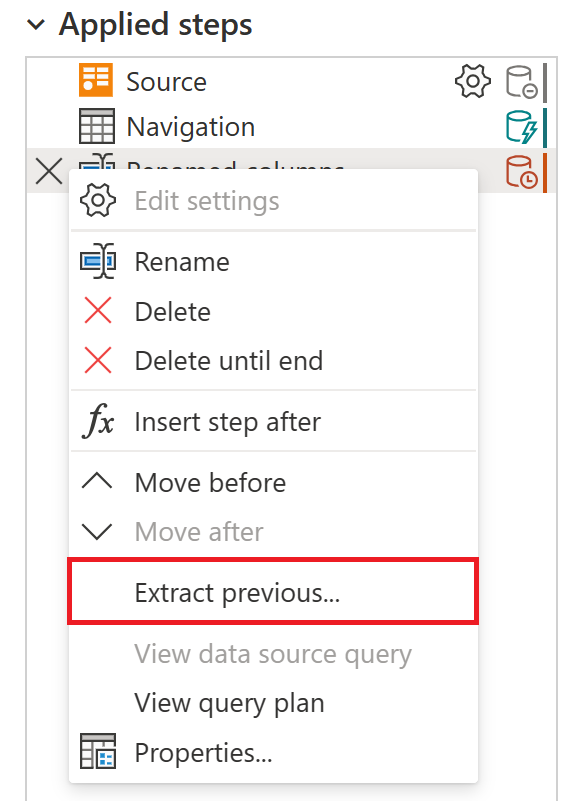
Pomenujte nový dotaz a vyberte položku OK. Ak chcete získať prístup k novému dotazu, prejdite na tablu Dotazy na ľavej strane obrazovky.
Ak chcete tento krok upraviť, kliknite pravým tlačidlom myši na krok a vyberte položku Vlastnosti.
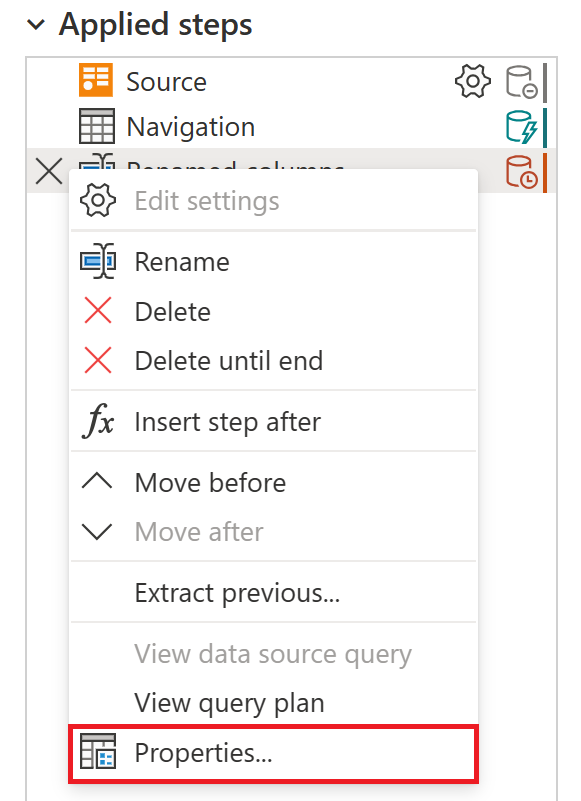
V okne zmeňte názov a popis kroku a potom výberom položky OK uložte zmeny.
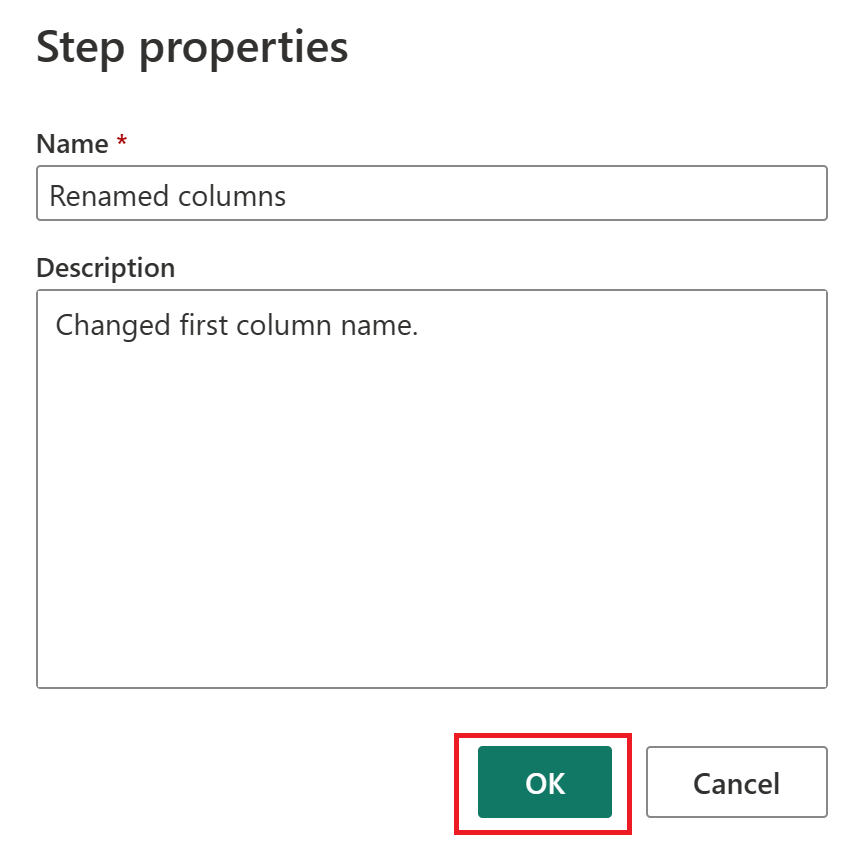
Pridaním popisu k kroku sa vedľa kroku pridá malá ikona na označenie toho, že krok má popis. V aplikácii Power Query Desktop môžete ukázaním myšou na túto ikonu zobraziť popis ako popis.
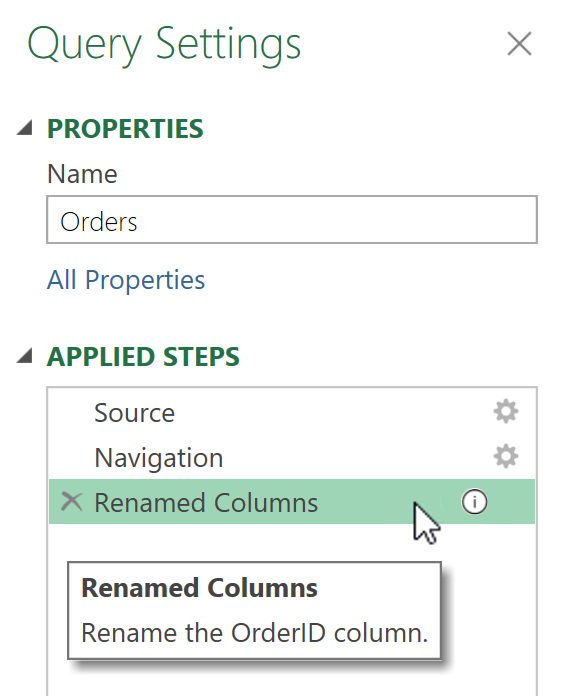
V Power Query Online sa popis kroku nachádza v informačnom zobrazení, ktoré sa zobrazí po ukázaní myšou na ktorýkoľvek z krokov v zozname použité kroky.







