Priečinok SharePoint
Súhrn
| Položka | Description |
|---|---|
| Stav vydania | Všeobecná dostupnosť |
| Produkty | Excel Power BI (sémantické modely) Power BI (toky údajov) Fabric (Tok údajov Gen2) Power Apps (toky údajov) Dynamics 365 Customer Insights |
| Podporované typy overovania | Anonymné Konto Microsoft Windows |
| Referenčná dokumentácia k funkcii | SharePoint.Contents SharePoint.Files |
Poznámka
Niektoré možnosti môžu byť k dispozícii v jednom produkte, ale nie iné z dôvodu plánov nasadenia a funkcií špecifických pre hostiteľa.
Poznámka
Microsoft Entra ID/OAuth pre lokálny SharePoint nie je podporovaný pomocou lokálnej brány údajov.
Podporované možnosti
- Cesta k priečinku
- Kombinovať
- Kombinovanie a načítanie
- Kombinovať a transformovať
Určenie URL adresy lokality
Keď sa pripájate k lokalite SharePoint, zobrazí sa výzva na zadanie URL adresy lokality. Ak chcete vyhľadať URL adresu lokality, ktorá obsahuje váš priečinok SharePoint, najskôr otvorte stránku v SharePointe. Na stránke v SharePointe zvyčajne môžete získať adresu lokality tak, že na navigačnej table vyberiete položku Domov alebo ikonu lokality v hornej časti. Skopírujte adresu z panela s adresou webového prehliadača a uložte ju na neskôr.
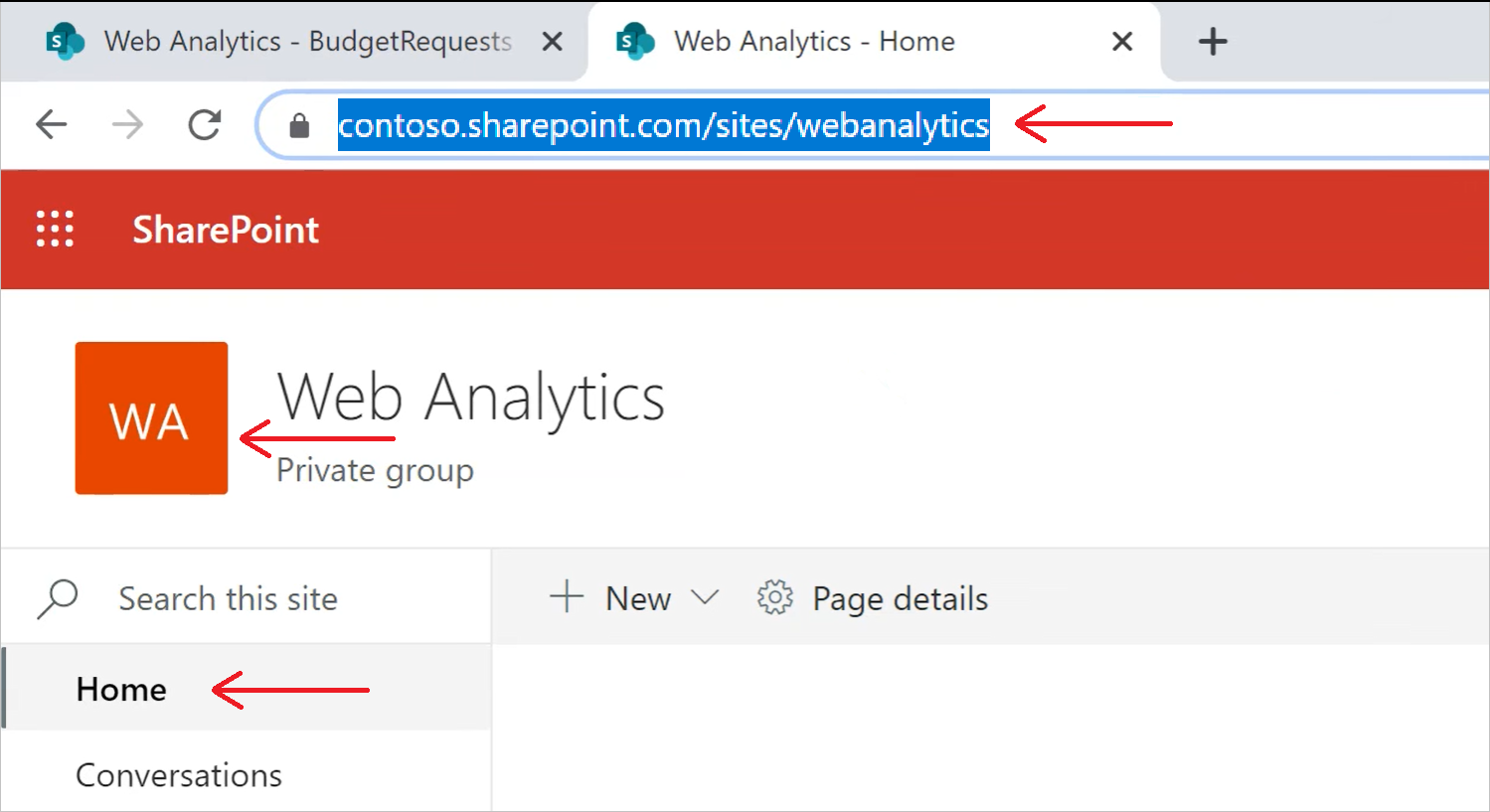
Pripojenie z aplikácie Power Query Desktop do priečinka SharePoint
Pripojenie k priečinku SharePointu:
V časti Získať údaje vyberte položku Priečinok SharePoint.
Prilepte URL adresu lokality SharePoint, ktorú ste skopírovali do poľa Určenie URL adresy lokality do textového poľa URL adresy lokality v dialógovom okne Priečinok SharePointu. URL adresa lokality v tomto príklade je
https://contoso.sharepoint.com/marketing/data. Ak je URL adresa lokality, ktorú zadáte, neplatná, vedľa textového poľa URL adresy sa zobrazí ikona upozornenia.
vedľa textového poľa URL adresy sa zobrazí ikona upozornenia.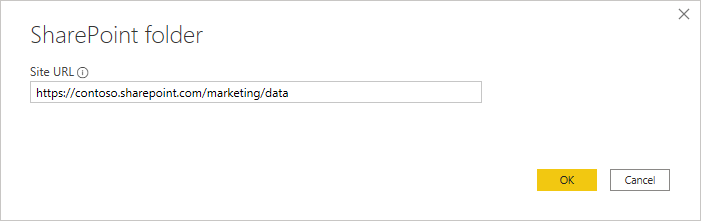
Pokračujte výberom možnosti OK .
Ak túto adresu lokality navštívite prvýkrát, vyberte príslušnú metódu overovania. Zadajte svoje poverenia a vyberte, na ktorú úroveň sa majú tieto nastavenia použiť. Potom vyberte položku Pripojenie.
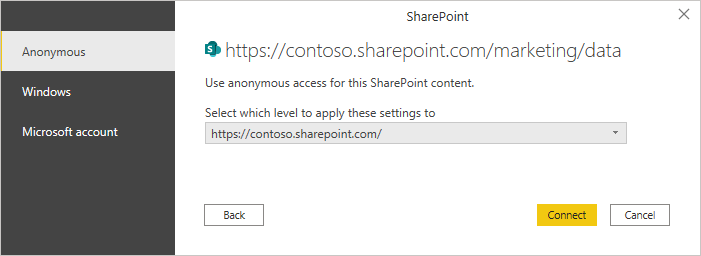
Ďalšie informácie o metódach overovania a nastaveniach na úrovni nájdete v téme Overovanie so zdrojom údajov.
Keď vyberiete priečinok SharePoint, ktorý chcete použiť, zobrazia sa informácie o všetkých súboroch v danom priečinku SharePoint. Okrem toho sa zobrazujú aj informácie o súboroch v ľubovoľných podpriečinkoch.
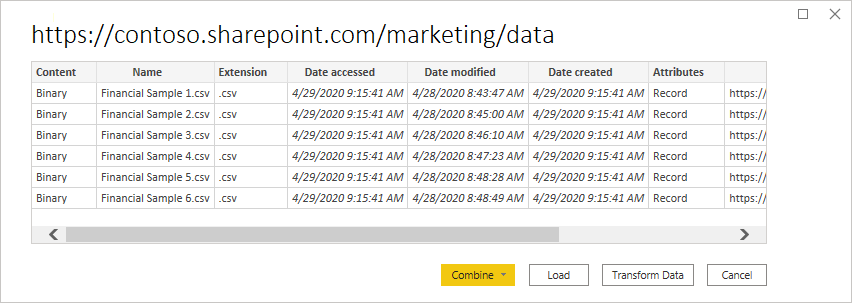
Ak chcete skombinovať údaje do súborov vybratého priečinka SharePoint a načítať ich do Editor Power Query na úpravu, vyberte položku Kombinovať a transformovať údaje. Ak chcete načítať údaje zo všetkých súborov v priečinku SharePointu priamo do svojej aplikácie, vyberte položku Kombinovať a načítať .
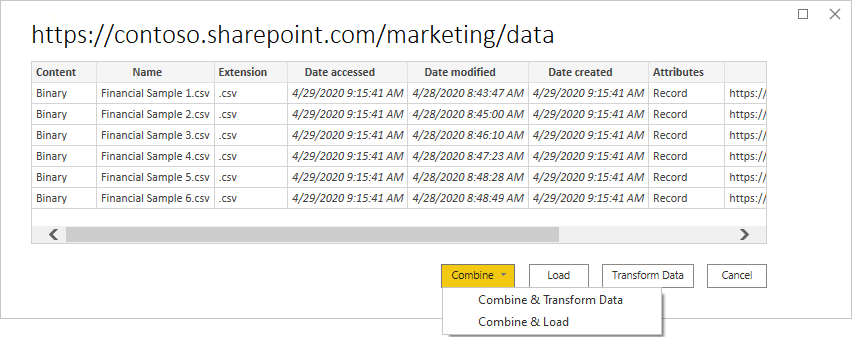
Poznámka
Tlačidlá Skombinovať a transformovať údaje a Kombinovať a načítať predstavujú najjednoduchšie spôsoby kombinovania údajov, ktoré sa nachádzajú v súboroch určeného priečinka SharePoint. Na skombinovanie súborov môžete použiť aj tlačidlo Načítať alebo tlačidlá Transformovať údaje , to si však vyžaduje manuálnejšiu operáciu.
Pripojenie z Power Query Online do priečinka SharePoint
Pripojenie k priečinku SharePointu:
Na stránke Zdroje údajov vyberte položku Priečinok SharePoint.
Prilepte URL adresu lokality SharePoint, ktorú ste skopírovali do poľa Určenie URL adresy lokality do textového poľa URL adresy lokality v dialógovom okne Priečinok SharePointu. URL adresa lokality v tomto príklade je
https://contoso.sharepoint.com/marketing/data.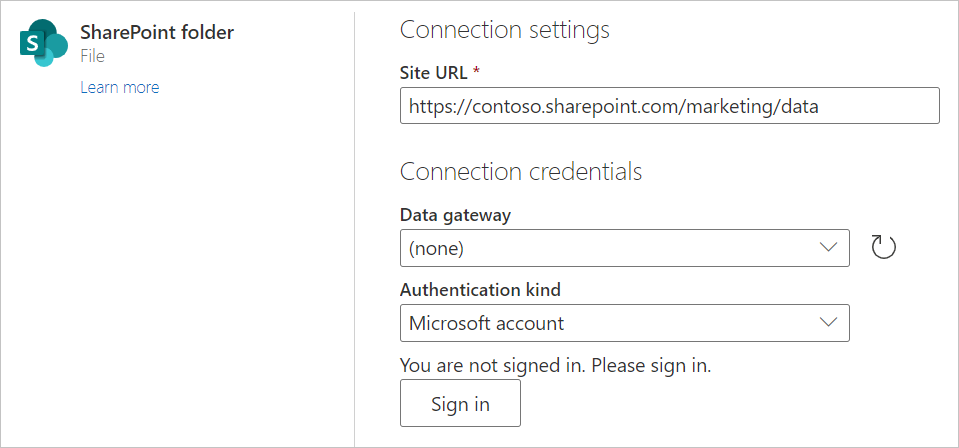
Ak je priečinok SharePoint lokálny, zadajte názov lokálnej brány údajov.
Vyberte typ overenia a zadajte všetky požadované poverenia.
Vyberte Ďalej.
Keď vyberiete priečinok SharePoint, ktorý chcete použiť, zobrazia sa informácie o všetkých súboroch v danom priečinku SharePoint. Okrem toho sa zobrazujú aj informácie o súboroch v ľubovoľných podpriečinkoch.
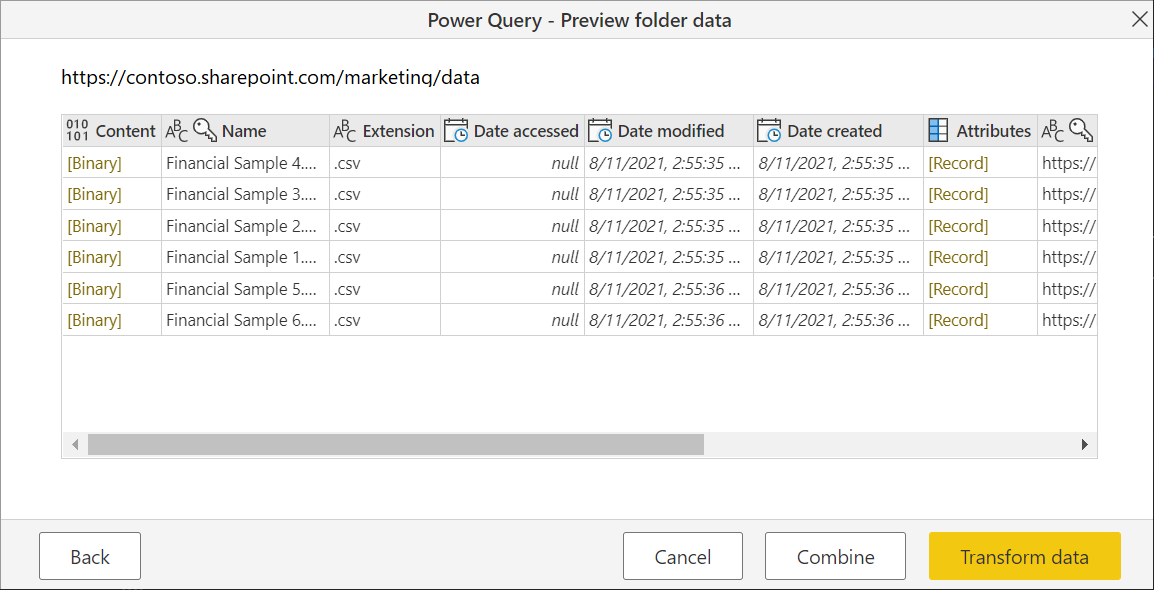
Ak chcete skombinovať údaje vo vybratom priečinku SharePoint a načítajte údaje do Editor Power Query na úpravu, vyberte položku Skombinovať.
Poznámka
Tlačidlo Kombinovať predstavuje najjednoduchší spôsob, ako skombinovať údaje v súboroch určeného priečinka SharePoint. Na kombinovanie súborov môžete použiť aj tlačidlá Transformovať údaje , to si však vyžaduje manuálnejšiu operáciu.
Riešenie problémov
Kombinovanie súborov
Všetky súbory v priečinku SharePoint, ktorý vyberiete, budú zahrnuté do údajov, ktoré sa majú kombinovať. Ak máte údajové súbory umiestnené v podpriečinku priečinka SharePoint, ktorý vyberiete, všetky tieto súbory budú tiež zahrnuté. Ak chcete zabezpečiť správne skombinovanie údajov súboru, uistite sa, že všetky súbory v priečinku a podpriečinkoch majú rovnakú schému.
V niektorých prípadoch môžete mať na lokalite SharePoint viacero priečinkov obsahujúcich rôzne typy údajov. V tomto prípade budete musieť odstrániť nepotrebné súbory. Postup odstránenia týchto súborov:
V zozname súborov vo vybratom priečinku SharePoint vyberte možnosť Transformovať údaje.
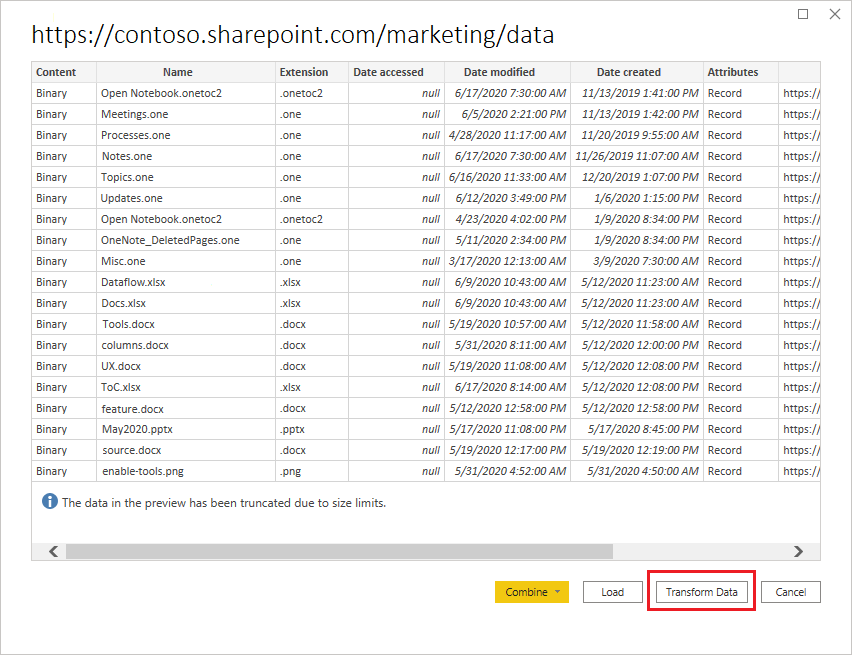
V editore Power Query sa posuňte nadol a vyhľadajte súbory, ktoré chcete ponechať.
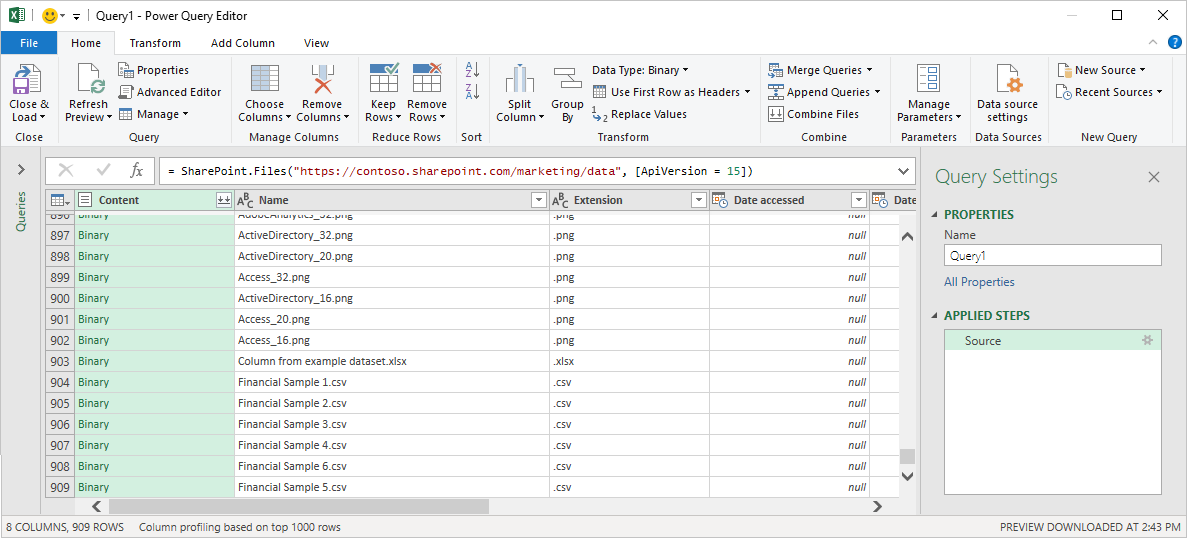
V príklade znázornenom na snímke obrazovky vyššie sú povinné súbory poslednými riadkami v tabuľke. Vyberte položku Odstrániť riadky, zadajte hodnotu posledného riadka pred súbormi, ktorý sa má ponechať (v tomto prípade je to 903), a vyberte položku OK.
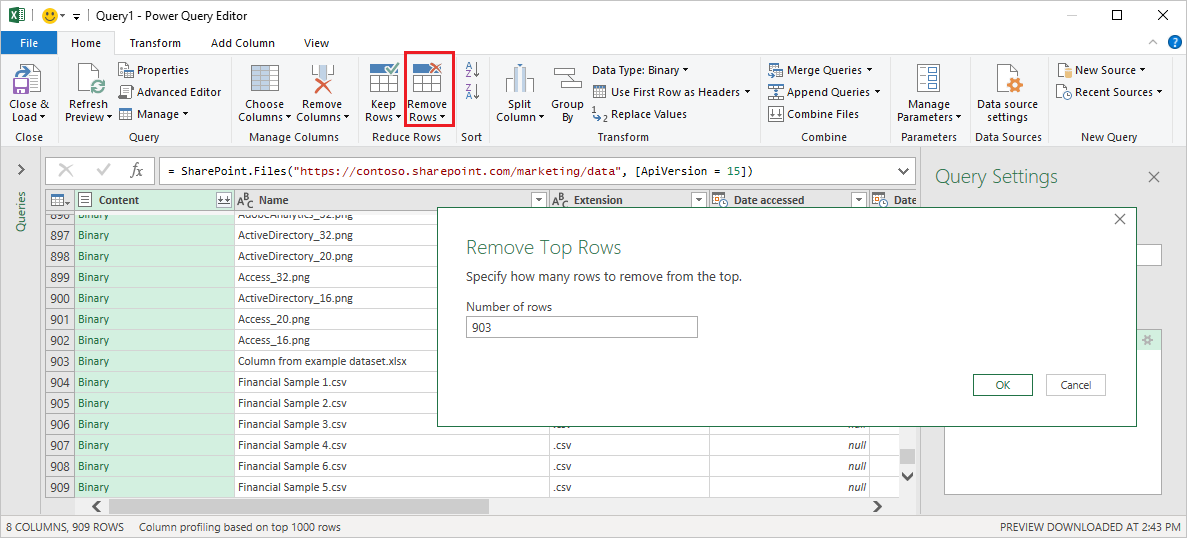
Po odstránení všetkých nepotrebných súborov vyberte na páse s nástrojmi Domov položku Skombinovať súbory, čím skombinujete údaje zo všetkých zostávajúcich súborov.
Ďalšie informácie o kombinovaní súborov nájdete v téme Kombinovanie súborov v Power Query.
Špeciálne znaky názvu súboru
Ak názov súboru obsahuje určité špeciálne znaky, môže to viesť k chybám overenia z dôvodu skrátenia názvu súboru v URL adrese. Ak sa zobrazia nezvyčajné chyby overenia, uistite sa, že všetky názvy súborov, ktoré používate, neobsahujú žiadne z nasledujúcich špeciálnych znakov.
# % $
Ak sa tieto znaky nachádzajú v názve súboru, vlastník súboru ho musí premenovať, aby neobsahuje žiadne z týchto znakov.
Povolenia
Pri žiadaní obsahu knižnice dokumentov by ste mali mať prístup na čítanie k lokalite SharePoint, ako aj ku knižnici dokumentov a ku všetkým priečinkom vedúcim k požadovanému súboru.
Overenie ID Microsoft Entra
Overovanie ID Microsoft Entra nie je podporované pre lokálne zdroje SharePoint.