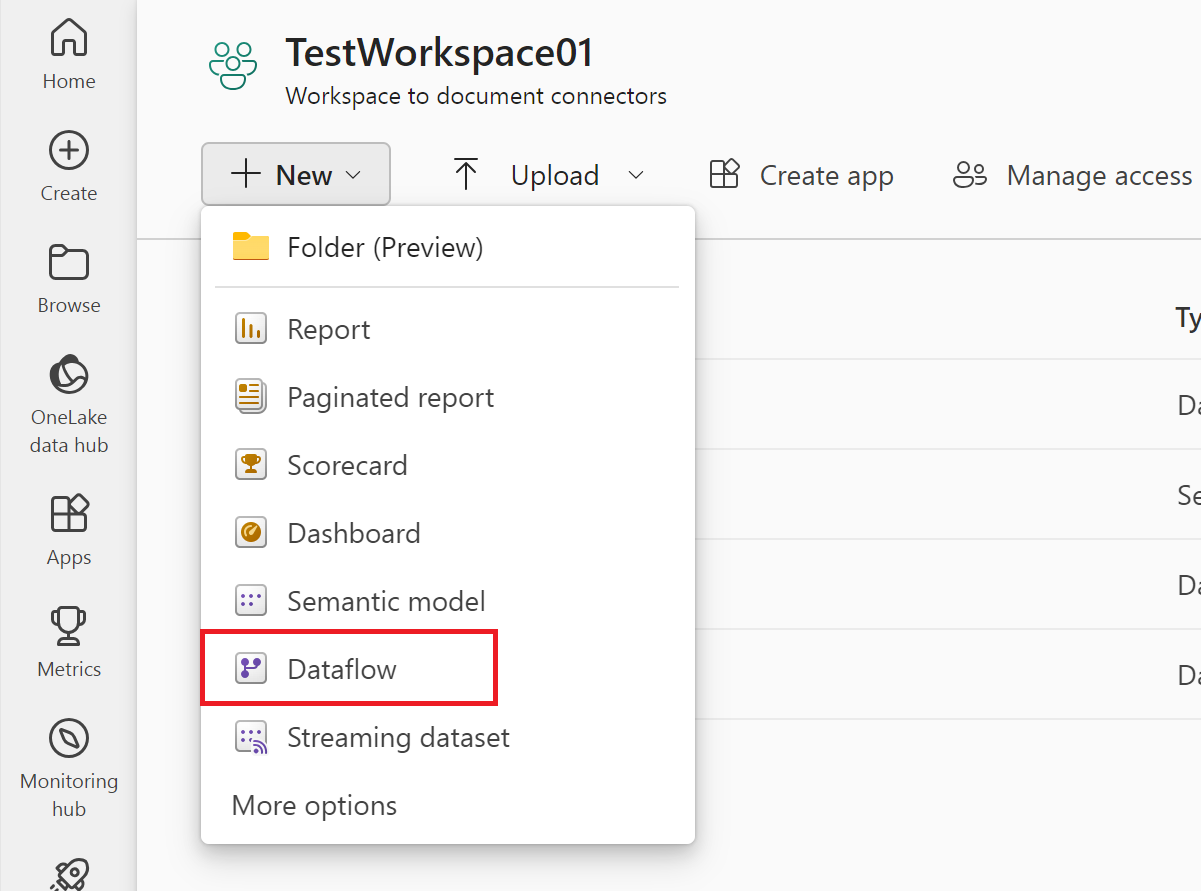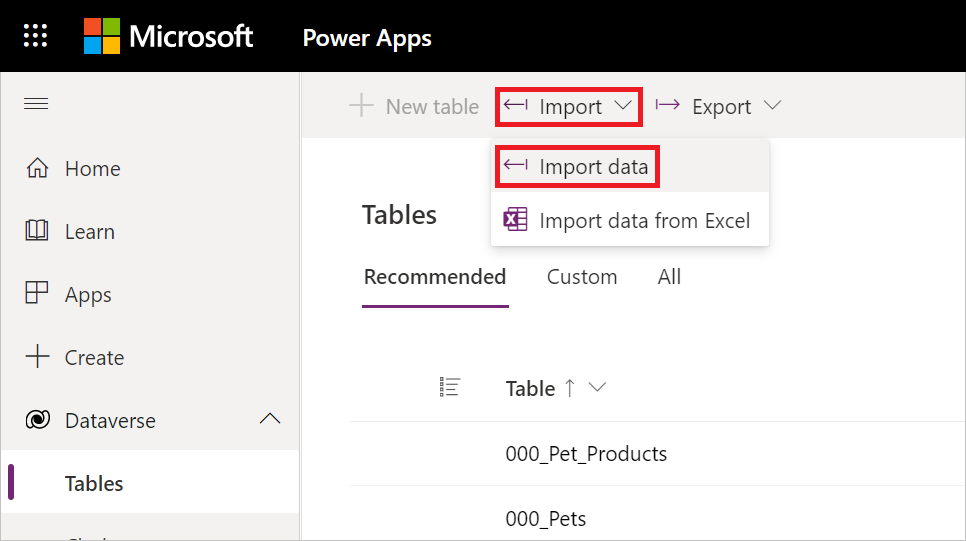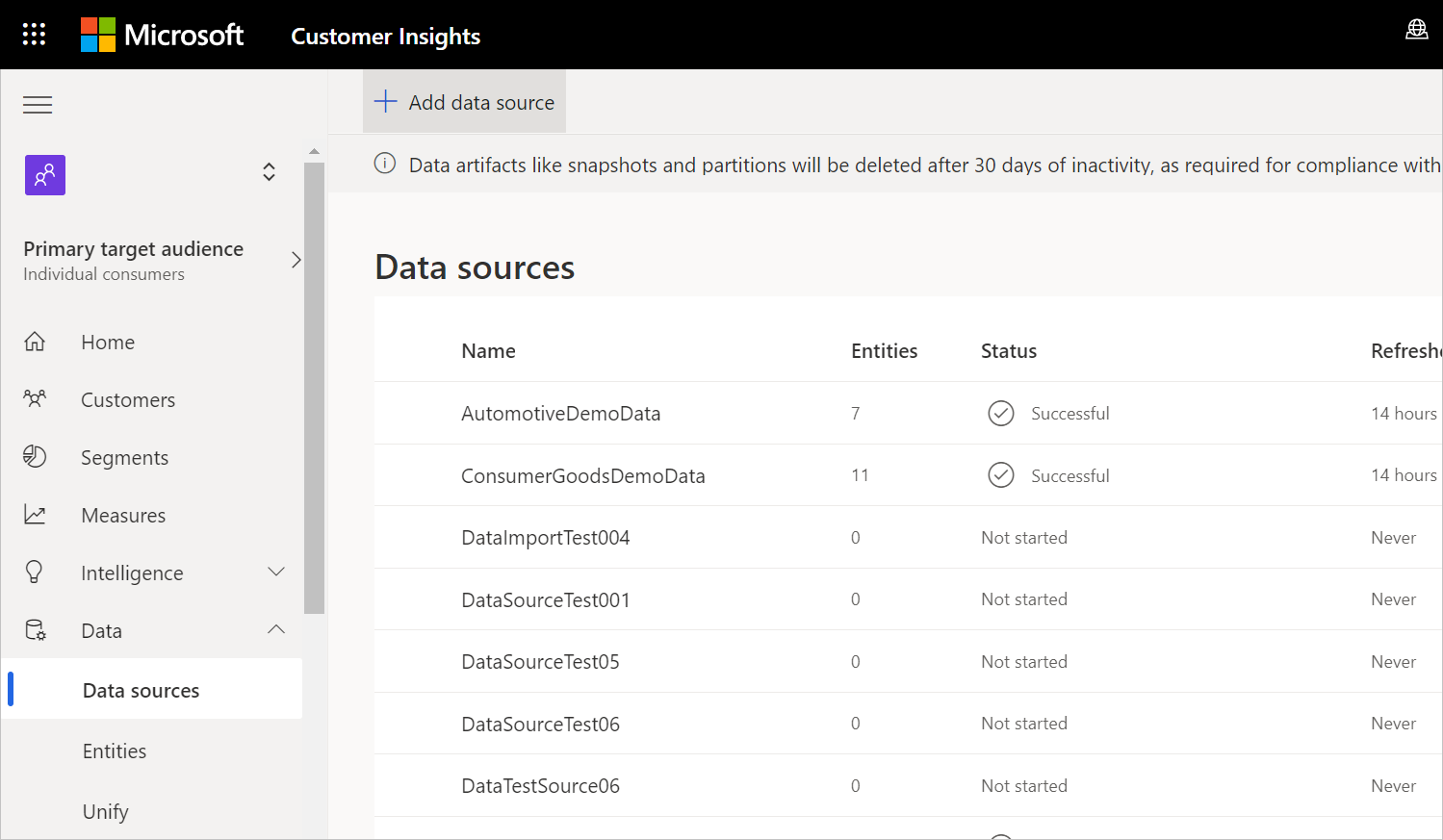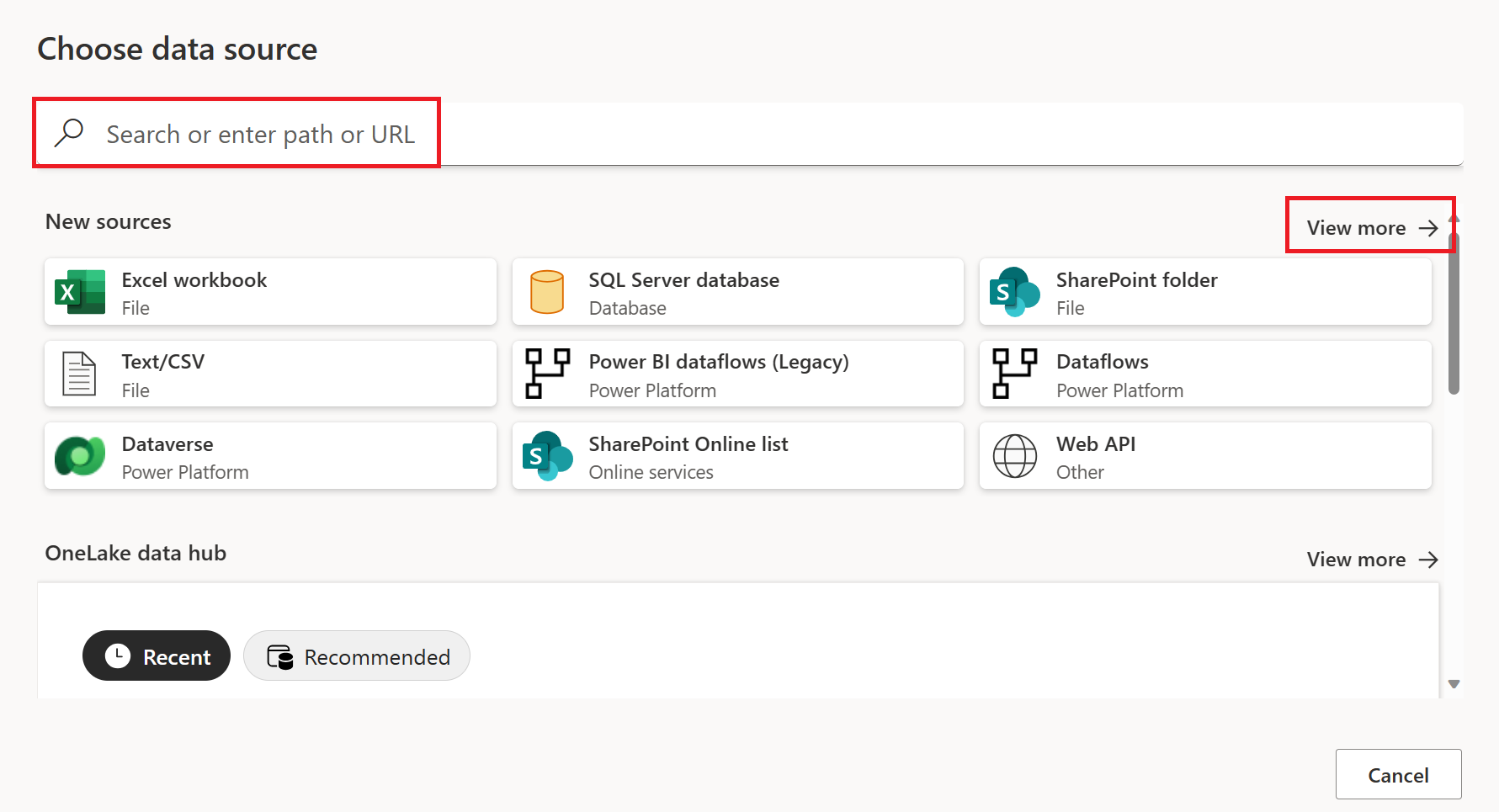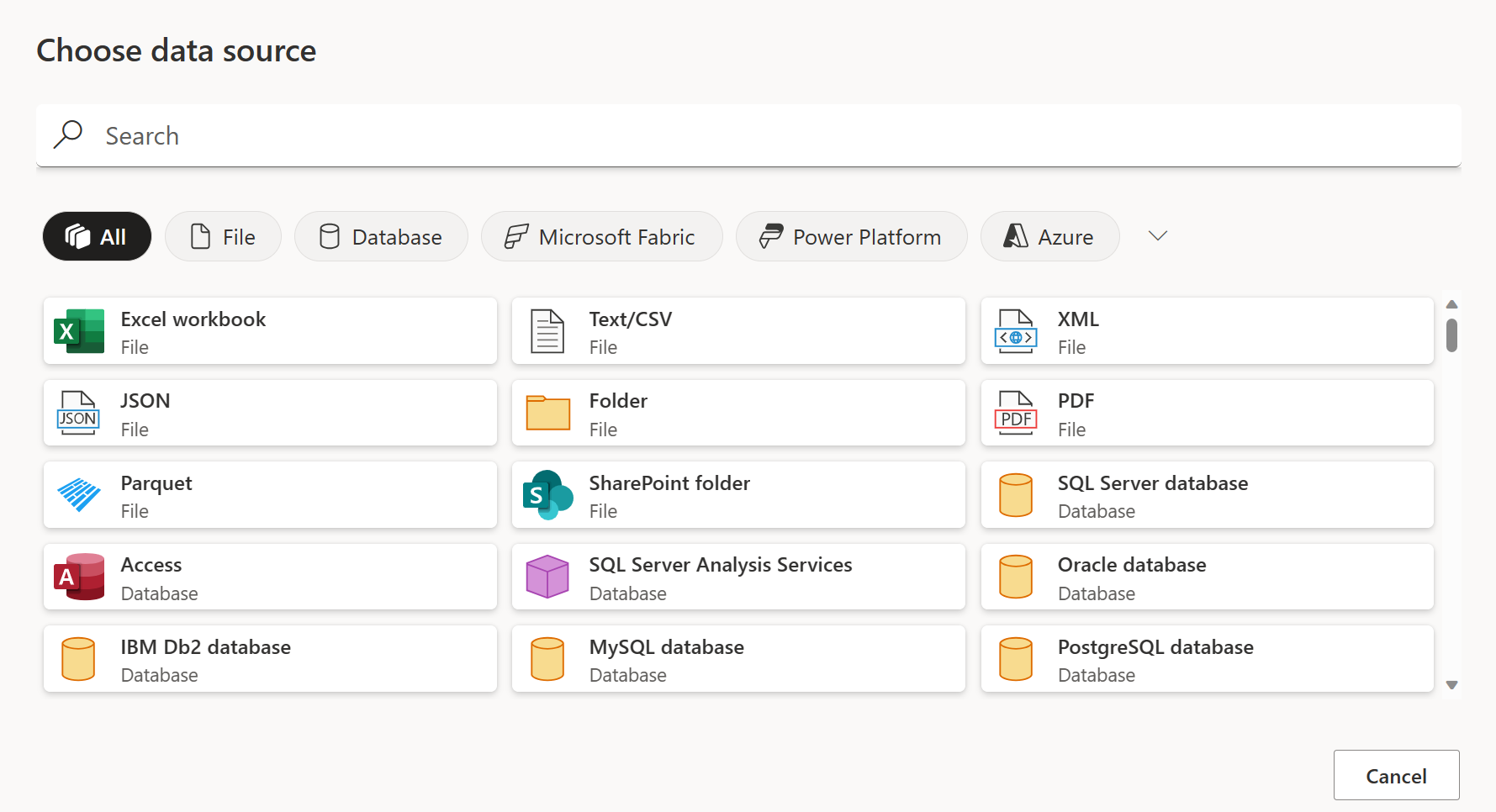Kde získať údaje
Získanie údajov z dostupných zdrojov údajov je zvyčajne prvým stretnutím s power query. Tento článok obsahuje základné kroky na získanie údajov z jednotlivých produktov spoločnosti Microsoft, ktoré obsahujú doplnok Power Query.
Poznámka
Každá z týchto možností získania údajov doplnku Power Query obsahuje rôzne množiny funkcií. Ďalšie informácie: Kde môžete použiť doplnok Power Query?
Získanie údajov v aplikácii Power BI Desktop
Postupy, kde začať získavať údaje v aplikácii Power BI Desktop, sú popísané v téme Zdroje údajov v aplikácii Power BI Desktop.
V aplikácii Power BI Desktop môžete tiež priamo vybrať hárok Programu Excel, sémantický model služby Power BI, databázu SQL Servera alebo údaje dataverse bez použitia možnosti Získať údaje . Údaje môžete zadávať aj priamo do tabuľky alebo ich vybrať zo zdroja údajov, ktorý bol nedávno použitý.
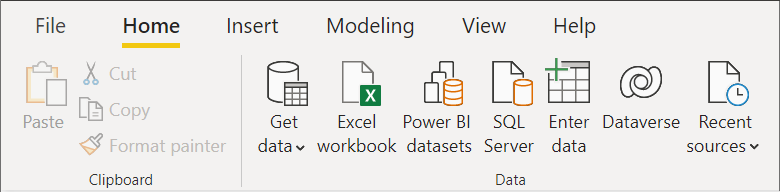
Získanie údajov v Exceli (Windows alebo Mac)
Získanie údajov v Exceli pre Windows alebo Excel pre Mac:
Na páse s nástrojmi Údaje vyberte položku Získať údaje.
Prechádzajte výbermi kategórií v kontextovej ponuke získať údaje a vyberte konektor, ktorý chcete použiť.
Zobrazí sa výzva na vyplnenie požadovaných informácií o prístupe k údajom. Ďalšie informácie o týchto požadovaných informáciách nájdete v jednotlivých článkoch o konektoroch .
V Exceli pre Windows môžete tiež priamo vybrať údaje pracovného hárka Text/CSV, Web a Excel bez použitia možnosti Získať údaje . Môžete si tiež vybrať zo zdroja údajov, ktorý bol nedávno použitý a z existujúcich pripojení alebo tabuliek.
Poznámka
Niektoré excelové verzie nepodporujú všetky rovnaké konektory Power Query. Úplný zoznam konektorov Power Query podporovaných všetkými verziami Excelu pre Windows a Excel pre Mac, prejdite na zdroje údajov Doplnku Power Query vo verziách Excelu.
Získanie údajov v službe služba Power BI
Získanie údajov v služba Power BI:
Na ľavej strane služba Power BI vyberte položku Pracovné priestory (ale nie Môj pracovný priestor).
V kontextovej ponuke Pracovný priestor vyberte pracovný priestor, ktorý chcete použiť.
V pracovnom priestore (v tomto príklade TestWorkspace01) vyberte kontextová ponuka vedľa položky Nové.
V kontextovej ponuke Nový vyberte položku Tok údajov.
V časti Definovať nové tabuľky vyberte položku Pridať nové tabuľky.
Ak chcete vyhľadať názov konektora, na stránke Vybrať zdroj údajov použite položku Hľadať alebo vyberte položku Zobraziť viac na pravej strane konektora. Zobrazí sa zoznam všetkých konektorov dostupných v službe služba Power BI.
Ak sa rozhodnete zobraziť ďalšie konektory, môžete použiť funkciu Hľadať a vyhľadať názov konektora alebo vybrať kategóriu na zobrazenie zoznamu konektorov priradených k danej kategórii.
Získanie údajov v službe Power Apps
Power Apps obsahuje niekoľko miest, kde môžete získať údaje, a to buď importom údajov do tabuľky alebo vytvorením toku údajov.
Importovanie údajov do novej tabuľky v službe Power Apps:
Na ľavej strane služby Power Apps vyberte položku TabuľkyVerzné>tabuľky.
Na table Tabuľky v ľavej hornej časti vyberte položku Importovať>údaje.
Môžete sa tiež rozhodnúť, či chcete získať údaje priamo z excelového hárka bez použitia možnosti Importovať údaje .
Ak chcete vyhľadať názov konektora, na stránke Vybrať zdroj údajov použite položku Hľadať alebo vyberte položku Zobraziť viac na pravej strane konektora. Zobrazí sa zoznam všetkých konektorov dostupných v službe služba Power BI.
Ak sa rozhodnete zobraziť ďalšie konektory, môžete použiť funkciu Hľadať a vyhľadať názov konektora alebo vybrať kategóriu na zobrazenie zoznamu konektorov priradených k danej kategórii.
Importovanie údajov do existujúcej tabuľky v službe Power Apps:
Na ľavej strane služby Power Apps vyberte položku TabuľkyVerzné>tabuľky.
Na table Tabuľky :
Vyberte tabuľku na table Tabuľky, do ktorú chcete importovať údaje, a potom vyberte položku Importovať>údaje.
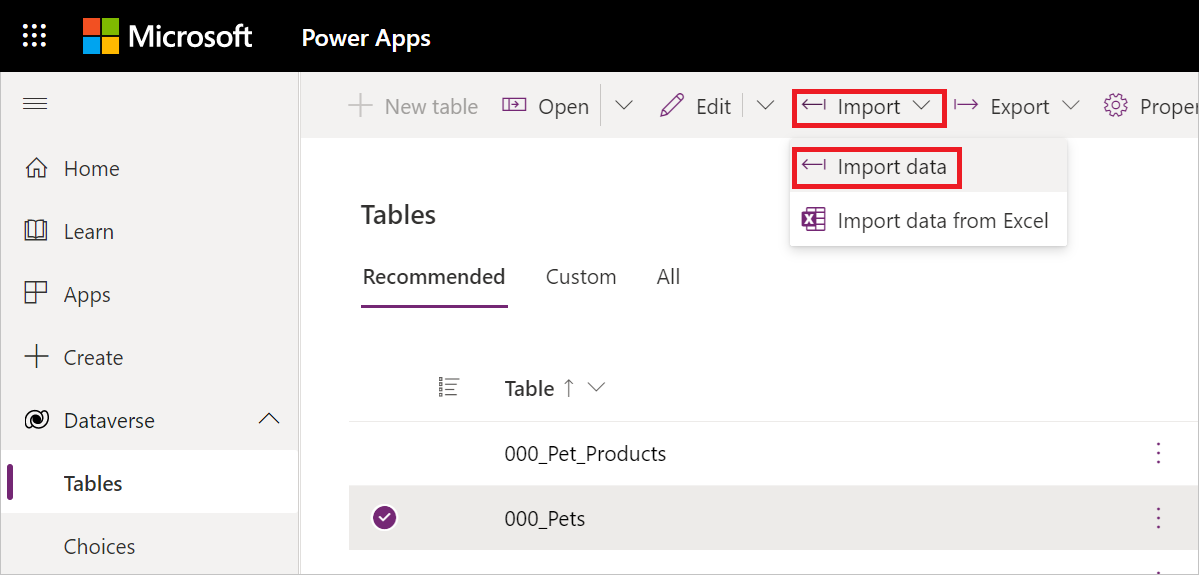
Otvorte tabuľku na samostatnej table a vyberte položku Importovať>údaje.
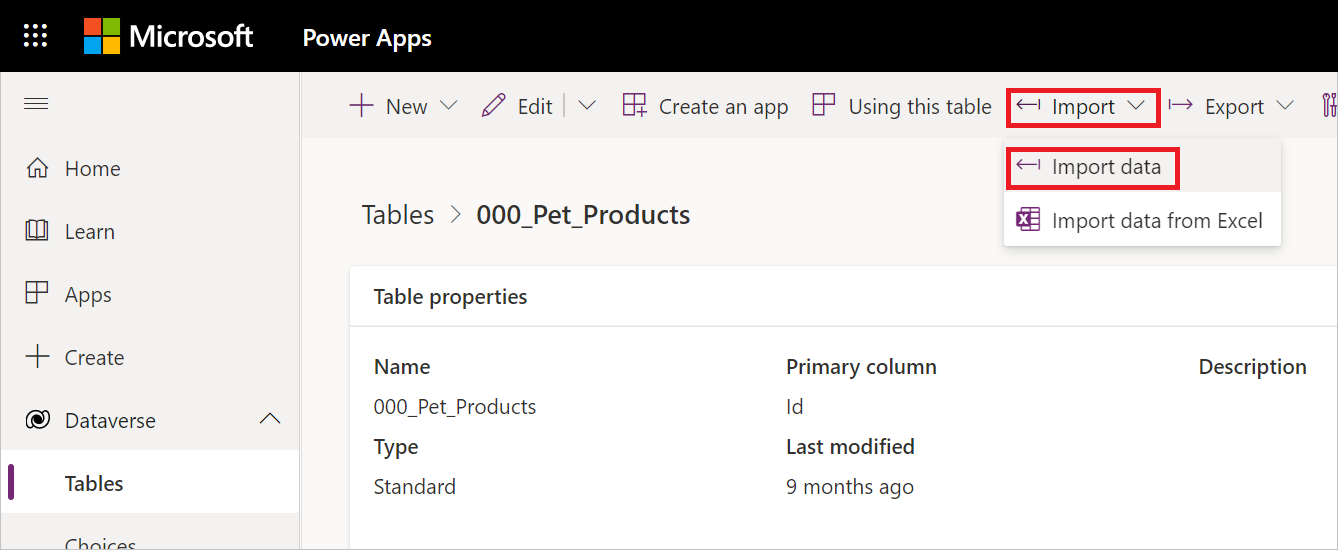
V oboch prípadoch sa môžete tiež rozhodnúť získať údaje z excelového hárka bez použitia možnosti Importovať údaje .
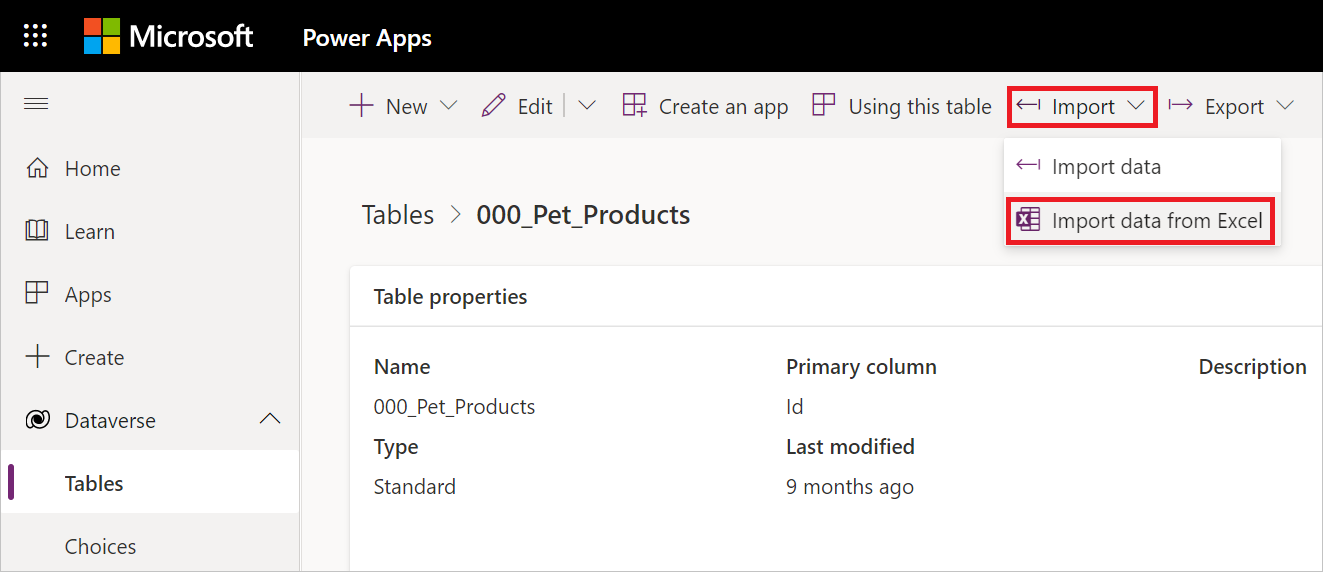
Vyberte konektor zo zoznamu zdrojov údajov.
Získanie údajov v službe Power Apps pri vytváraní toku údajov:
Na ľavej strane služby Power Apps vyberte položku Toky údajov Dataverse>.
Ak už tok údajov existuje:
- Dvakrát kliknite na tok údajov.
- V editore Power Query vyberte položku Získať údaje.
- Vyberte konektor zo zoznamu zdrojov údajov.
Ak neexistuje žiaden tok údajov a chcete vytvoriť nový tok údajov:
Získanie údajov v Prehľady Dynamics 365 Customer
Získanie údajov v customer Prehľady:
Na ľavej strane Prehľady Zákazník vyberte položku Zdroje údajov>.
Na table Zdroje údajov vyberte položku Pridať zdroj údajov.
V poli Vybrať metódu importu vyberte položku Microsoft Power Query.
V časti Uložiť zdroj údajov ako zadajte názov zdroja údajov.
Vyberte Ďalej.
Ak chcete vyhľadať názov konektora, na stránke Vybrať zdroj údajov použite položku Hľadať alebo vyberte položku Zobraziť viac na pravej strane konektora. Zobrazí sa zoznam všetkých konektorov dostupných v službe služba Power BI.
Ak sa rozhodnete zobraziť ďalšie konektory, môžete použiť funkciu Hľadať a vyhľadať názov konektora alebo vybrať kategóriu na zobrazenie zoznamu konektorov priradených k danej kategórii.
Získanie údajov zo služby Data Factory v službe Microsoft Fabric (Preview)
Získanie údajov v službe Data Factory:
Na ľavej strane položky Data Factory vyberte položku Pracovné priestory (ale nie Môj pracovný priestor).
V pracovnom priestore služby Data Factory vyberte položku Nový>tok údajov Gen2 (Preview) a vytvorte nový tok údajov.
V Power Query na páse s nástrojmi vyberte položku Získať údaje alebo v aktuálnom zobrazení vyberte položku Získať údaje z iného zdroja .
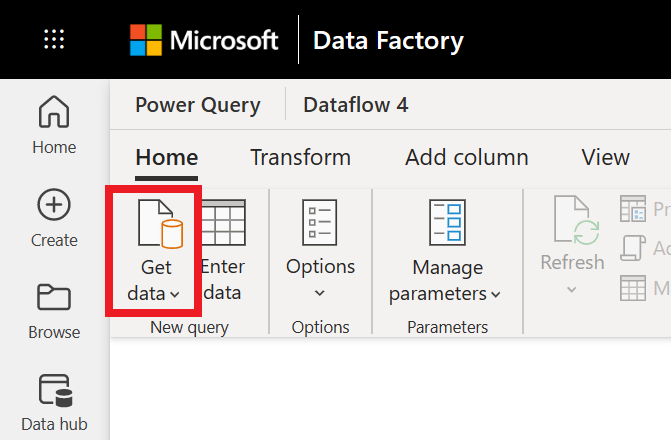
Ak chcete vyhľadať názov konektora, na stránke Vybrať zdroj údajov použite položku Hľadať alebo vyberte položku Zobraziť viac na pravej strane konektora. Zobrazí sa zoznam všetkých konektorov dostupných v službe služba Power BI.
Ak sa rozhodnete zobraziť ďalšie konektory, môžete použiť funkciu Hľadať a vyhľadať názov konektora alebo vybrať kategóriu na zobrazenie zoznamu konektorov priradených k danej kategórii.
Získanie údajov v službe Analysis Services
So službou Analysis Services sa riešenie vyvíja vo Visual Studiu s rozšírením projektov služby Analysis Services. Riešenie sa potom nasadí v službe SQL Server Analysis Services, Azure Analysis Services alebo v pracovnom priestore Power BI Premium.
Dokumentácia k službe Analysis Services obsahuje nasledujúce informácie, ktoré opisujú proces získavania údajov:
Nastavenie riešenia Visual Studio s rozšírením projektov služby Analysis Services: Vytvorenie projektu tabuľkového modelu
Získanie údajov: Získanie údajov
Získanie údajov v službe Power Automate
V službe Power Automate je niekoľko miest, kde môžete získať údaje buď importovaním tabuliek, alebo poradcom procesu.
Získanie údajov importovaním tabuliek:
Na ľavej strane služby Power Automate vyberte položku Tabuľky údajov>. Teraz sa v prehliadači otvorí nová karta so službou Power Apps.
Na karte Power Apps postupujte podľa pokynov na importovanie údajov do novej tabuľky alebo do existujúcej tabuľky v časti Power Apps .
Informácie o tom, ako získať údaje v procese poradcu, nájdete v téme Pripojenie k zdroju údajov.
Získanie údajov v službe Azure Data Factory
Azure Data Factory nepoužíva rovnaké rozhranie na získanie údajov v doplnku Power Query ako ostatné aplikácie popísané v tomto článku. Azure Data Factory namiesto toho používa na import údajov vlastnú vstavanú funkciu.
Azure Data Factory však používa Power Query na transformáciu údajov pri transformácii údajov. Nasledujúce články o službe Azure Data Factory popisujú, ako používať Doplnok Power Query na prepínanie údajov:
Získanie údajov v službe SQL Server Integration Services
Služba SQL Server Integration Services (SSIS) nepoužíva rovnaké rozhranie na získanie údajov doplnku Power Query ako ostatné aplikácie popísané v tomto článku. SSIS namiesto toho používa na import údajov vlastnú vstavanú funkciu.
Informácie o inštalácii, konfigurácii a používaní zdroja Power Query pre SSIS nájdete v téme Zdroj Power Query.
Pripomienky
Pripravujeme: V priebehu roka 2024 postupne zrušíme službu Problémy v službe GitHub ako mechanizmus pripomienok týkajúcich sa obsahu a nahradíme ju novým systémom pripomienok. Ďalšie informácie nájdete na stránke: https://aka.ms/ContentUserFeedback.
Odoslať a zobraziť pripomienky pre