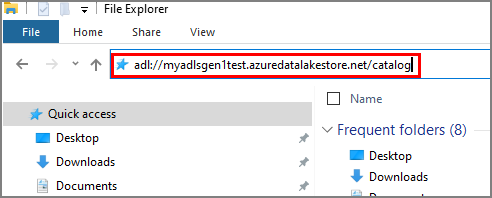Manage Data Lake Storage Gen1 resources by using Storage Explorer
Azure Data Lake Storage Gen1 is a service for storing large amounts of unstructured data, such as text or binary data. You can get access to the data from anywhere via HTTP or HTTPS. Data Lake Storage Gen1 in Azure Storage Explorer enables you to access and manage Data Lake Storage Gen1 data and resources, along with other Azure entities like blobs and queues. Now you can use the same tool to manage your different Azure entities in one place.
Another advantage is that you don't need to have subscription permission to manage Data Lake Storage Gen1 data. In Storage Explorer, you can attach the Data Lake Storage Gen1 path to the Local & Attached node as long as someone grants the permission.
Prerequisites
To complete the steps in this article, you need the following prerequisites:
- An Azure subscription. See Get Azure free trial.
- A Data Lake Storage Gen1 account. For instructions on how to create one, see Get started with Azure Data Lake Storage Gen1.
Install Storage Explorer
Install the latest Azure Storage Explorer bits from the product webpage. The installation supports Windows, Linux, and Mac versions.
Connect to an Azure subscription
In Storage Explorer, select the plug-in icon.
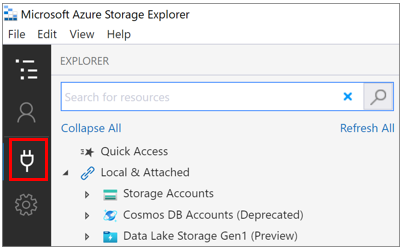
This opens the Connect to Azure Storage dialog box.
On the Select Resource page, select Subscription.
On the Select Azure Environment page, select the Azure environment to sign in to, and then select Next.
In the Sign in dialog box, enter your Azure credentials, and then select Next.
In Storage Explorer, in the ACCOUNT MANAGEMENT pane, select the subscription that contains the Data Lake Storage Gen1 account that you want to manage, and then select Open Explorer.
In the EXPLORER pane, expand your subscription. The pane updates and displays the accounts in the selected subscription. This includes any Data Lake Storage Gen1 accounts, for example:
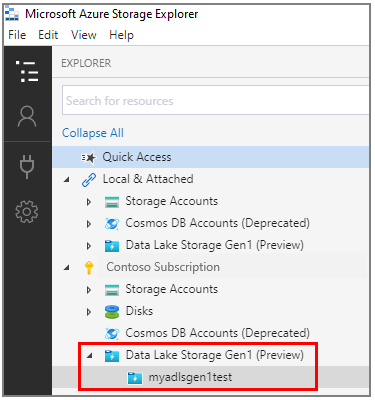
Connect to Data Lake Storage Gen1
You can access resources that don't exist in your subscription if someone gives you the URI for the resources. You can then connect to Data Lake Storage Gen1 by using the URI after you sign in.
Open Storage Explorer.
Expand Local & Attached.
Right-click Data Lake Storage Gen1 (Preview), and then select Connect to Data Lake Storage Gen1.
Enter the URI, for example:
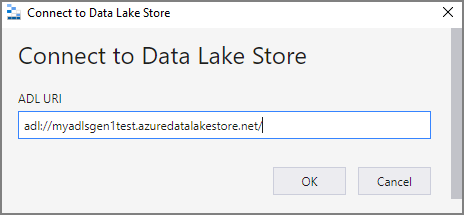
The tool browses to the location of the URL that you just entered.
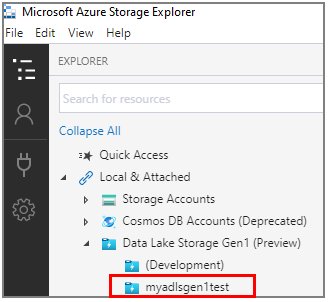
View the contents of a Data Lake Storage Gen1 account
A Data Lake Storage Gen1 account's resources contain folders and files. The following steps show how to view the contents of a Data Lake Storage Gen1 account within Storage Explorer.
Open Storage Explorer.
Expand the subscription that contains the Data Lake Storage Gen1 account that you want to view.
Expand Data Lake Storage Gen1 (Preview).
Select the Data Lake Storage Gen1 account that you want to view.
The main pane displays the contents of the Data Lake Storage Gen1 account.
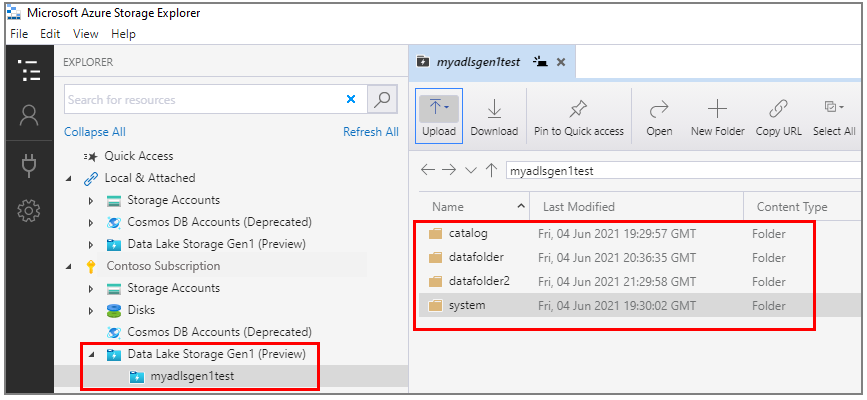
Manage resources in Data Lake Storage Gen1
You can manage Data Lake Storage Gen1 resources by doing following operations:
- Browse through Data Lake Storage Gen1 resources across multiple Data Lake Storage Gen1 accounts.
- Use a connection string to connect to and manage Data Lake Storage Gen1 directly.
- View Data Lake Storage Gen1 resources shared by others through an ACL under Local & Attached.
- Perform file and folder CRUD operations: support recursive folders and multi-selected files.
- Drag, drop, and add a folder to quickly access recent locations. This operation mirrors the desktop File Explorer experience.
- Copy and open a Data Lake Storage Gen1 hyperlink in Storage Explorer with one click.
- Display the Activities log in the lower pane to view activity status.
- Display folder statistics and file properties.
Manage resources in Azure Storage Explorer
After you create a Data Lake Storage Gen1 account, you can:
- Upload folders and files, download folders and files, and open resources on your local computer.
- Pin to Quick Access, create a new folder, copy a URL, and select all.
- Copy and paste, rename, delete, get folder statistics, and refresh.
The following items show how to manage resources in a Data Lake Storage Gen1 account. Follow the steps for the task that you want to do.
Upload files
- On the main pane's toolbar, select Upload, and then select Upload Files.
- In the Select files to upload dialog box, select the files that you want to upload.
- Select Open to begin the upload.
Note
You can also directly drag the files on a local computer to start uploading.
Upload a folder
- On the main pane's toolbar, select Upload, and then select Upload Folder.
- In the Select folder to upload dialog box, select the folder that you want to upload.
- Select Select Folder to begin the upload.
Note
You can also directly drag a folder on a local computer to start uploading.
Download folders or files to your local computer
- Select the folders or files that you want to download.
- On the main pane's toolbar, select Download.
- In the Select a folder to save the downloaded files into dialog box, specify the location and the name.
- Select Save.
Open a folder or file from your local computer
- Select the folder or file that you want to open.
- On the main pane's toolbar, select Open. Or, right-click the selected folder or file, and then select Open on the shortcut menu.
The file is downloaded and opened through the application that's associated with the underlying file type. Or, the folder is opened in the main pane.
Copy folders or files to the clipboard
You can copy Data Lake Storage Gen1 folders or files and paste them in another Data Lake Storage Gen1 account. Copy and paste operations across storage types aren't supported. For example, you can't copy Data Lake Storage Gen1 folders or files and paste them to Azure Blob storage or the other way around.
- Select the folders or files that you want to copy.
- On the main pane's toolbar, select Copy. Or, right-click the selected folders or files, and then select Copy on the shortcut menu.
- In the navigation pane, browse to another Data Lake Storage Gen1 account, and select it to view it in the main pane.
- On the main pane's toolbar, select Paste to create a copy. Or, select Paste on the destination's shortcut menu.
Note
The copy/paste operation works by downloading the folders or files to the local computer and then uploading them to the destination. The tool doesn't perform the action in the back end. The copy/paste operation on large files is slow.
Delete folders or files
- Select the folders or files that you want to delete.
- On the main pane's toolbar, select Delete. Or, right-click the selected folders or files, and then select Delete on the shortcut menu.
- Select Yes in the confirmation dialog box.
Pin to Quick Access
Select the folder that you want to pin so that you can easily access the resources.
On the main pane's toolbar, select Pin to Quick access.
In the navigation pane, the selected folder is added to the Quick Access node.
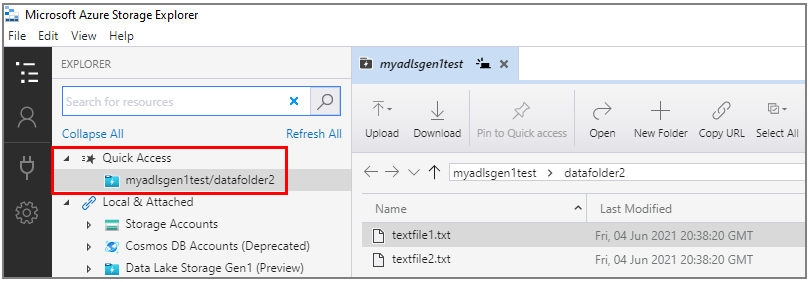
Use deep links
If you have a URL, you can enter the URL into the address path in File Explorer or a browser. Then Storage Explorer opens automatically and goes to the location of the URL.